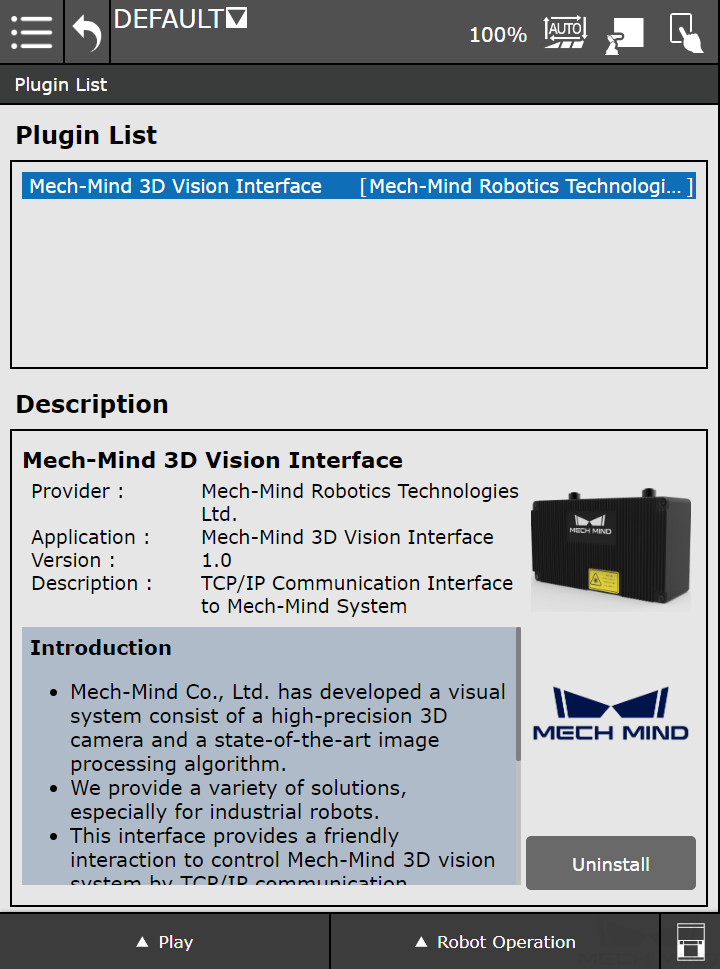Install the CRX Plugin
This topic introduces how to install the Mech-Mind 3D Vision Interface plugin (“CRX plugin” for short) on a CRX series robot.
Prerequisites
-
Required robot controller software options:
-
R648 (User Socket Msg) MUST be installed.
-
R651 or R632 (KAREL) MUST be installed.
-
-
Please ensure that Mech-Vision, Mech-Viz and the robot controller meet the minimum version requirement.
To check the version of the robot controller software, press the Menu icon in the upper left on the tablet teach pendant, and press
 in the lower left to view the complete menu, and then select STATUS > Version ID to check the robot controller software version.
in the lower left to view the complete menu, and then select STATUS > Version ID to check the robot controller software version.

|
The tablet teach pendant displays two types of menus, i.e., the frequently used menu and the complete menu. After pressing the Menu icon in the upper left on the teach pendant, you can press |
Install the CRX Plugin
Follow these steps to install the CRX plugin:
-
Go to
Communication Component\Robot_Interface\Robot_Plugin\Fanuc_CRX_Pluginin the installation directory of Mech-Vision & Mech-Viz, and find the installation file in the IPL format. -
Copy the installation file to your USB flash drive, and then connect the USB flash drive to the USB port on the side of the robot controller.
The USB port on the teach pendant cannot be used to install the CRX plugin. -
Check the mode of the teach pendant. To install plugins on the teach pendant, you need to switch the pendant to manual mode. If the teach pendant is already in the Manual mode (
 ), please skip this step. If the teach pendant is in the Auto mode (
), please skip this step. If the teach pendant is in the Auto mode ( ), please press the
), please press the  icon to switch it to the Manual mode.
icon to switch it to the Manual mode.
-
Press the Menu icon in the upper left corner on the teach pendant’s touch screen to switch to the frequently used menu, and then select PLUGINS > Install.
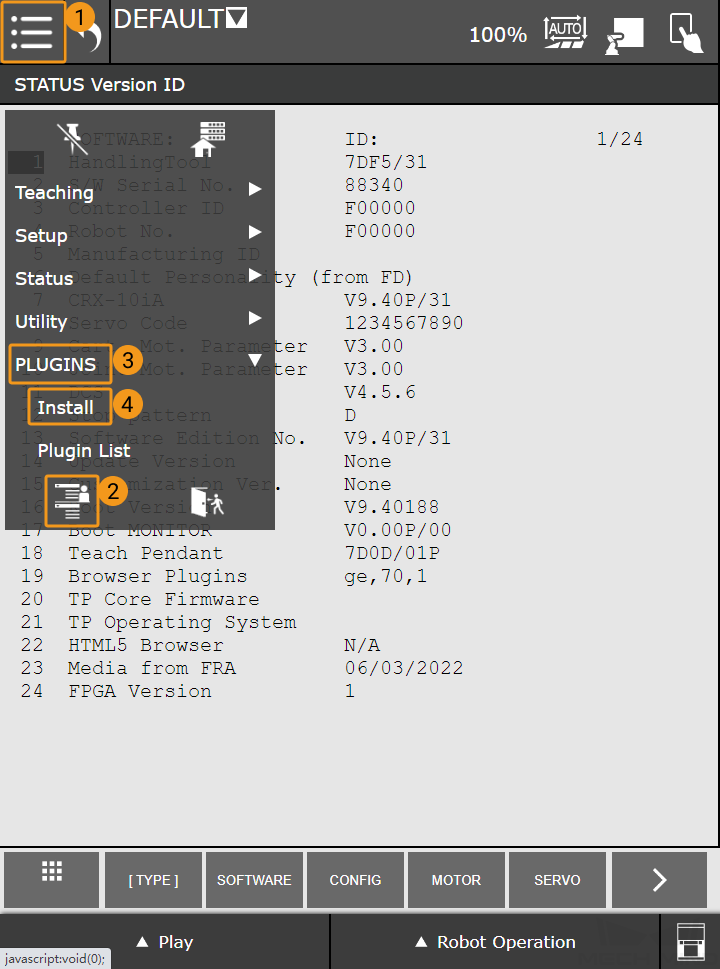
-
Press the Install button to install the plugin.
If the Install button is not displayed on the screen, please switch the system language of the teach pendant to English and try again. 
-
Select OK in the pop-up dialog box.

-
After the CRX plugin is installed successfully, please power off the controller and then restart it.
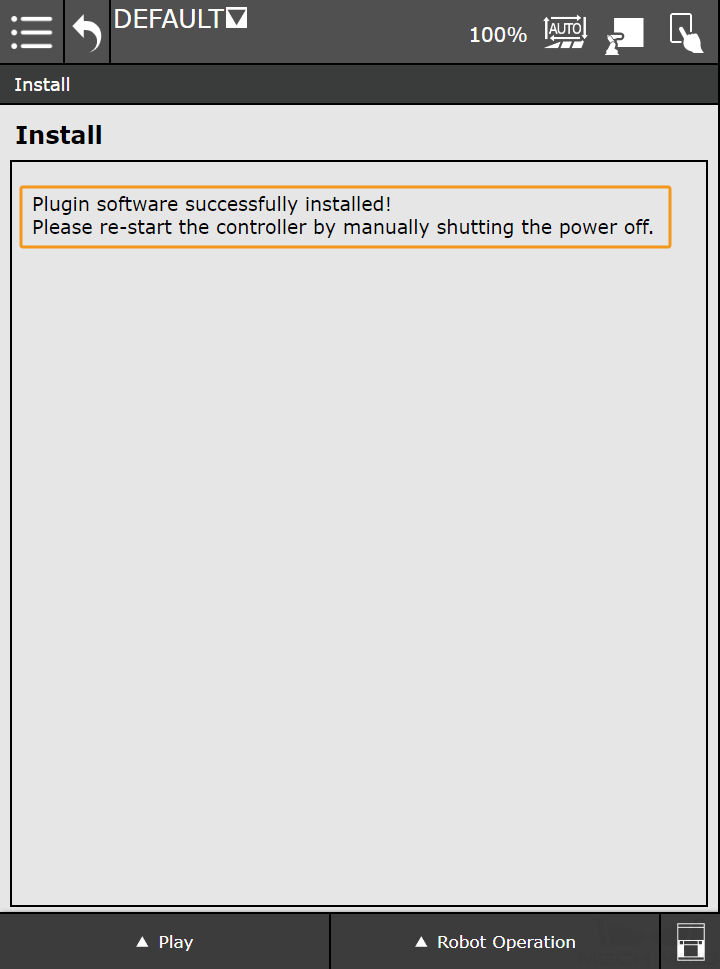
-
After the controller is restarted, press the Menu icon in the upper left corner, and select PLUGINS > Plugin List to view the installed plugins.