Kawasaki Automatic Calibration
After you set up Standard Interface communication, you can connect the robot to perform automatic calibration. The overall workflow of automatic calibration is shown in the figure below.
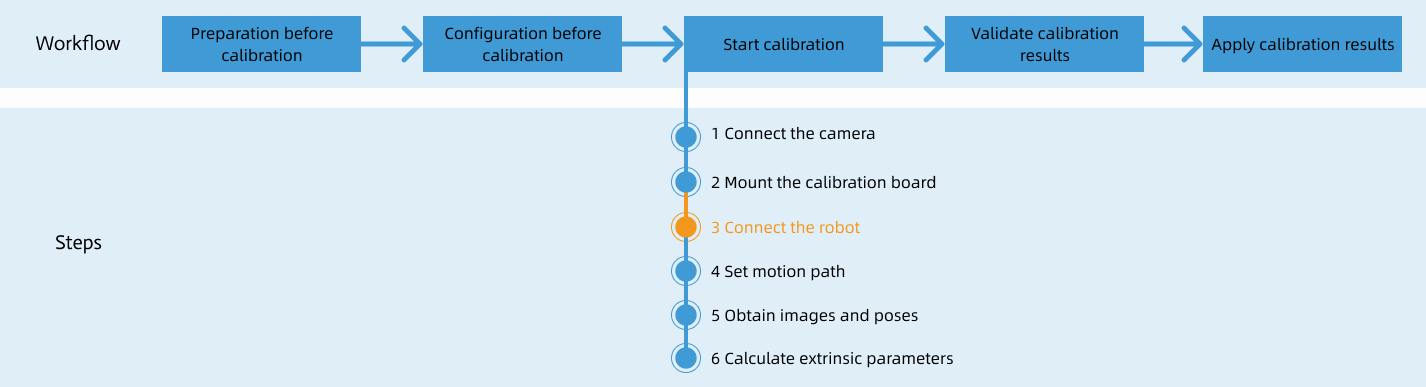
Special note
During the calibration procedure, when you reach the Connect the robot step and the Waiting for robot to connect... button appears in Mech-Vision, perform the steps below on the robot side. After you perform the steps, proceed with the remaining steps in Mech-Vision.
|
1. Select and Modify Calibration Program
-
Press the program area in the teach mode. Select Directory in the pop-up menu.
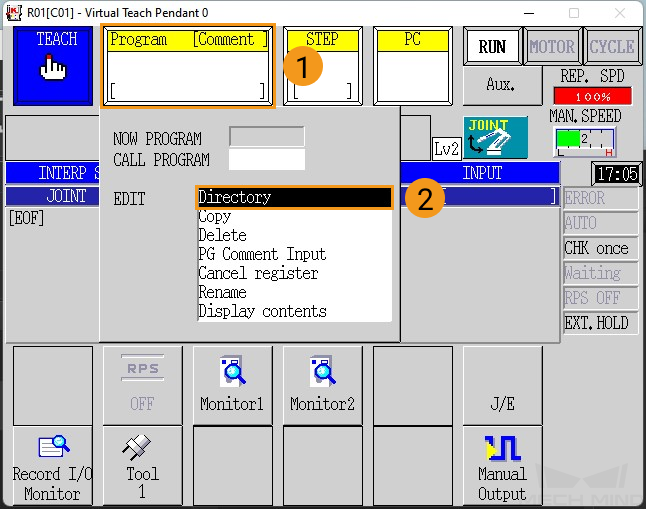
-
Select the foreground program calibrate in the directory, and press ENTER on the teach pendant to confirm.
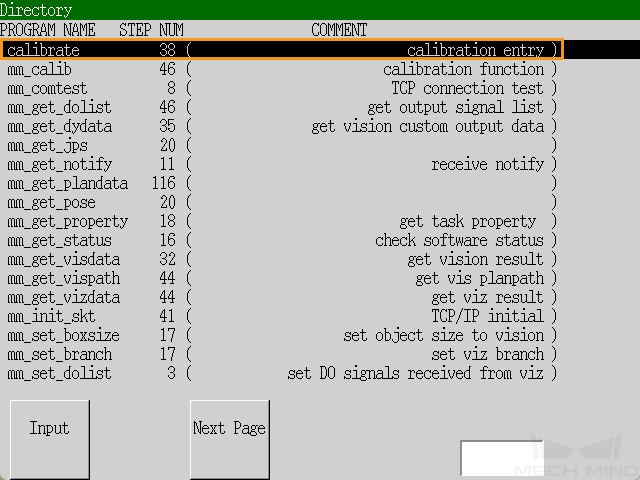
The following figure shows the interface after the program has been added.
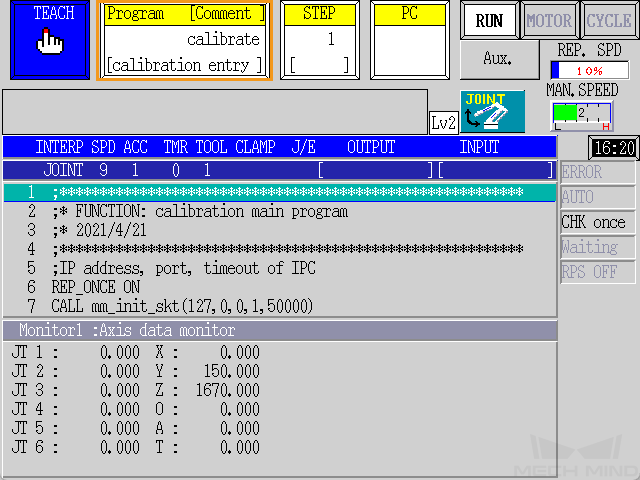
-
Modify the parameters of the mm_init_skt function in the calibrate program following the steps below.
-
Press J/E on the teach pendant, select Program Edit in the pop-up menu, and then press ENTER to confirm.
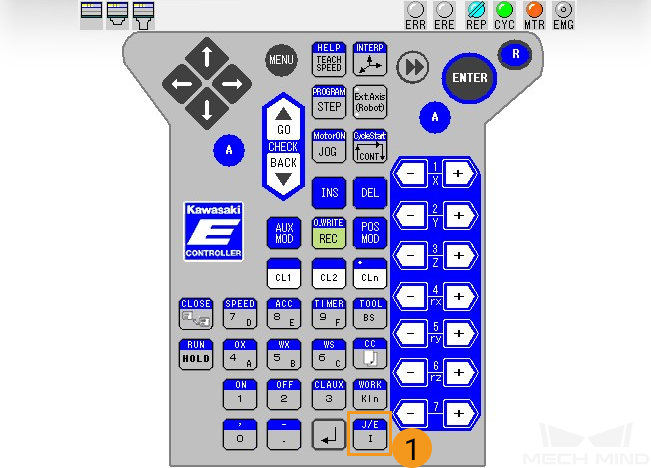
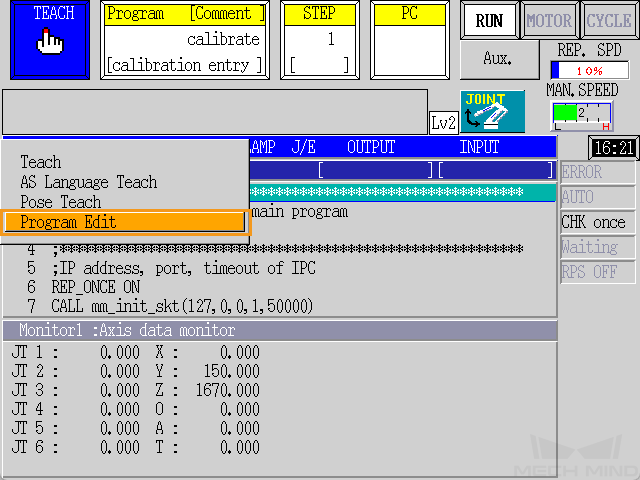
-
Select calibrate in the program directory, and press ENTER to confirm.
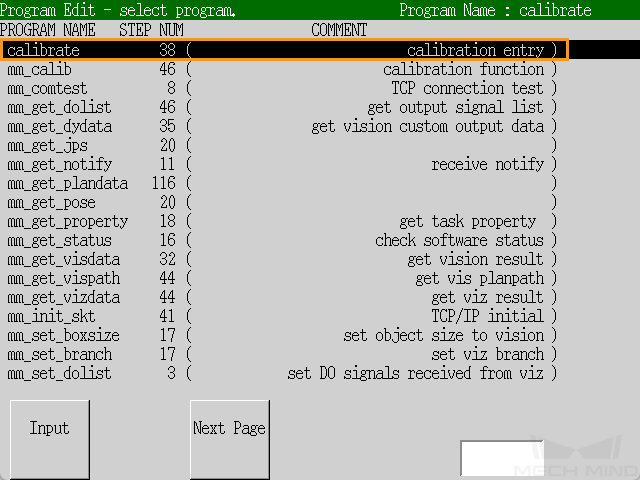
-
Move the red selection frame to the line that contains mm_init_skt on the teach pendant by using the arrow keys to select call mm_init_skt(127,0,0,1,50000). Then, press the ENTER key to confirm.
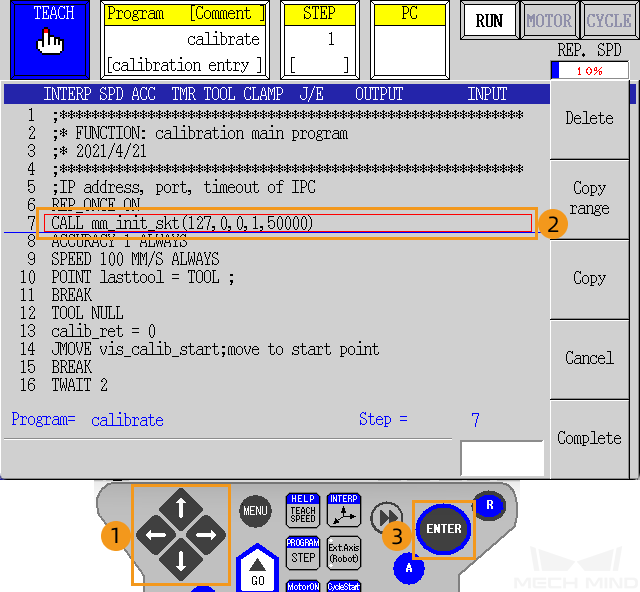
-
Move the cursor to needed positions with the arrow keys on the teach pendant to change the settings: change “127,0,0,1” to the IP address of the IPC, and “50000” to the host port number set in Mech-Vision. After you modify the settings, press ENTER to confirm and press R to exit.
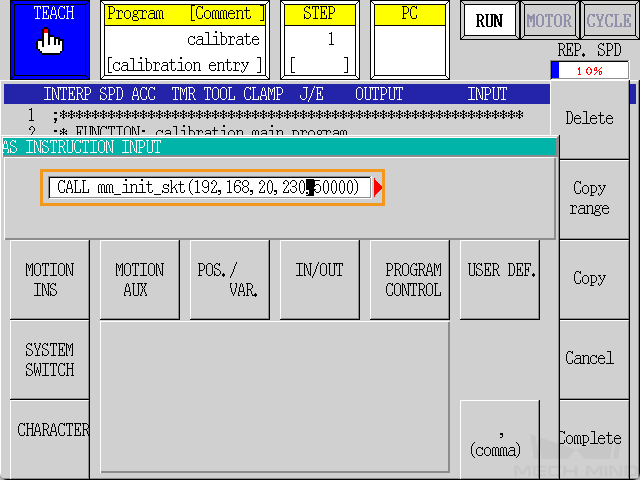
-
In the prompted Confirm window, press Yes, and then press Close.
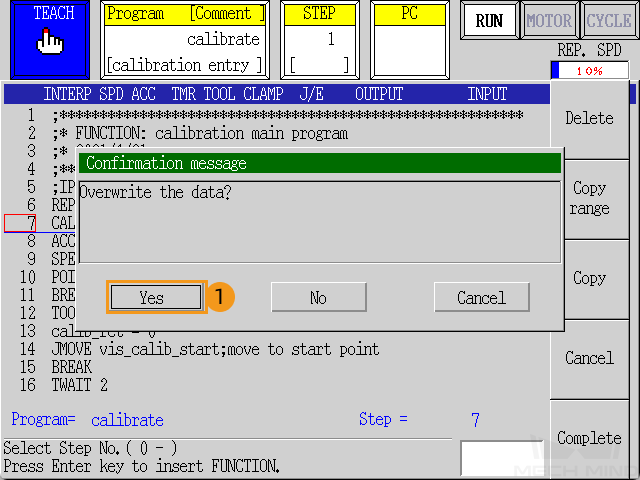
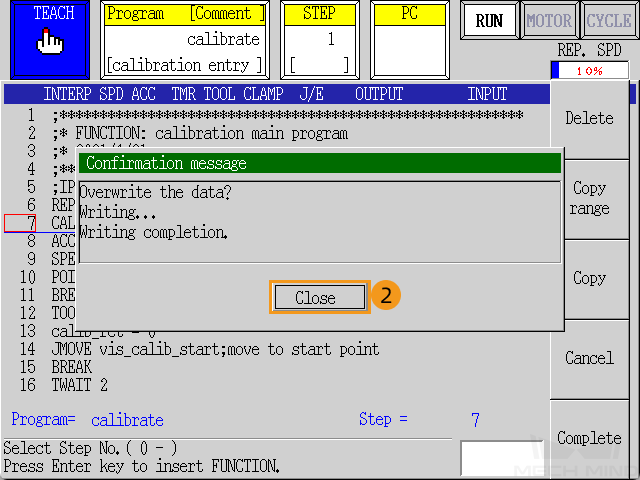
-
2. Teach Calibration Start Point
-
Move the robot to the start point for calibration.
You can use the position of the robot in the Check the Point Cloud Quality of the Calibration Board step as the calibration start point.
-
Select the STEP area and enter the line number of the line containing “JMOVE vis_calib_start;” (for example, 14). Press ENTER to select the line.
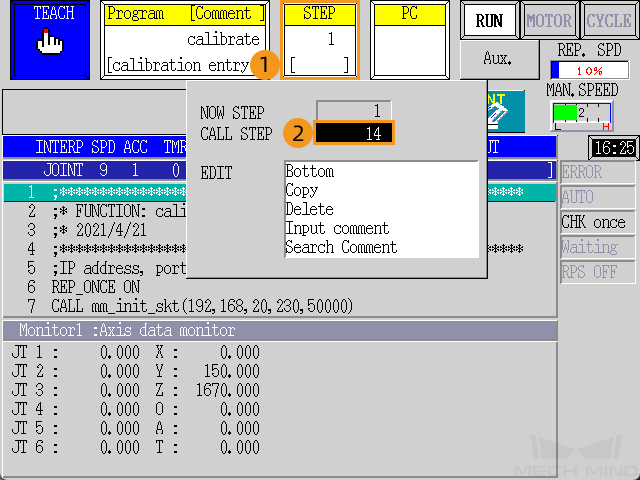
-
Press the keys A and POS MOD on the teach pendant at the same time.

-
Select Yes in the dialogue box to store the robot’s current pose, which can be directly used as the calibration start point, to the pose variable vis_calib_start.
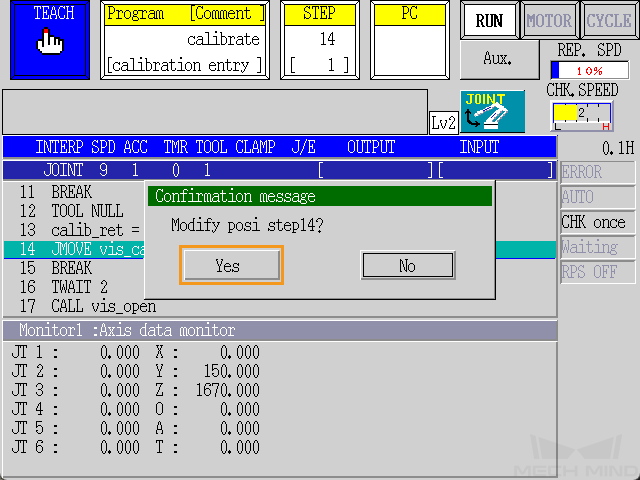
3. Run Calibration Program
-
Press the STEP area, enter 1 by using the number key, and then press ENTER to rerun the program from the first line.
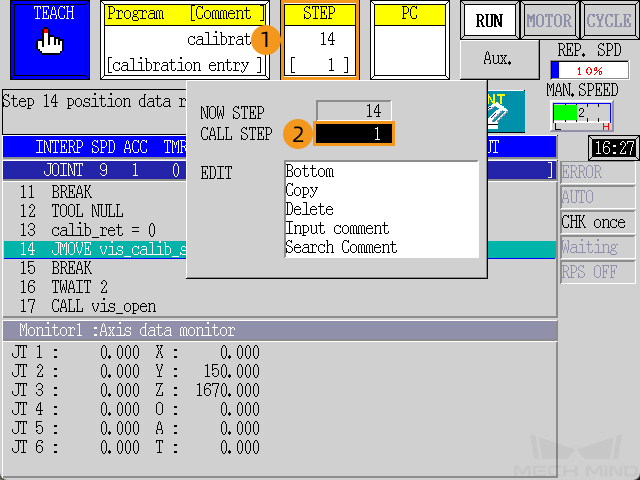
-
Switch Teach/Repeat on the controller to REPEAT, and switch the teach lock on the teach pendant to OFF. After these operations, the robot should be in the REPEAT mode.

-
Switch to the mode STEP CONT. REP. ONCE, and modify the value of REP. SPD to 10%.
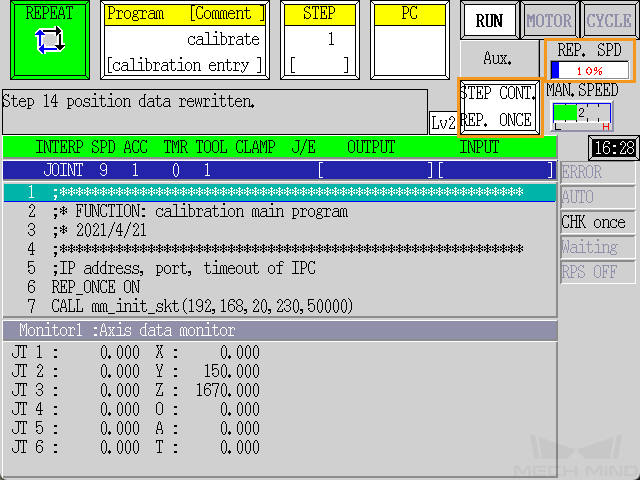
-
Hold the A key on the keypad and press MOTOR on the screen to make MOTOR lit. Hold A on the keypad and press CYCLE on the screen to make CYCLE lit. If RUN does not turn green, hold the A key and press the RUN/HOLD key on the teach pendant.
When RUN, MOTOR, CYCLE are all lit, the program starts to run. 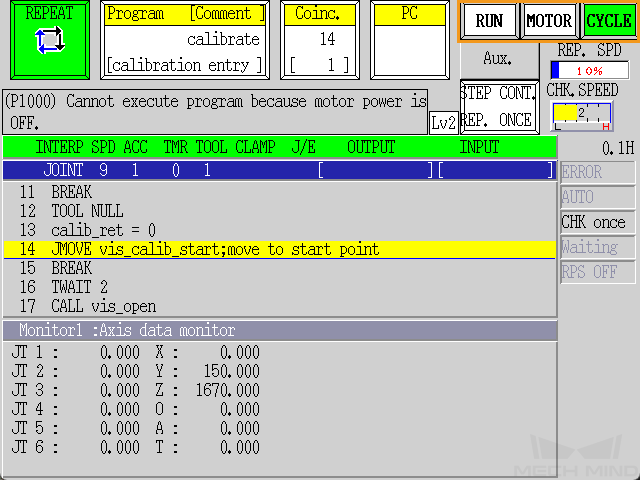
-
When, in the Calibration window in Mech-Vision, the current status changes to connected and the button Waiting for the robot to connect... changes to Disconnect robot, click Next at the bottom.
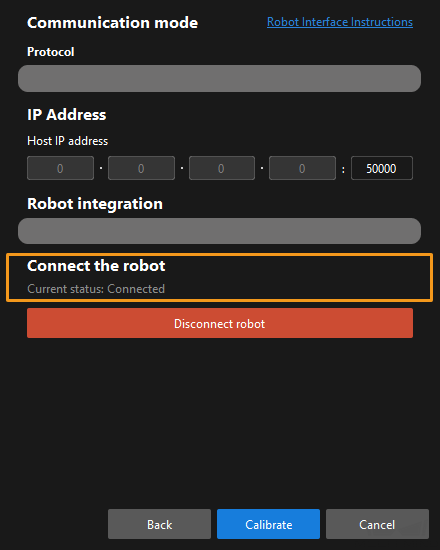
-
Perform Step 4 of Start calibration (which is Set motion path) and the subsequent operations based the following links.
-
If the camera mounting mode is eye to hand, see this document and proceed with the relevant operations.
-
If the camera mounting mode is eye in hand, see this document and proceed with the relevant operations.
-