How Can the Standard Interface Programs for KUKA Robots be Run in the Background?
For KUKA robots, a Standard Interface program can contain a primary program and a secondary program. When the primary program calls the secondary program, the primary program is considered a foreground program, while the secondary program is considered as a background program that needs to automatically run after the robot system starts. This guide mainly describes how to create a Standard Interface background program for a KUKA robot and allows the program to run in the background.
| Before you begin, please ensure that KUKA Standard Interface communication is set up. |
Create and Run Background Program
-
Select the user group icon and switch to Expert. The default password is kuka.
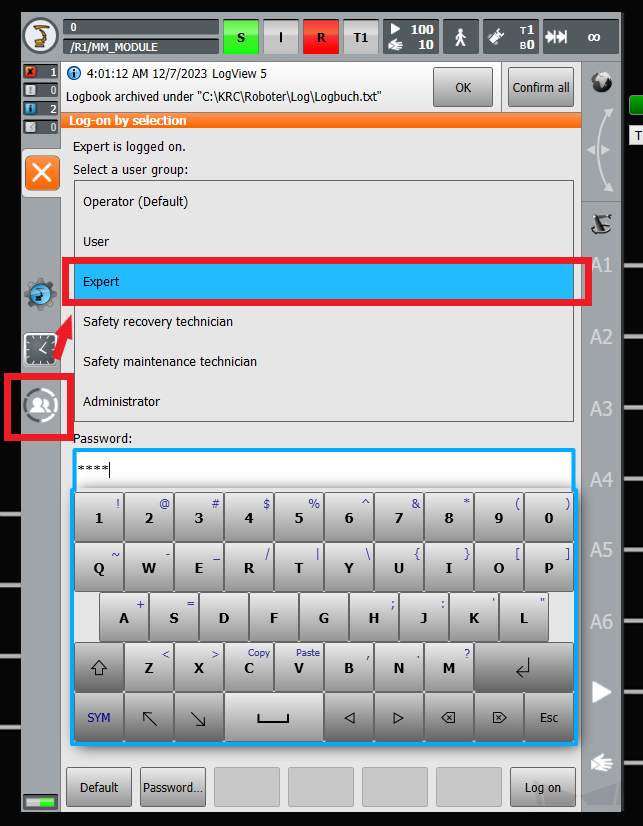
-
Select the R1 folder and select New in the lower-left corner to create a new folder for storing the program file. In this example, the folder is named test.

-
In the test folder, select No objects on the right and select New in the lower-left corner to open the Template selection interface.
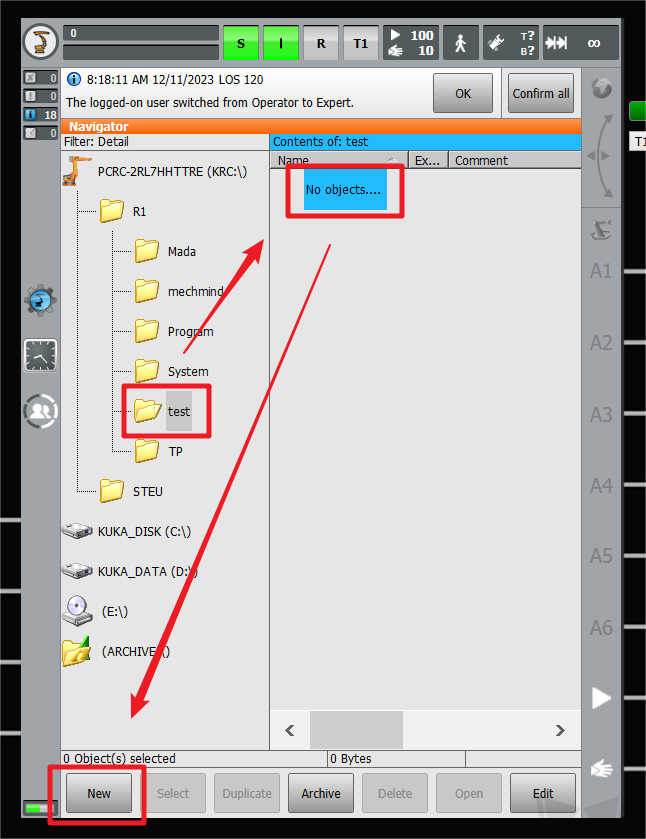
-
In the Template selection interface, double-select Submit to create a Submit program that can be run in the background.
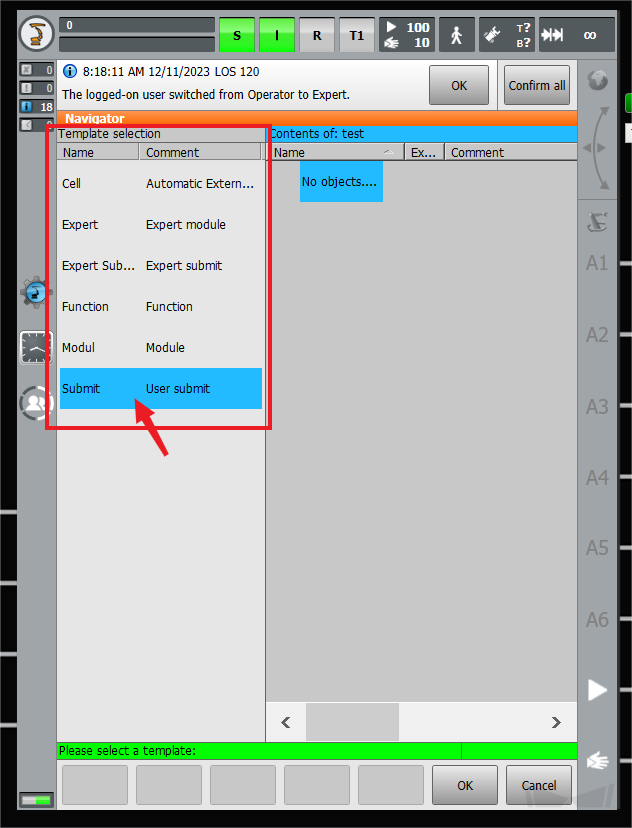
-
Enter the name of the program and click ENTER to save the name. In this example, the program is named mmtrigger.
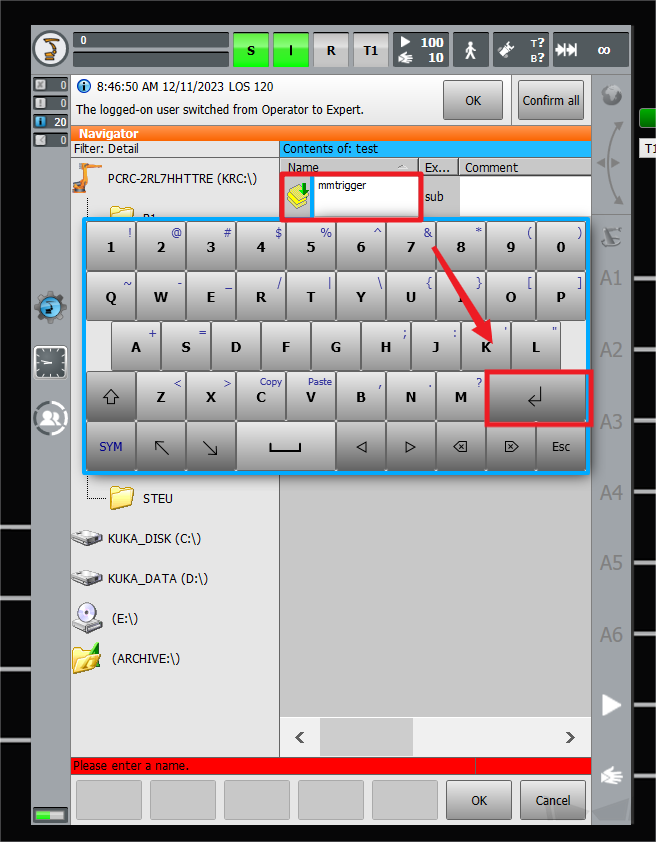
-
Select the newly-created mmtrigger.sub program file and then select EDITOR to write the program.
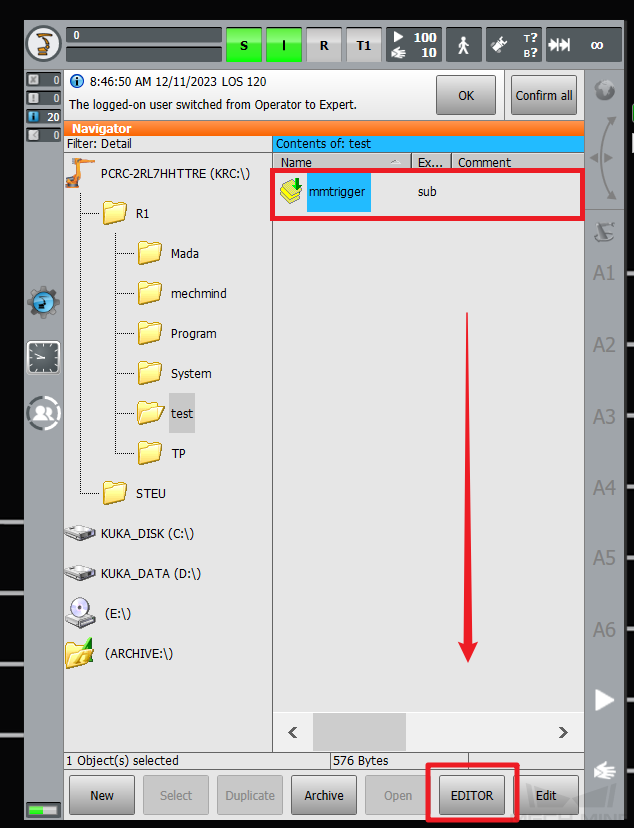
For example, the sample code shown in the following figure indicates to trigger the Mech-Vision project to run and obtain the vision result.
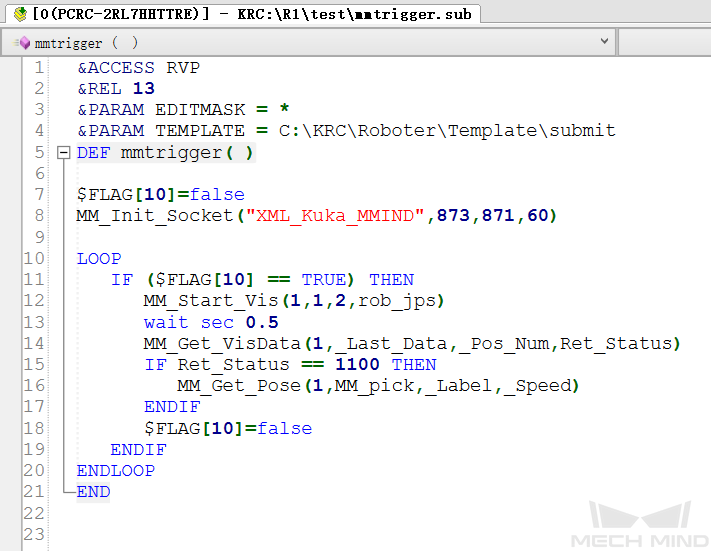
-
Select S, open the All SUBMIT interpreters interface, and then select Display/Assign to go to the configuration interface.

-
Select Current display/assignment, select mmtrigger for EX1, and then select Select/Start to start the mmtrigger program.
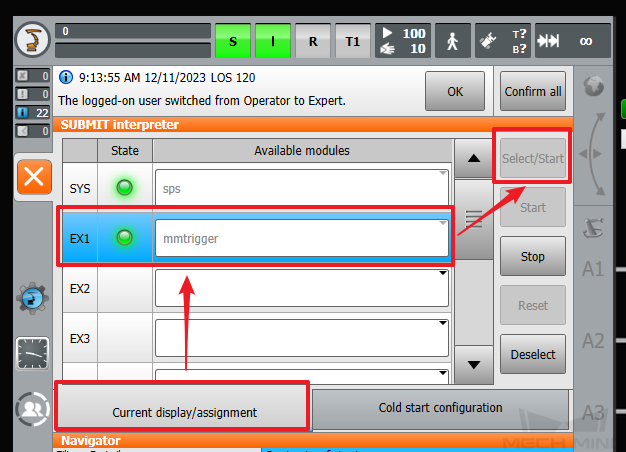
-
Select Cold start configuration, select mmtrigger for EX1, and then select the Autostart checkbox for the mmtrigger program.
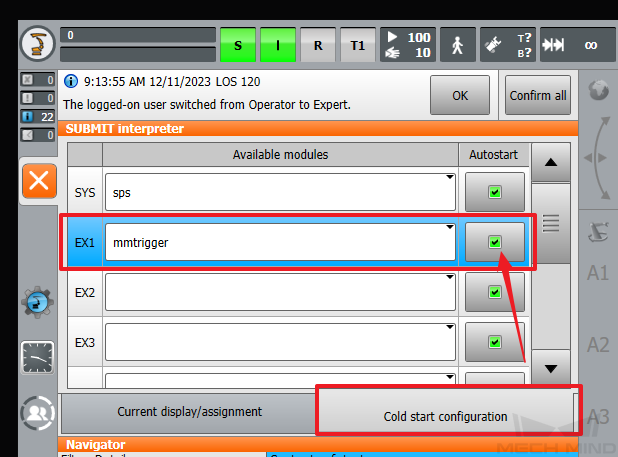
Create and Run Foreground Program
-
Open the test folder, select mmtrigger, and then select New in the lower-left corner to open the Template selection interface.
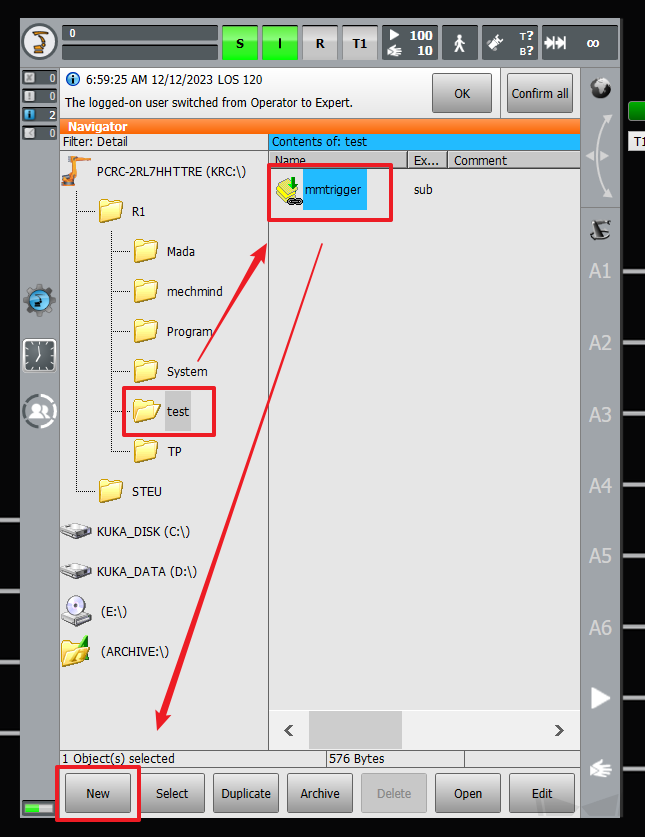
-
In the Template selection interface, double-select Modul to create a module program. In this example, the program is named MainModul.

-
Select the newly-created MainModul.src program file and then select EDITOR to write the program.
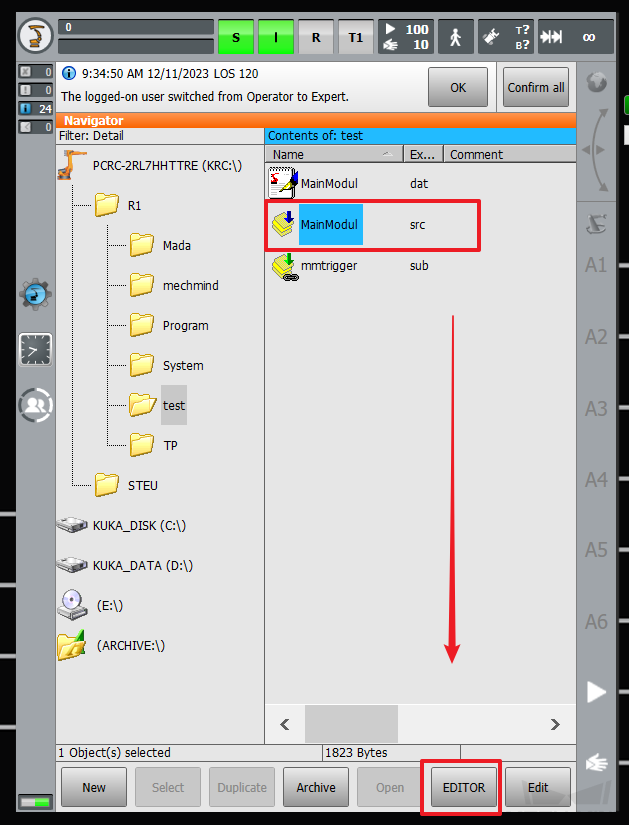
For example, the sample code in the following figure indicates that the foreground program calls the background program when $FLAG[10] is set to TURE.
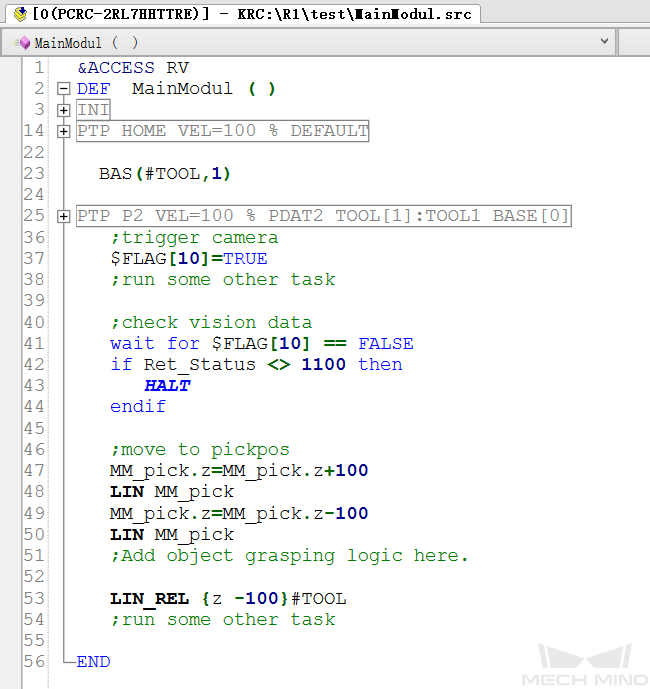
-
After ensuring that the background program can run normally, you can run the foreground program. For more information, see Run Calibration Program.