Set up Standard Interface Communication with ABB (RobotWare 7)
This guide shows how to load the Standard Interface program files to an ABB robot and establish the Standard Interface communication between Mech-Mind Vision System and the robot.
| In this section, you will load the robot Standard Interface program and the configuration files to the robot system to establish the Standard Interface communication between the vision system and the robot. |
Preparation
Check Controller and Software Compatibility
|
The models and versions listed below are tested and can be used. For other models and versions, you may refer to this guide for operation. If any issues occur, please contact Mech-Mind Technical Support. |
-
Controller model: OmniCore
-
RobotWare version: 7.7
Click here for instructions
-
In the Home interface of the teach pendant, select .
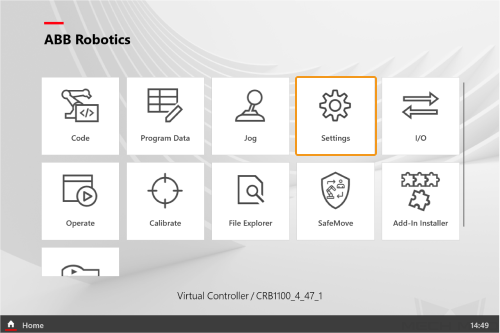
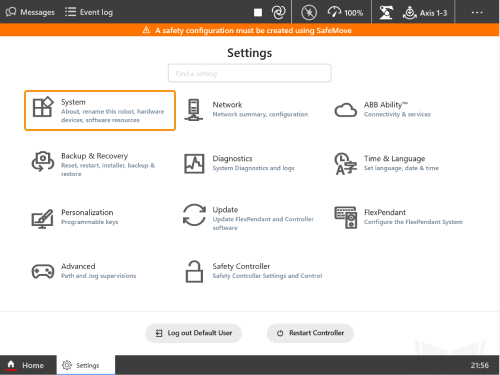
-
Click About. In the System Details section, check whether the RobotWare version is 7.7.

-
Set up the Network Connection
Connect the Hardware
Plug one end of the Ethernet cable into the network port of the IPC and the other end into the WAN port of the robot controller. The following figure shows a sample WAN port.

| The Ethernet cable must be connected to the WAN port. |
Set the IP Address
-
Tap
 to open Control Panel, and then select .
to open Control Panel, and then select .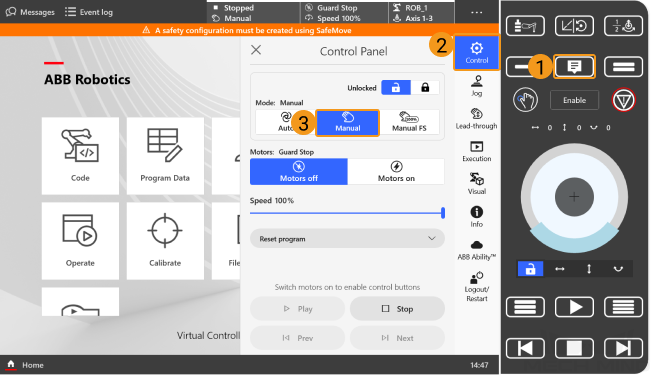
-
In the Home interface of the teach pendant, select .
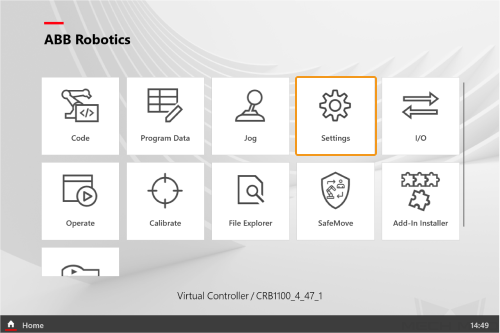

-
Click Public Network, select Use the following IP Address, and then set IP Address, Subnet mask, and Default Gateway.

When you set IP addresses, differentiate the IP address of the WAN port from the IP address of the LAN port. -
In the IPC, set the IP address of the IPC.
To allow communication between the IPC and the robot controller, the IP addresses of the IPC and robot controller must reside in the same subnet. This means that the network portions and subnet masks of the IP addresses should be the same. For example, 192.168.100.169/255.255.255.0 and 192.168.100.170/255.255.255.0 are in the same subnet.
Set up Robot Communication Configuration
-
Open Mech-Vision, and you may enter different interfaces. Create a new solution according to the instructions below.
-
If you have entered the Welcome interface, click New blank solution.

-
If you have entered the main interface, click on the menu bar.

-
-
Click Robot Communication Configuration on the toolbar of Mech-Vision.
-
In the Robot Communication Configuration window, complete the following configurations.
-
Click the Select robot drop-down menu, and select Listed robot. Click Select robot model, and select the robot model that you use. Then, click Next.
-
In the Communication mode section, select Standard Interface for Interface service type, TCP Server for Protocol, and HEX (little-endian) for the protocol format.
-
It is recommended to set the port number to 50000 or above. Ensure that the port number is not occupied by another program.
-
Under Robot integration, click Open program folder.
-
If you want to manually load program files, you must perform this step. Otherwise, skip this step.
-
The files needed for subsequent loading will be copied from this folder. Do not close this folder.
-
-
(Optional) Select Auto enable interface service when opening the solution.
-
Click Apply.
-
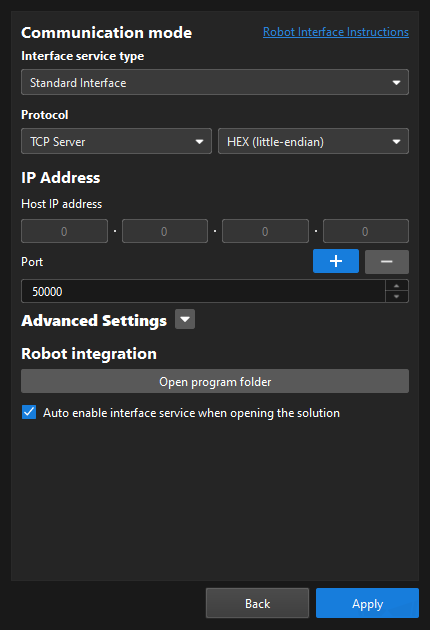
-
On the main interface of Mech-Vision, make sure that the Robot Communication Configuration switch on the toolbar is flipped and has turned blue.

Enable the RapidSockets Network Service
-
The Ethernet cable is connected to the WAN port of the controller. To add the controller, you can open RobotStudio, click Add Controller, and then select the controller and click OK. After the controller is added, the controller management port will be connected automatically.
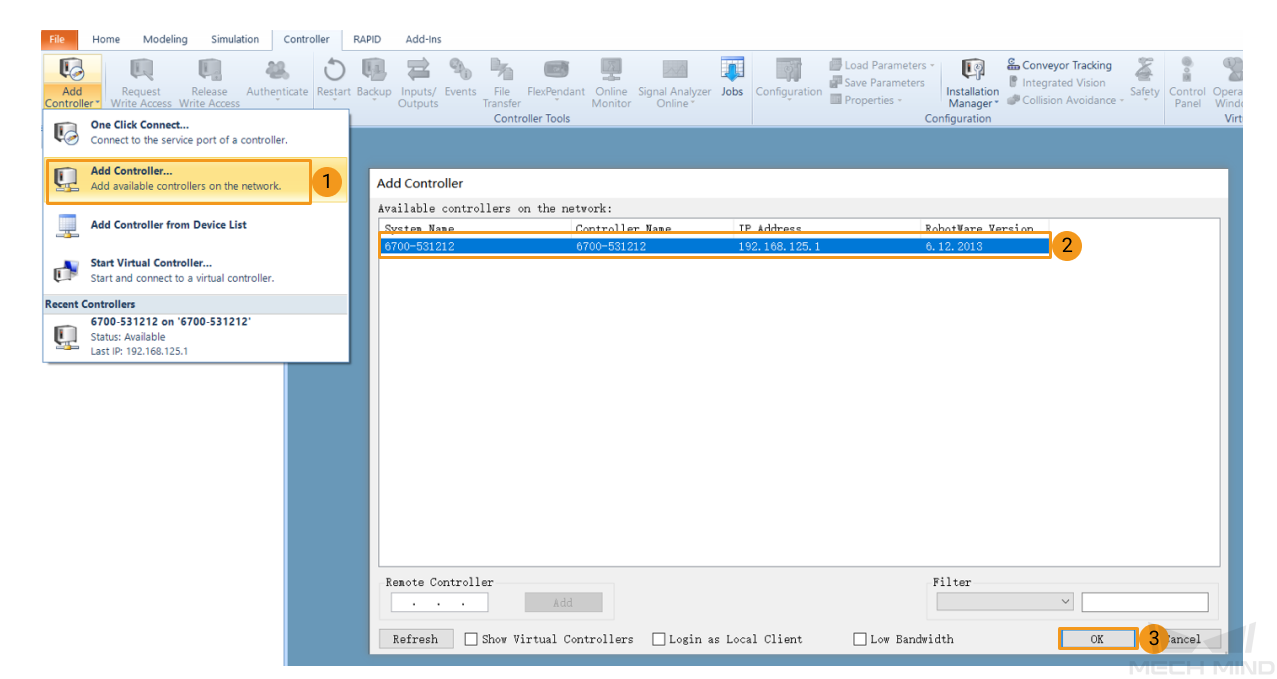
-
Follow the steps as shown in the figure below to enable the RapidSockets network service.

-
Click Restart to restart the controller. The mortifications take effect only after the controller is restarted.
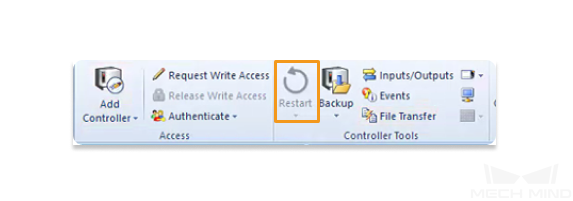
Load the Program Files to the Robot (Auto)
You can follow the instructions below to allow Standard Interface programs or Standard Interface example programs to be auto-loaded to the robot. In this example, Standard Interface programs are auto-loaded by using the following steps. The steps to auto-load Standard Interface example programs are similar.
| If the auto-load process fails and you cannot resolve the issue, proceed to Load the Program Files to the Robot (Manual). |
-
Tap
 to open Control Panel, and then select .
to open Control Panel, and then select .
-
Navigate to the installation directory of Mech-Vision and Mech-Viz, go to the Robot Program Loader folder by using the Communication Component\tool\Robot Program Loader path, and then double-click the Robot Program Loader program to open the loader. The main interface of the loader appears.

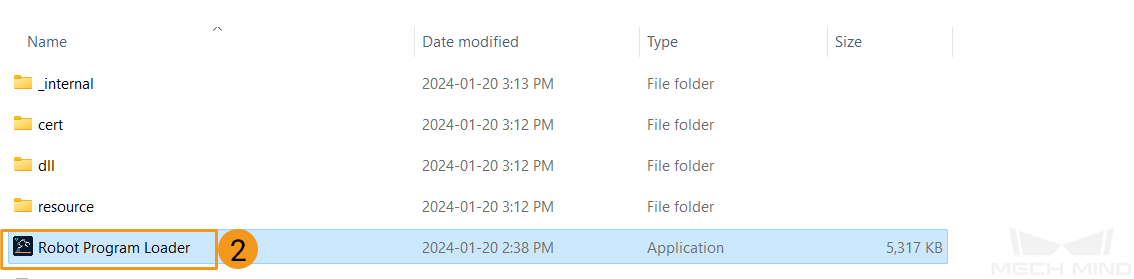
To switch languages in the loader, select a different language from the drop-down list in the upper-right corner and restart the loader for the new language to take effect. -
Select the ABB robot brand, enter the actual robot IP address, and then click Connect.
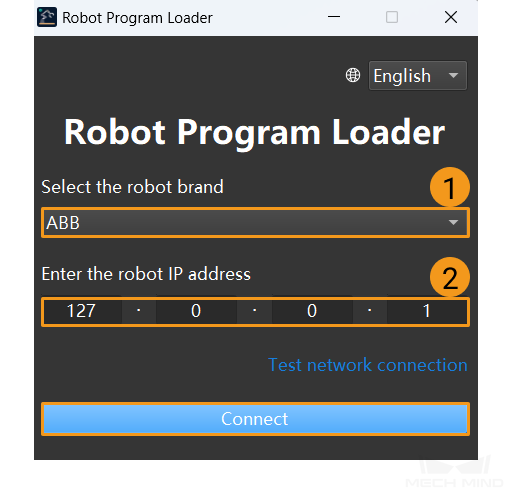
If the connection fails, click Test network connection in the lower-right corner to troubleshoot the issue. -
In the ABB Program loading interface, select a folder to store the backup files and then click Back up. If the files are backed up, a message that indicates the backup is successful is displayed in the Log section.
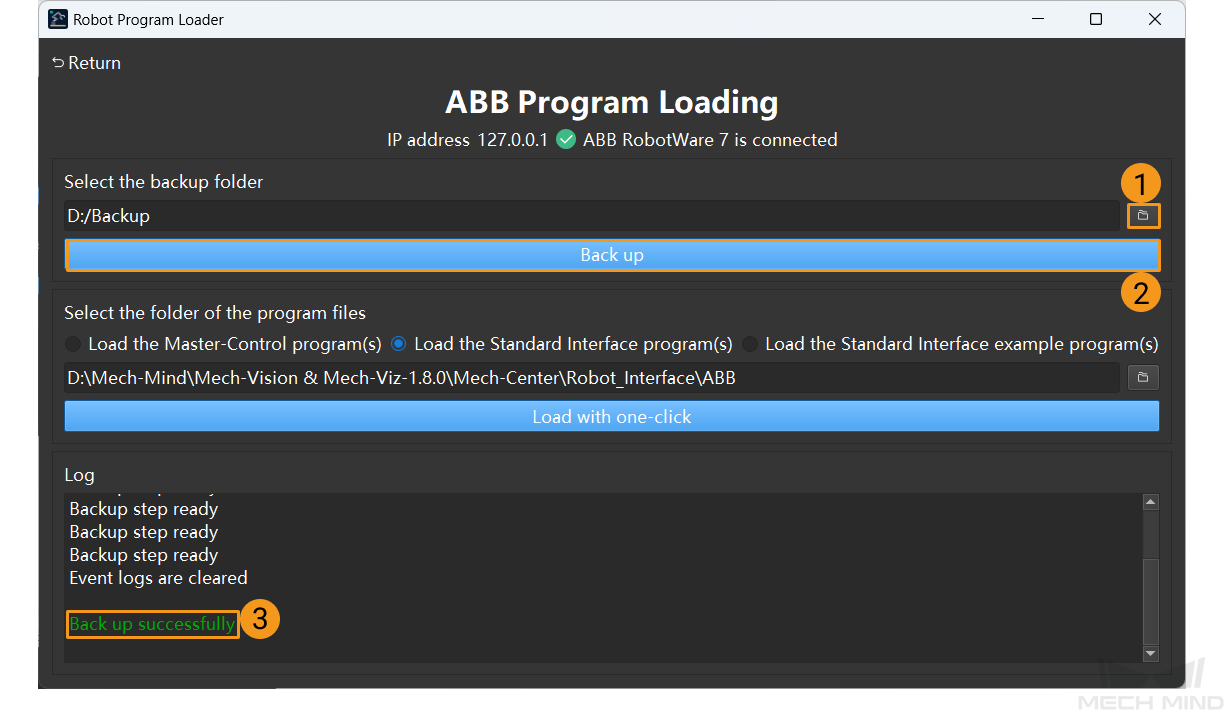
If errors occur in the subsequent loading process, the files can be used to reset the robot system. -
After the backup succeeds, select Load the Standard Interface program to confirm the folder that stores the program files and click Load with one-click. If the files are loaded to the robot, a message that indicates the program files are successfully loaded appears in the Log section.
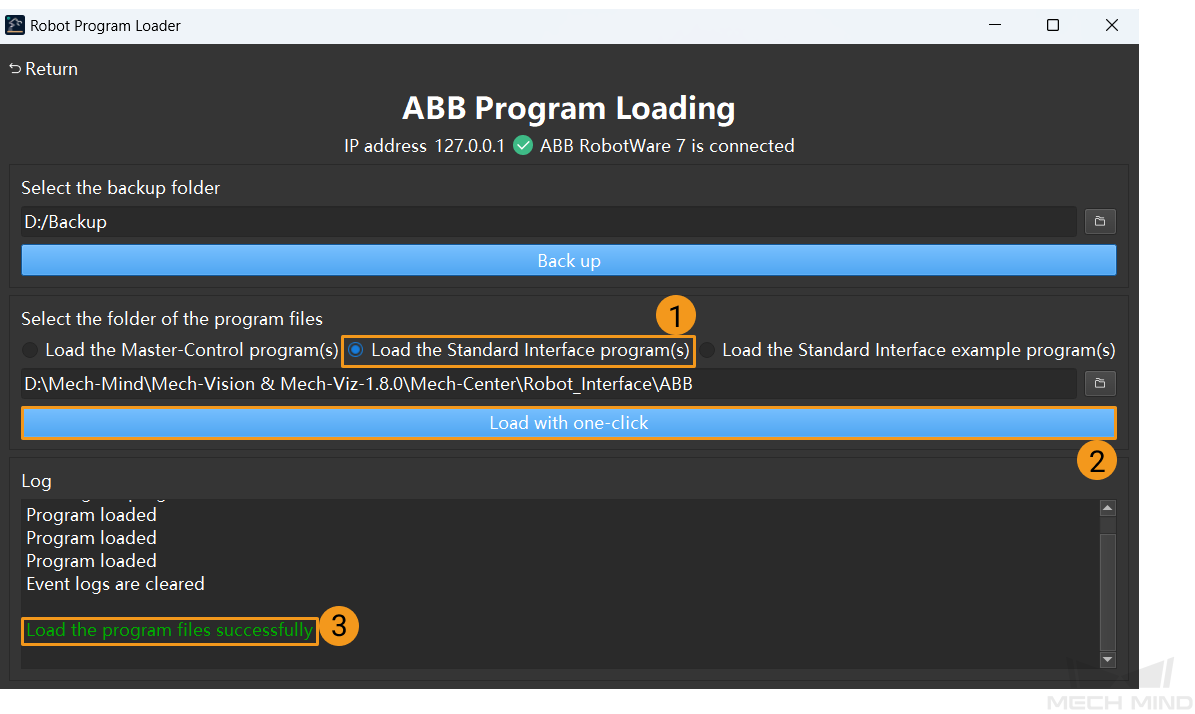
| If you want to load Standard Interface example programs, select Load the Standard Interface example programs and then click Load with one-click. |
After the auto-load process is completed, proceed to Test Standard Interface Communication.
Load the Program Files to the Robot (Manual)
If the Load the Program Files to the Robot (Auto) process is successful, skip this section.
Before you manually load files to the robot, we recommend that you perform a backup. This way, you can reset the robot system if an incorrect operation occurs.
|
If a program file with the same name already exists, please delete or rename it before loading the new one. |
Prepare Program Files
-
Plug the flash drive into the USB port of the IPC.
-
On the IPC, open the
RobotWare 7folder in opened the program folder (theABBfolder). Change the extension of each file to .modx, copy all files to the flash drive, and then unplug the flash drive.You can also find the program folder in the
Communication Component/Robot_Interface/ABBpath in the installation directory of Mech-Vision and Mech-Viz.
Load the Files to the Robot
-
Plug the flash drive into the USB port on the back of the teach pendant.
-
In the Home interface of the teach pendant, click Code.
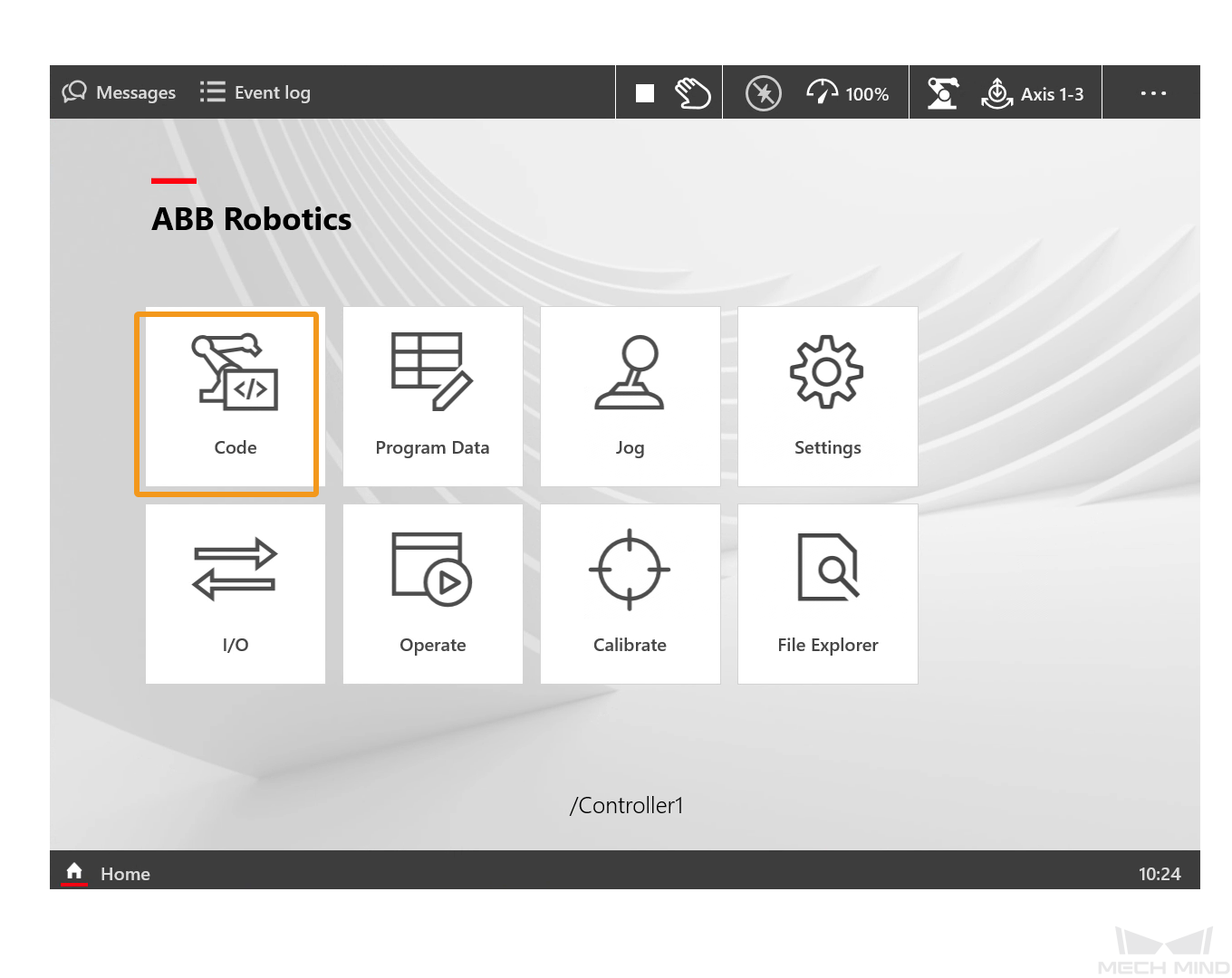
-
Click Tasks. In the pop-up Tasks panel, select T_ROB1.
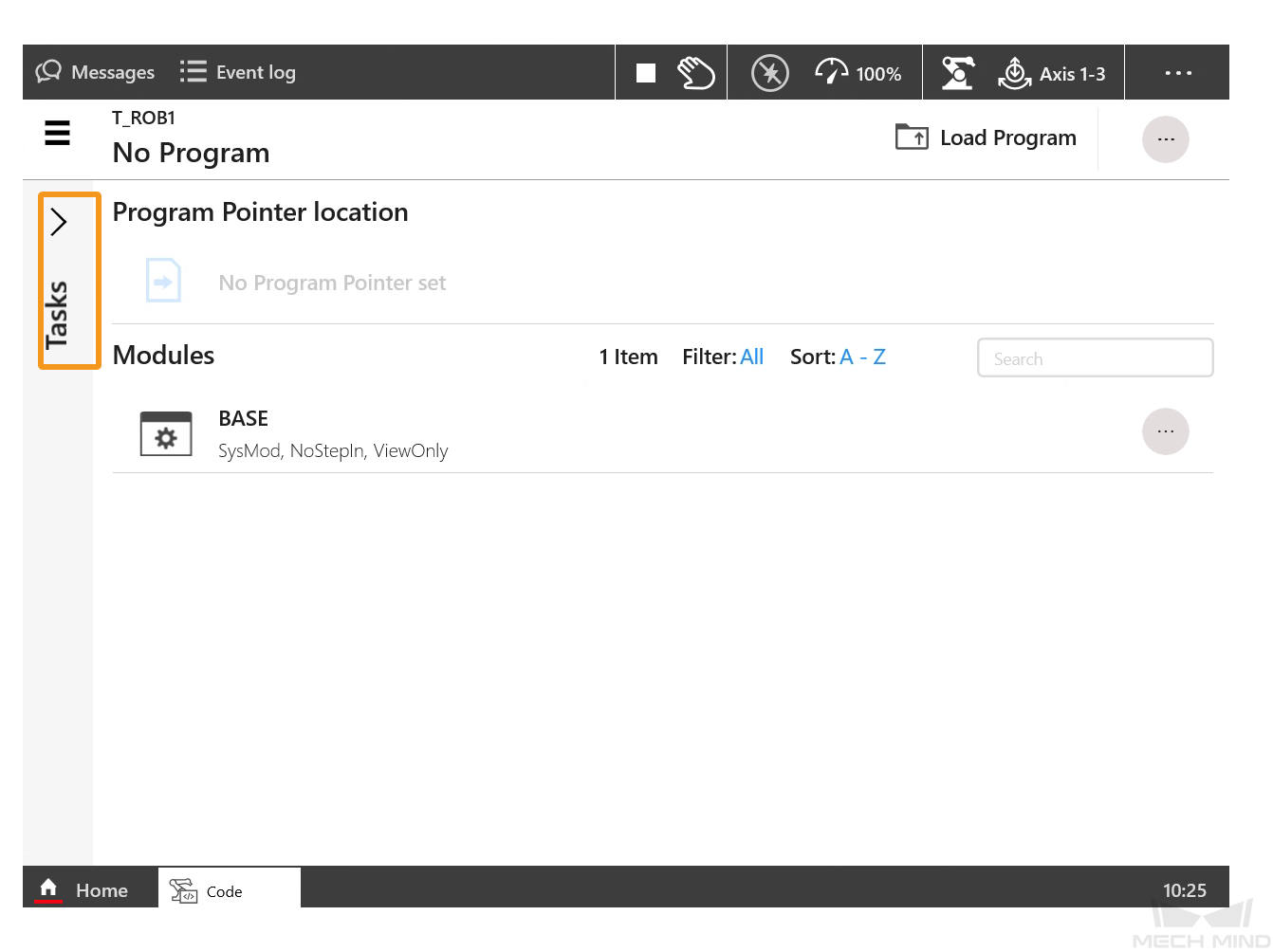

-
Click the menu in the upper-right corner and then click Load Module.
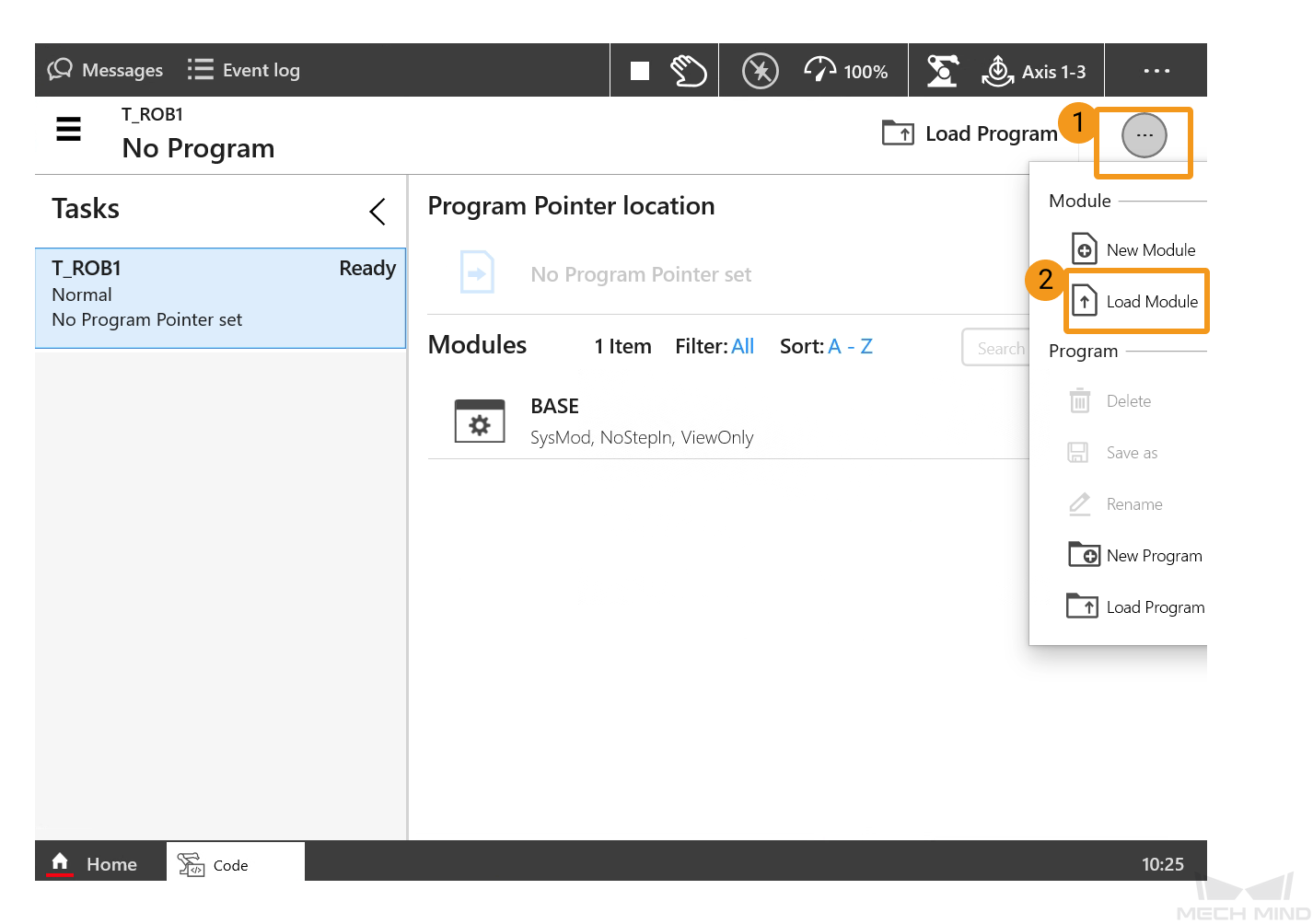
-
Click KINGSTON(D:), select
MM_Module.modxfrom the flash drive files, and then click Load.In this example, KINGSTON is displayed as a part of the flash drive name. This is because a Kingston flash drive is used. If you use a flash drive of another brand, the band name is displayed as a part of the flash drive name. -
Repeat the preceding steps to copy
MM_Auto_Calib.modxandMM_Com_Test.modxto the robot system. The following figure shows the interface after all three files are loaded.
Test Standard Interface Communication
Select and Modify the Program Used for the Communication Test
-
Tap
 to open Control Panel, and then select .
to open Control Panel, and then select .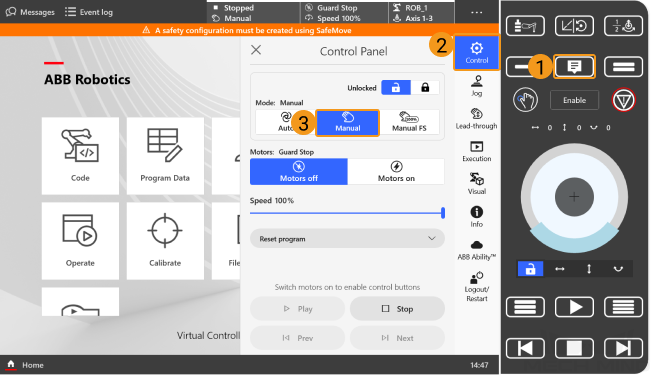
-
In the code interface, double-click MM_Com_Test.
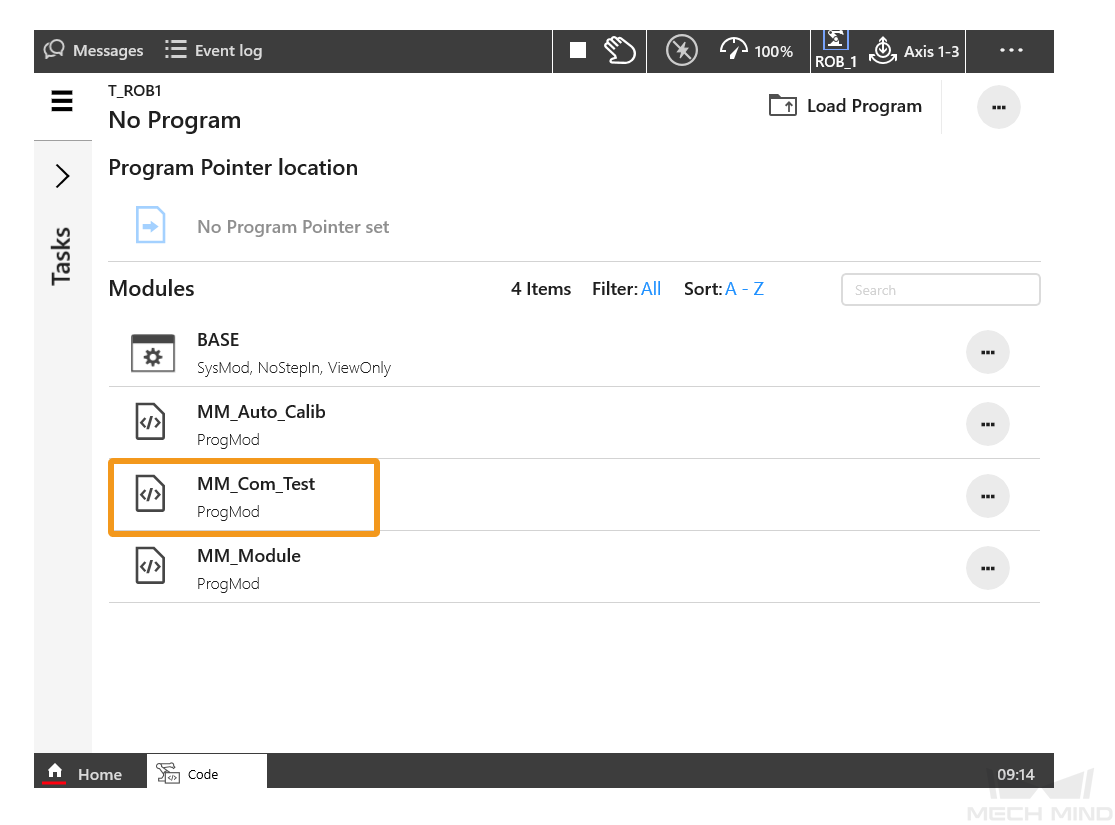
-
Double-click the IP address of the program and click Edit to change the IP address into the IP address of the IPC. If the host port number set in Mech-Vision is modified, the port number 50000 here should be changed to the host port number in Mech-Vision.
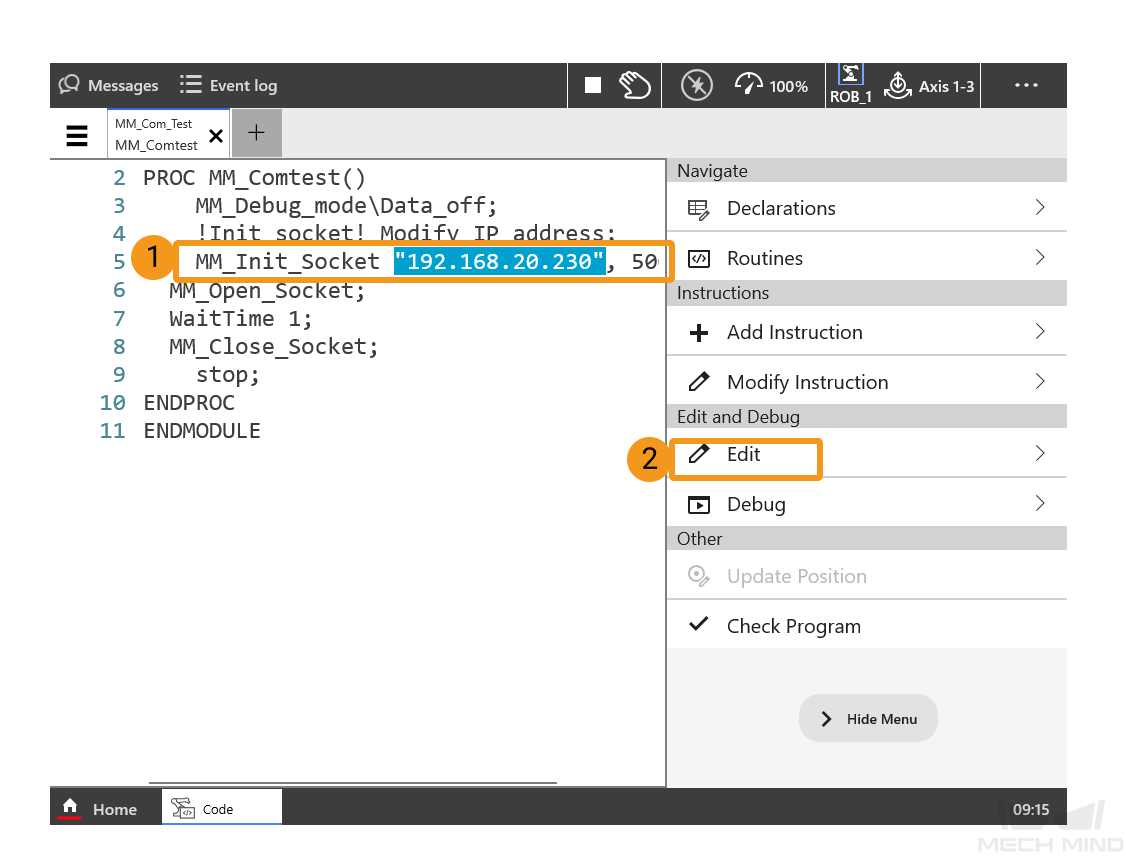
Run the Program and Test Connection
-
In the following interface, select .
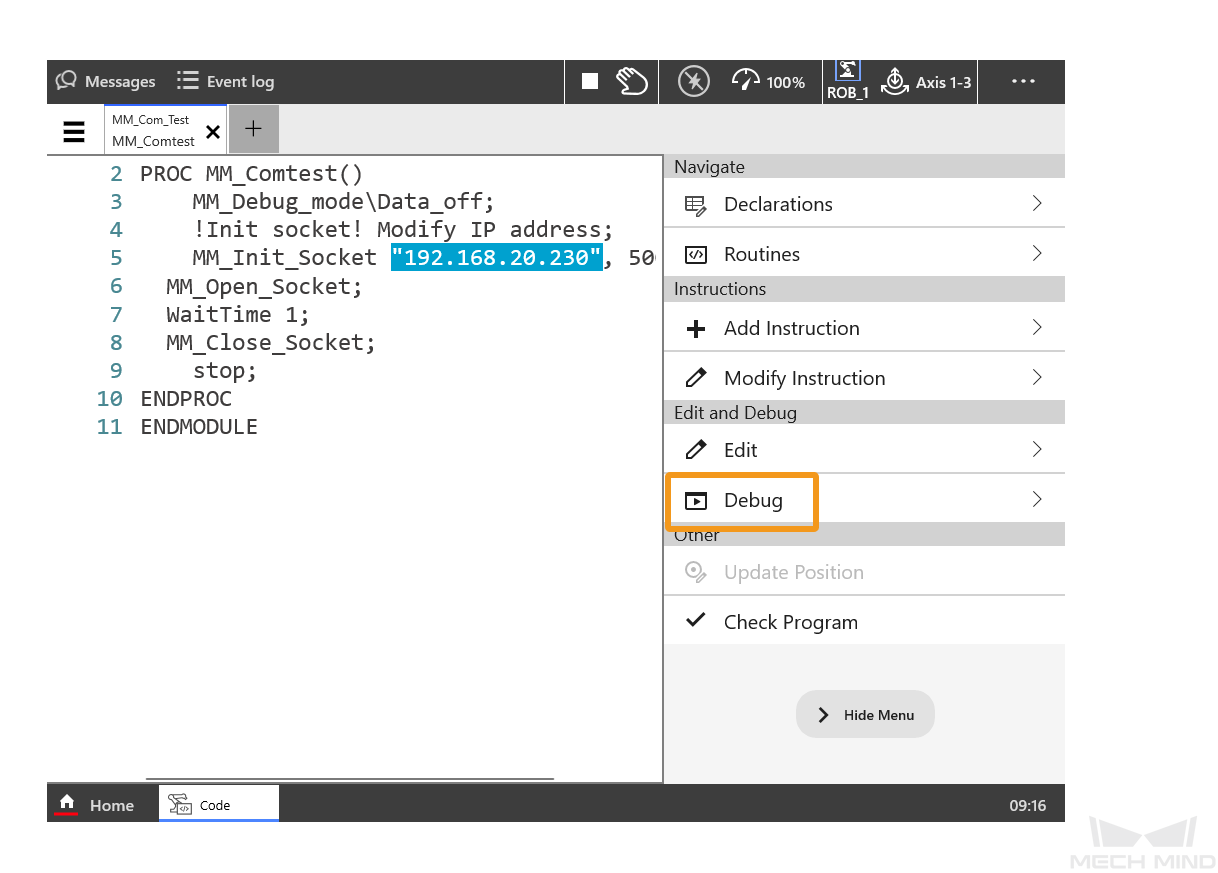
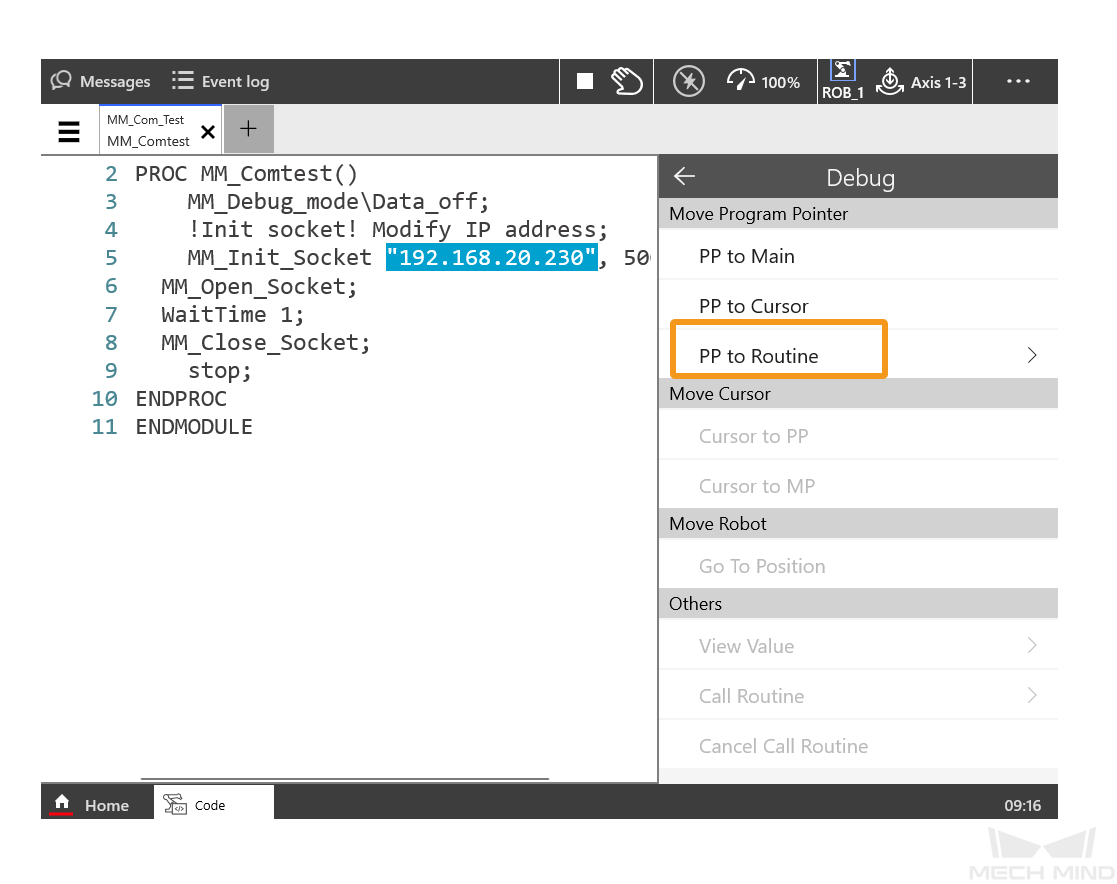
-
Confirm that MM_Comtest is selected and click OK.
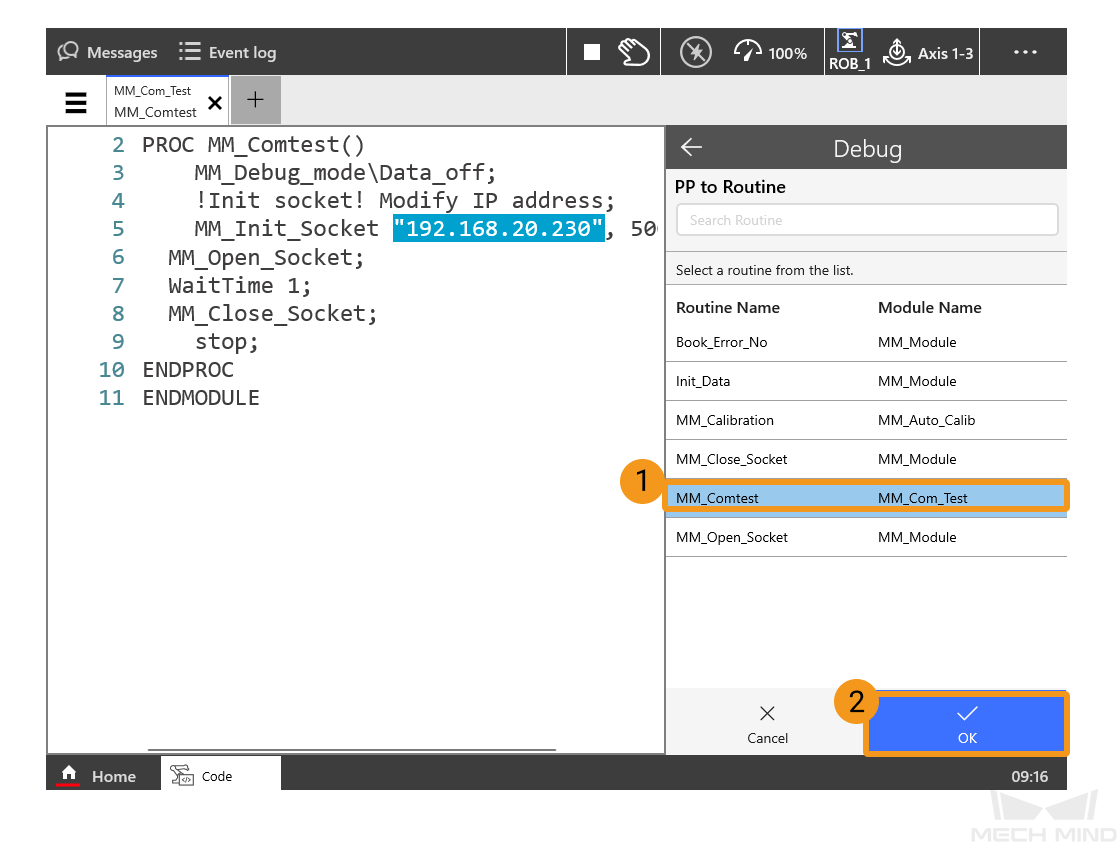
-
Press and hold the following button to power up the motor. In this case, the status icon on the teach pendant indicates that the motor is powered up.


-
Click the run button on the teach pendant.
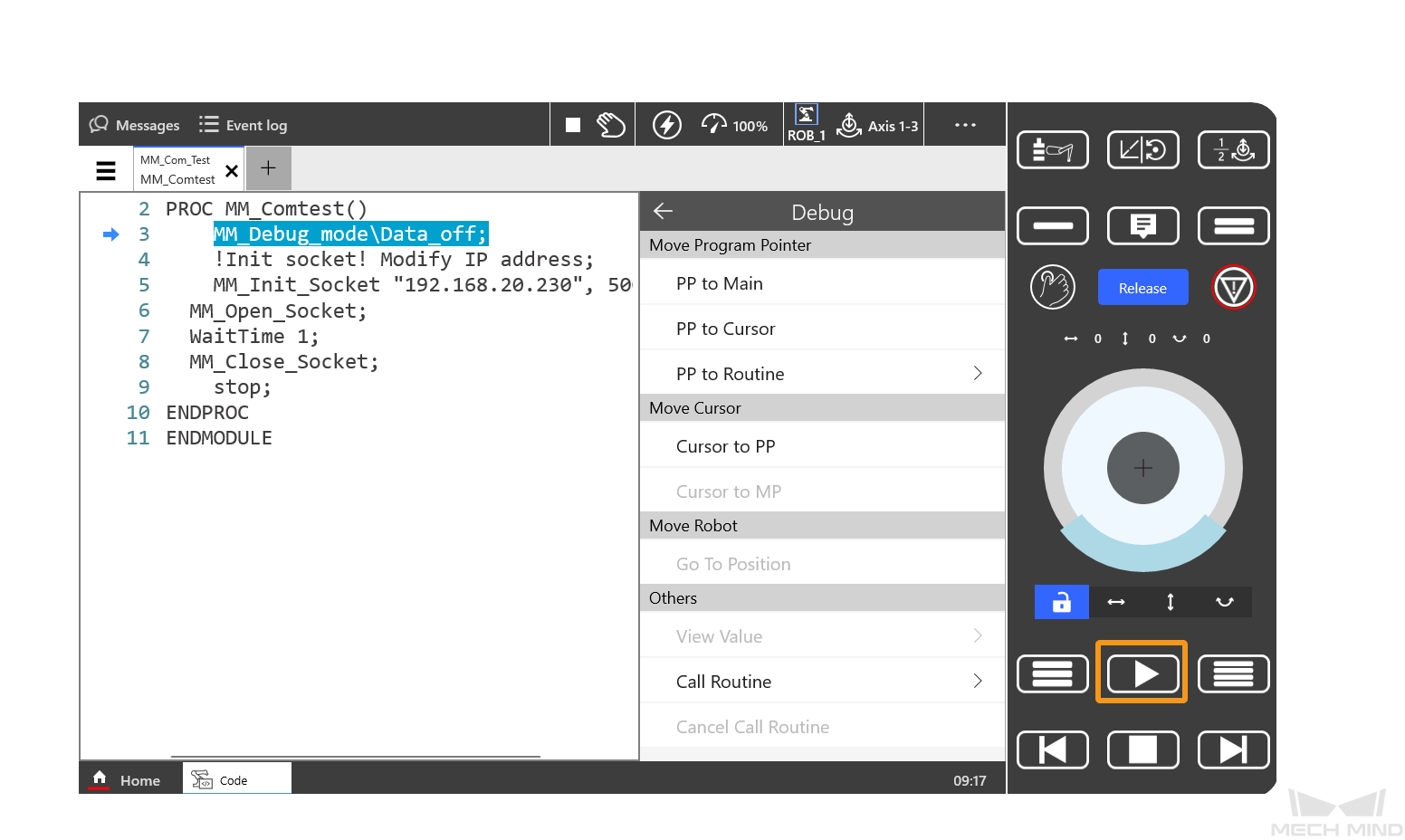
-
Click Messages in the upper-left corner and select All Tasks. The following message is displayed.
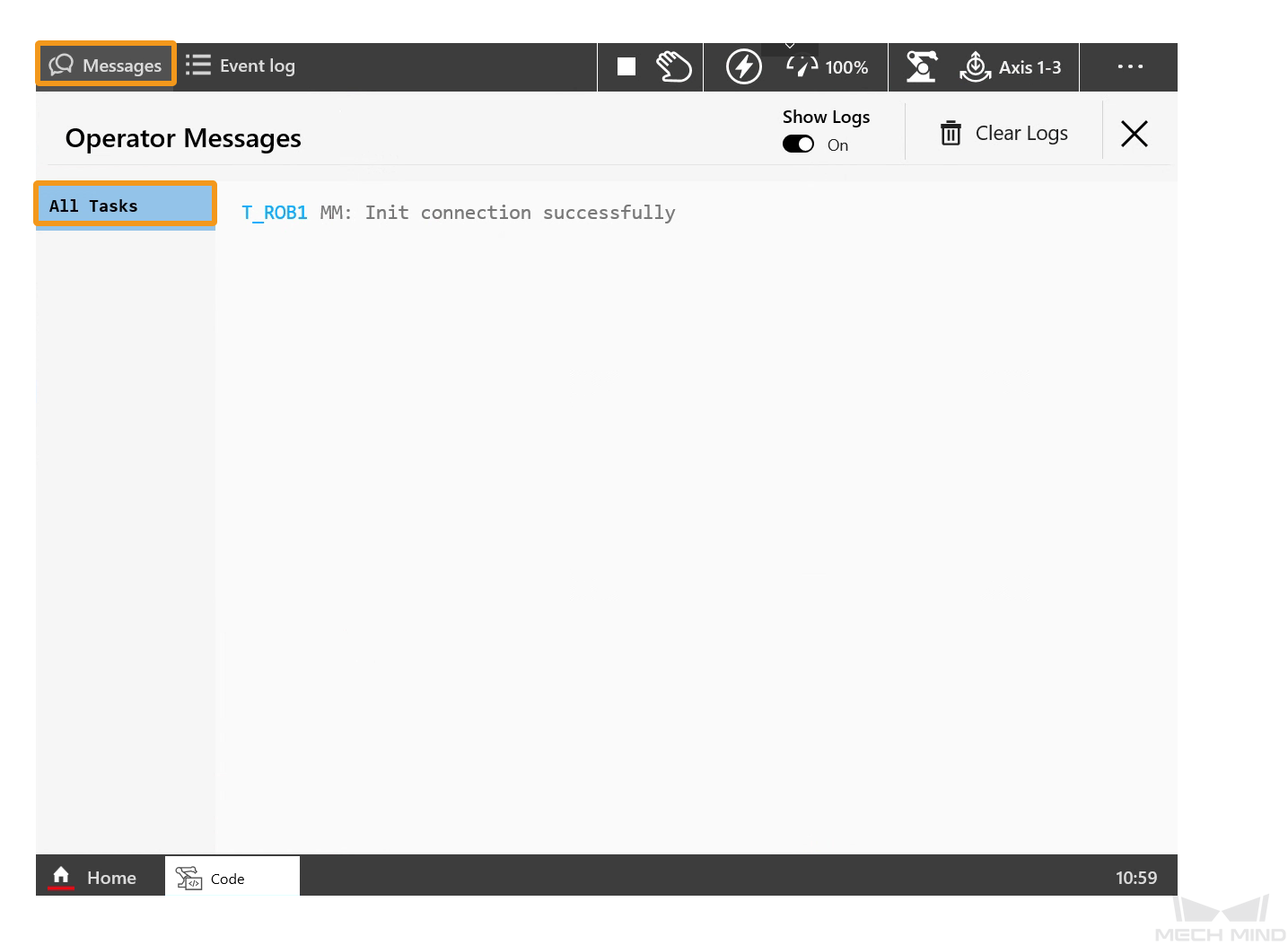
-
If the communication between the robot and the vision system is set up, a log will be recorded on the Console tab of the Log panel of Mech-Vision.
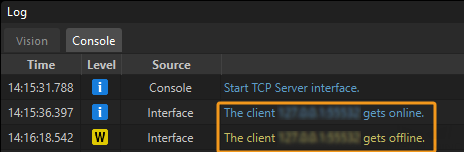
Troubleshooting
If the program has been loaded but the robot cannot be connected successfully, please check whether the following requirements have been met.
-
IPC side:
-
The firewall is turned off.
-
The IPC can ping the robot IP address with in the command prompt.
-
Antivirus software does not affect the connection.
-
Two network ports of the IPC belong to different subnets.
-
If the IPC is connected by using a router, other network cables do not affect the connection.
-
-
Robot side:
-
The Ethernet cable is connected to the WAN port of the controller properly.
-
The correct robot IP address is set. Please ensure that the IP address of the WAN port, instead of other ports, is modified.
-
The program is run on the robot side.
-
Confirm that the robot firewall allows network communication.
-
Appendix
Backup
Before you operate the robot, you can follow the backup instructions below to back up the robot system so that the system can be restored if an incorrect operation occurs.
-
Plug the flash drive into the USB port on the back of the teach pendant.
-
In the Home interface of the teach pendant, select .
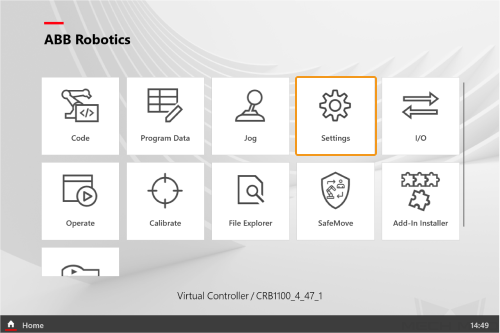
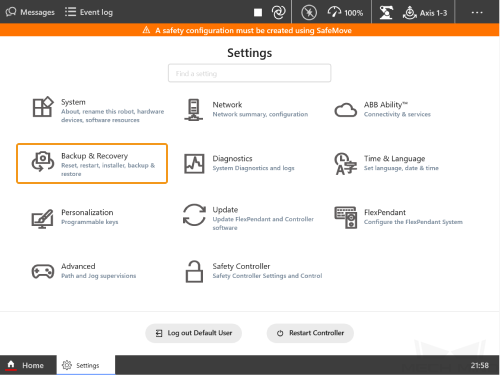
-
Select Backup, reset Backup Name and Location, and then click Backup.

-
In the pop-up window, click OK to complete the backup process.
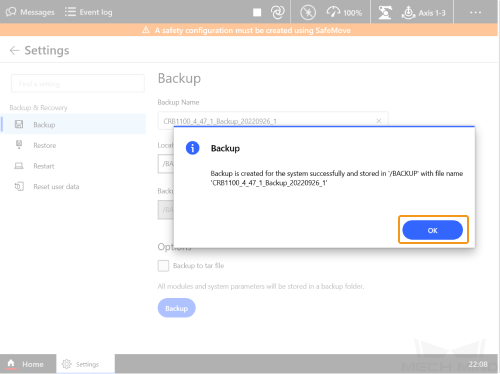
Resetting
Two types of resetting exist: resetting RAPID and resetting the system.
| If a Master-Control program is already loaded, perform this step to remove the Master-Control program. Do not use a Master-Control program together with a Standard Interface program. |
-
Resetting RAPID deletes the current RAPID program and data and retains system parameter settings.
Click here for instructions
-
Determine whether you need to reset RAPID based on the following flowchart.

-
In the Home interface of the teach pendant, select .
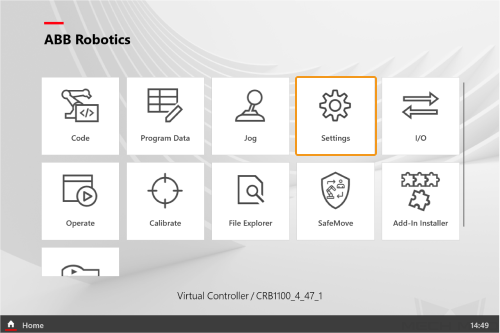
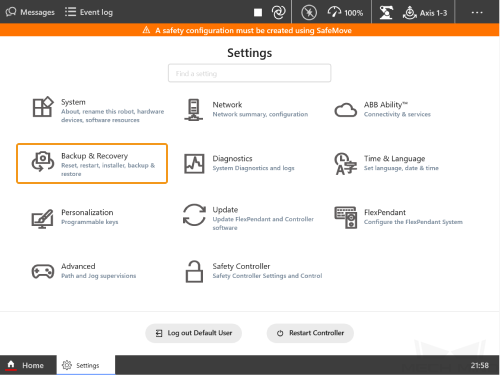
-
Select Reset user data in the left-side navigation pane, select Reset PAPID, and then click Reset.

-
Select OK in the pop-up window.
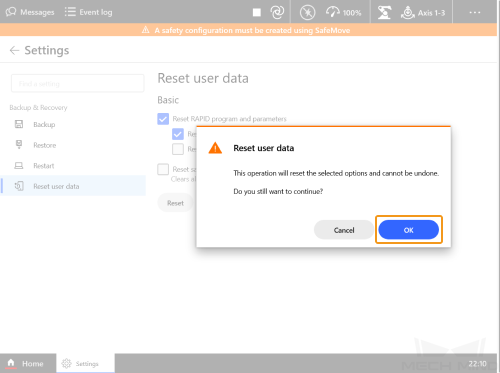
-
-
Resetting the system restores factory system settings and the PAPID program and resets I/O settings. If the PCIe card and other communication devices are configured, you must reconfigure them after you restart the system. Excise caution to select the resetting the system option.
Click here for instructions
-
In the Home interface of the teach pendant, select .
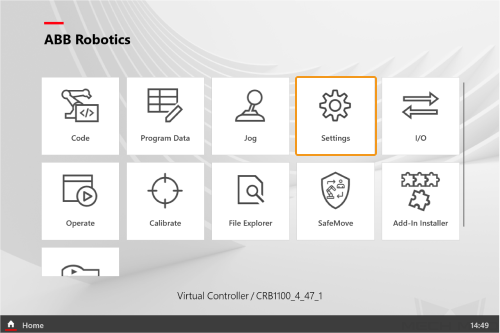
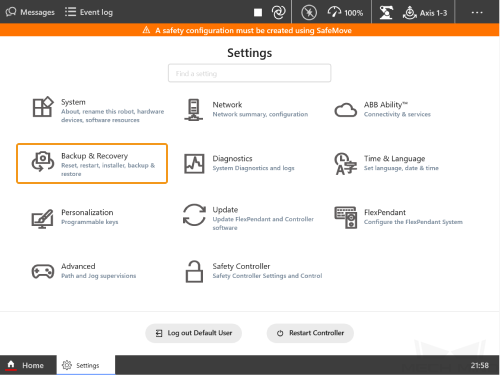
-
Click Reset user data in the left-side navigation pane, select Reset PAPID and System Parameters, and then click Reset.
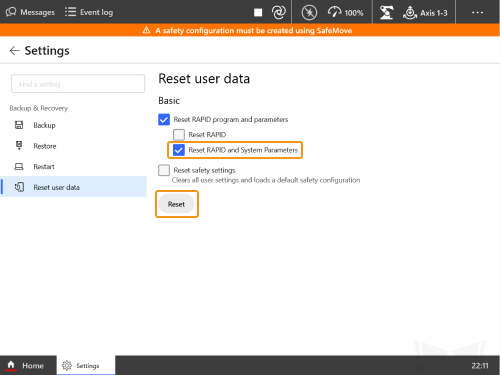
-
Select OK in the pop-up window.
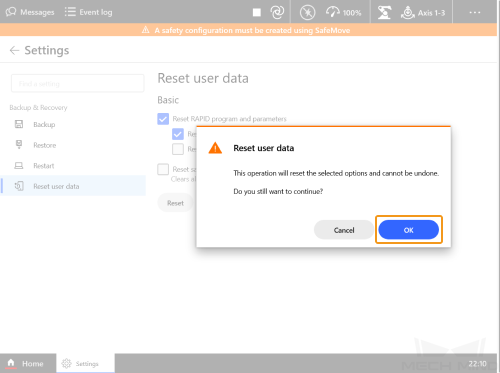
-