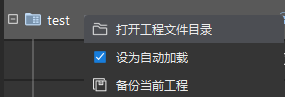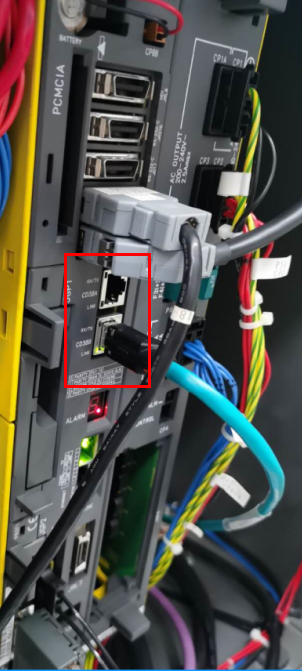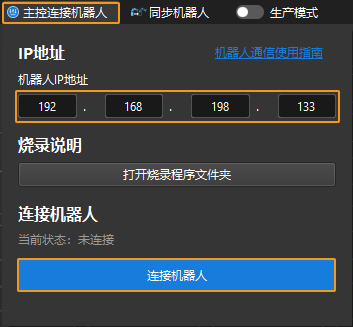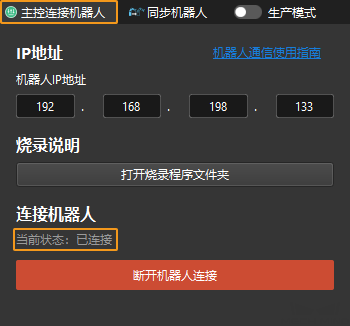主控通信配置
本节介绍如何主控 FANUC 机器人。
烧录前准备
检查控制器及软件版本
|
本文所列的型号与版本是适配时所用的型号与版本。对于其他型号与版本,用户可参考本文尝试操作,若遇到问题,请联系梅卡曼德技术支持。 |
-
FANUC 机器人系统版本:V7.5、V7.7、V8.x、V9.x 或 V10.1 版本。
单击查看操作方法
-
在示教器上,按MENU键,使用方向键依次选择,然后按ENTER键。

-
在声明界面,图中框选的部分就是机器人控制器的系统版本。
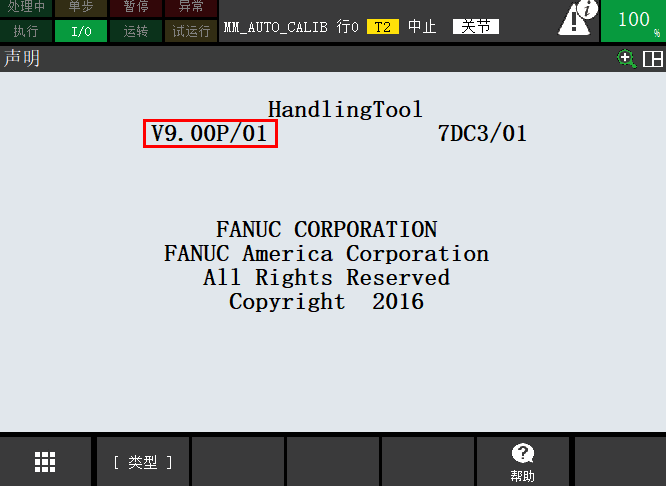
-
-
确认 FANUC 机器人已安装所需软件包:
-
R651 或 R632(KAREL),安装其中一个即可
-
R648(User Socket Msg)
单击查看操作方法
-
在示教器上,按MENU键,使用方向键选择 下页,然后按ENTER键。
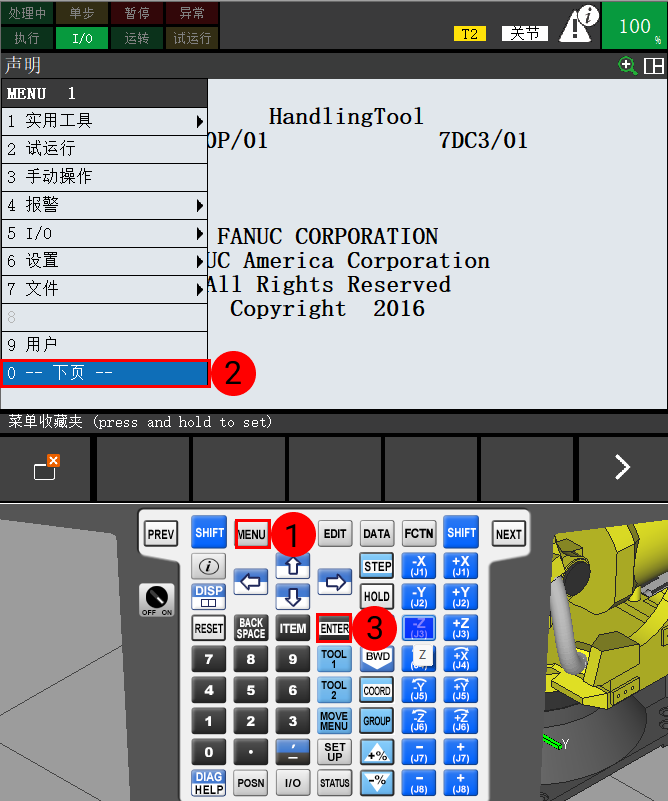
-
使用方向键依次选择,然后按ENTER键。
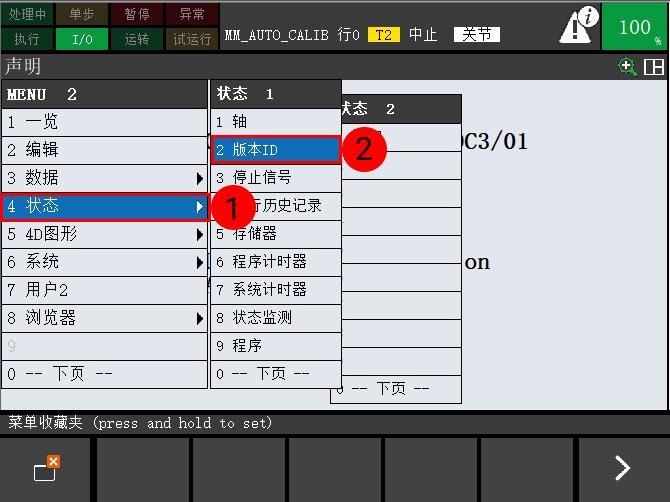
-
按NEXT键,然后按F3键(即选择 订购文件)。
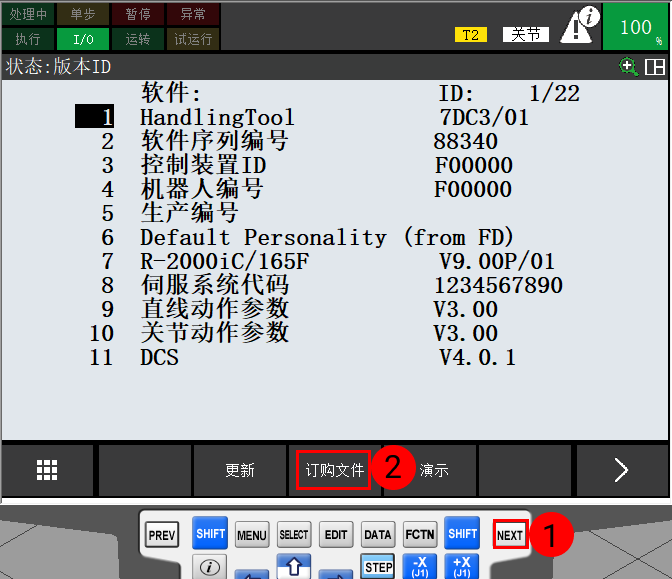
-
在如下界面,确认已安装所需软件包。
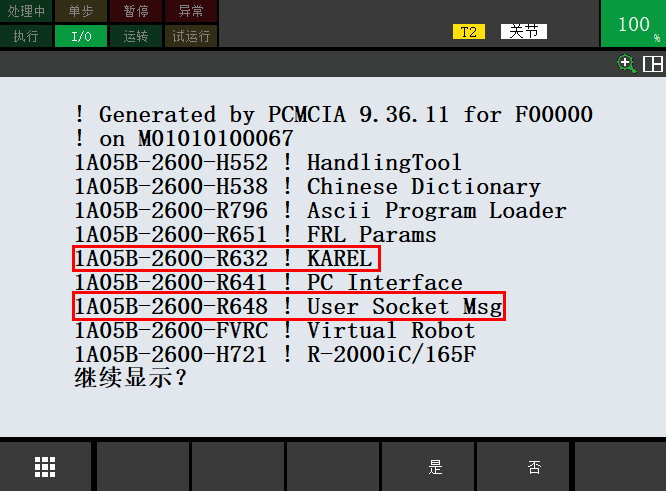
-
建立网络连接
设置 IP 地址
-
在示教器上,按MENU键,使用方向键依次选择,按ENTER键,进入设置协议界面。

-
选择 TCP/IP,然后按F3键(即选择 详细),进入设置主机通信界面。
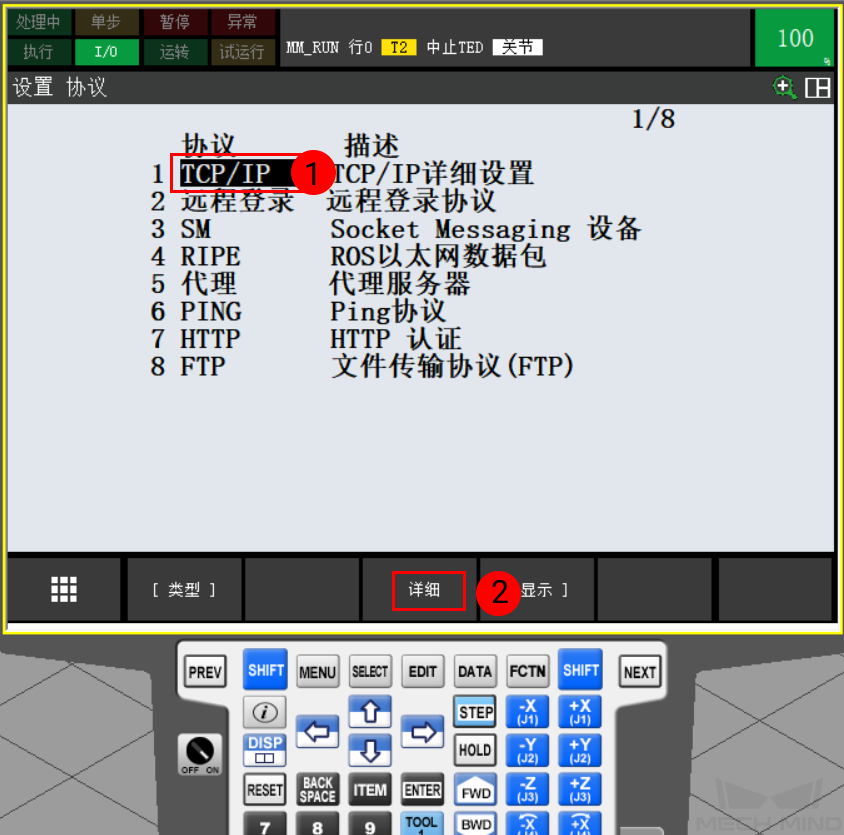
-
根据网线插入的网口不同,请选择如下不同的操作。
若同时启用端口1和端口2,两者IP地址需位于不同网段。 -
若网线插在 CD38A 网口(对应端口 1,如下图所示),使用方向键选择 IP地址,按ENTER键,使用示教器键盘输入机器人 IP 地址(机器人 IP 地址需与工控机 IP 地址在同一网段,但两者并不相同),最后按ENTER键。
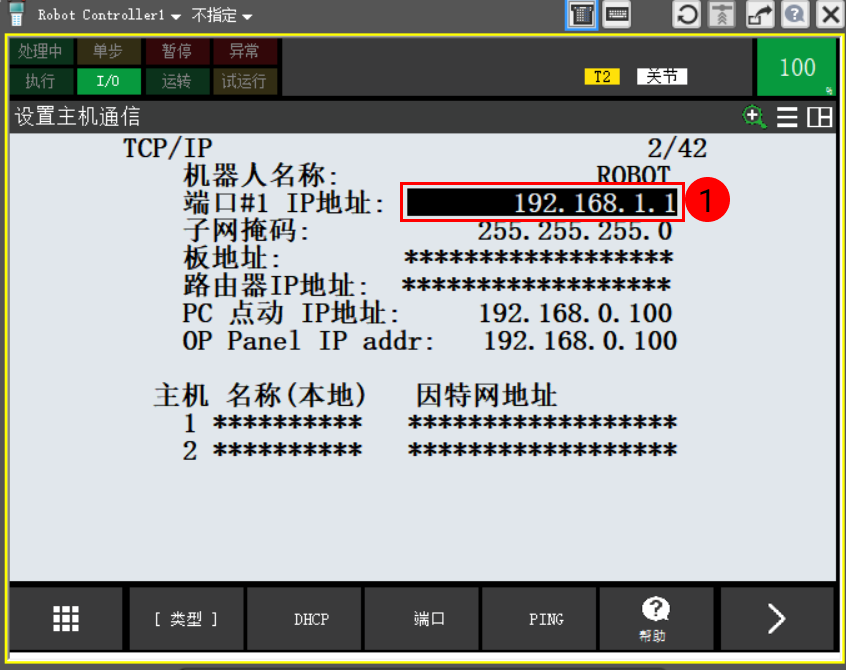
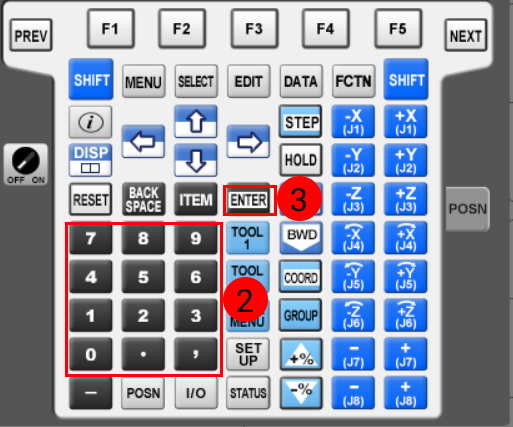
-
若网线插在 CD38B 网口(对应端口 2),按F3键(即选择 端口)切换至端口 2 ,使用方向键选择 IP地址,按ENTER键,使用示教器键盘输入机器人 IP 地址(机器人 IP 地址需与工控机 IP 地址在同一网段,但两者并不相同),最后按ENTER键。
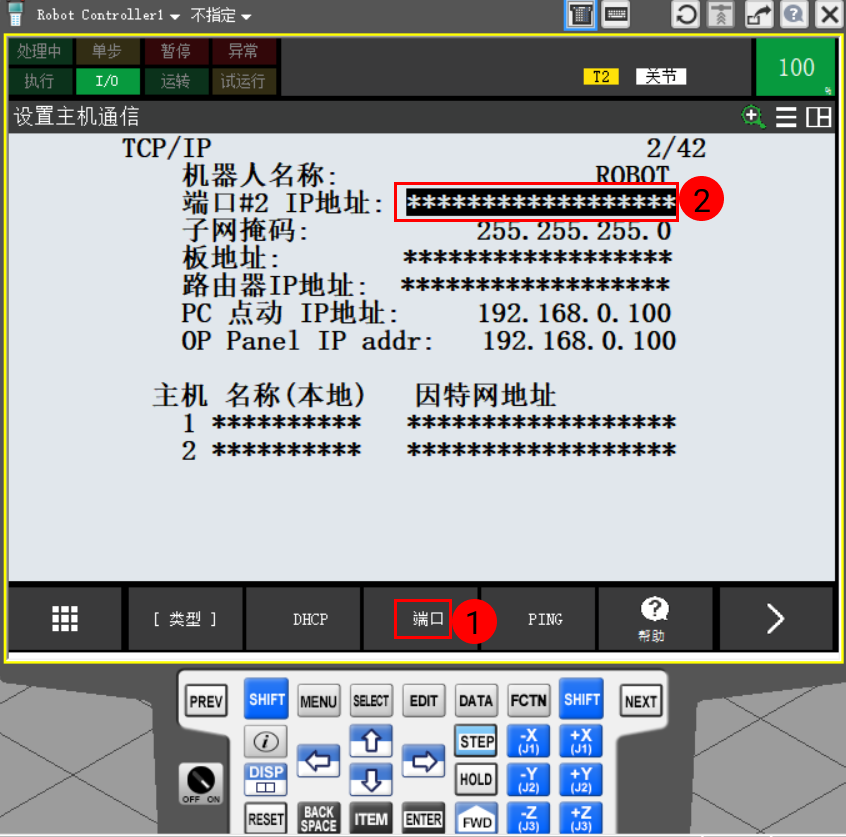
-
烧录文件至机器人中
备份机器人文件
-
插入 U 盘,按MENU键,使用方向键依次选择,然后按ENTER键,进入文件界面。
-
请确保所使用的 U 盘容量不大于 32G,且 U 盘的文件系统格式为 FAT32。
-
U 盘可插入控制柜或示教器中,请根据实际情况选择。
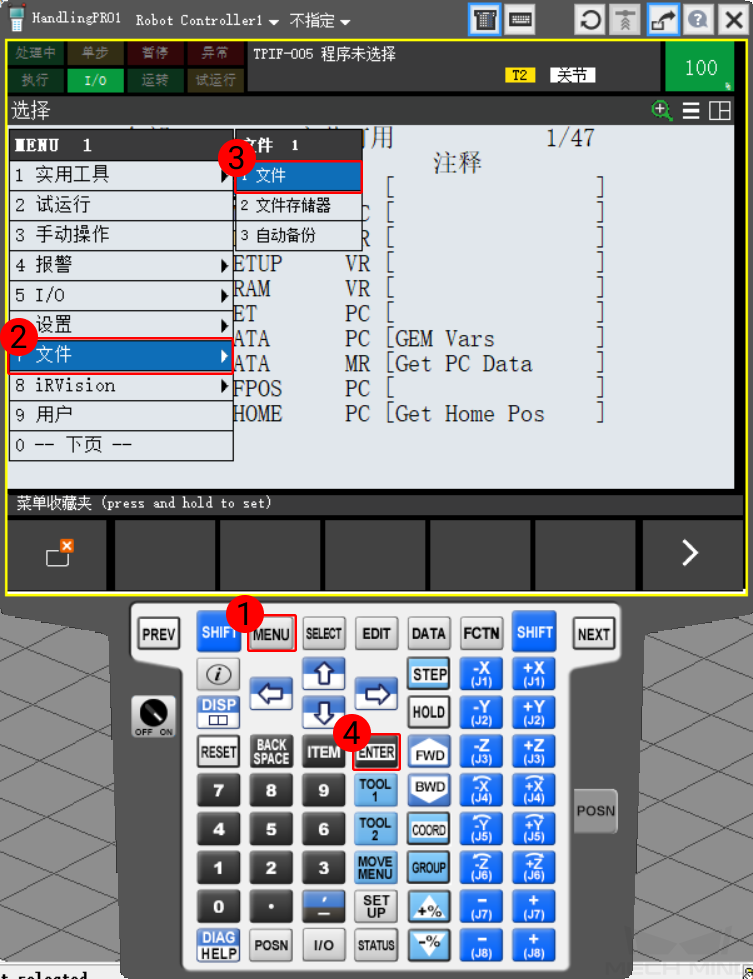
-
-
在文件界面,按F5键(即选择 工具),使用方向键选择 切换设备,按ENTER键。

-
若 U 盘插入控制柜,使用方向键选择选择 USB盘(UD1:),按ENTER键。若 U 盘插入示教器,使用方向键选择选择 TP上的USB(UT1:),按ENTER键。
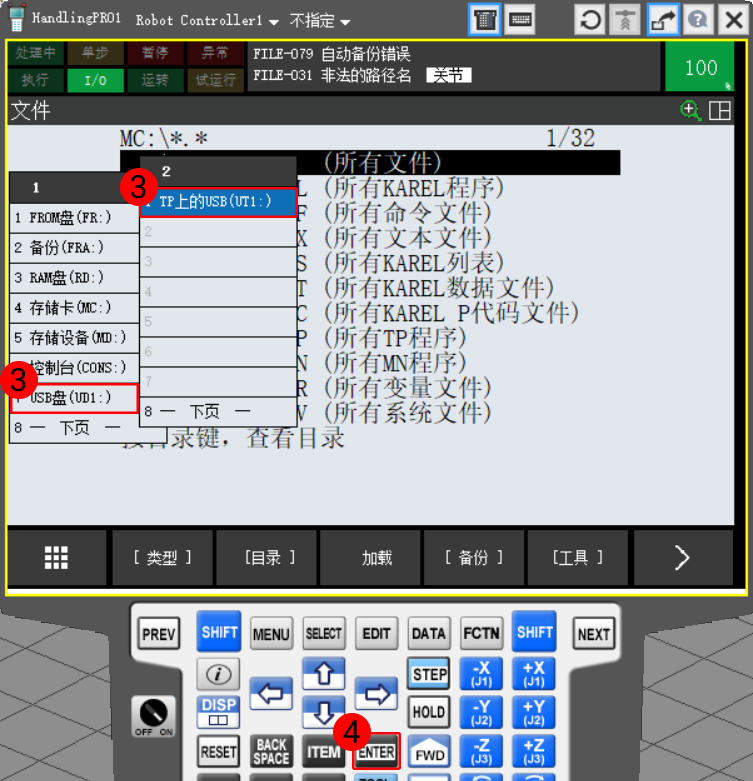
-
在文件夹界面,按F5键(即选择 工具),使用方向键选择 创建目录,然后按ENTER键。

-
请根据需要选择 单词 、 大写 、 小写 或 其他/键盘 ,按F1~F5键,输入文件夹名称(以 AOA 为例),按ENTER键,完成后进入该文件夹。
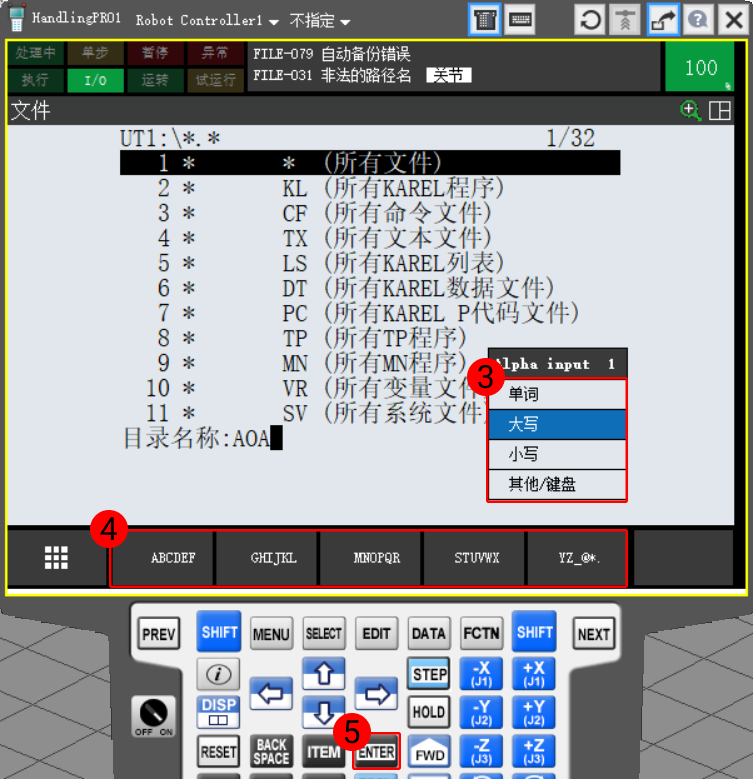
-
按F4键(即选择 备份),使用方向键选择 以上所有,按ENTER键,开始备份文件。

-
开始备份后出现删除提示,按F4键(即选择 是),删除新建文件夹的内容。确认后,出现备份文件提示,按F4键(即选择 是),开始备份机器人文件。
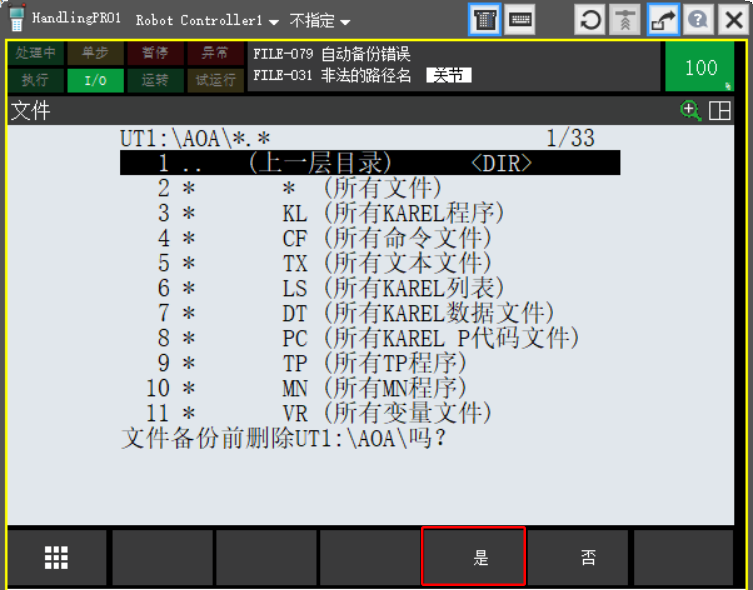

-
备份完成后,使用方向键选择 所有文件,按ENTER键,可查看已备份文件。
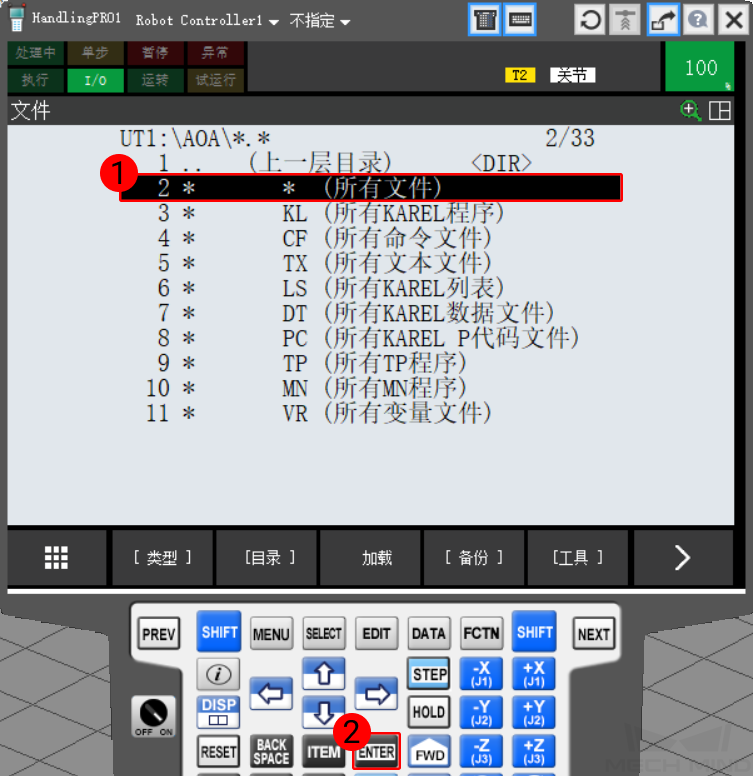
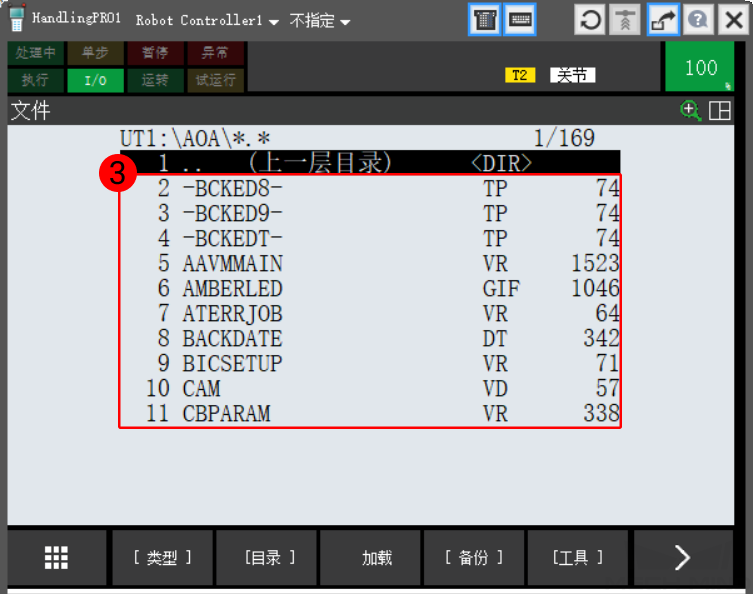
准备工作
在Mech-Vision和Mech-Viz软件安装目录下 Communication Component/Robot_Server/Robot_FullControl/ 文件夹内,将 fanuc 文件夹内所有文件及子文件夹复制到 U 盘根目录。
|
开始烧录
-
插入 U 盘,按MENU键,使用方向键依次选择,然后按ENTER键,进入文件界面。
U 盘可插入控制柜或示教器中,请根据实际情况选择。
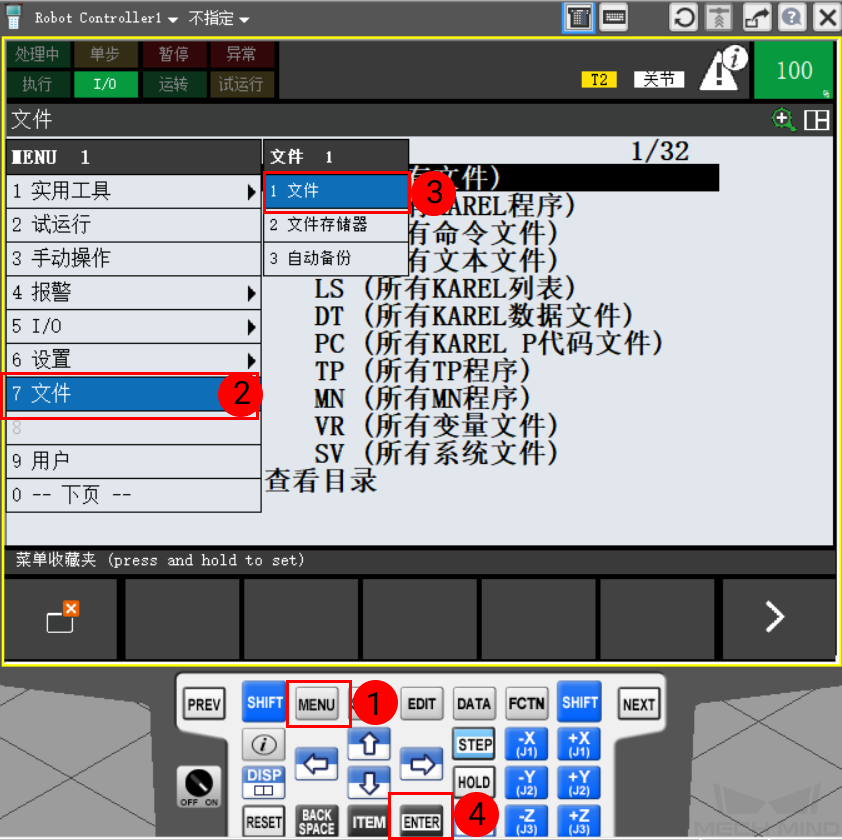
-
按F5键(即选择 工具),使用方向键选择 切换设备,按ENTER键。

-
若 U 盘插入控制柜,使用方向键选择选择 USB盘(UD1:),按ENTER键。若 U 盘插入示教器,使用方向键选择选择 TP上的USB(UT1:),按ENTER键。
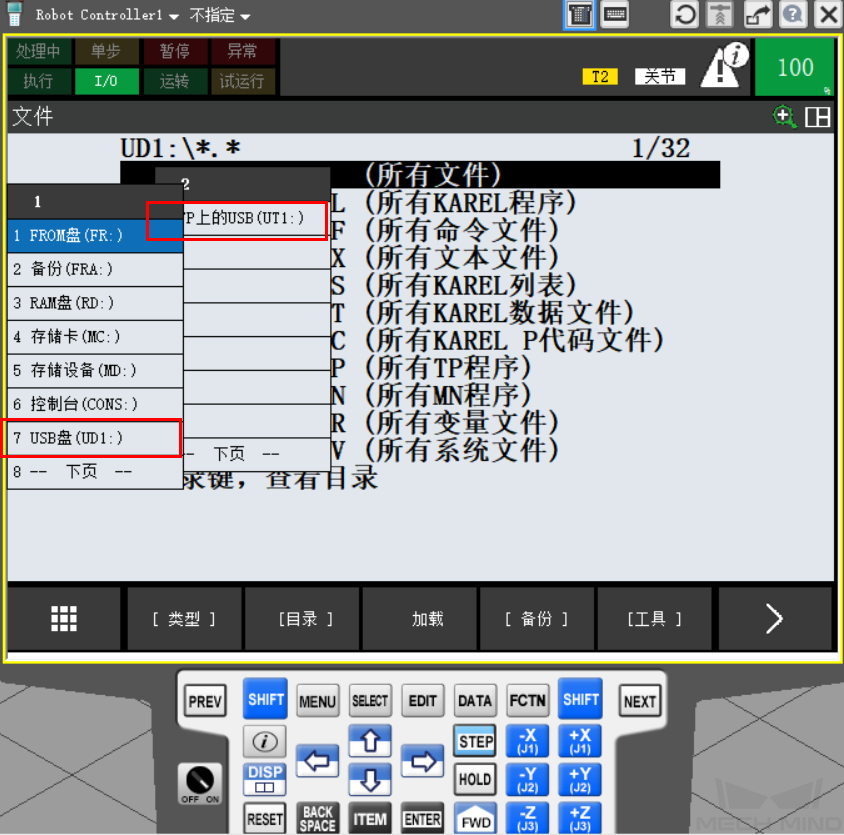
-
使用方向键选择 所有文件,然后按ENTER键,可查看 U 盘根目录文件。

-
在 U 盘根目录文件下,使用方向键选择 INSTALL,按ENTER键,然后按F4键(即选择 是),便可开始执行烧录程序。
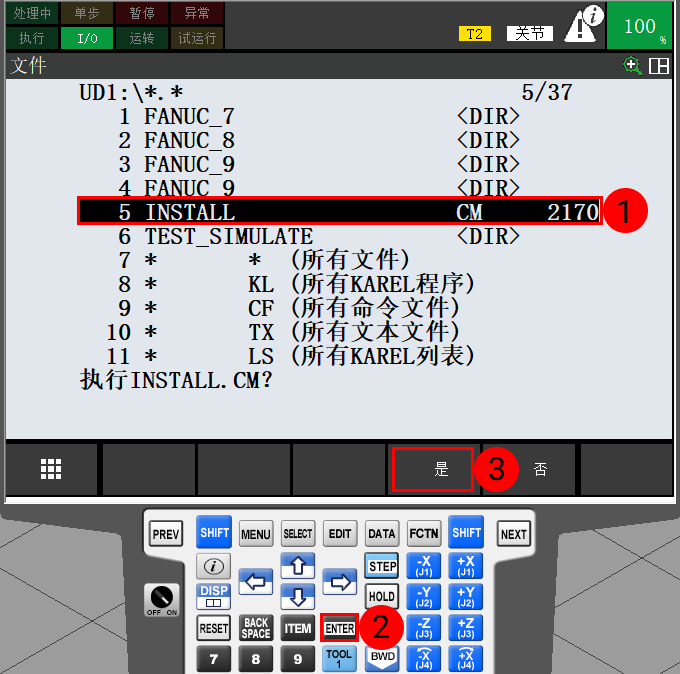
-
当出现如下信息(Programs Loaded)时,表示烧录成功。按F4键(即选择 确定),返回上一界面。
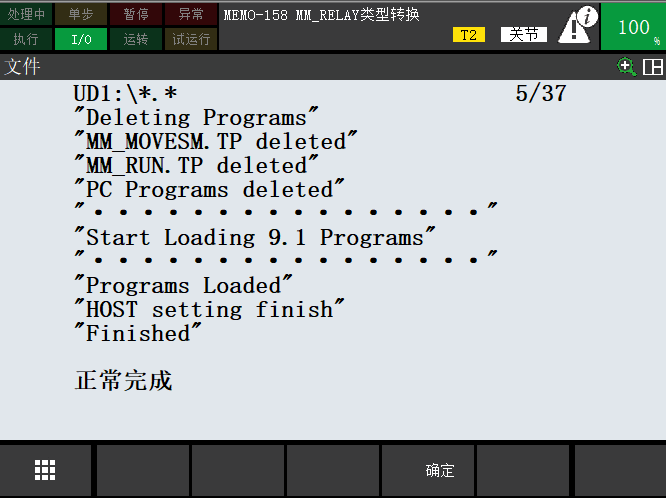
-
重启机器人。
测试主控通信
运行程序
-
按SELECT键,进入程序选择界面,按F1键(即选择 类型),使用方向键选择 TP程序,按ENTER键。

-
使用方向键选择 MM_RUN,按ENTER键。
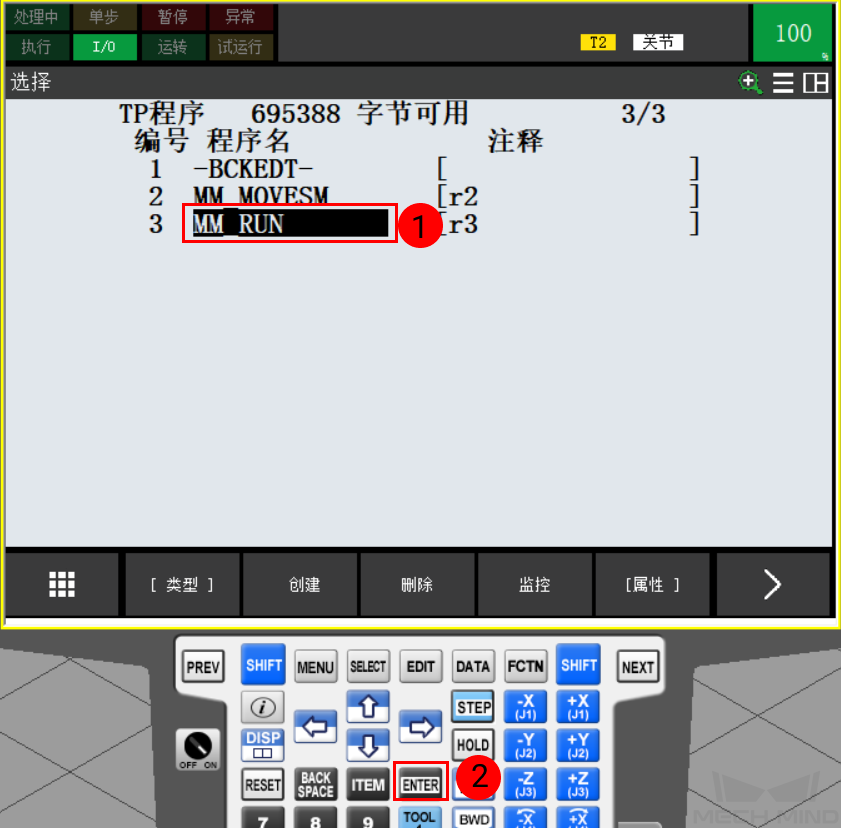
-
将控制柜上的旋钮切换至 AUTO。
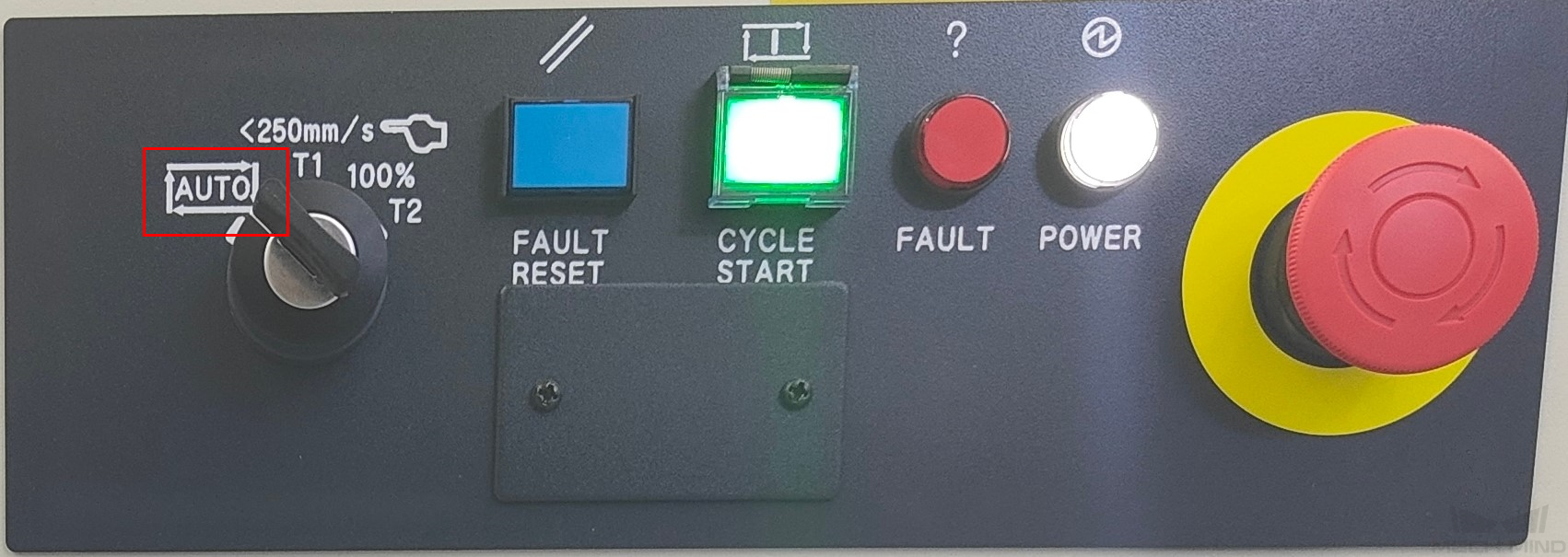
-
将示教器上的旋钮切换至 OFF。
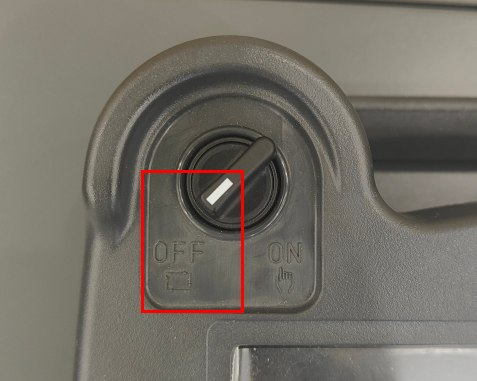
-
按下控制柜上的 CYCLE START 按钮,即可启动自动运行程序。
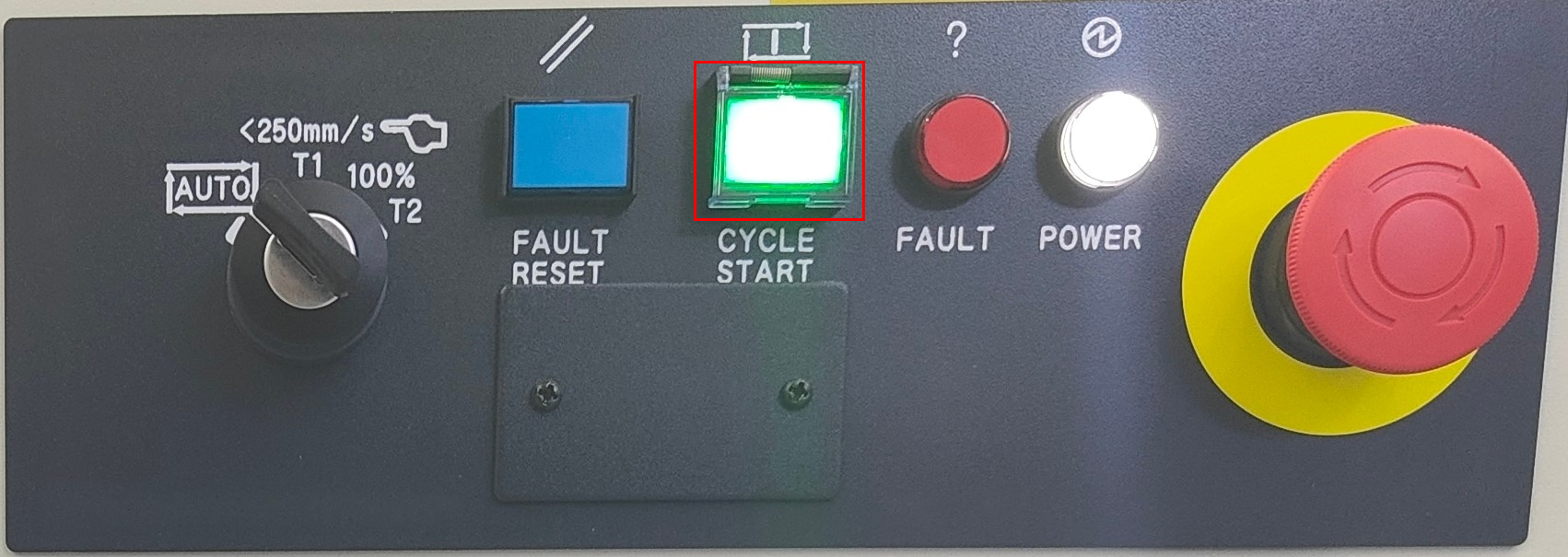
-
当示教器显示“Info State: Waiting for connect”时,表示程序已成功运行。
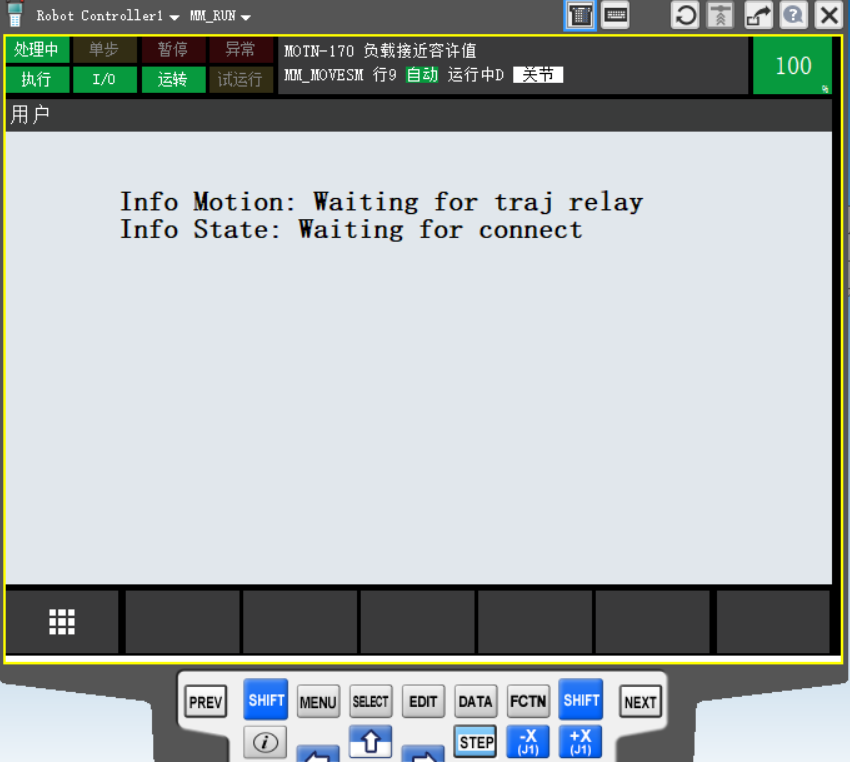
创建Mech-Viz工程
-
打开Mech-Viz软件,按下键盘上 Ctrl + N(新建工程)。在如下界面中,根据真实机器人的品牌和型号,选择对应的机器人模型。
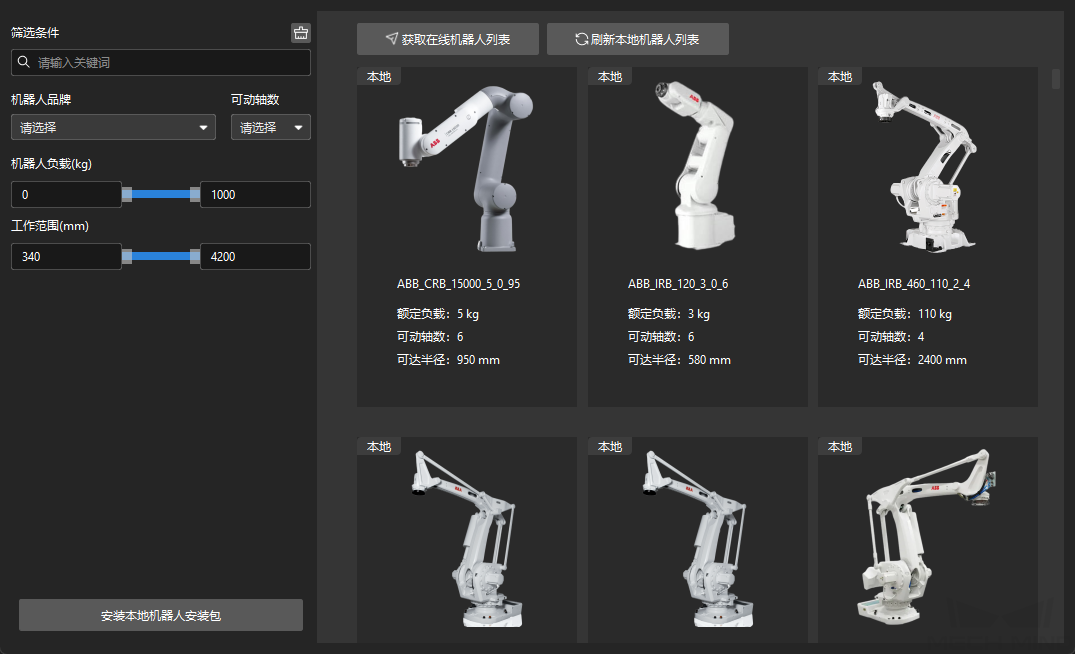
-
按下键盘上 Ctrl + S,创建或选择文件夹,以保存工程。
-
在Mech-Viz软件的左侧窗口中,右键单击工程名称,勾选 设为自动加载。