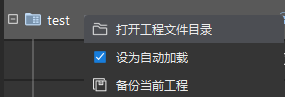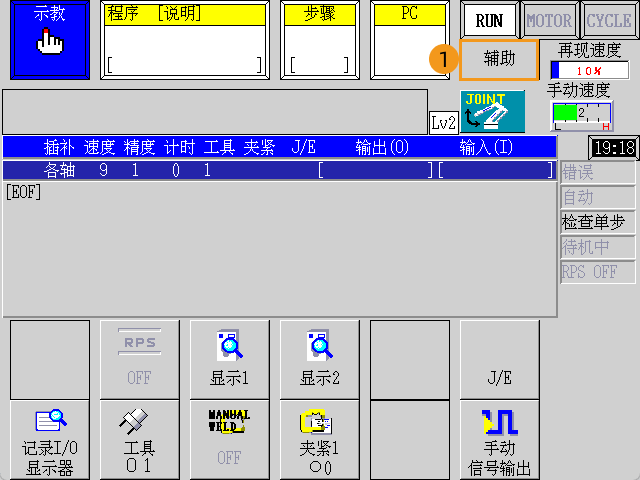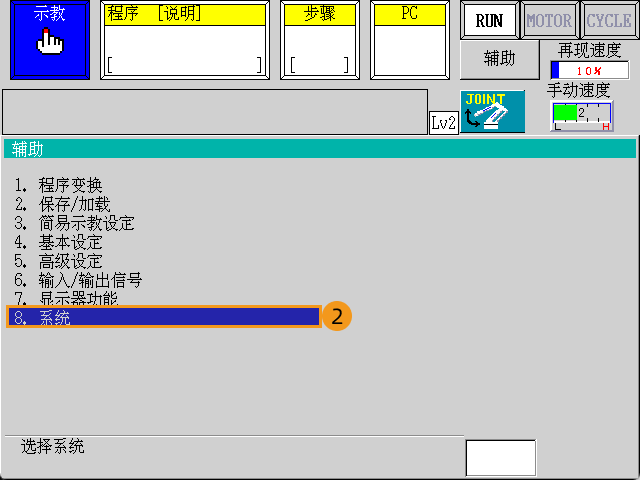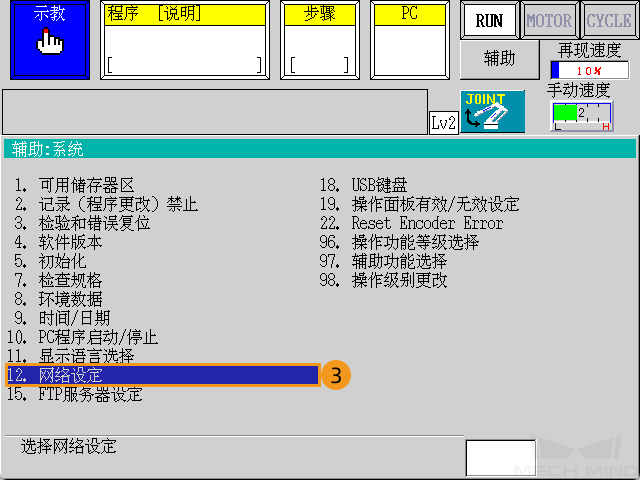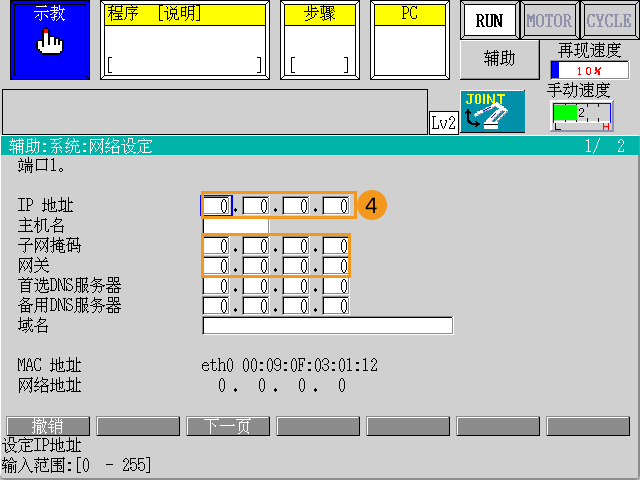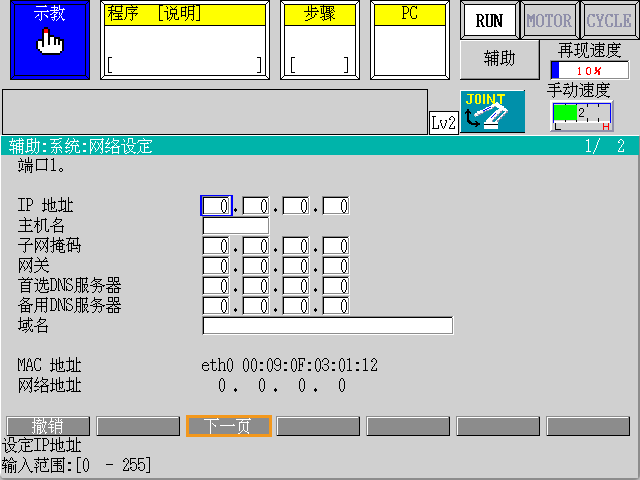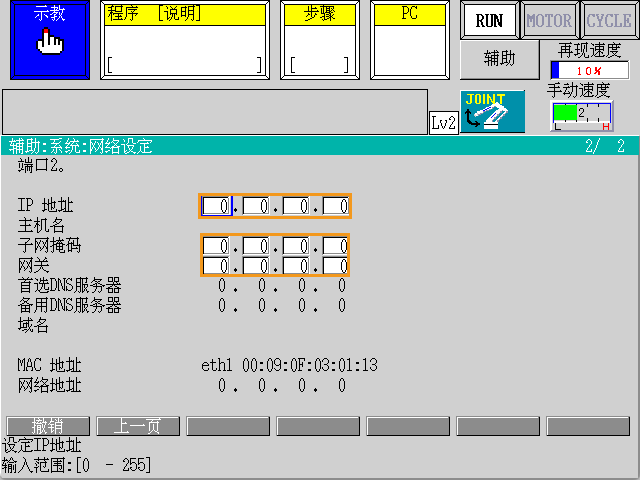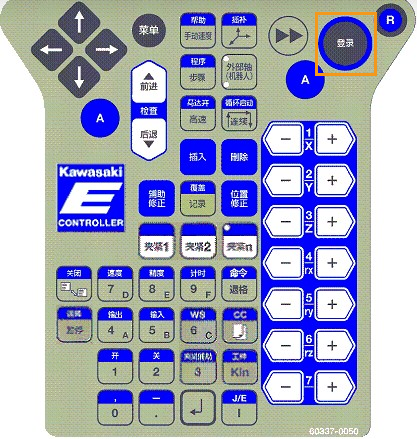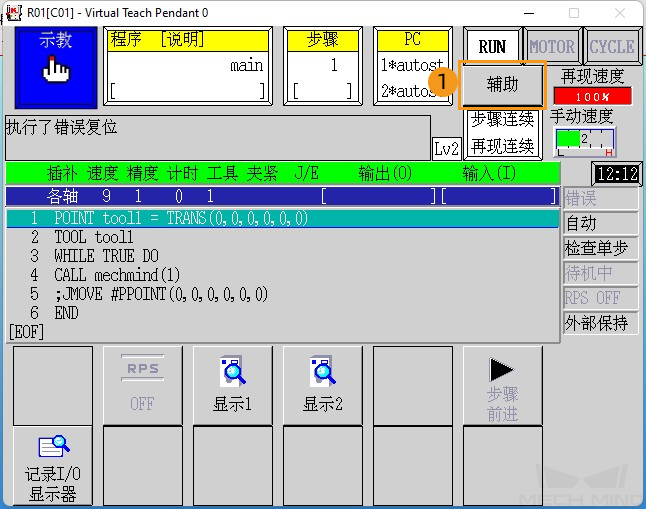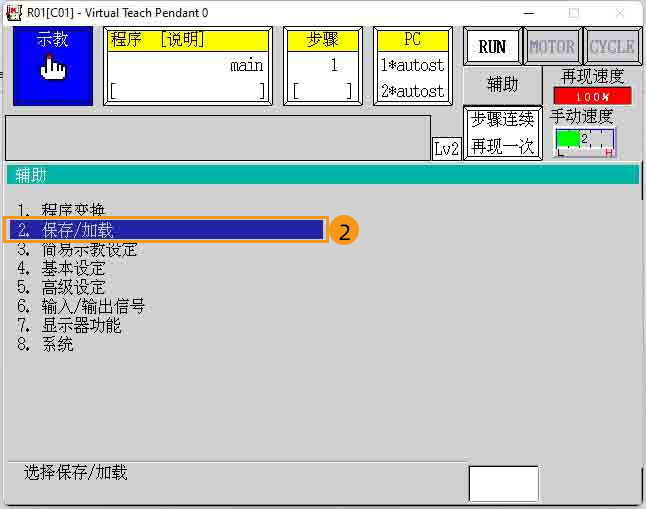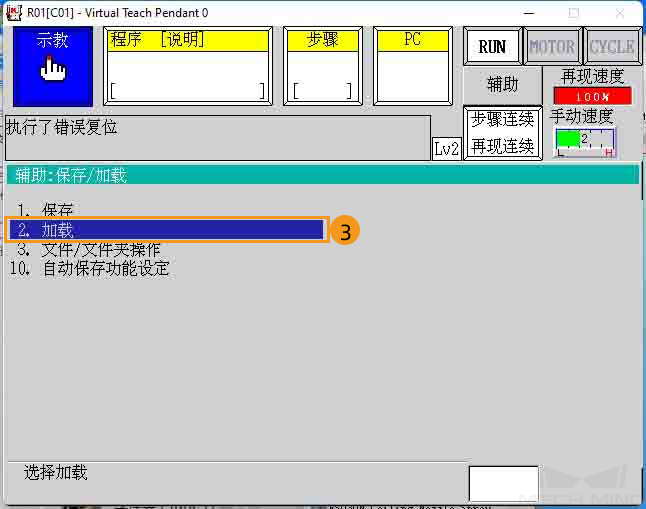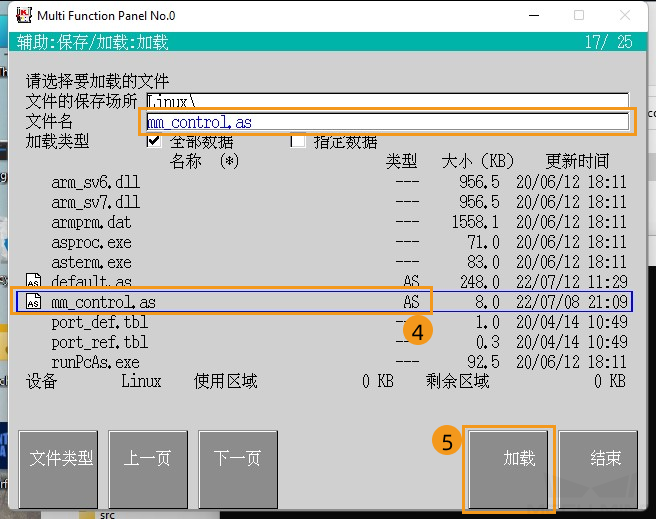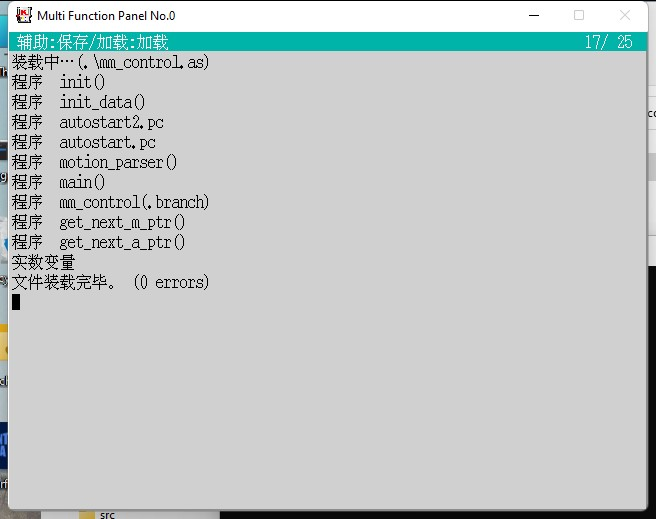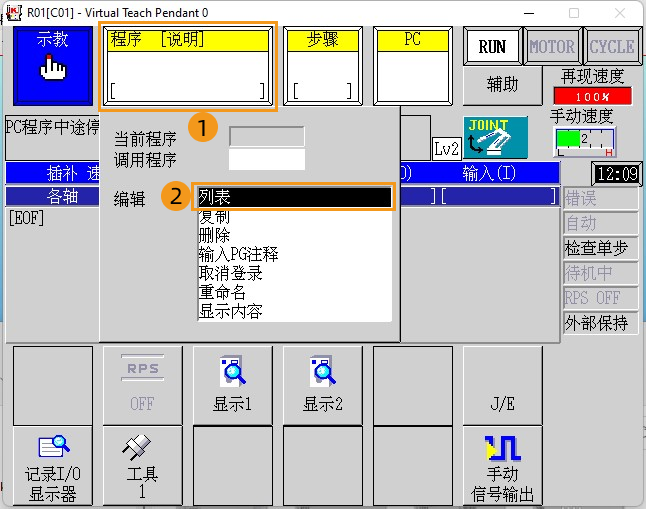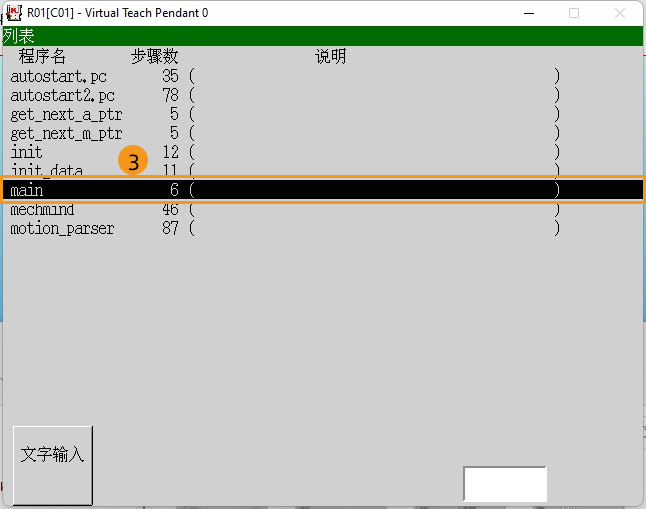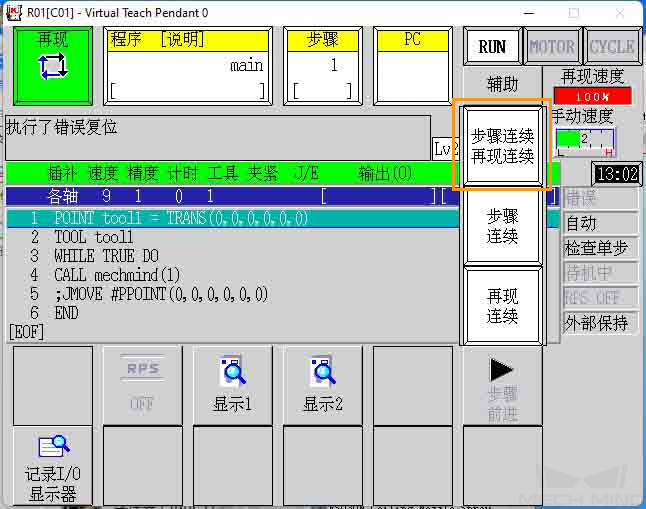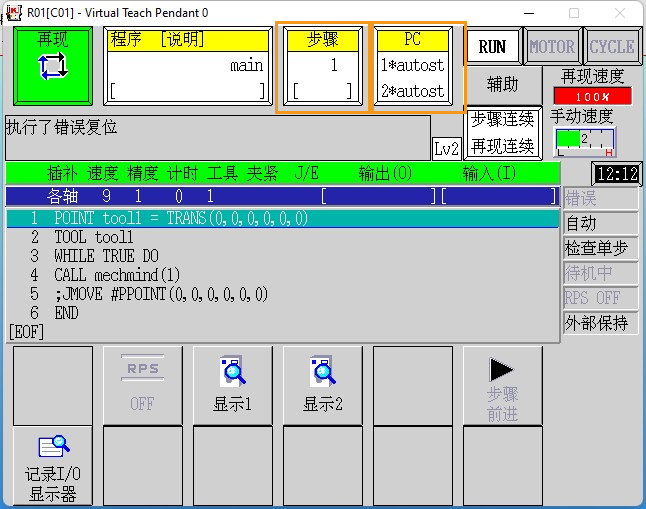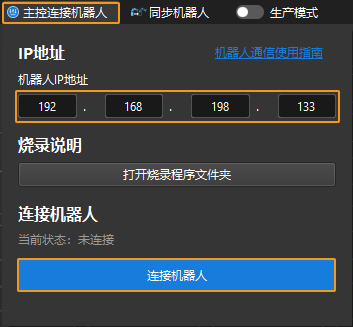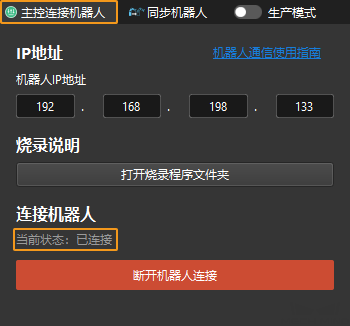主控通信配置
本节介绍如何主控 Kawasaki 机器人。
烧录文件至机器人中(自动)
用户可通过如下方式将主控程序自动烧录至机器人,具体流程如下。
| 如果自动烧录过程出现错误且无法解决,可参考烧录文件至机器人中(手动)进行手动烧录。 |
-
在Mech-Vision和Mech-Viz软件安装目录下,打开
Communication Component/tool/Robot Program Loader文件夹,然后双击Robot Program Loader程序,打开机器人程序烧录工具,进入主界面。若需切换语言,请先在主界面右上角下拉列表中选择其他语言,然后关闭并重新打开烧录工具,才可生效。 -
在主界面,选择KAWASAKI机器人品牌,输入真实机器人的IP地址,单击连接。
如果连接失败,请单击右下角网络测试排查问题。 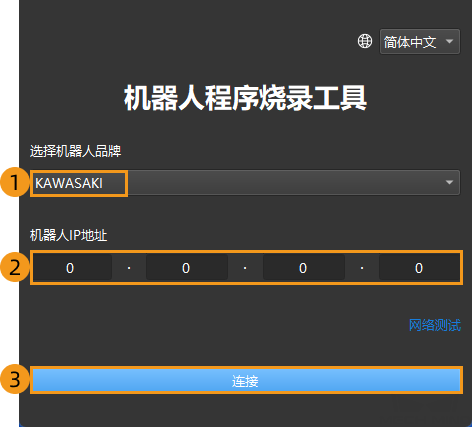
-
在KAWASAKI程序烧录界面,单击文件夹图标,选择备份文件的路径,然后单击备份。如果备份成功,下方日志栏会显示“备份成功”。
若后续的烧录过程出现错误,此处备份的文件可用于恢复机器人系统。 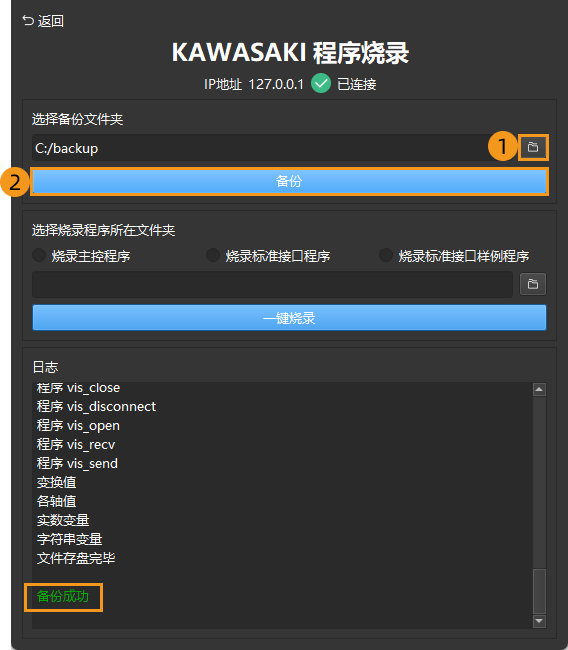
-
选中烧录主控程序,然后单击一键烧录。如果烧录成功,下方日志栏会显示“烧录成功”。
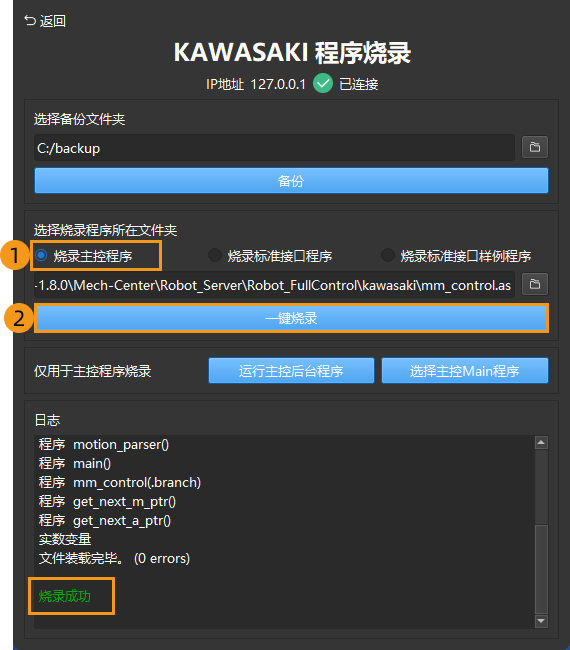
-
依次单击。如果操作成功,则弹窗提示“成功运行主控后台程序”和“成功选择主控Main程序”。
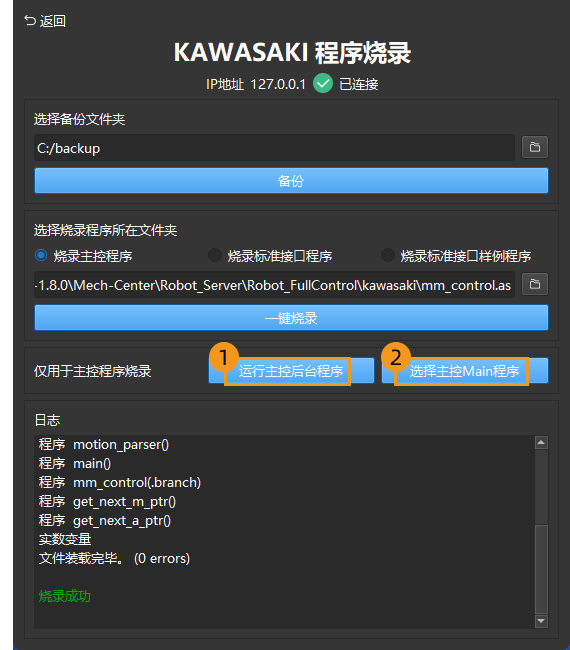
-
将控制柜上的示教/再现开关旋转至再现模式,并确认示教器上的示教锁位于关闭位置,此时机器人处于再现模式。

-
在示教器上,将程序运行模式切换到步骤连续,再现连续。

上述操作完成后,请跳转至主控通信测试完成剩余操作。
烧录文件至机器人中(手动)
| 用户如果已成功完成“烧录文件至机器人中(自动)”这部分内容,则可以忽略本小节内容。 |
选择待烧录的文件
机器人烧录文件存放在Mech-Vision和Mech-Viz软件安装目录下 Communication Component/Robot_Server/Robot_FullControl/kawasaki 文件夹内。
将mm_control.as文件复制到 U 盘根目录中。
烧录前的注意事项
-
保存用户程序。
如果示教器程序列表中存在用户程序,烧录前需要保存备份。如果示教器中无用户程序,可跳过该步骤。 单击辅助按钮,然后依次单击。
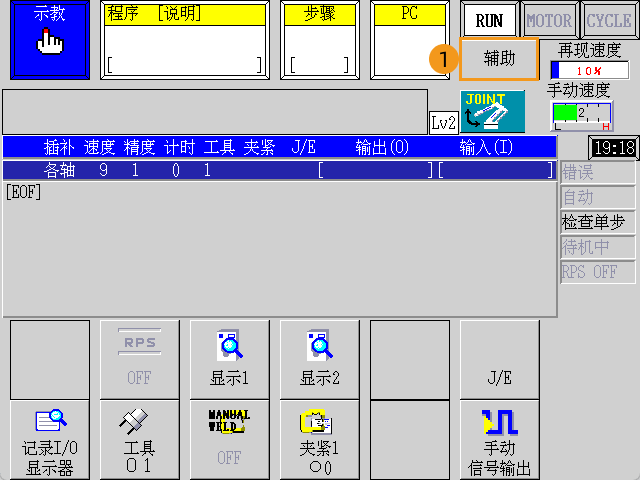
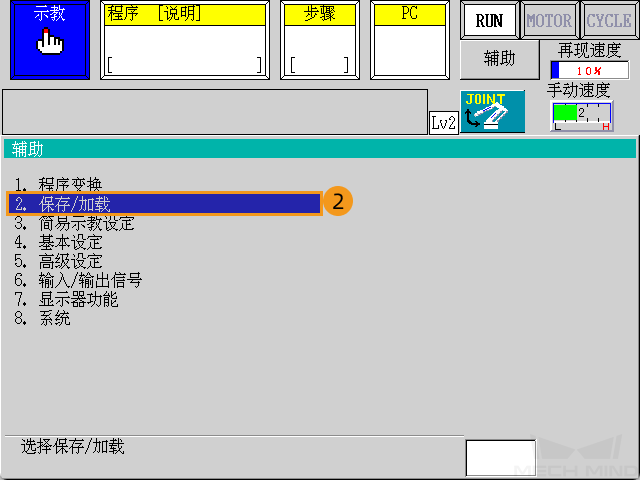
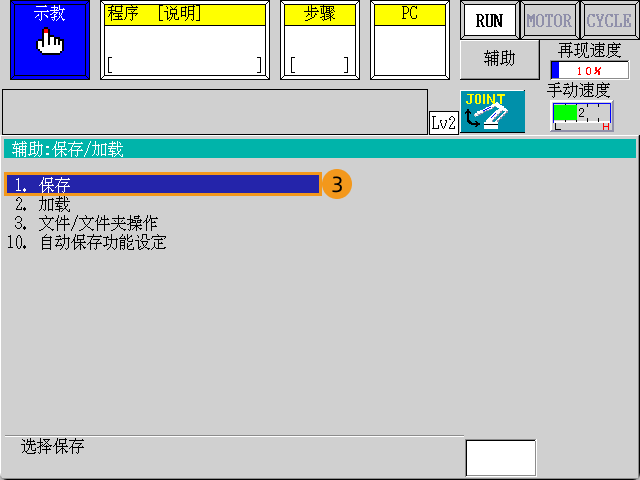
在保存页面,需先单击文件名处,再单击 输入文件名 按钮填写文件名,然后单击 保存 按钮。保存完毕后,按示教器上
R键返回主页面。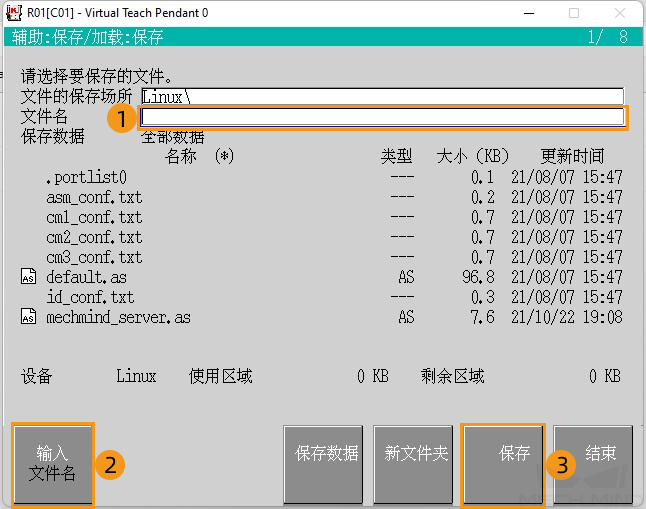
-
退出机器人的前台程序和 PC 程序
烧录前请退出机器人的前台程序和 PC 程序,以确保烧录成功。 检查示教器程序窗口和PC窗口,确保窗口内无程序登录。如果有程序,请注销。
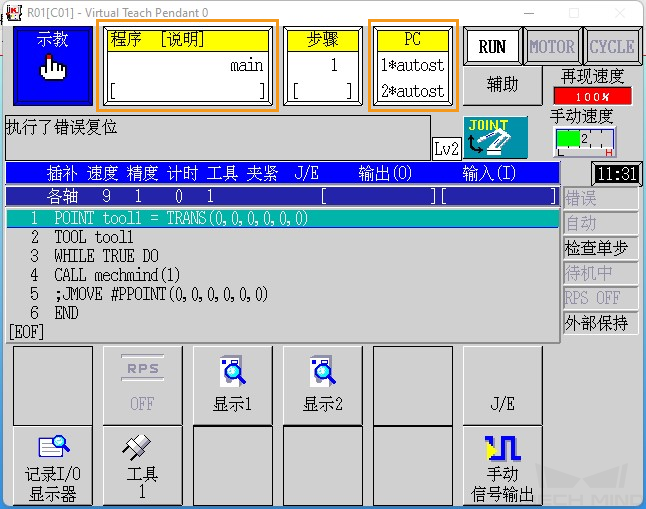
注销前台程序时,需单击程序窗口,然后单击 取消登录 。
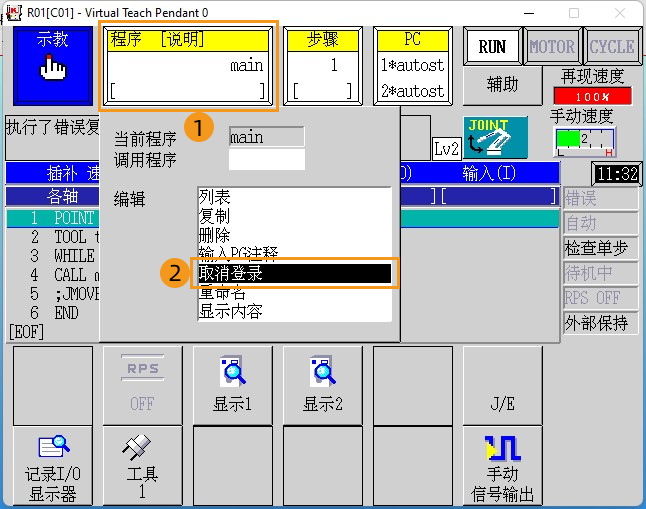
注销 PC 程序时,需先在示教器上单击辅助按钮,然后依次单击。

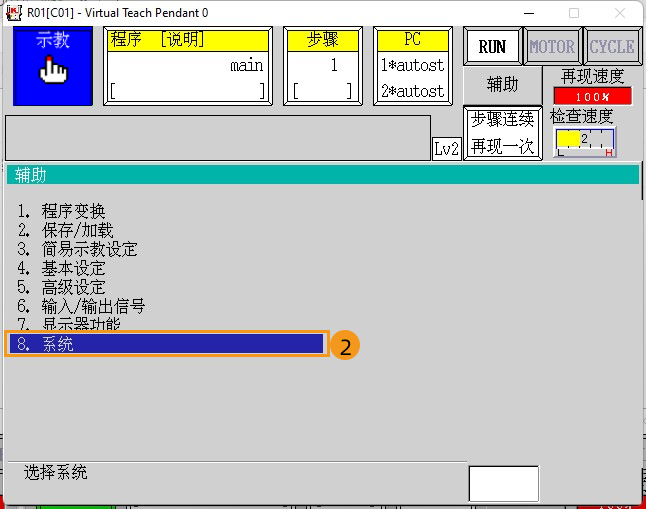
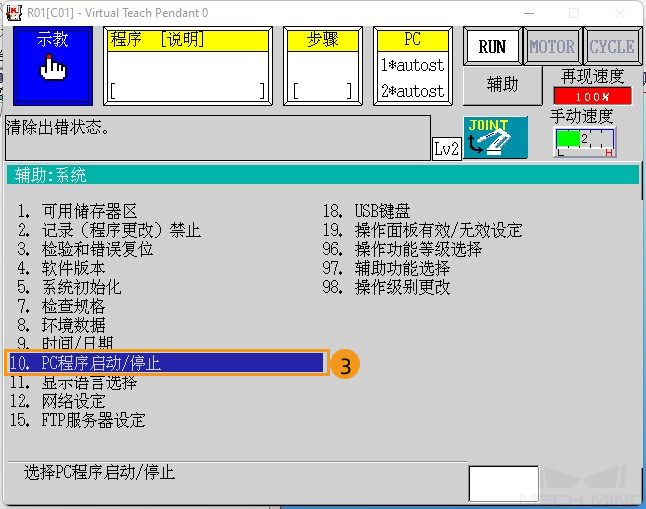
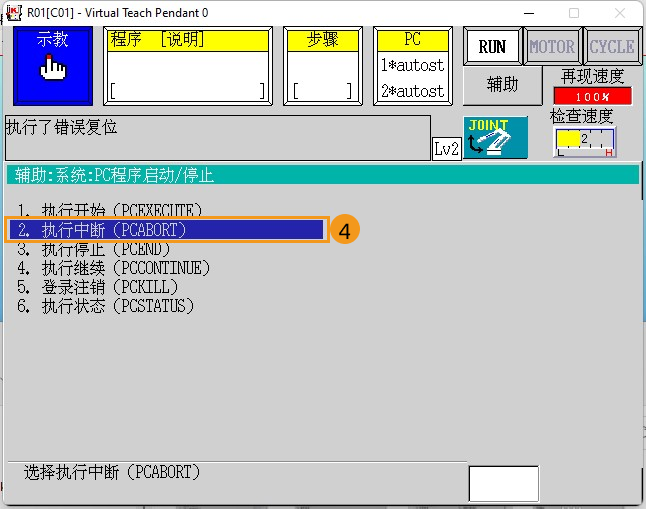
随后按
登录键中断 PC 程序1,并将 PC 程序号改为2,然后按登录键中断 PC 程序2,最后按R键返回。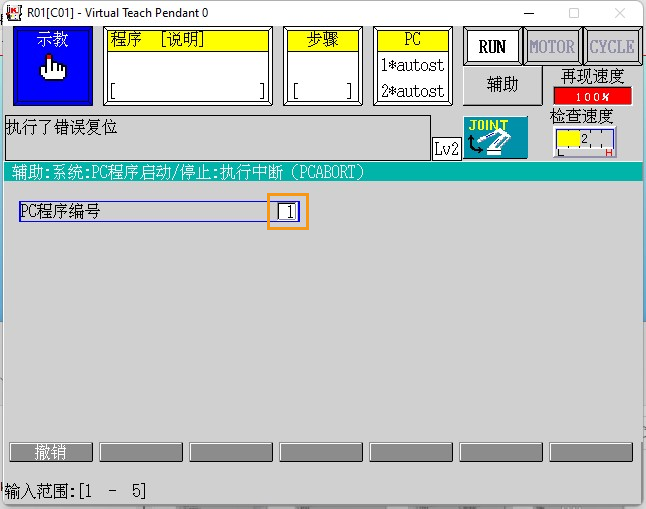
选择5. 登录注销后,按
登录键注销PC程序1,将 PC 程序号改为2,然后按登录键注销 PC 程序2,最后按R键返回。
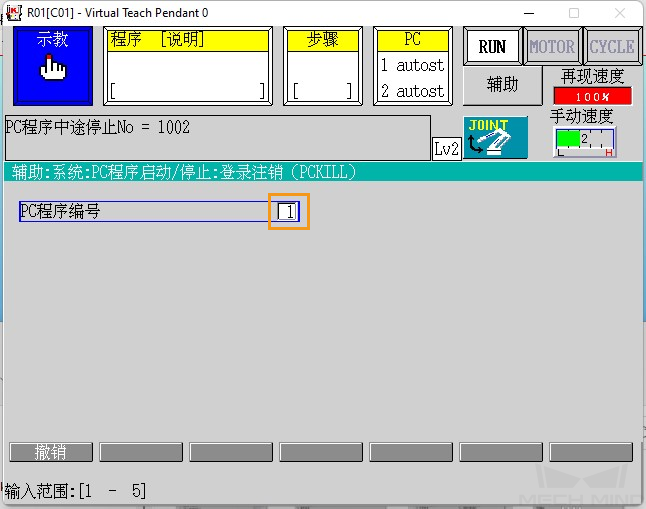
-
烧录前确认机器人在示教模式,程序窗口和PC窗口无程序,如下图所示。

确认PC窗口中是否仍有程序,如果有,请重复上述步骤,直至PC窗口中不再有程序。
测试主控通信
运行程序
按住A键,并触屏单击 MOTOR 上电。
按住A键,并触屏单击 CYCLE 运行机器人。
此时如果 RUN 没有亮起,需按住A键,并按示教器上的暂停/运转键。
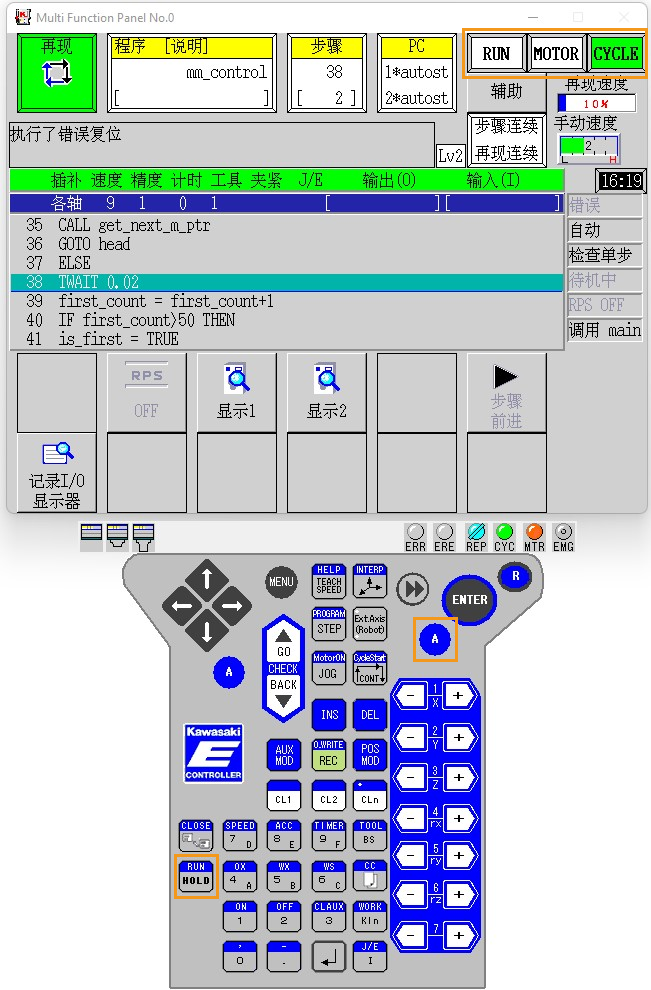
|
创建Mech-Viz工程
-
打开Mech-Viz软件,按下键盘上 Ctrl + N(新建工程)。在如下界面中,根据真实机器人的品牌和型号,选择对应的机器人模型。
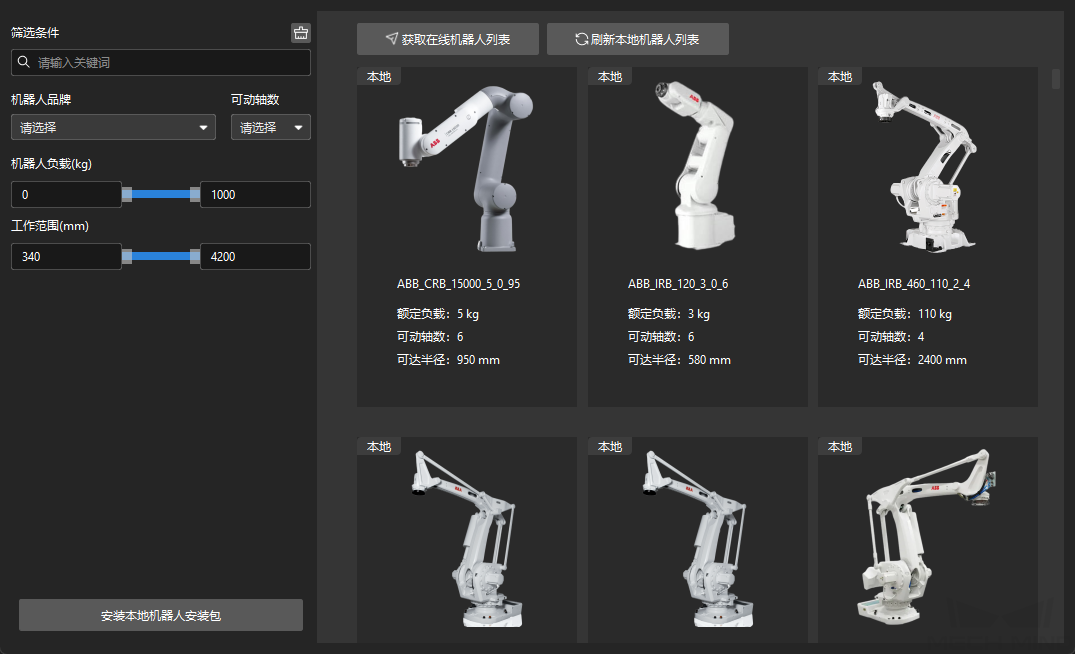
-
按下键盘上 Ctrl + S,创建或选择文件夹,以保存工程。
-
在Mech-Viz软件的左侧窗口中,右键单击工程名称,勾选 设为自动加载。