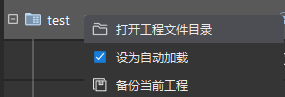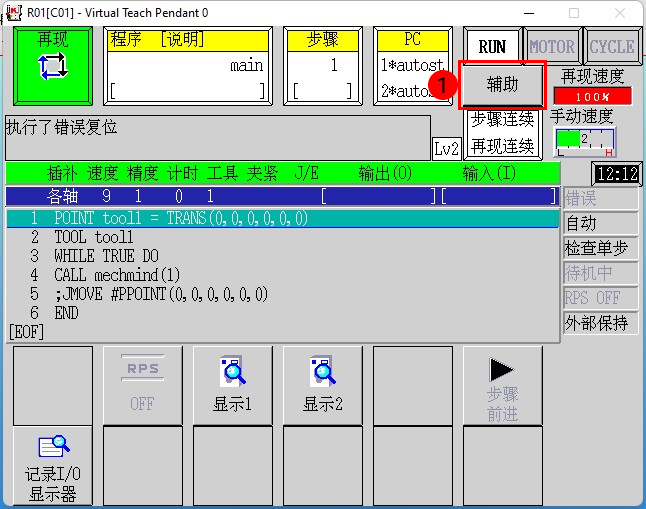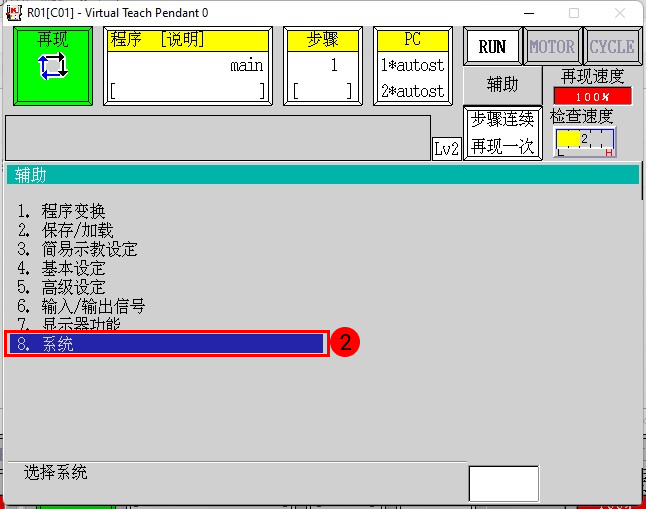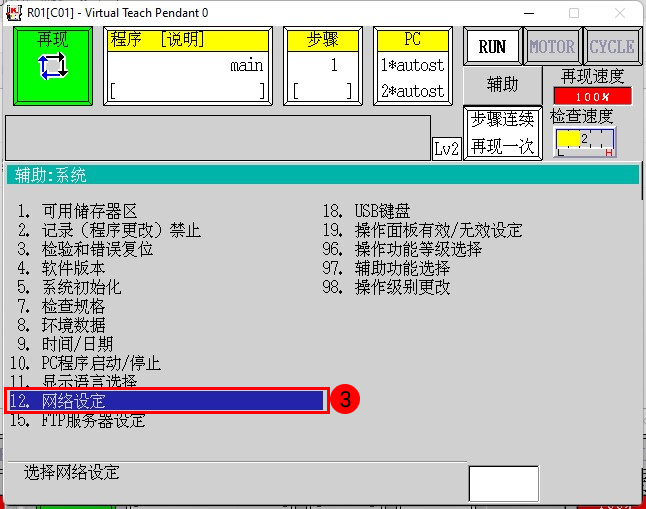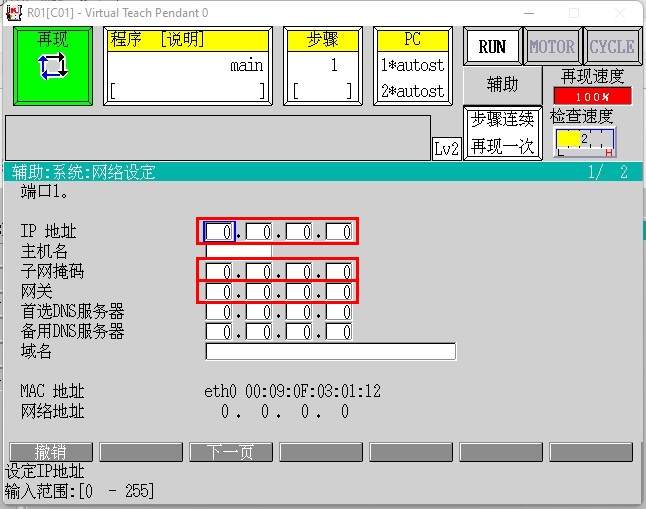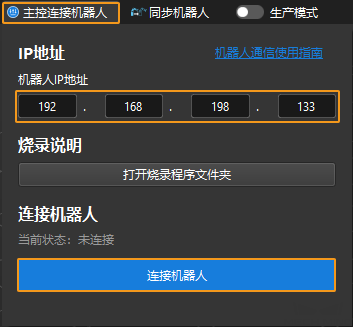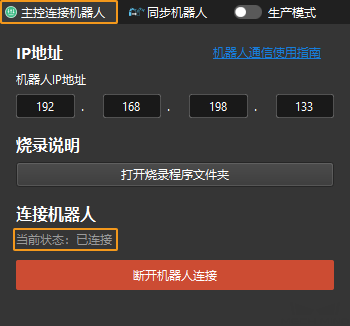主控通信配置
本节介绍如何主控 Kawasaki 机器人。
烧录文件至机器人中
选择待烧录的文件
机器人烧录文件存放在Mech-Vision和Mech-Viz软件安装目录下 Mech-Center/Robot_Server/Robot_FullControl/kawasaki 文件夹内。
将mm_control.as文件复制到 U 盘根目录中。
烧录前的注意事项
-
保存用户程序。
如果示教器程序列表中存在用户程序,烧录前需要保存备份。如果示教器中无用户程序,可跳过该步骤。 单击辅助按钮,然后依次单击。
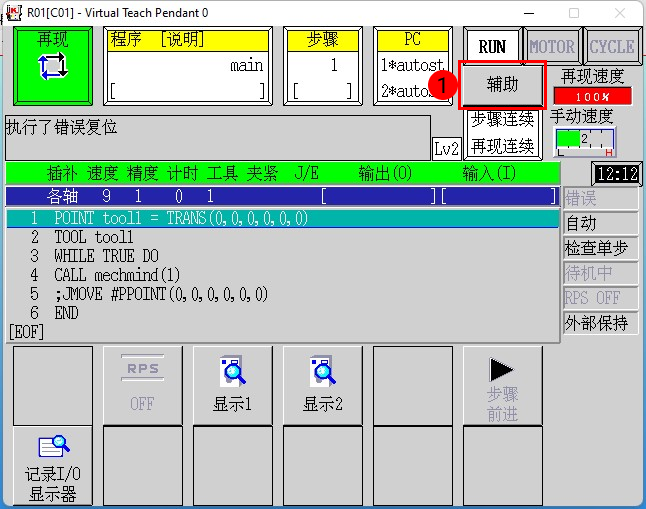

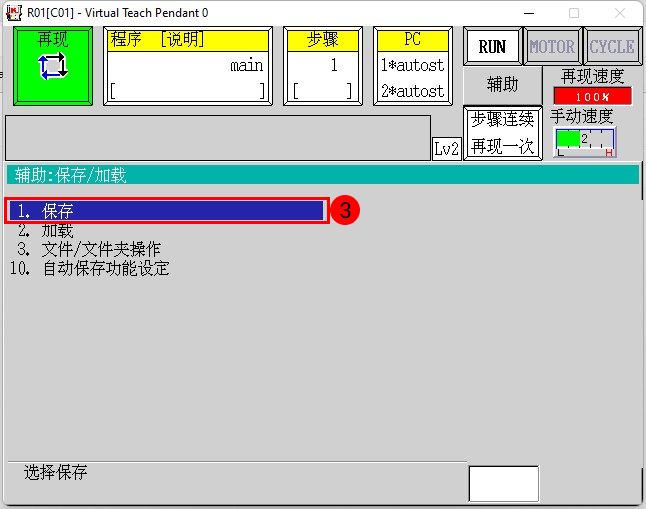
在保存页面,需先单击文件名处,再单击 输入文件名 按钮填写文件名,然后单击 保存 按钮。保存完毕后,按示教器上
R键返回主页面。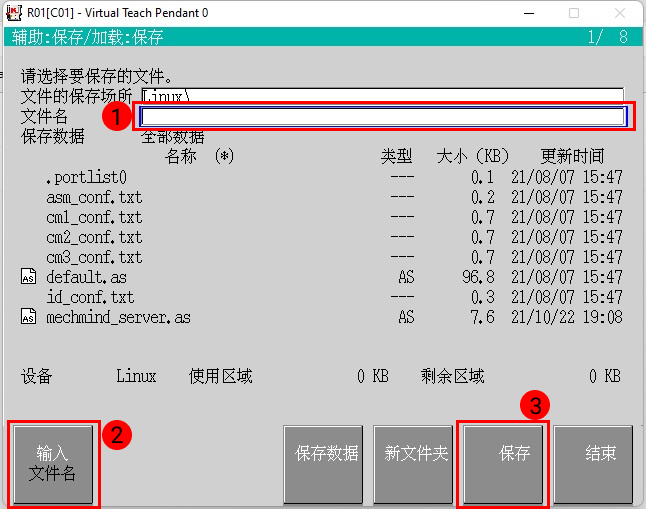
-
退出机器人的前台程序和 PC 程序
烧录前请退出机器人的前台程序和 PC 程序,以确保烧录成功。 检查示教器程序窗口和PC窗口,确保窗口内无程序登录。如果有程序,请注销。
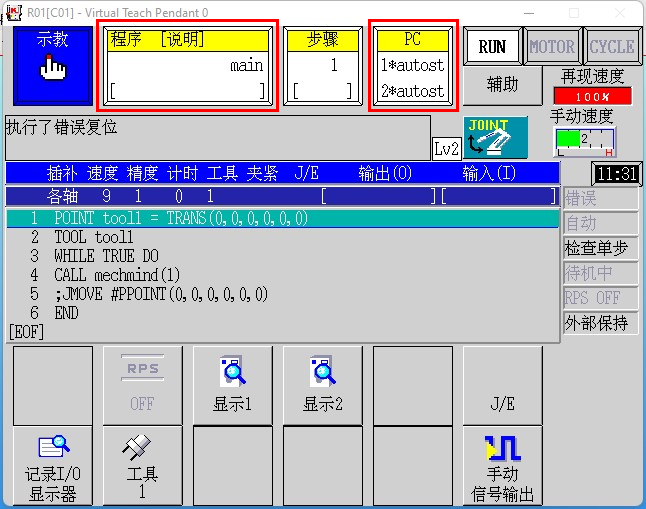
注销前台程序时,需单击程序窗口,然后单击 取消登录 。
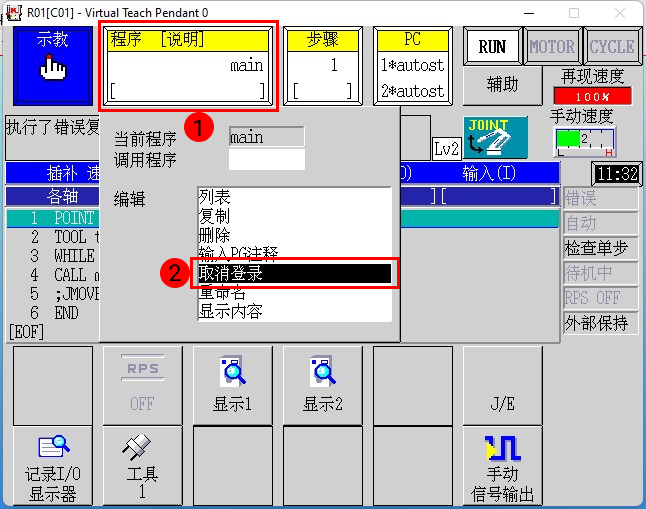
注销 PC 程序时,需先在示教器上单击辅助按钮,然后依次单击。
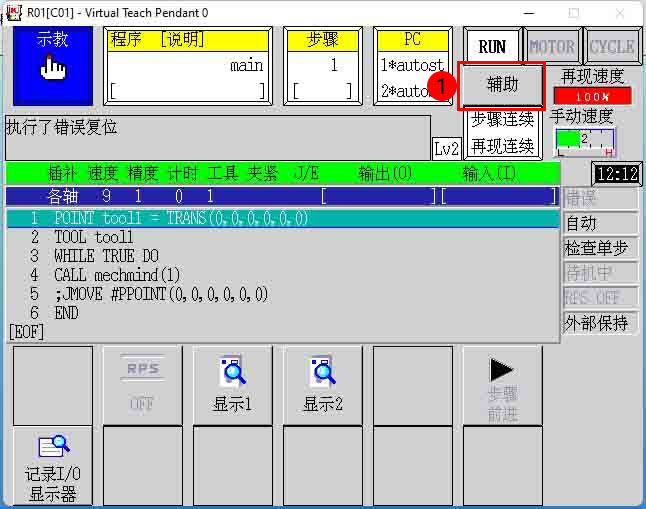
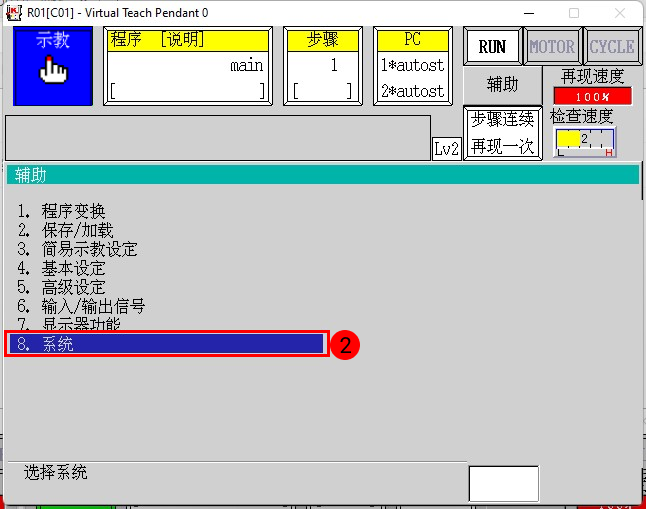
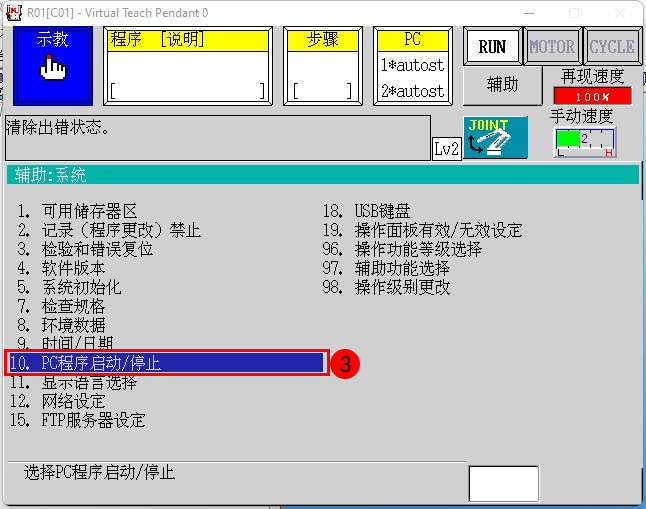
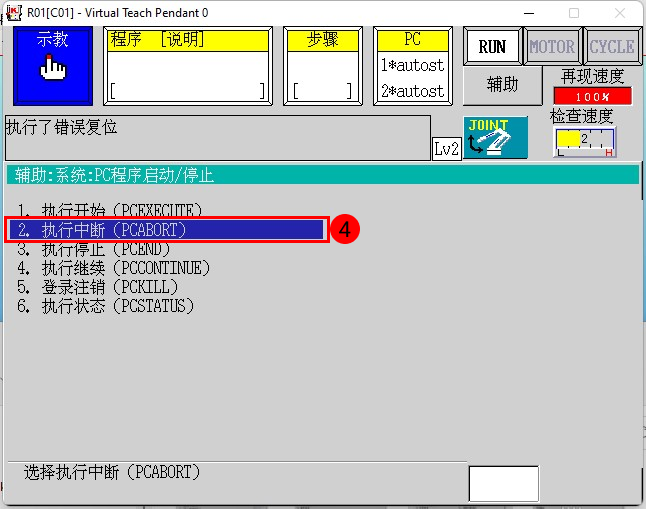
随后按
登录键中断 PC 程序1,并将 PC 程序号改为2,然后按登录键中断 PC 程序2,最后按R键返回。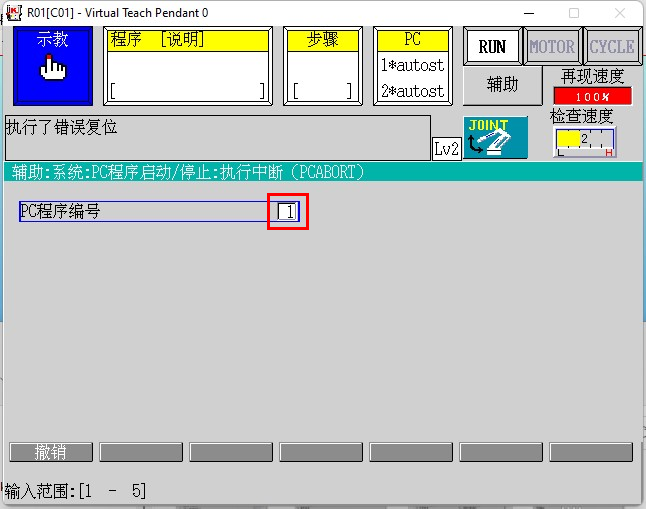
选择5. 登录注销后,按
登录键注销PC程序1,将 PC 程序号改为2,然后按登录键注销 PC 程序2,最后按R键返回。
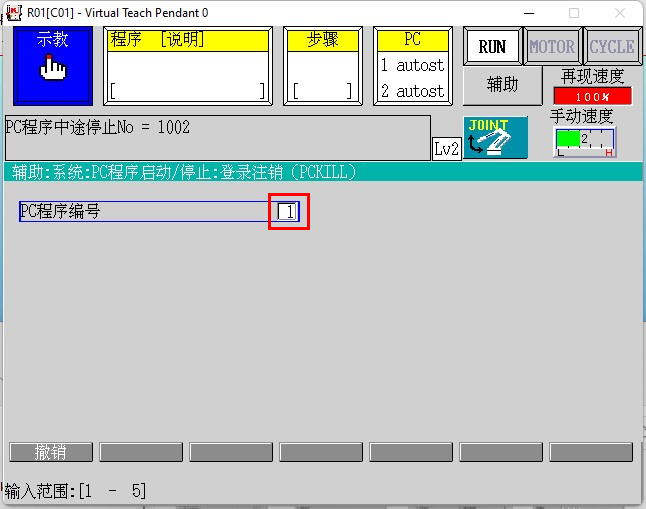
-
烧录前确认机器人在示教模式,程序窗口和PC窗口无程序,如下图所示。

确认PC窗口中是否仍有程序,如果有,请重复上述步骤,直至PC窗口中不再有程序。
程序烧录
-
将存有烧录程序的 U 盘插入控制器的 USB 接口,在示教器上点击辅助按钮,选择。
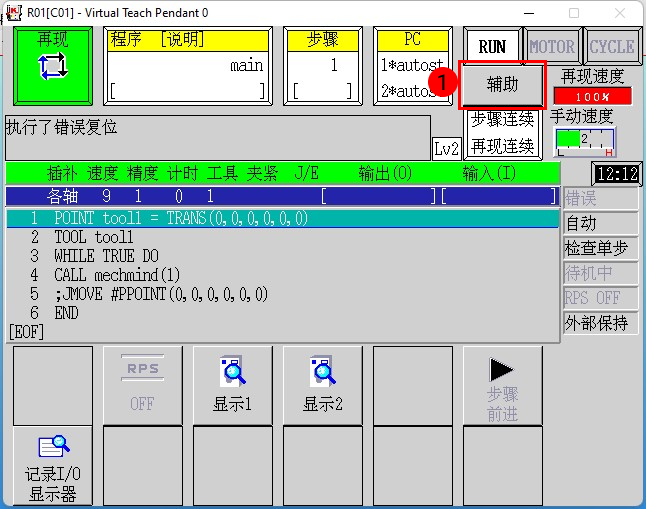
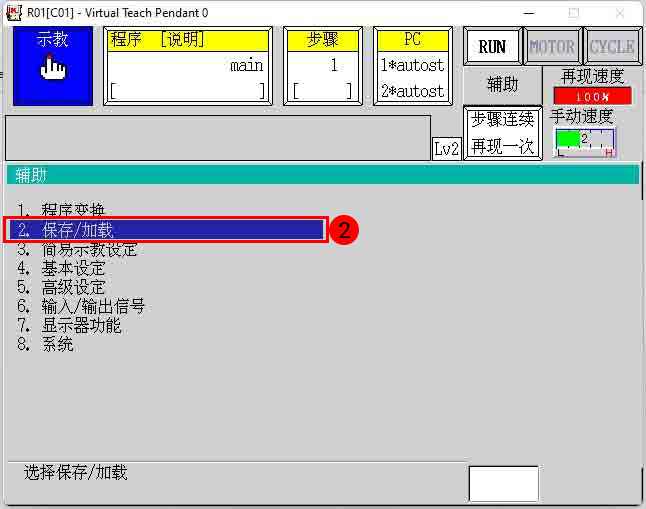
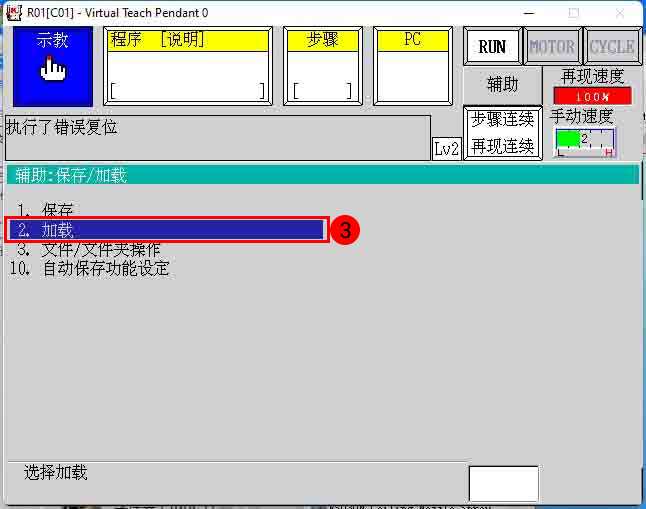
-
双击选择程序文件mm_control.as,使文件名处显示mm_control.as,然后点击 加载。
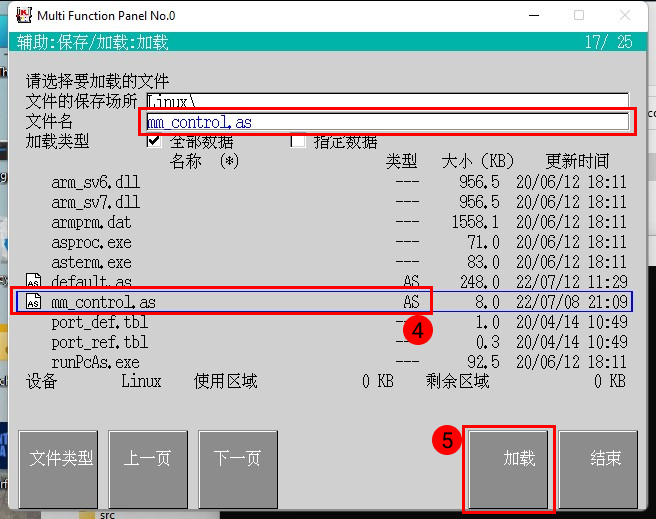
-
加载完毕,确认无加载错误后,按示教器
R键退出。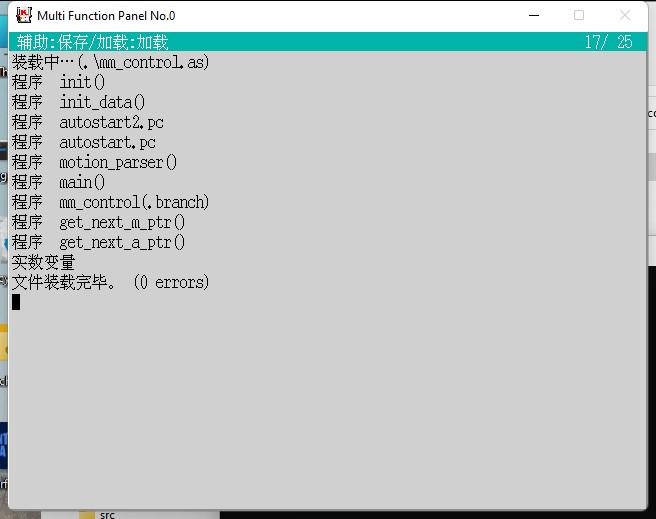
烧录后操作
-
设置PC程序开机自动运行。
在机器人程序烧录完成后,将PC程序设定为开机自动启动。具体步骤为:
示教器单击辅助按钮,选择。
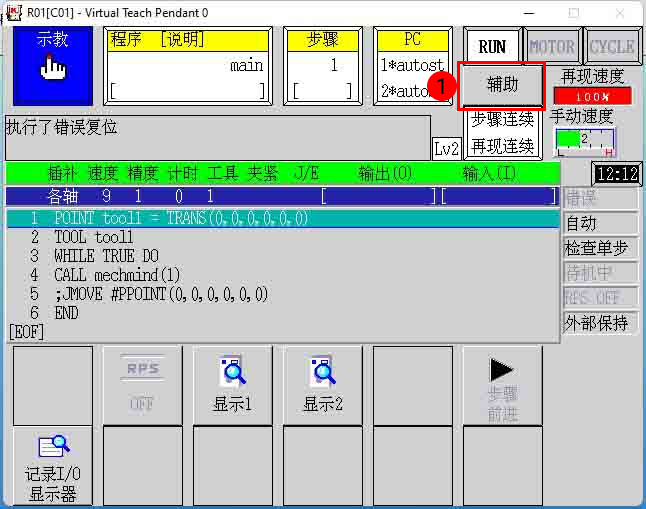
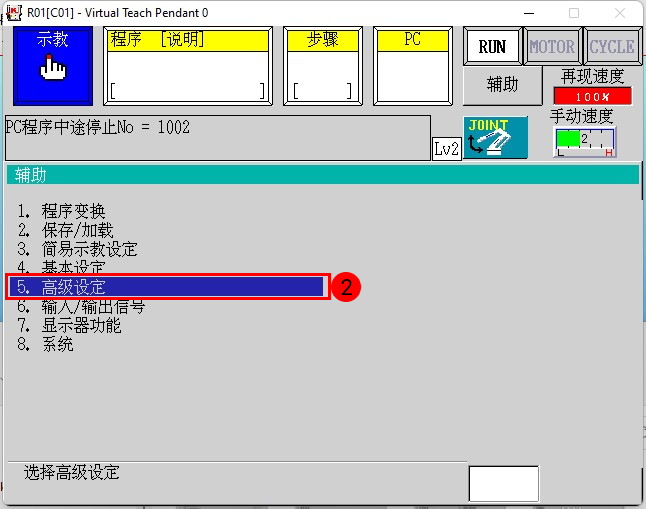
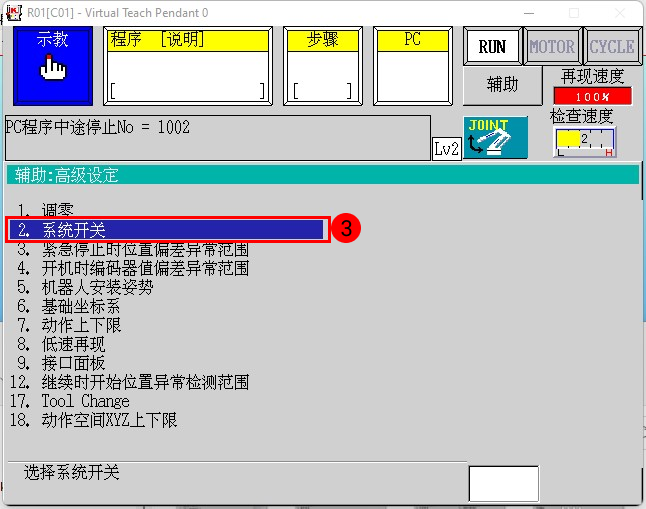
点击 下一页 ,找到AUTOSTART.PC和AUTOSTART2.PC,触屏勾选为 On ,示教器上按
登录键保存。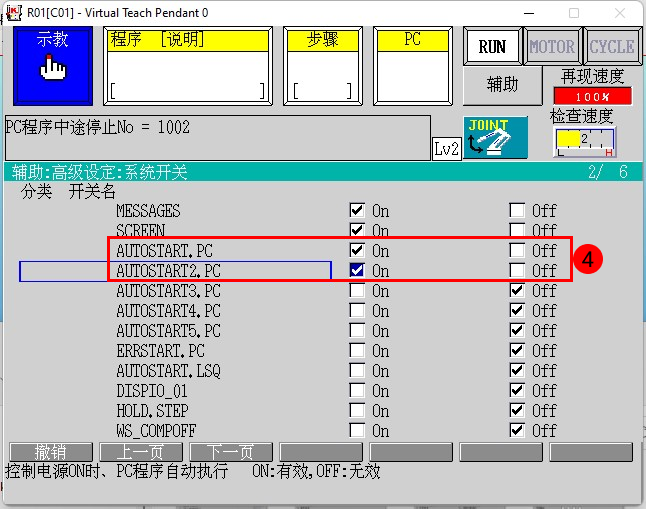
-
选择前台主程序。
点击程序窗口,点击列表,选择main,在示教器上按
登录键进行确认,确认PC窗口中没有其他程序。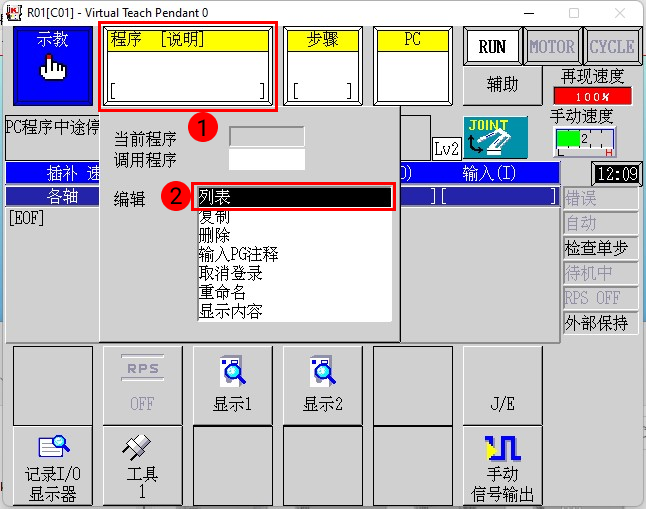
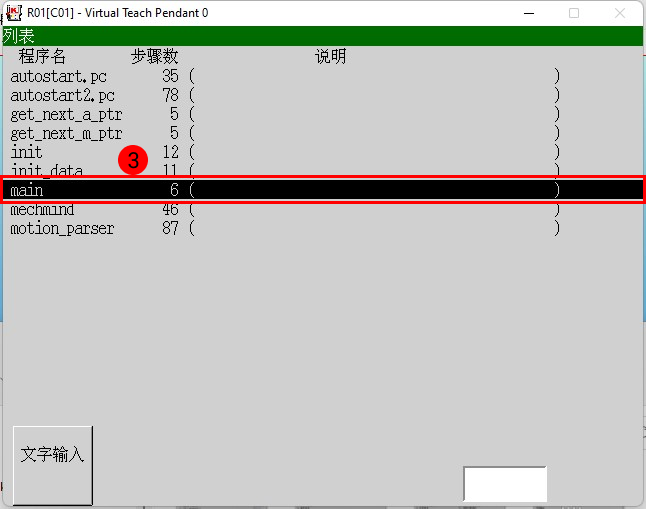
-
切换再现模式。
将控制器上的示教/再现开关旋转至再现模式,并确认示教器上的示教锁位于关闭位置,此时机器人处于再现模式。

然后在触摸屏上把程序运行模式切换到步骤连续,再现连续。
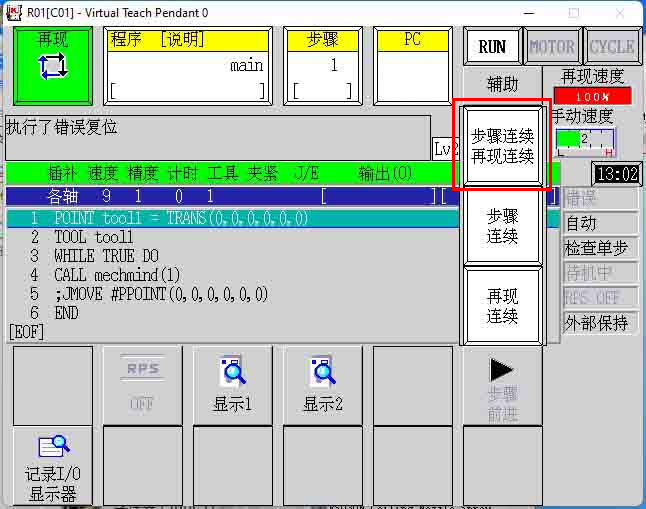
-
重启机器人控制器。
重启机器人控制器,显示内容如下图所示。PC 程序前有*号表示运行中。如果运行步骤不是1,请手动修改(点击步骤窗口,输入1)。

测试主控通信
运行程序
按住A键,并触屏单击 MOTOR 上电。
按住A键,并触屏单击 CYCLE 运行机器人。
此时如果 RUN 没有亮起,需按住A键,并按示教器上的暂停/运转键。

|
创建Mech-Viz工程
-
打开Mech-Viz软件,按下键盘上 Ctrl+N(新建工程)。在如下界面中,根据真实机器人的品牌和型号,选择对应的机器人模型。
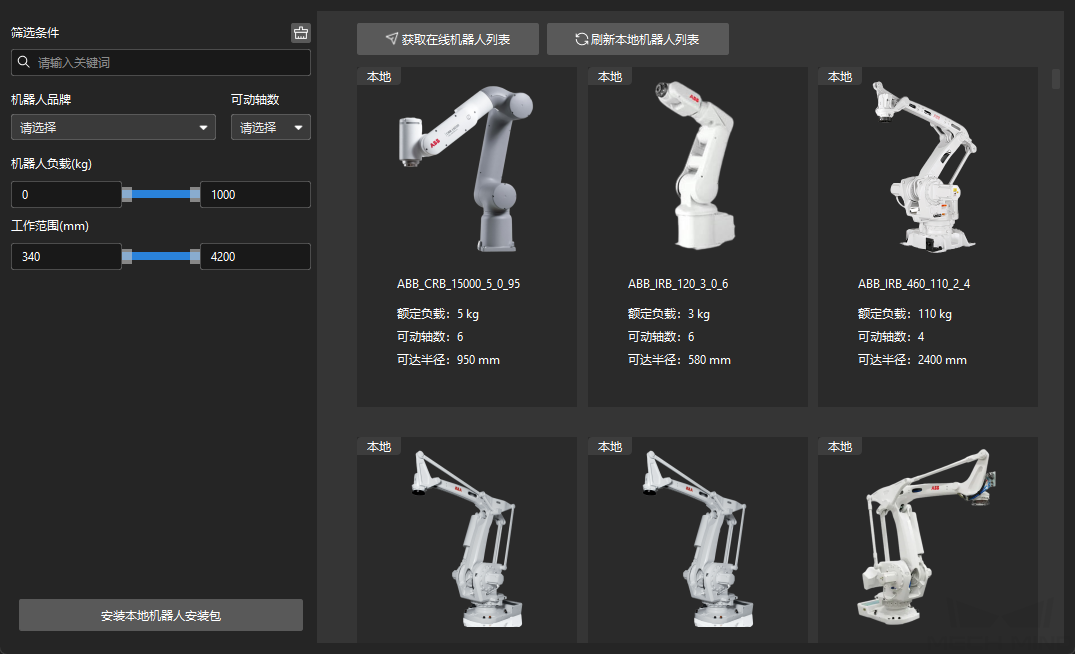
-
按下键盘上 Ctrl+S,创建或选择文件夹,以保存工程。
-
在Mech-Viz软件的左侧窗口中,右键单击工程名称,勾选 设为自动加载。