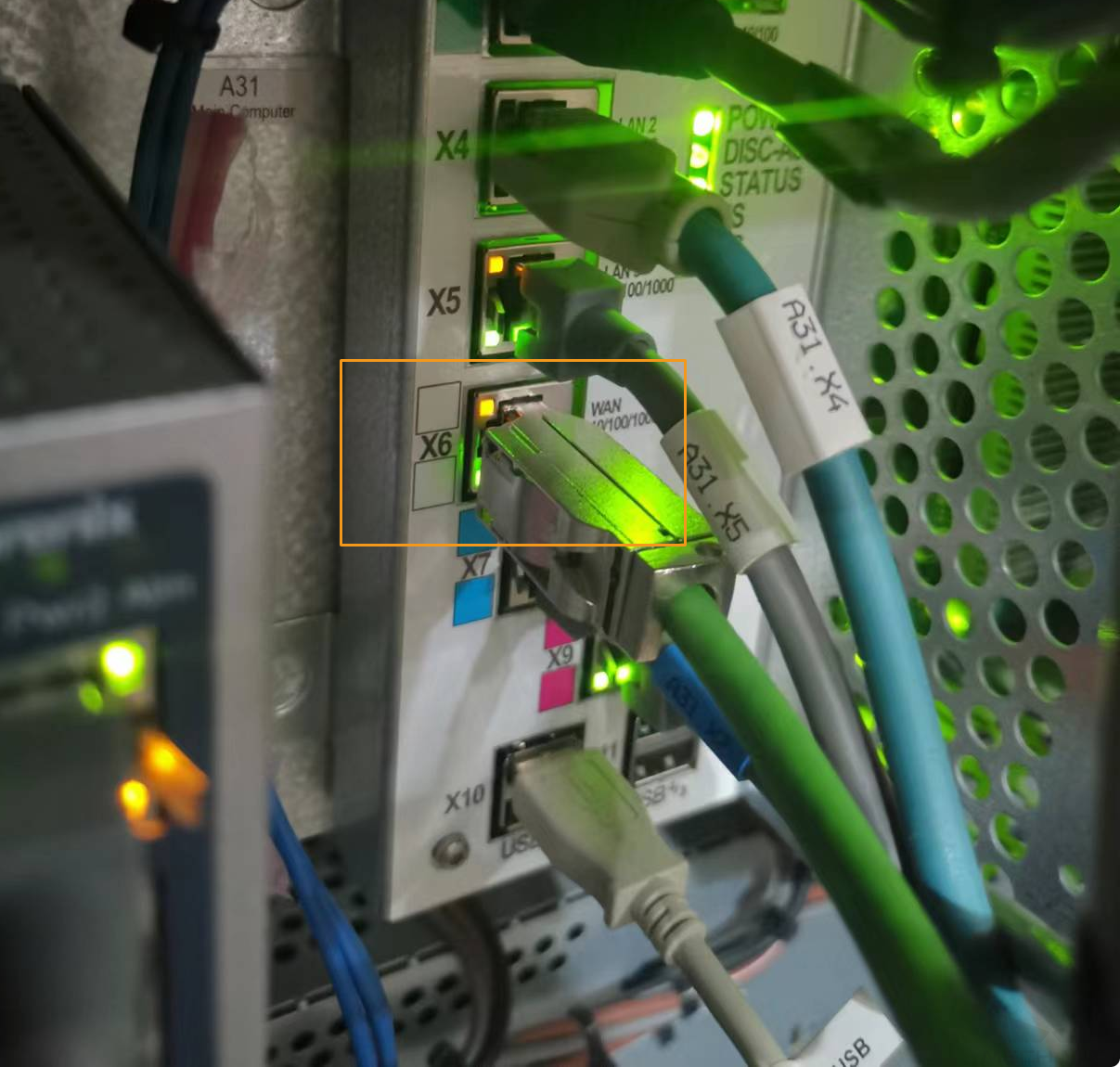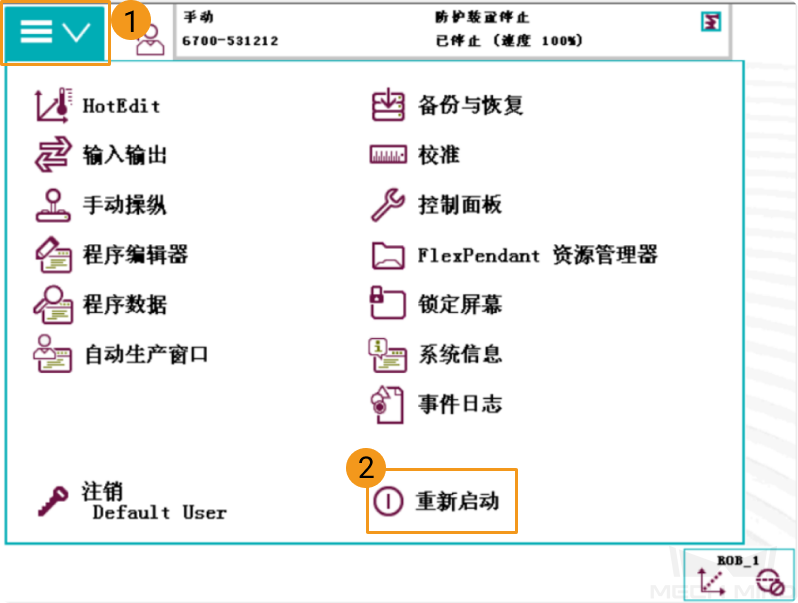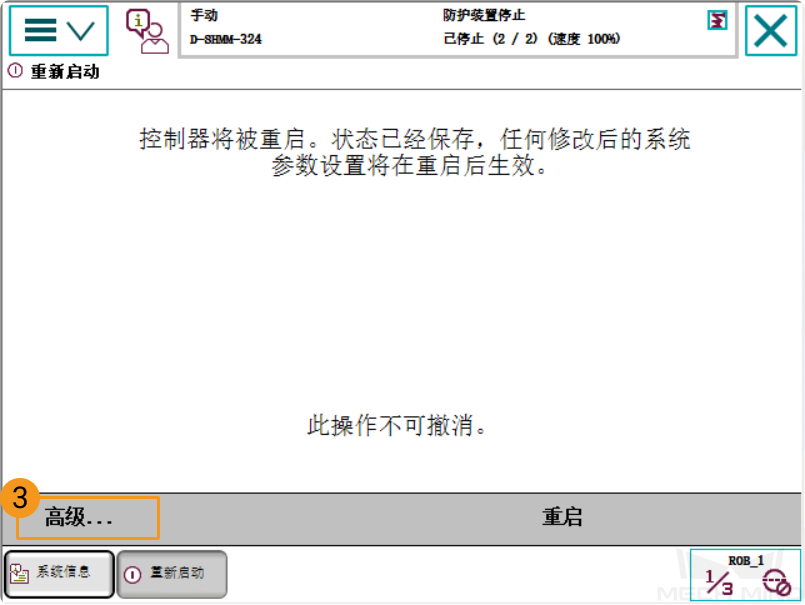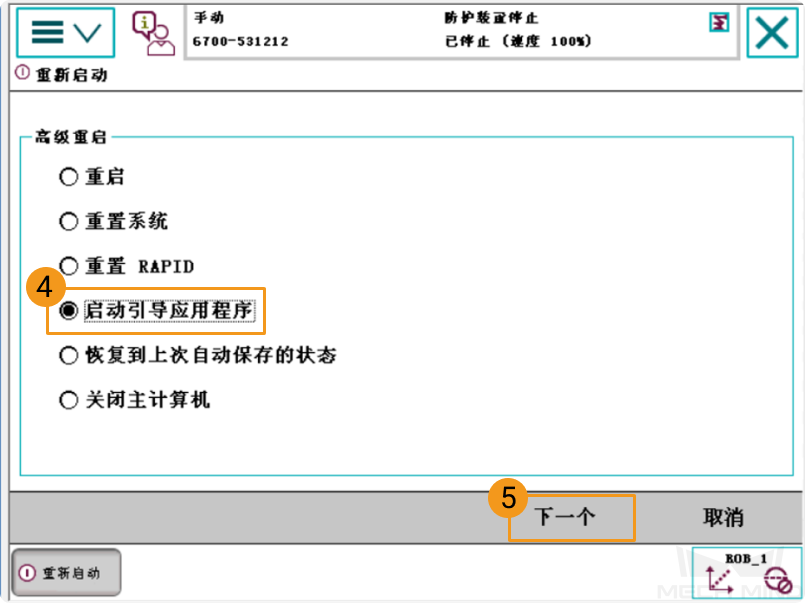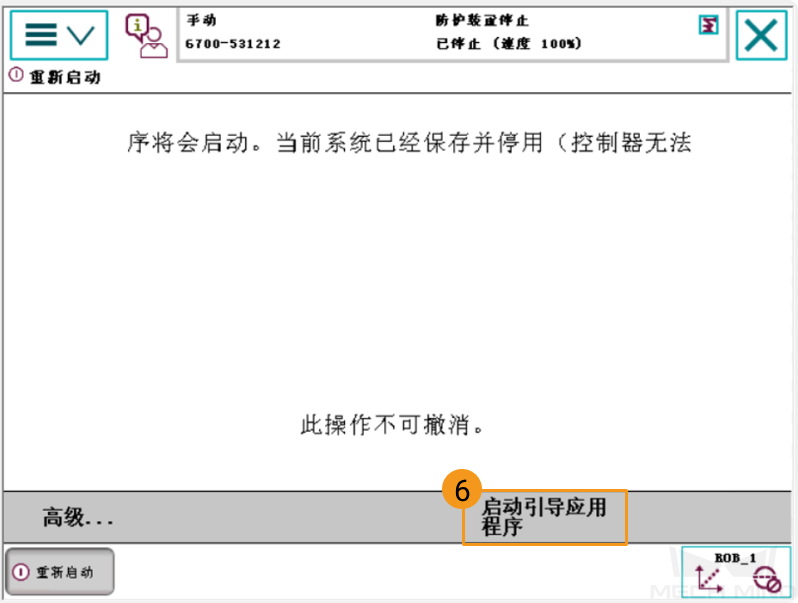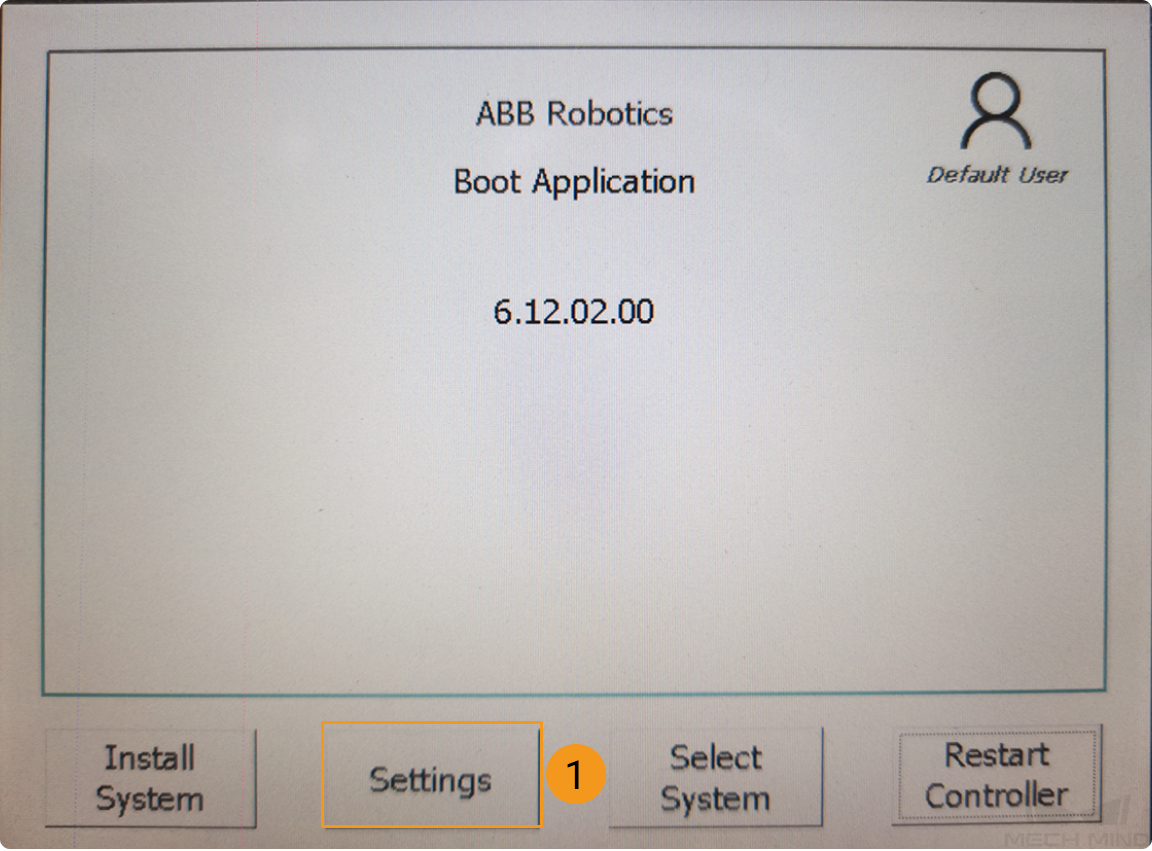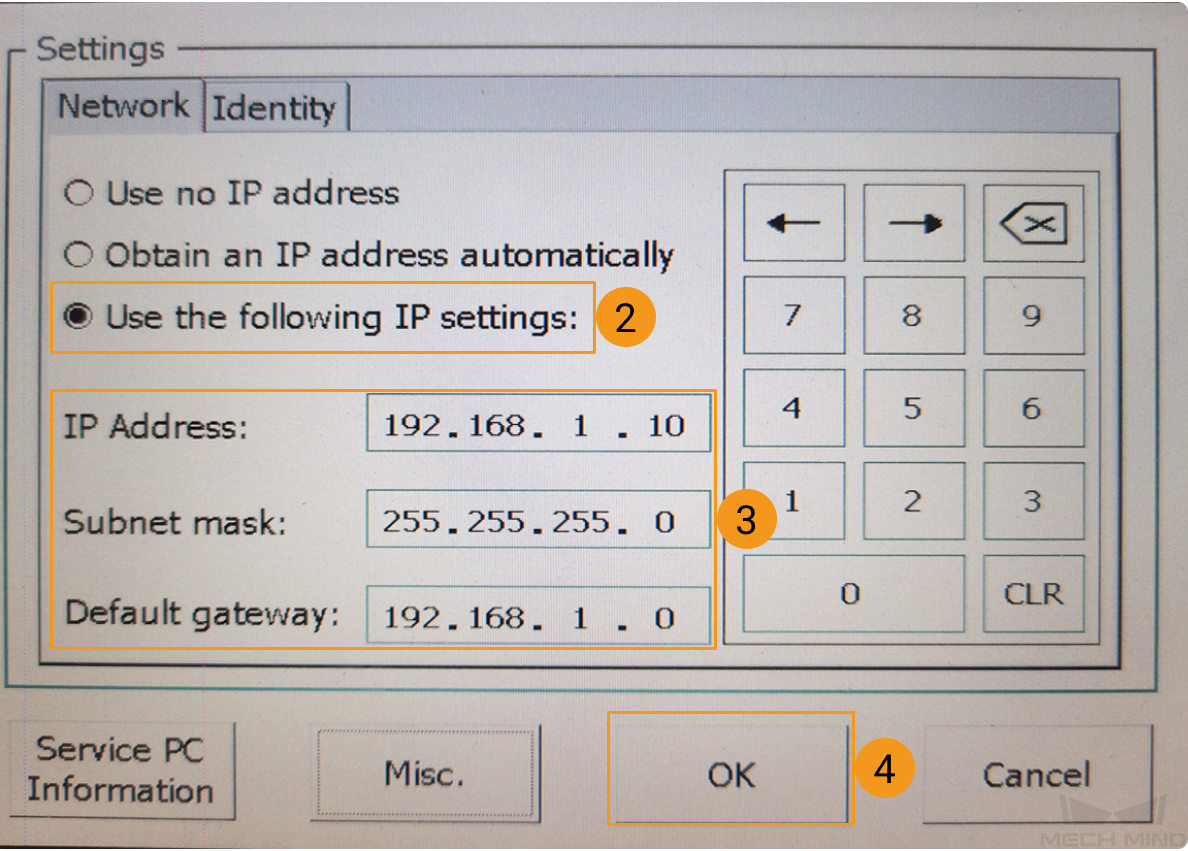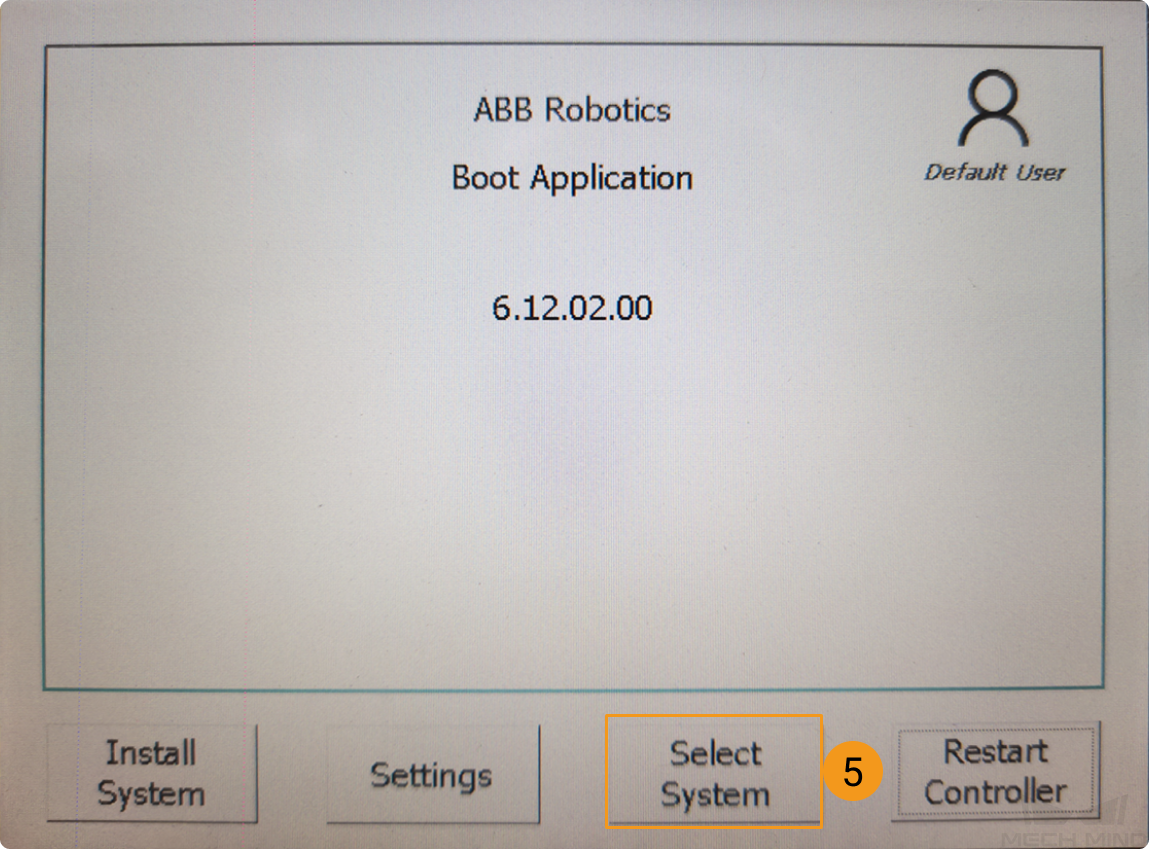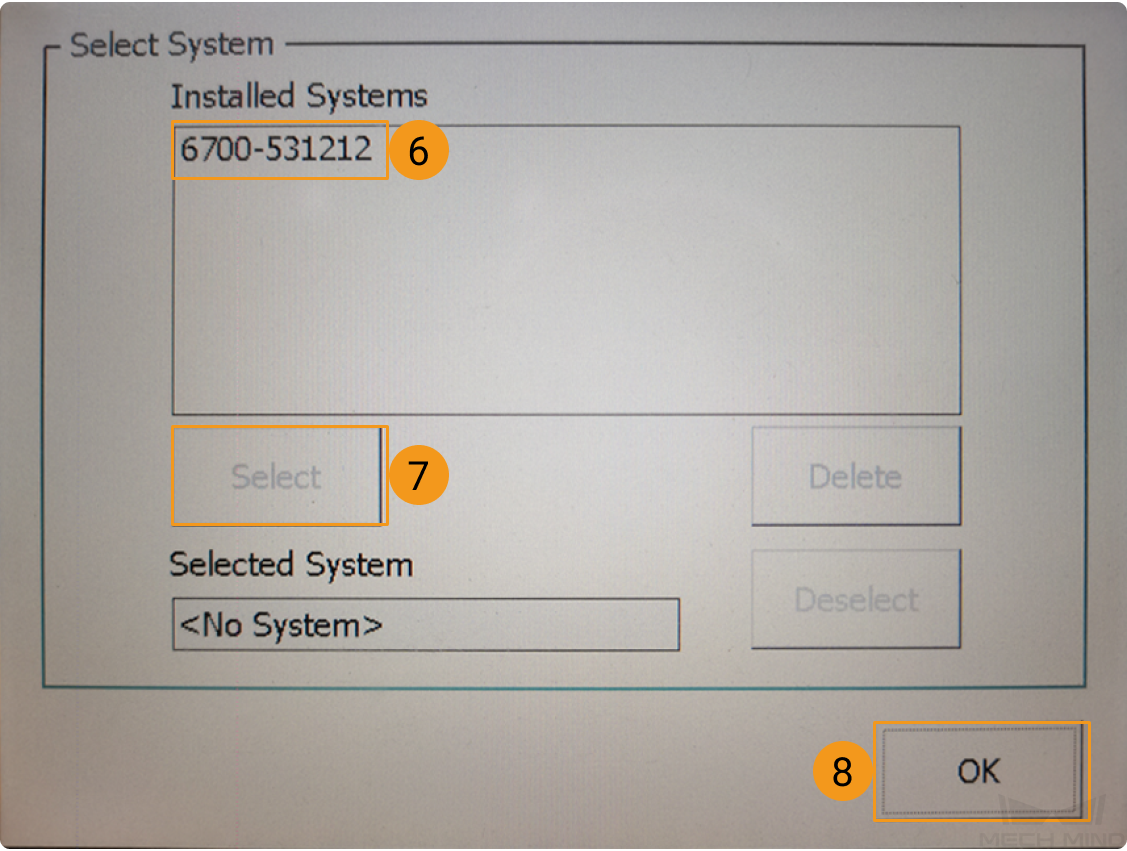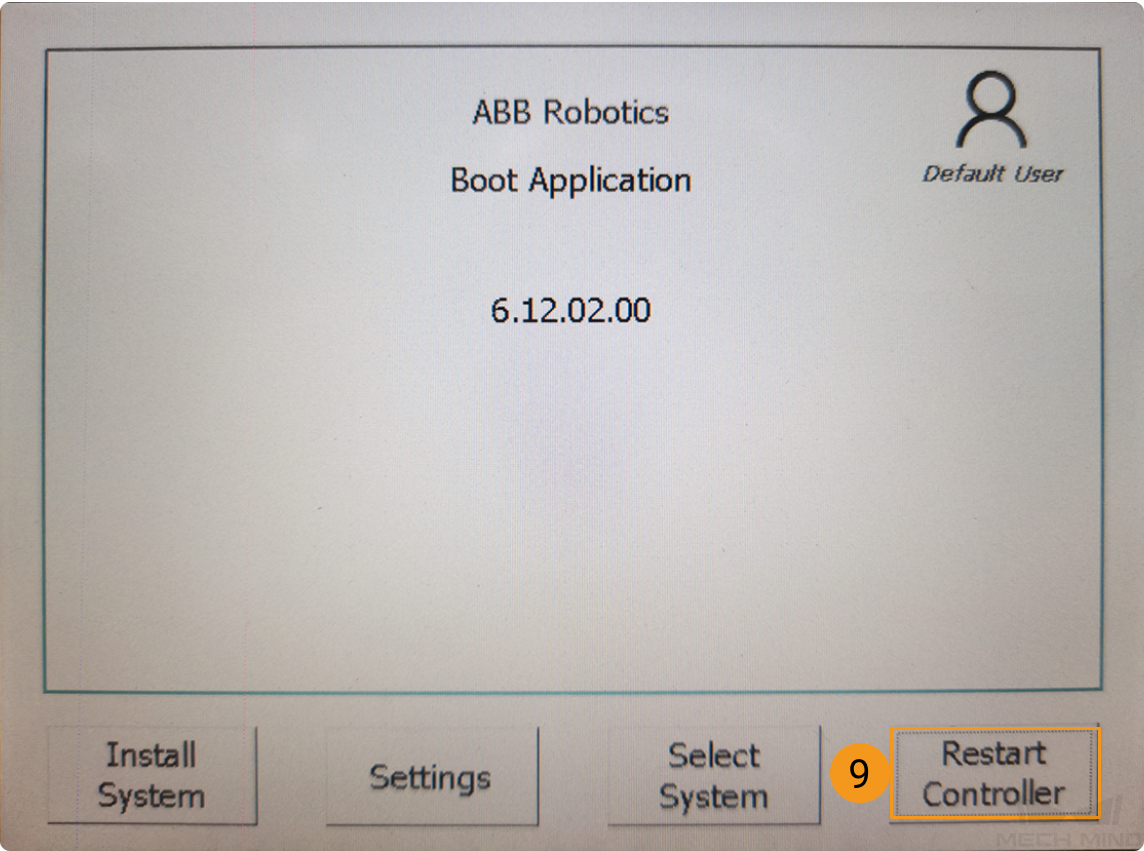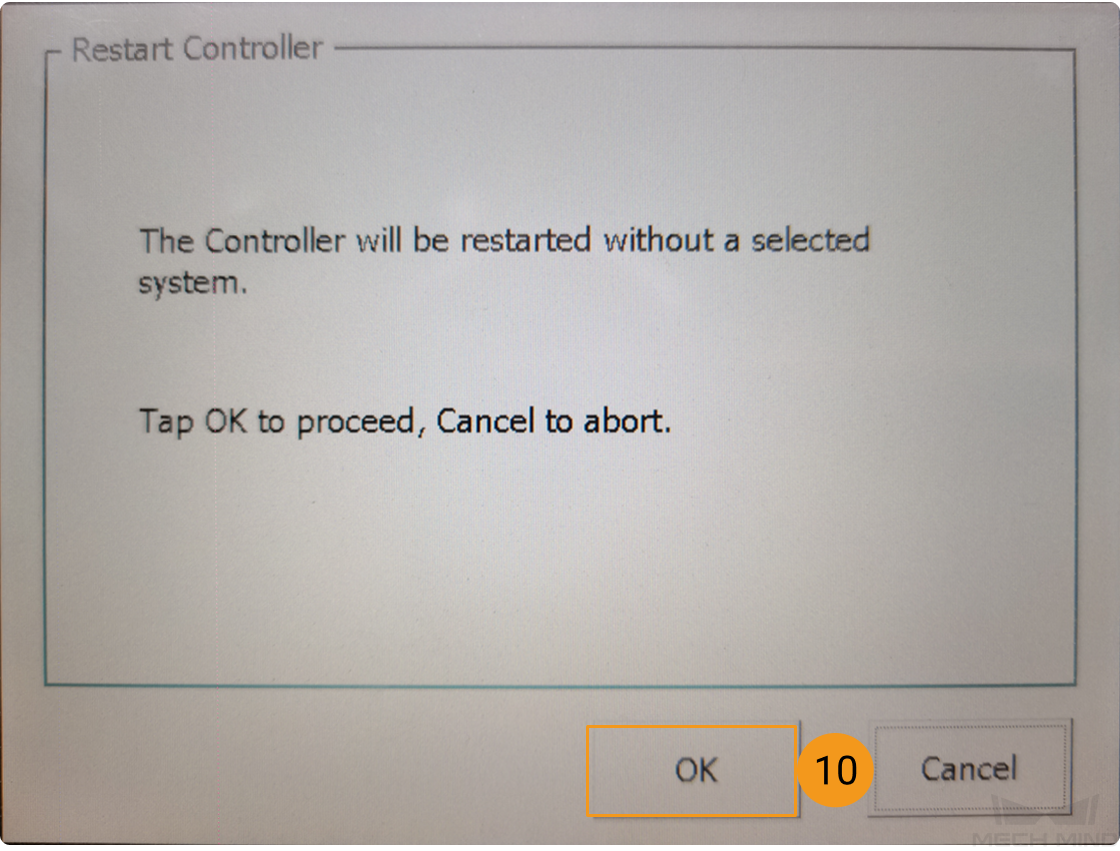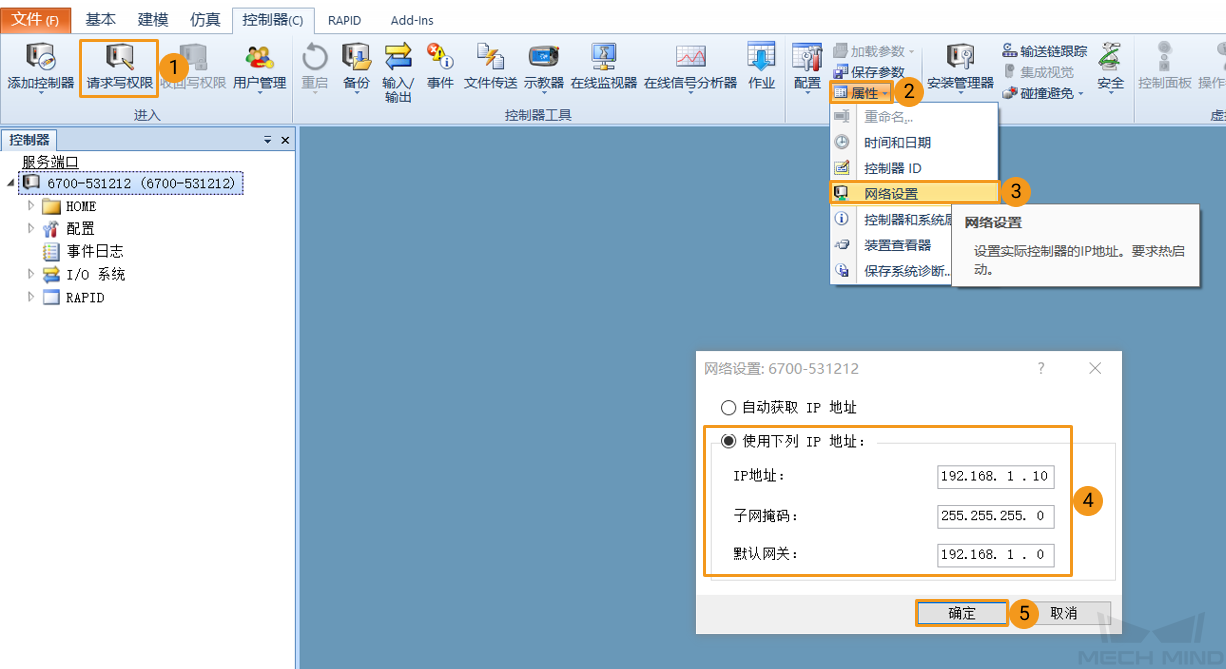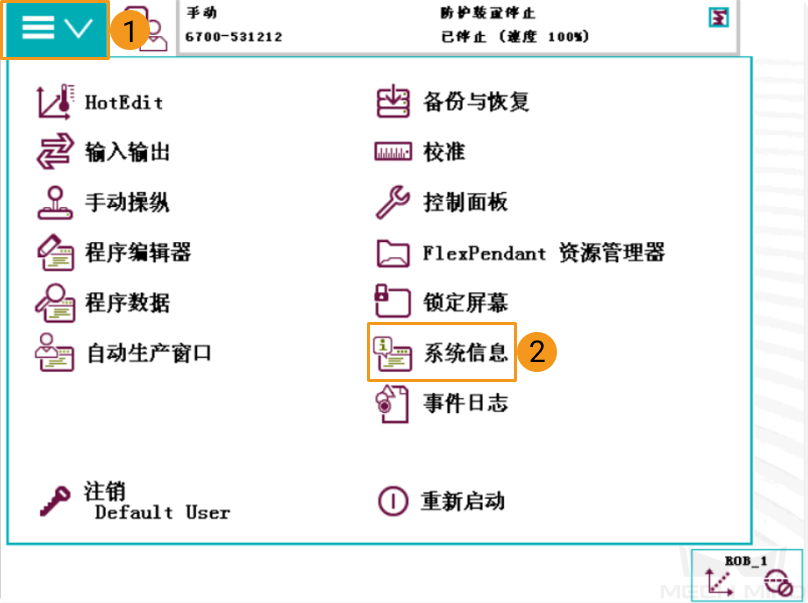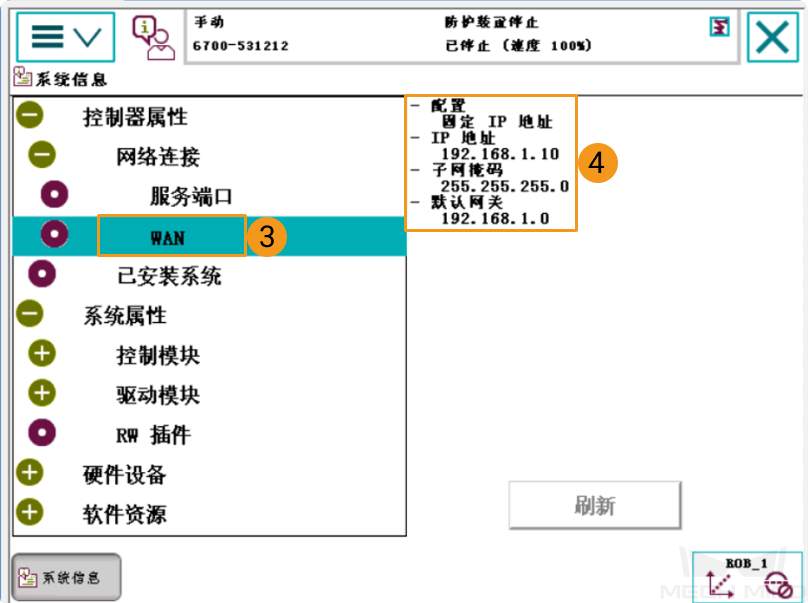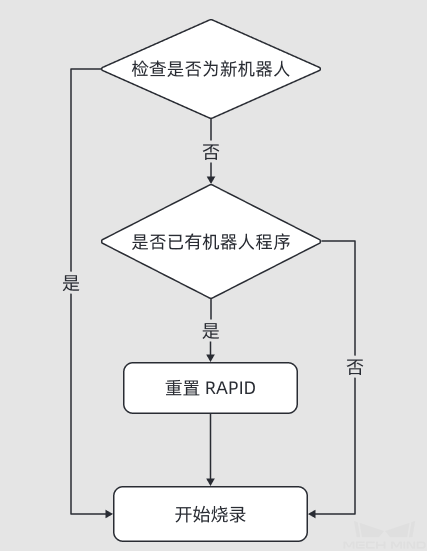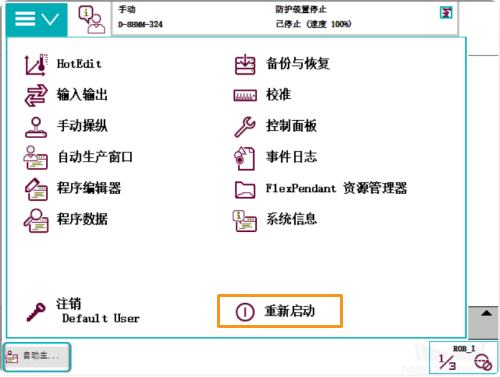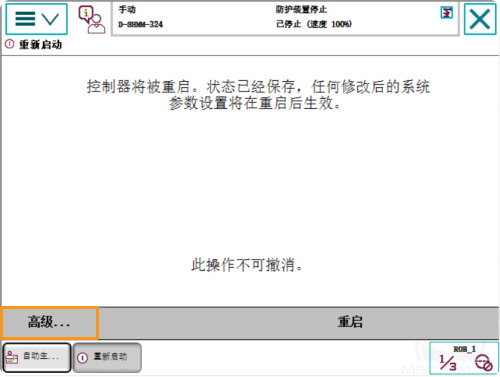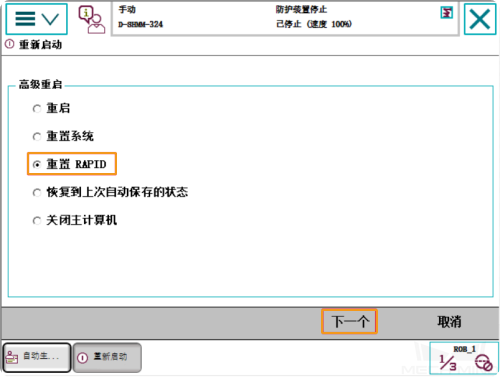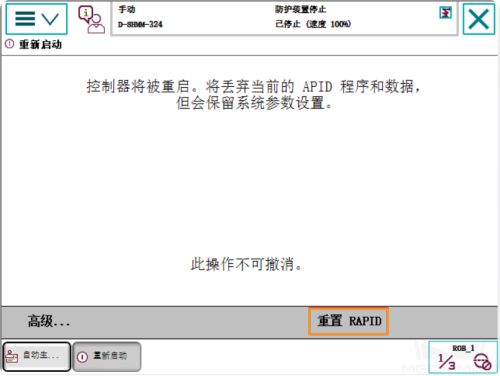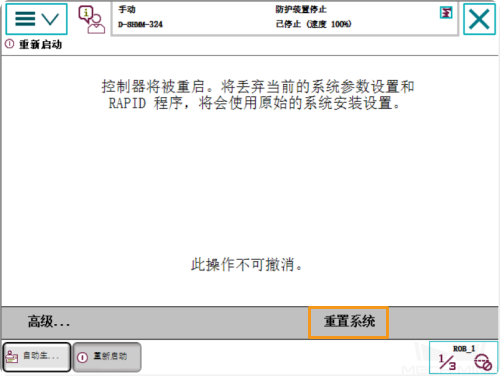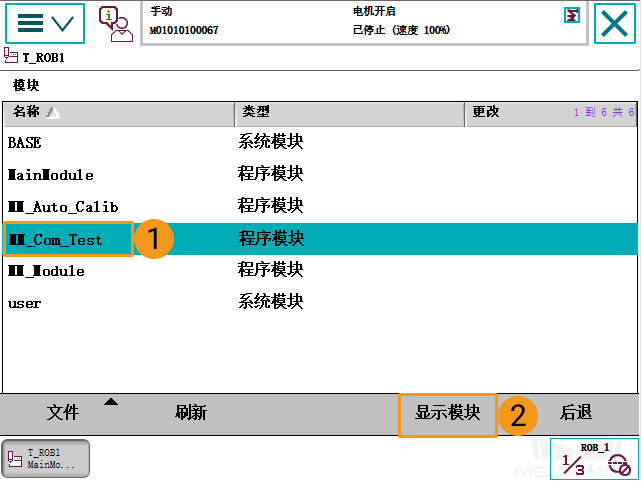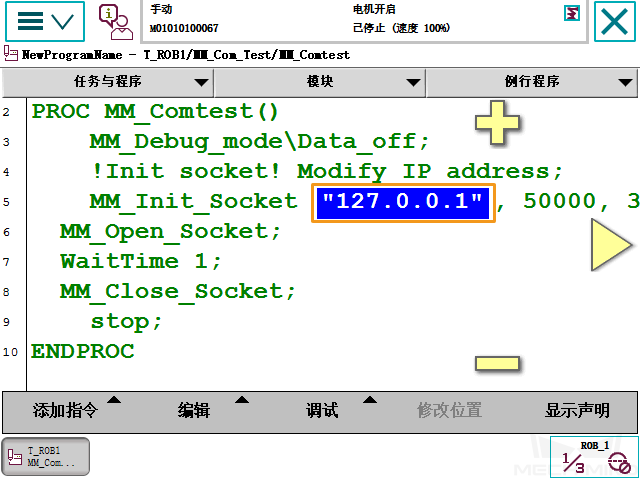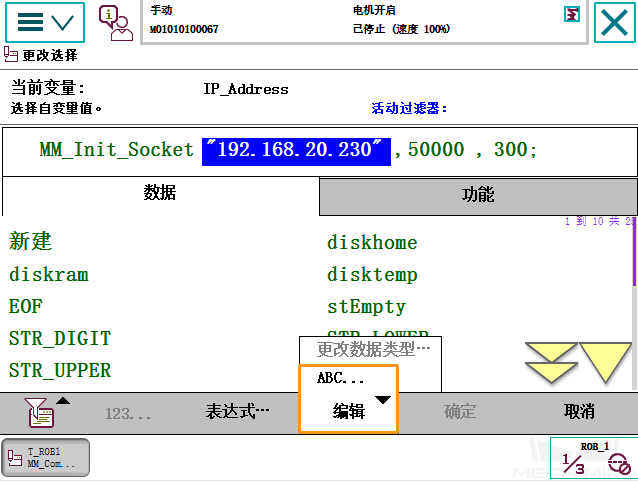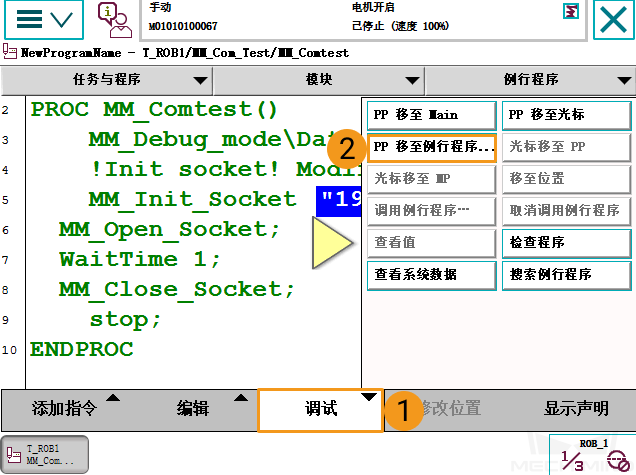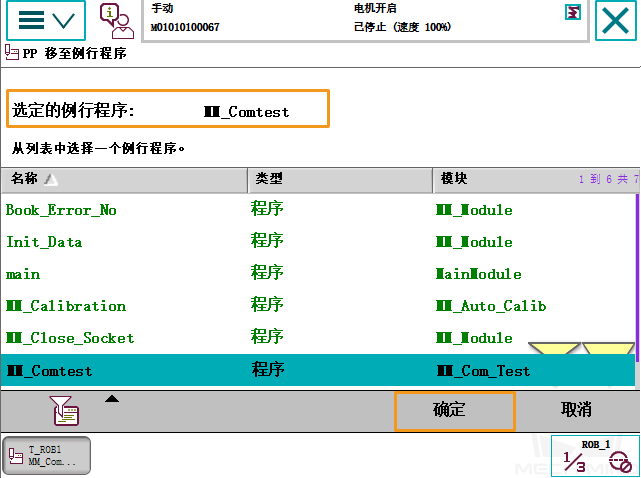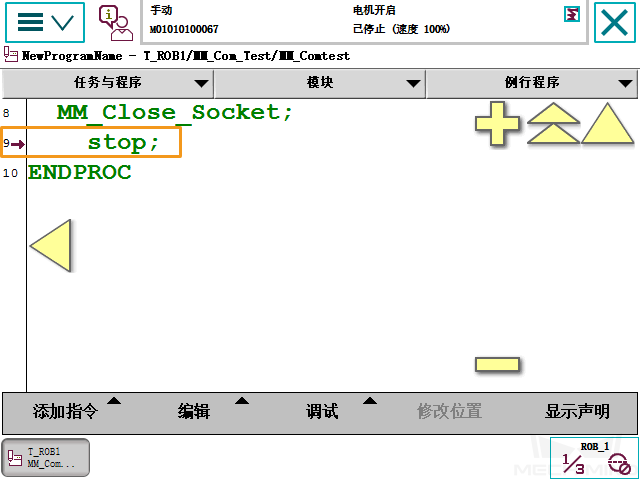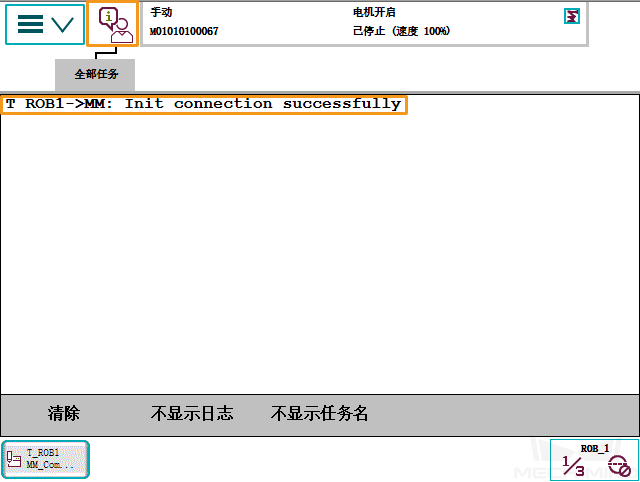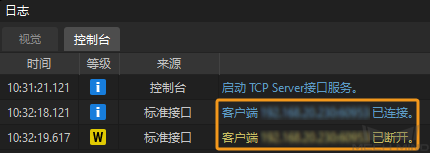ABB RobotWare 6标准接口通信配置
本节介绍如何将机器人标准接口程序烧录到ABB RobotWare 6机器人,并完成梅卡曼德视觉系统与机器人的标准接口通信配置。
| 标准接口程序烧录是将机器人标准接口程序及配置文件导入到机器人系统中,从而建立视觉系统与机器人的标准接口通信。 |
烧录前准备
检查硬件和软件版本
-
确认ABB机器人为四轴或六轴机器人。
-
确认控制器为IRC5,RobotWare版本大于6.02。
-
确认控制模块已安装616-1 PC Interface选项。
单击查看操作方法
-
点击左上角菜单栏,选择系统信息。
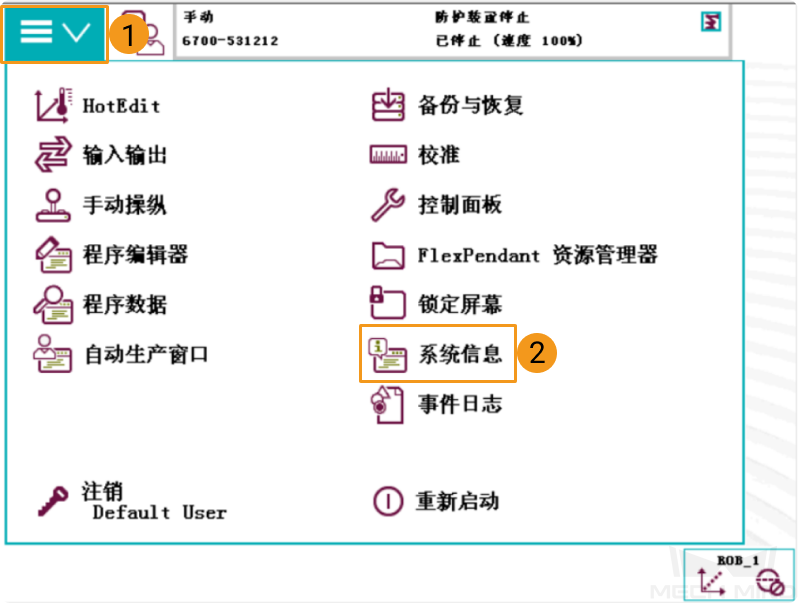
-
点击系统属性,确认RobotWare版本大于6.02。
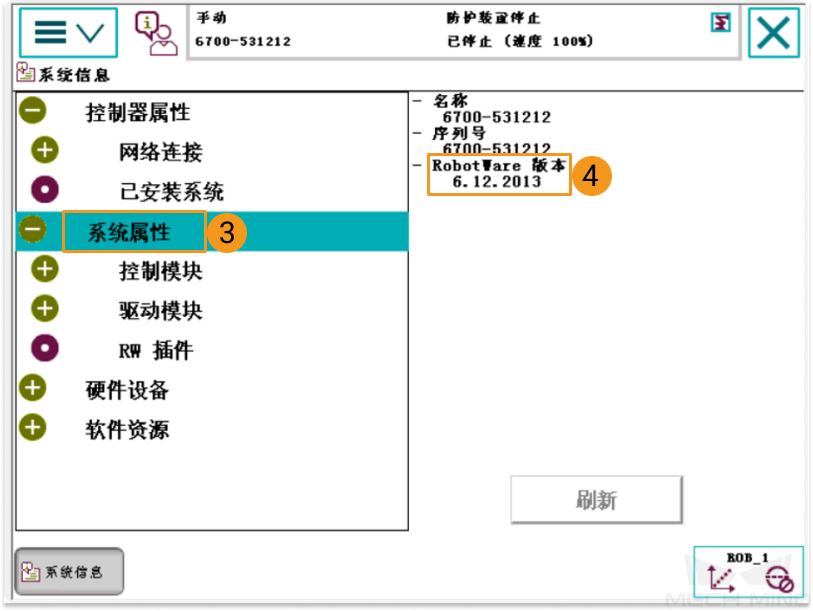
-
点击选项,确认控制模块已安装616-1 PC Interface选项。
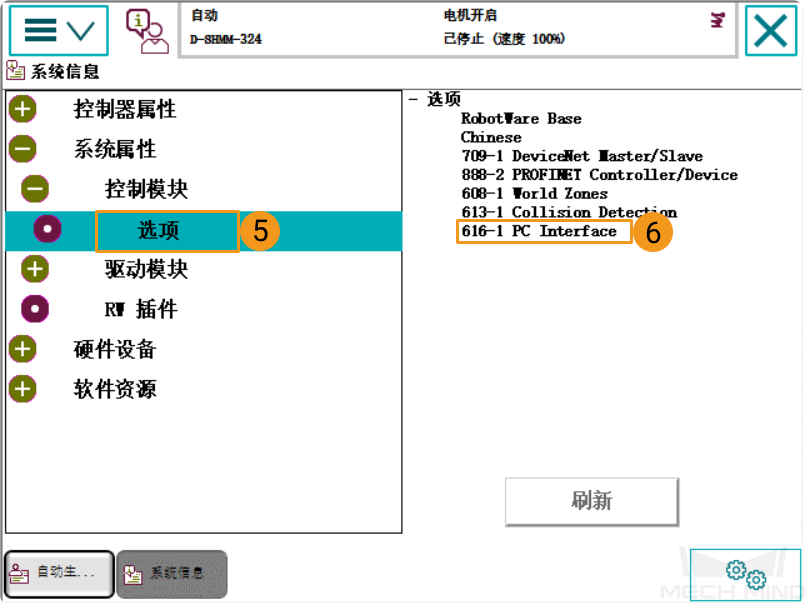
-
| 若上述条件不符,则视觉系统无法与机器人进行标准接口通信,请联系机器人厂商解决。 |
设置“机器人通信配置”
-
打开Mech-Vision软件。根据出现的界面不同,选择如下相应方法创建方案。
-
若出现欢迎界面,单击新建空白方案,即可新建空白方案。
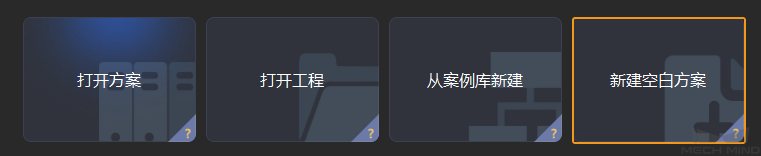
-
若出现主界面,依次单击菜单栏中,即可新建空白方案。
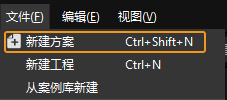
-
-
单击 Mech-Vision 工具栏中 机器人通信配置 。
-
在 机器人通信配置 窗口,进行如下配置。
-
单击 选择机器人 下拉框,选择 品牌机器人,然后单击 选择机器人型号,选择具体机器人型号,单击 下一步。
-
在 通信方式 下,接口服务类型 选择 标准接口 ,协议 选择 TCP Server,协议格式 选择 HEX(little-endian)。
-
端口号建议设置为50000或50000以上。确保设置的端口号未被其他程序占用。
-
(可选)建议勾选 方案打开时自动打开接口服务。
-
单击 应用。
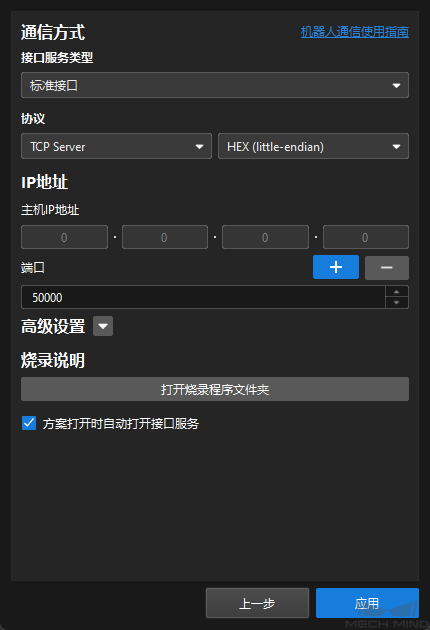
-
-
在 Mech-Vision 主界面,确认工具栏中的接口服务已开启。

备份
请在操作机器人前进行备份,以便在误操作后恢复机器人系统。备份操作可通过示教器或RobotStudio完成。
-
通过示教器创建备份。
单击查看操作方法
-
点击左上角菜单栏后显示主界面,然后点击备份与恢复。
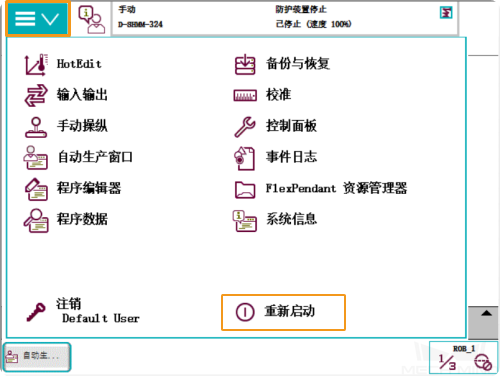
-
点击备份当前系统… 。
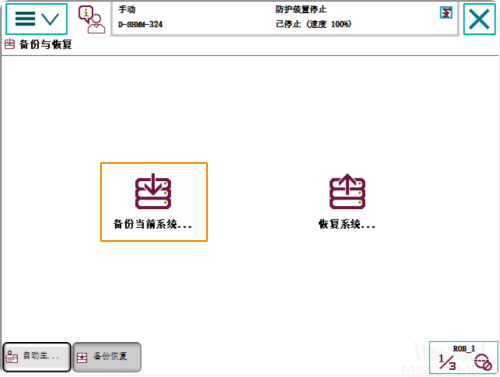
-
点击1处可修改名称,点击2处可修改路径,完成修改后,点击备份。
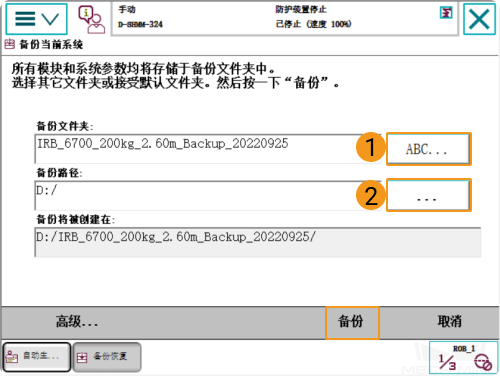
-
-
通过RobotStudio创建备份。
单击查看操作方法
-
在RobotStudio主界面,选中待备份的控制器后,依次点击。
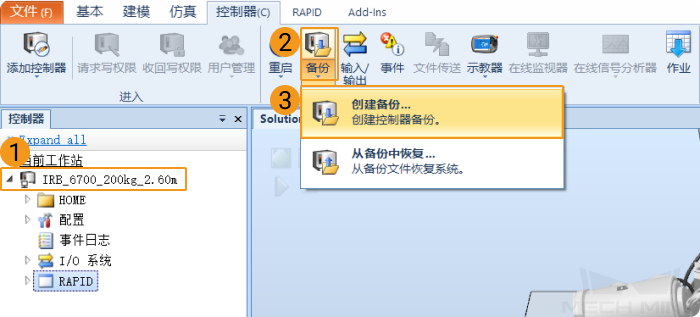
-
在弹窗的窗口中,确认名称和位置后,点击确认。
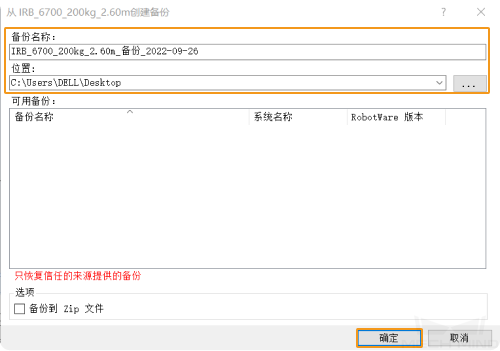
-
烧录文件至机器人中
烧录文件至机器人可通过示教器或RobotStudio完成。在开始前,请确保机器人处于手动模式。

-
通过示教器烧录文件至机器人。
单击查看操作方法
-
将U盘插入示教器上的USB接口中。
-
点击程序编辑器。
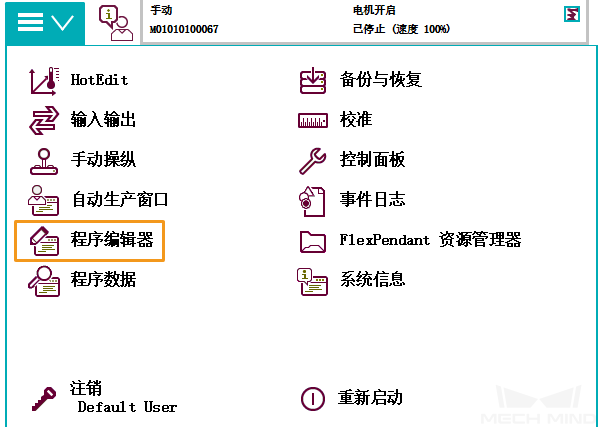
-
点击任务与程序。
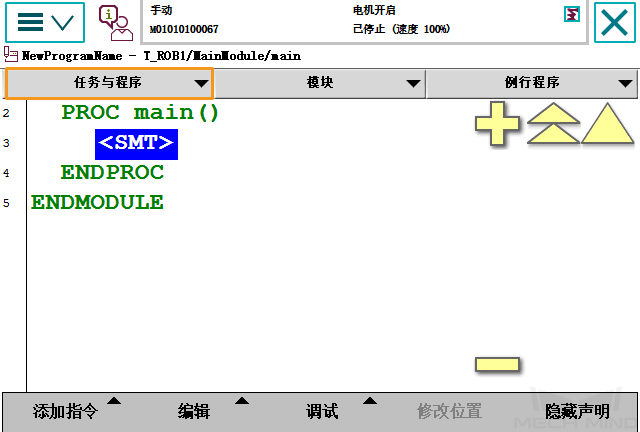
-
选中T_ROB1后,点击显示模块。
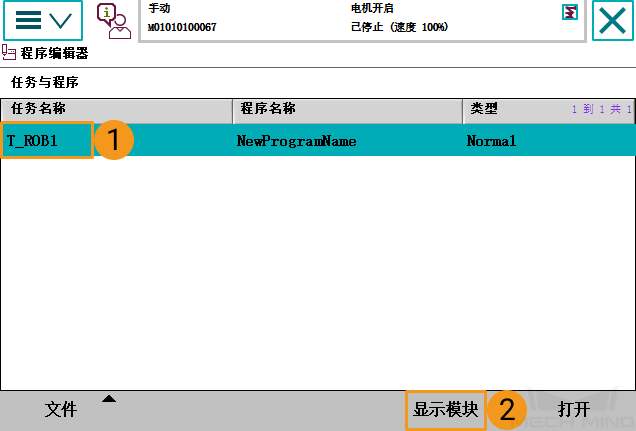
-
依次点击。

-
在弹出的窗口中,点击是。
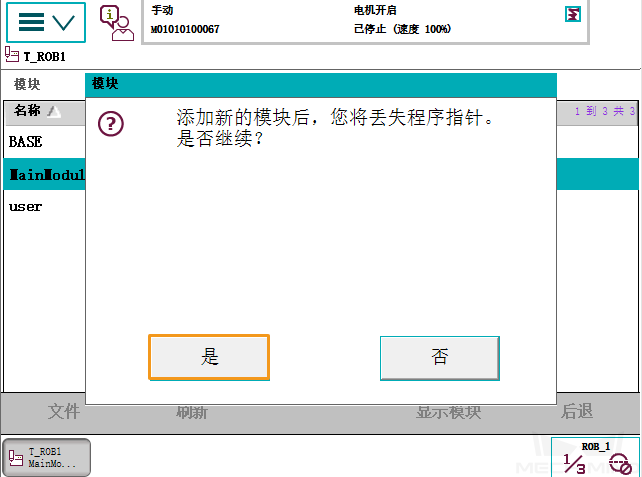
-
找到U盘中的程序模块文件,选中MM_Module.mod后,下方文件名框中显示MM_Module.mod,最后点击确定。
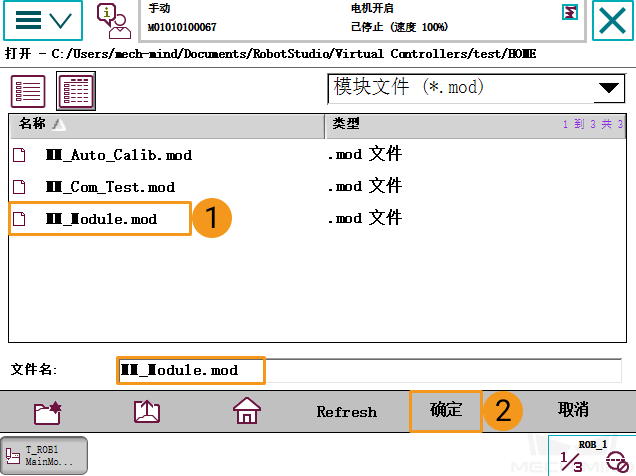
-
参考上述操作分别导入MM_Auto_Calib.mod和MM_Com_Test.mod,最后在T_ROB1下检查三个文件是否被成功导入。
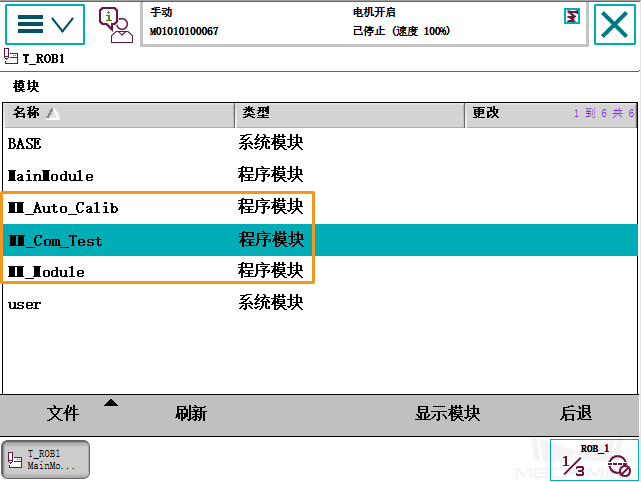
-
-
通过RobotStudio烧录文件至机器人。
单击查看操作方法
-
打开 RobotStudio,连接控制器。
-
如果工控机网线插在机器人控制器LAN口,点击一键连接。
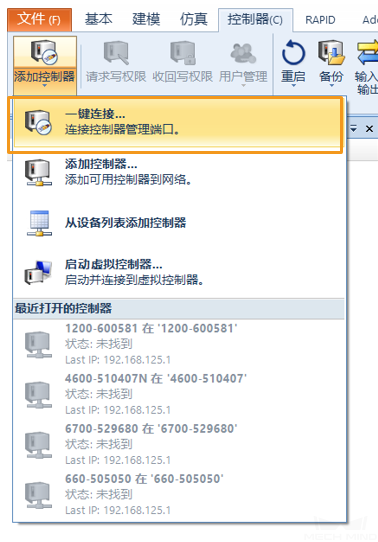
-
如果是通过交换机或者直接连接在机器人控制器X6网口(WAN口),按下图所示来添加控制器,控制器添加完成后,将自动连接到控制器管理端口。
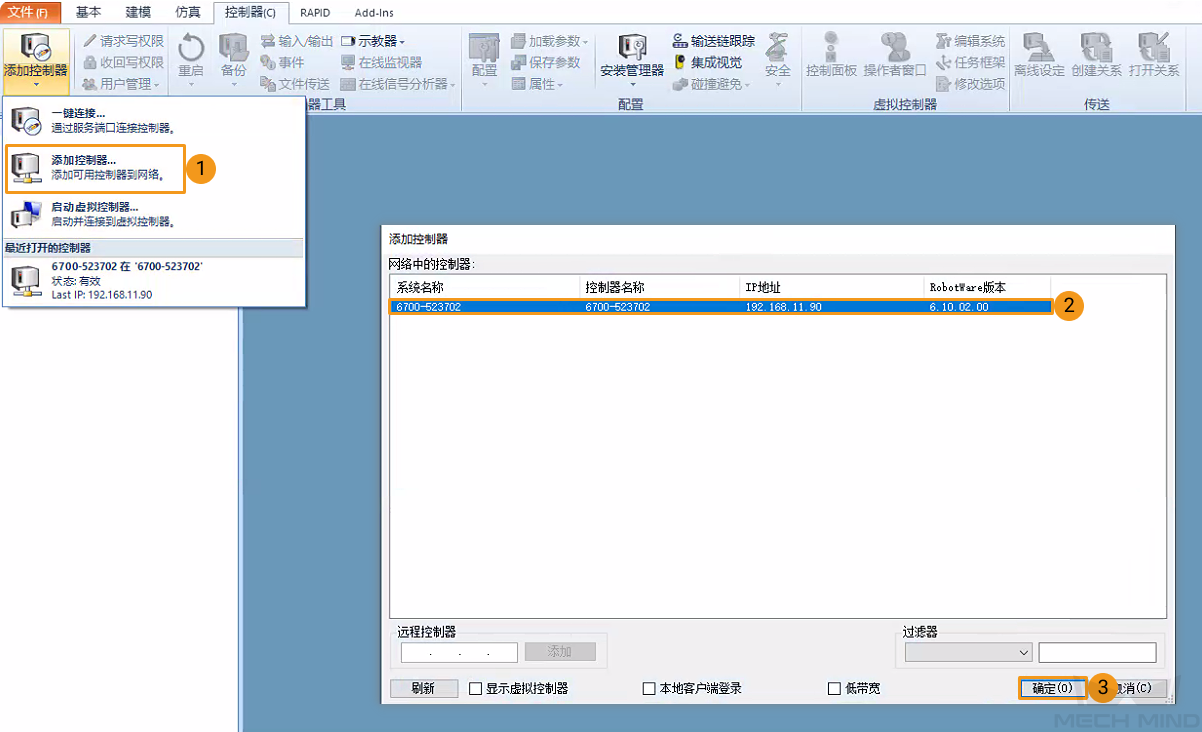
-
-
请求写权限。 点击请求写权限,向示教器端请求写权限。

在示教器端的请求写权限窗口中,点击同意。
-
按下图所示找到并右键点击T_ROB1,在弹出的菜单中,选择加载模块。
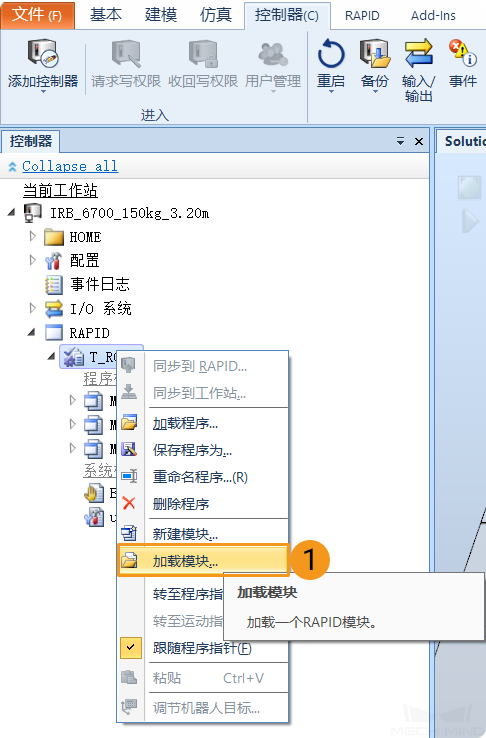
-
选中程序模块文件后,点击打开。
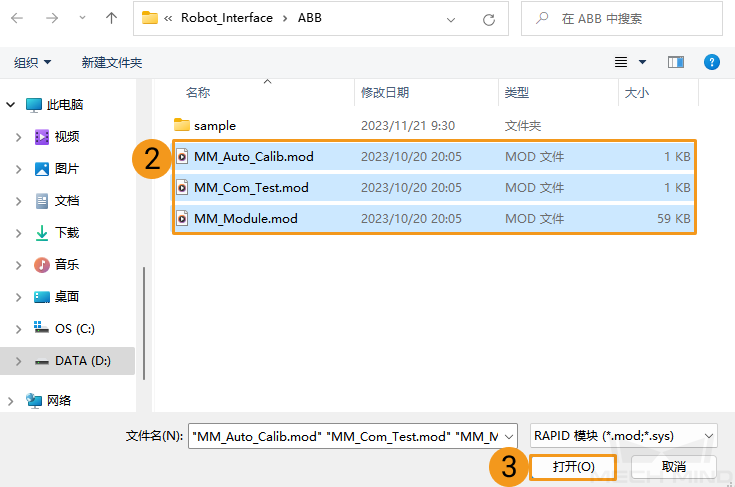
-
在T_ROB1下确认已成功导入上述三个文件。
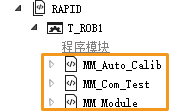
-