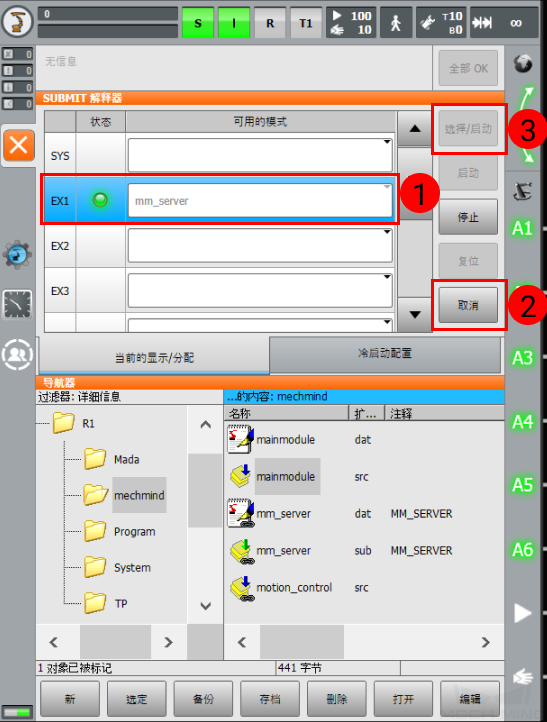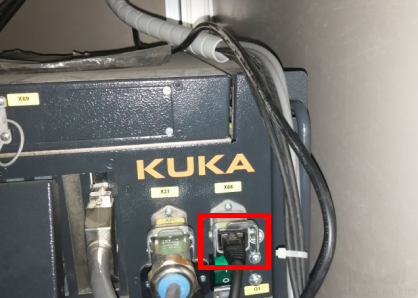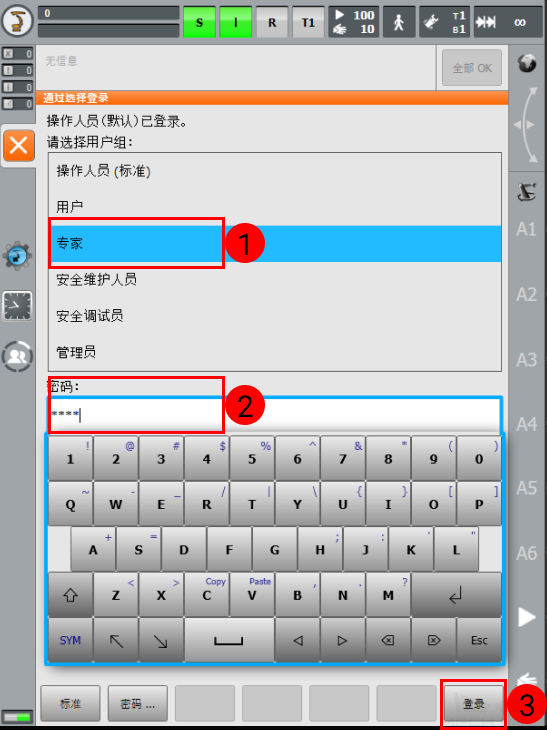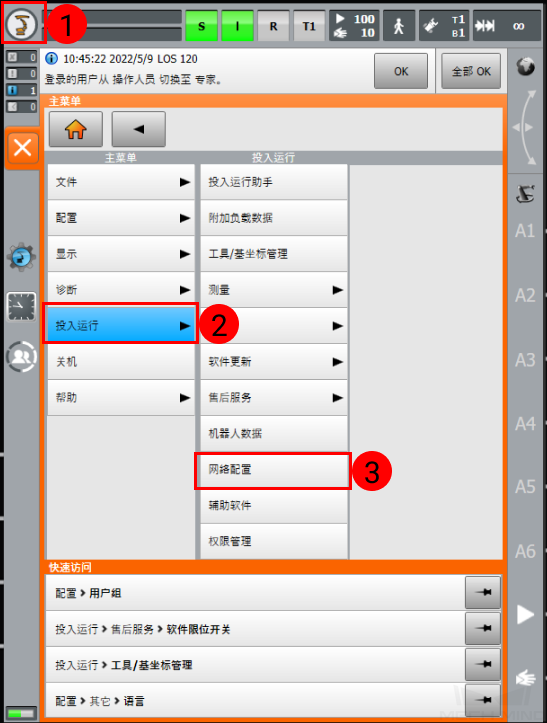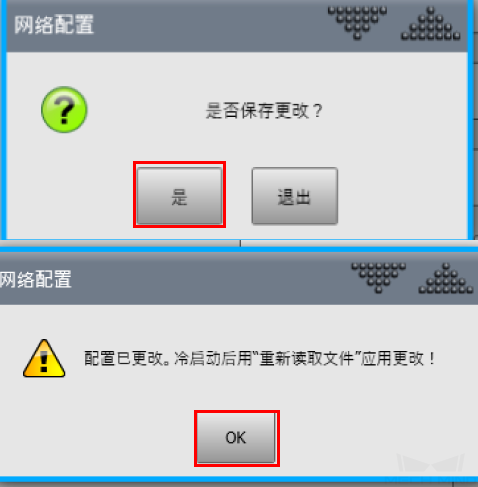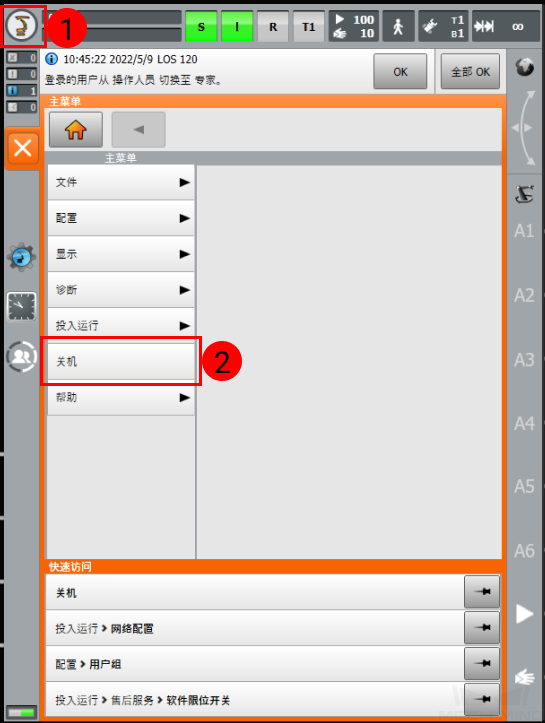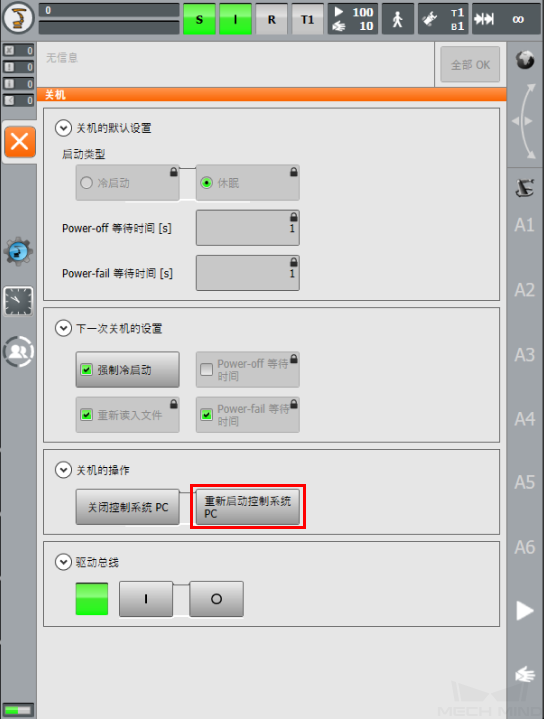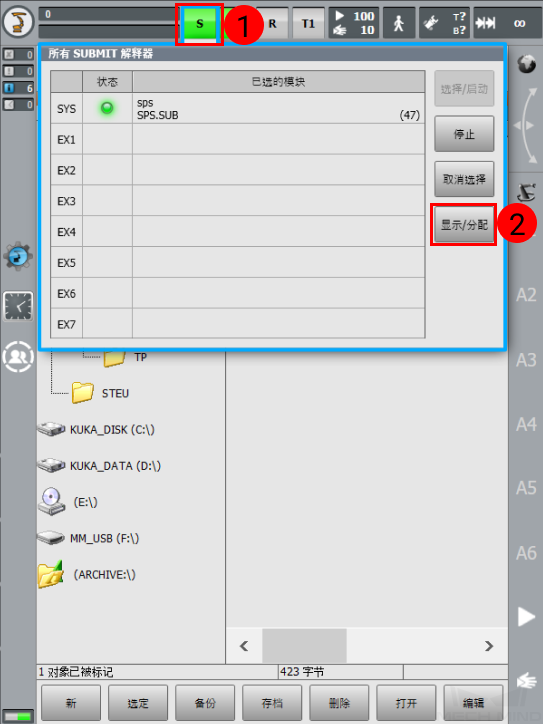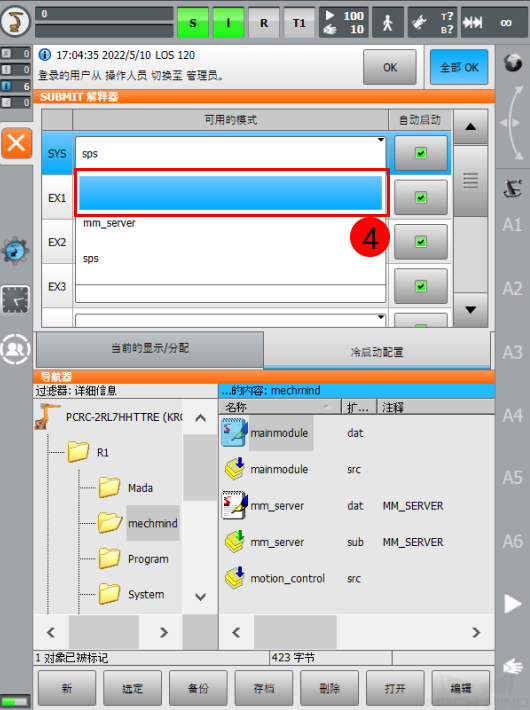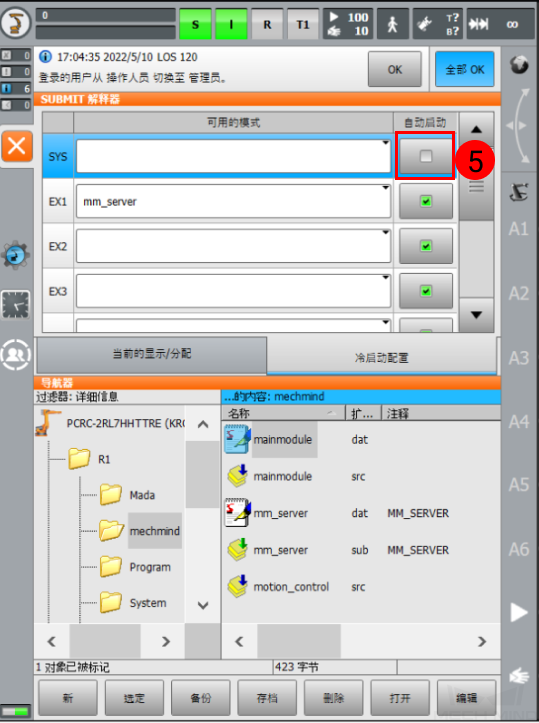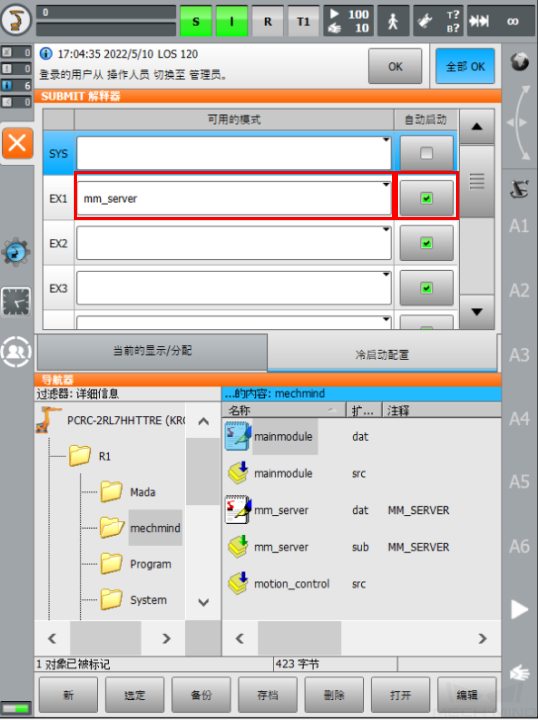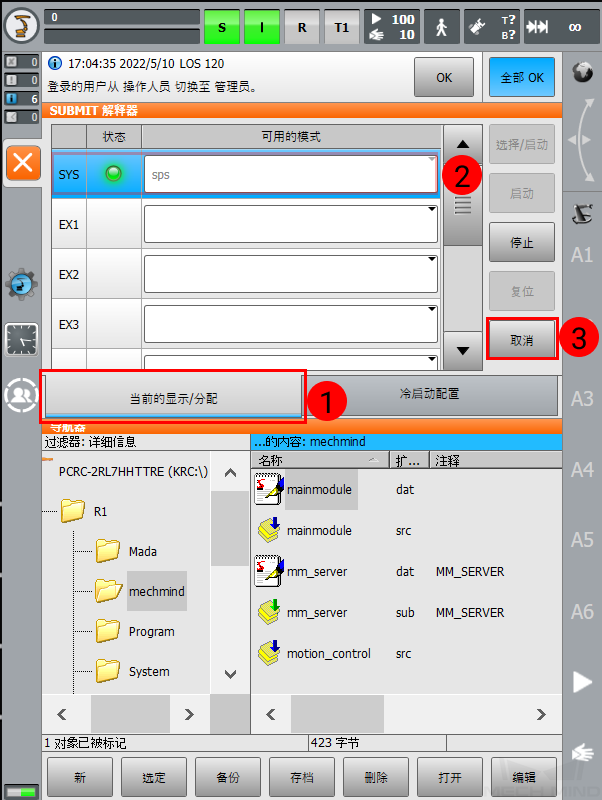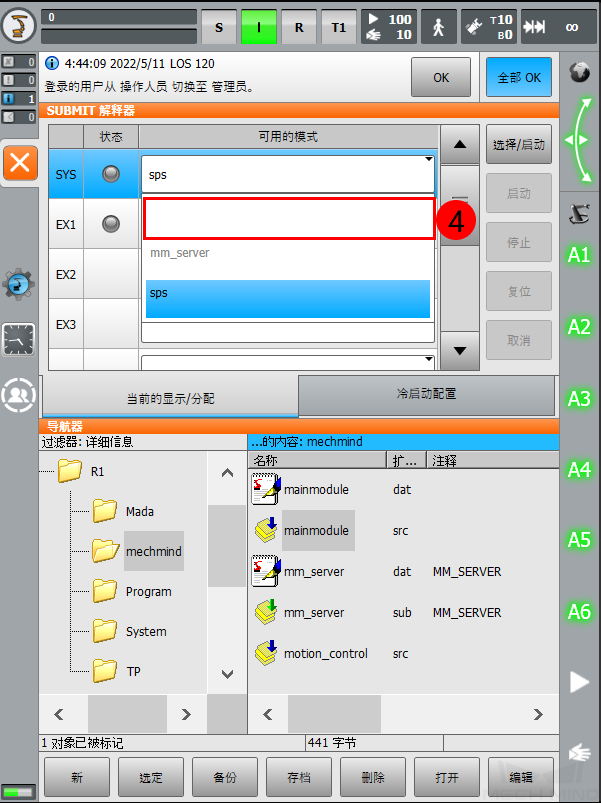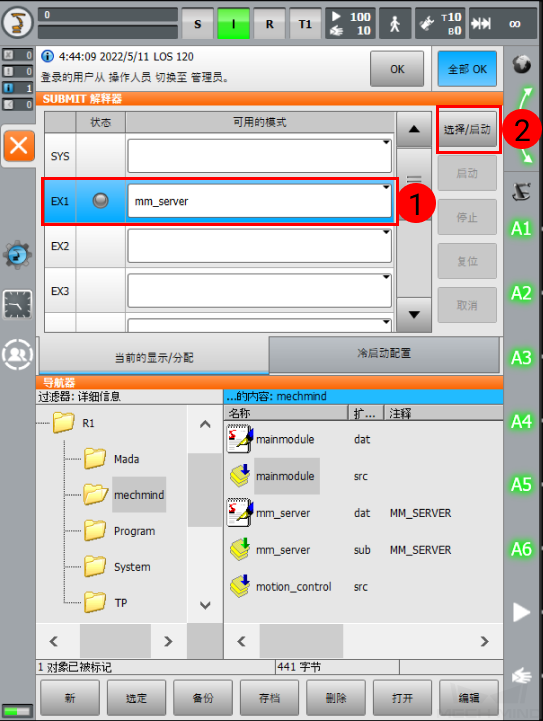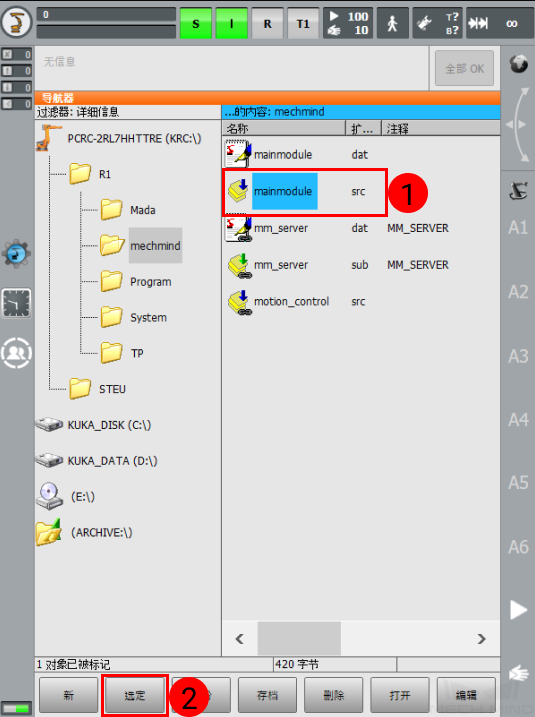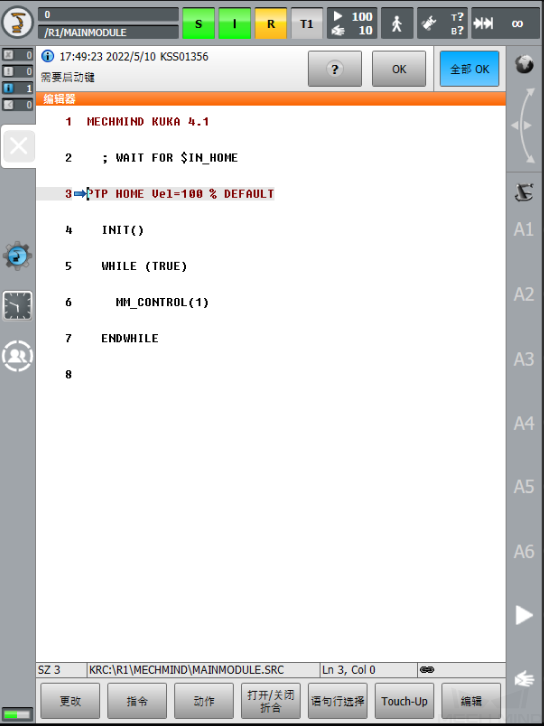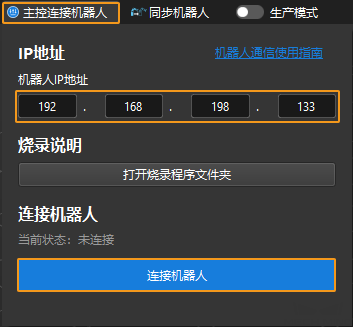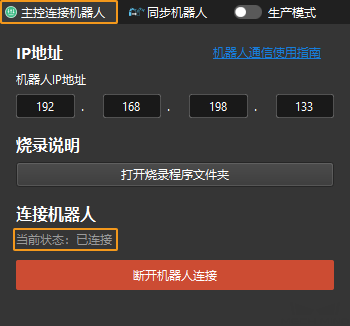主控通信配置
本节介绍如何主控 KUKA 机器人。
烧录前准备
烧录文件至机器人中
机器人程序备份
| 开始以下步骤前,请确保已经切换到专家模式下,否则将无法识别到 U 盘。 |
-
将 U 盘插入到机器人控制柜上,在示教器上确认是否识别到 U 盘。
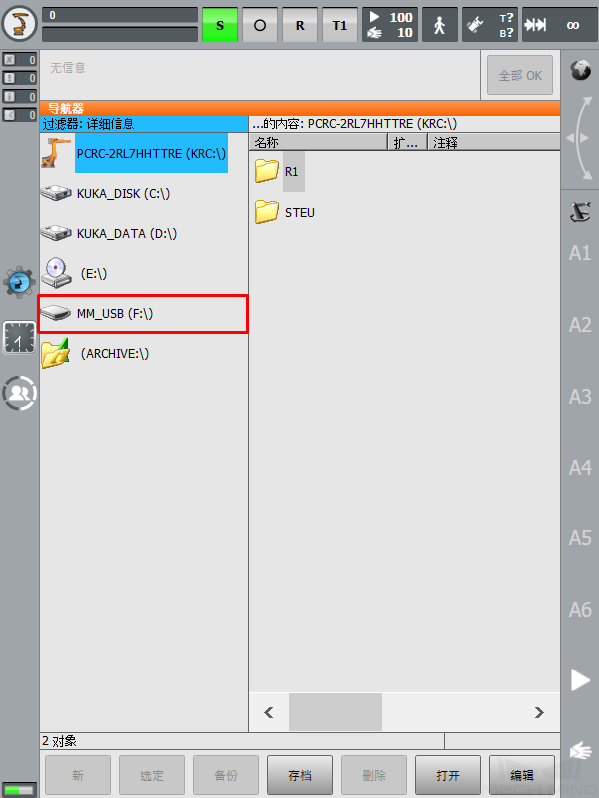
-
单击
 ,在弹出菜单中依次选择,并在弹窗的对话框中单击 是 。
,在弹出菜单中依次选择,并在弹窗的对话框中单击 是 。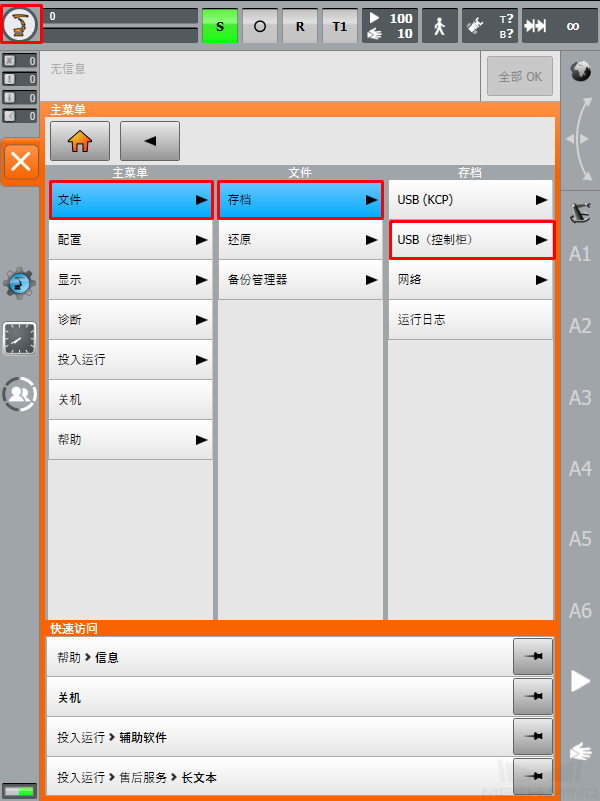
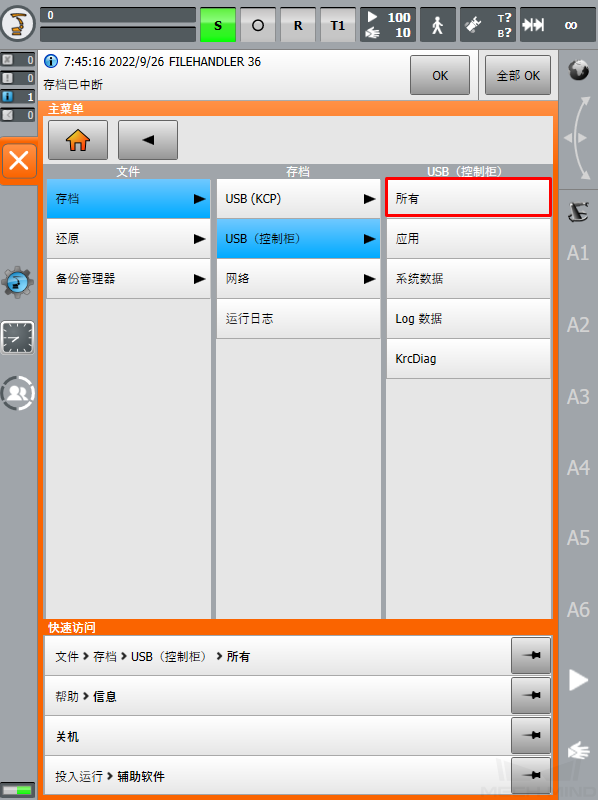
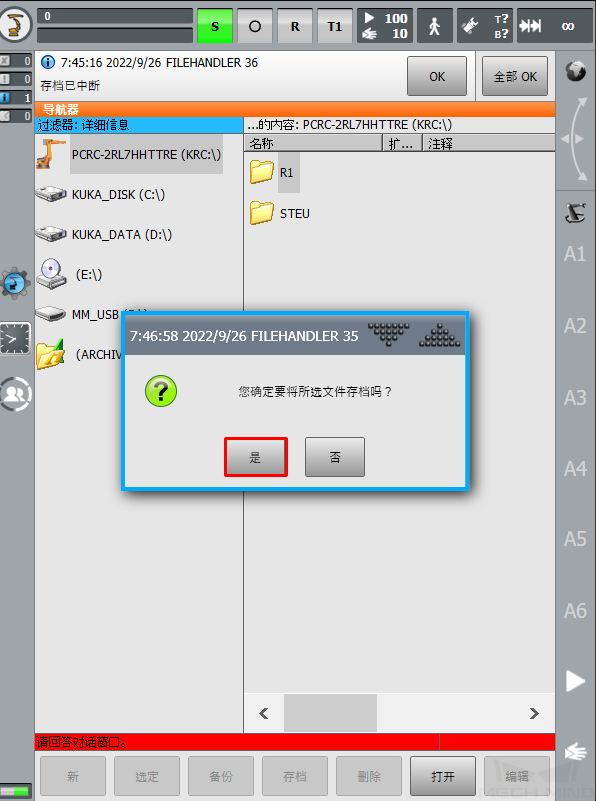
-
当示教器上出现下图所示信息,表示存档完成,同时在 U 盘中得到一个 ZIP 格式文件。最后将 U 盘拔出。

选择待烧录文件
-
将Mech-Vision和Mech-Viz软件安装目录下
Mech-Center/Robot_Server/Robot_FullControl/kuka/kuka_new文件夹内的 KUKA 机器人烧录文件复制到 U 盘中。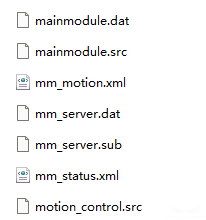
开始以下步骤前,请确保已经切换到专家模式下,否则将无法识别到 U 盘。 -
将 U 盘插到控制柜上后,单击示教器屏幕左侧的 U 盘,找到烧录文件所在的文件夹。
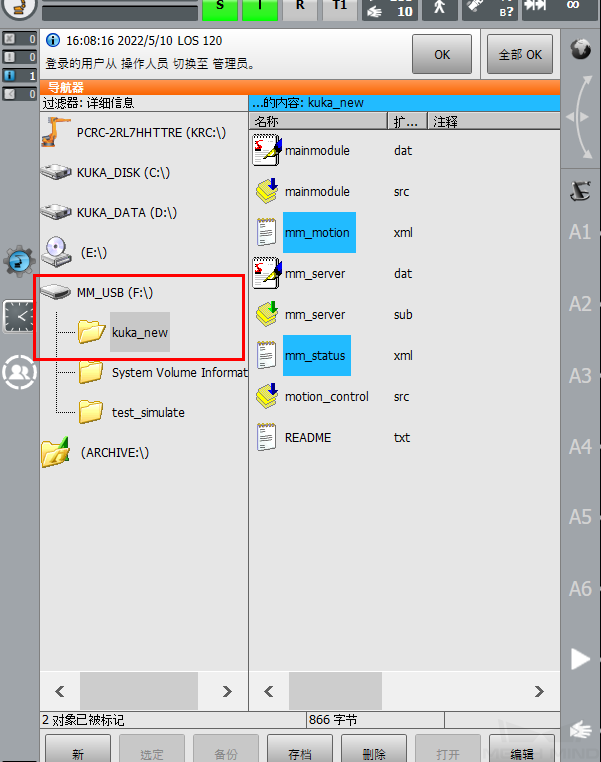
-
选中 mm_motion 文件后单击 编辑 ,在弹出的菜单栏中单击 复制 。
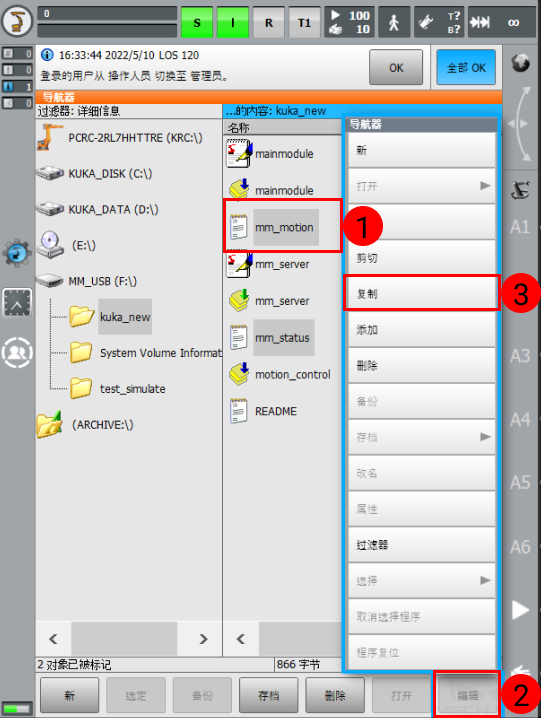
-
找到目标文件夹
C:\\KRC\\ROBOTER\\Config\\User\\Common\\EthernetKRL后,单击 编辑 ,在弹出的菜单中单击 添加 。 mm_status 文件执行同样的操作,复制到此文件夹中。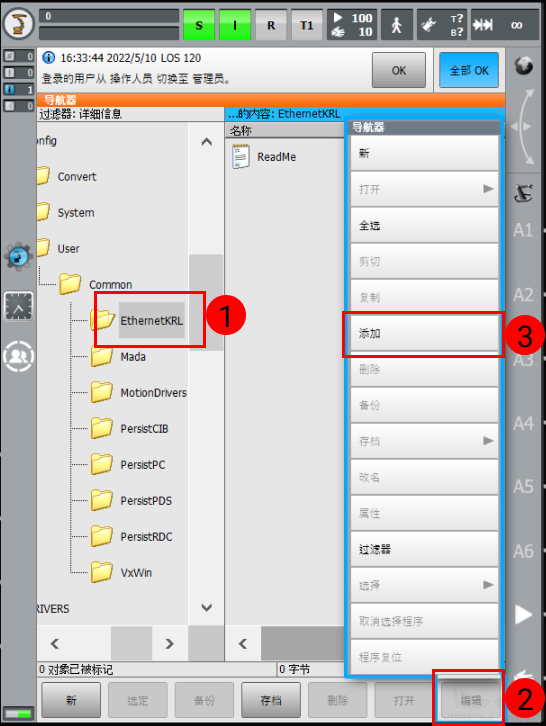
-
参考上述操作,将剩余的五个文件复制到 R1 文件夹下的 mechmind 文件夹中(若无此文件夹,请先创建)。
长按屏幕拖拽出现选框,可框选多个文件。 创建 mechmind 文件夹:
单击 R1 文件夹后,单击 新 。
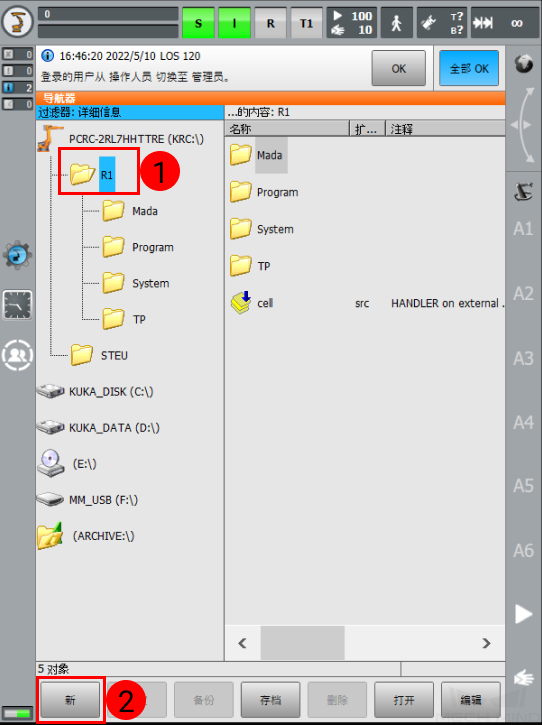
在弹出的窗口中输入 mechmind 后,单击 OK ,即可成功创建 mechmind 文件夹。
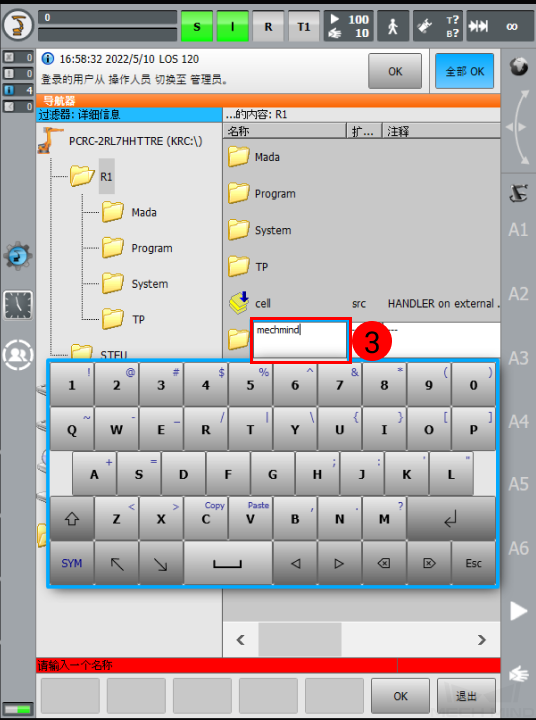
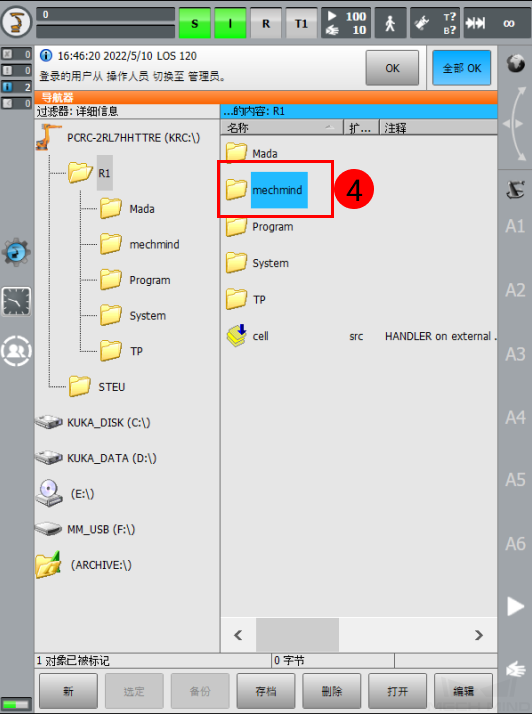
测试主控通信
选定程序
切换到 Aut 自动模式下运行
-
如何切换运行方式:转动示教上的连接管理器开关到横向,在弹出的模式选择对话框中选择 T1 或者 AUT ,接着再将连接管理器的开关转回到初始位置,即可实现机器运行方式的切换。

-
参考上述操作,切换到 T1 模式。单击 O ,在弹窗中单击 I 来切换 驱动装置 状态,若驱动装置状态原本就为 I ,忽略此操作。
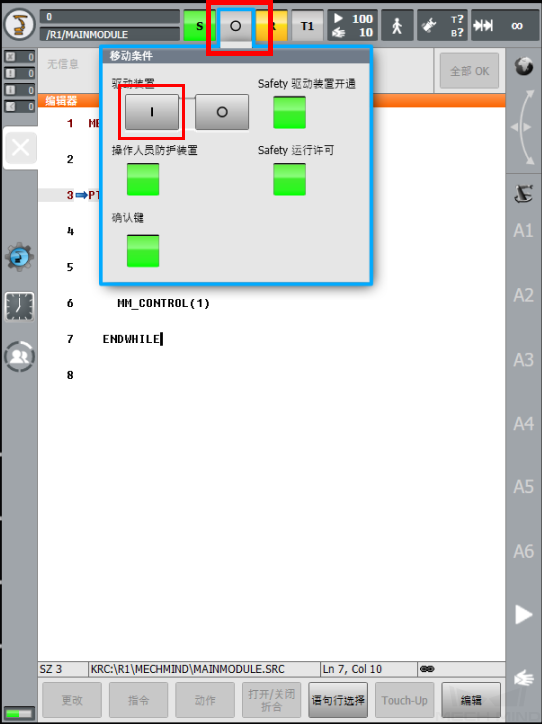
-
设置合适的运行速度,注意观察机器人运动趋势,按下示教器背部 白色使能键 与正面 绿色运行键 ,直到机器人回到 Home 点后,屏幕上方出现 已达 BCO 提示信息 ,释放 使能键 与 运行键 。


-
参考上述操作,切换到 AUT 模式,然后按下运行键即可启动程序(R 变成绿色代表程序已启动)。
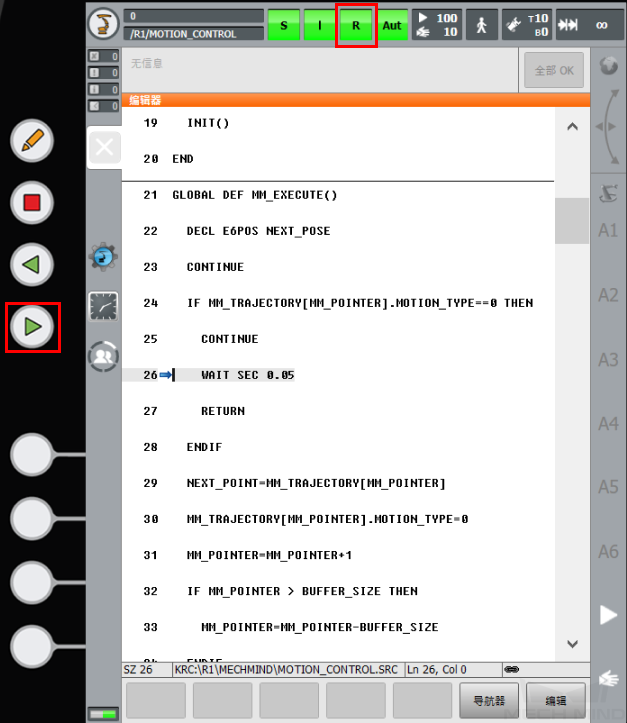
创建Mech-Viz工程
-
打开Mech-Viz软件,按下键盘上 Ctrl+N(新建工程)。在如下界面中,根据真实机器人的品牌和型号,选择对应的机器人模型。
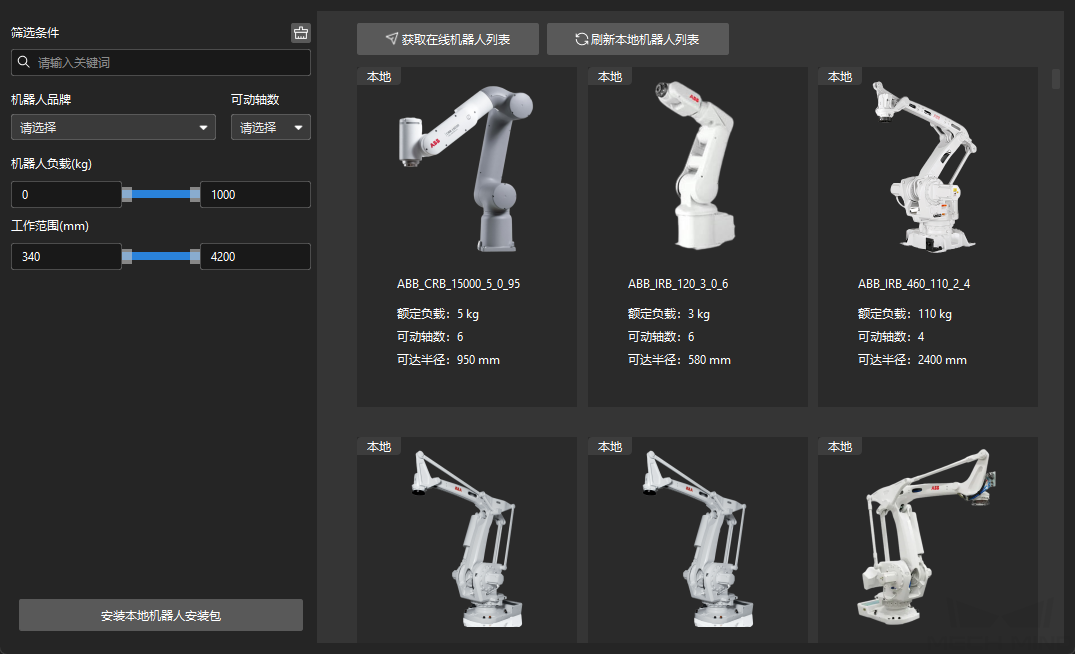
-
按下键盘上 Ctrl+S,创建或选择文件夹,以保存工程。
-
在Mech-Viz软件的左侧窗口中,右键单击工程名称,勾选 设为自动加载。
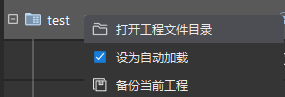
注意事项
-
若Mech-Viz主控机器人失败, 但在工控机上执行
ping 机器人IP正常,则需重启 Mech-Viz 软件。 -
在使用过程中,机器人与 Mech-Viz 连接断开后,会自动重新连接。若机器人仍然连接不上 Mech-Viz,可尝试重启后台程序,重启方法如下:
单击 S ,选择 mm_server 后单击 取消 ,然后再单击 选择/启动,如果报错,直接点击信息提示栏中的 全部 OK 即可。 重启完后台程序之后,参考上一步骤完成“切换到 Aut 自动模式下运行”。