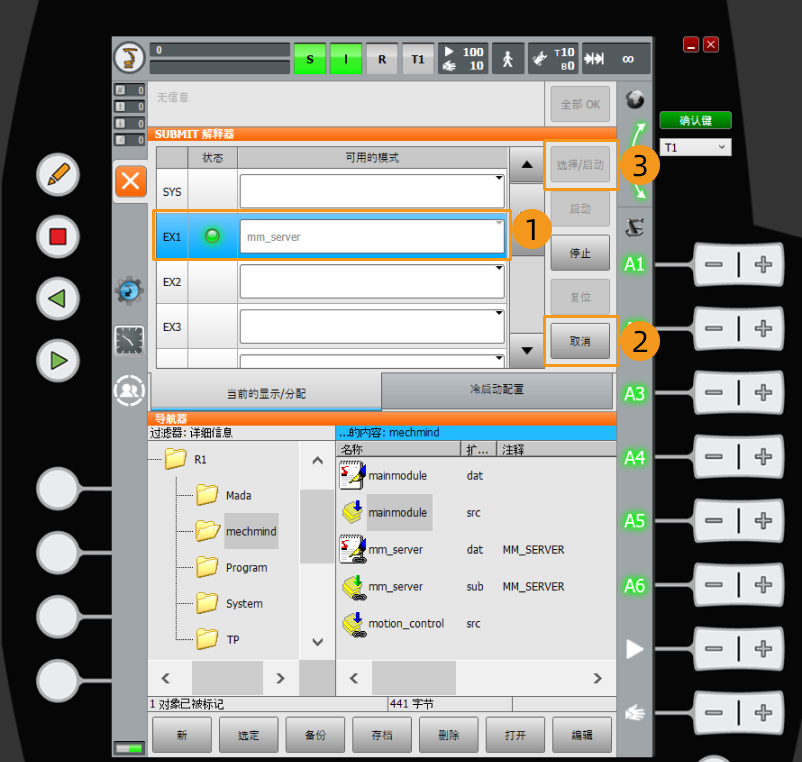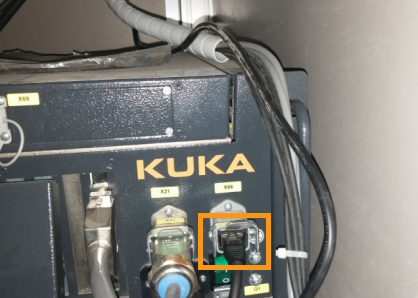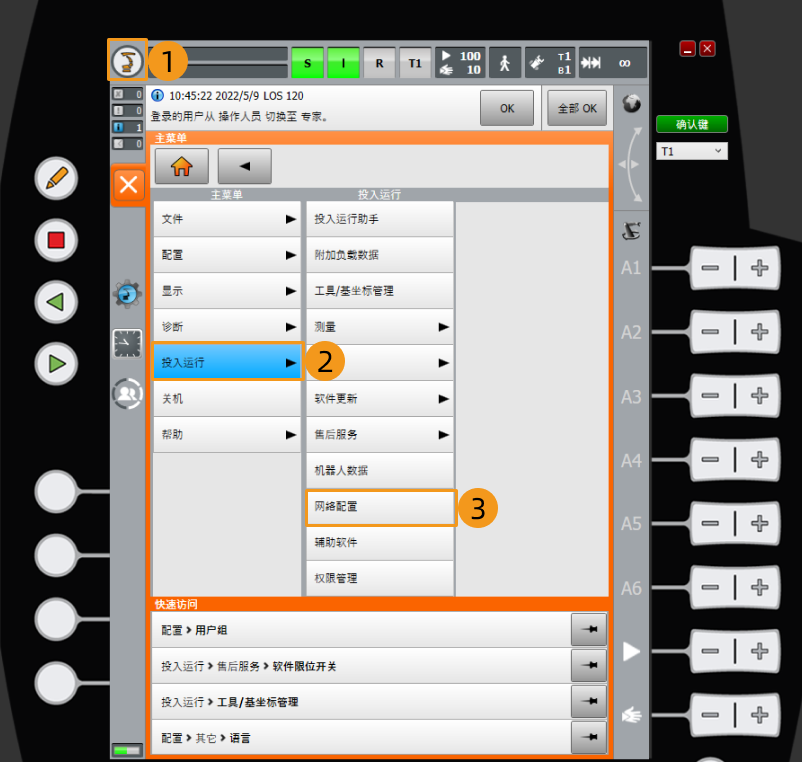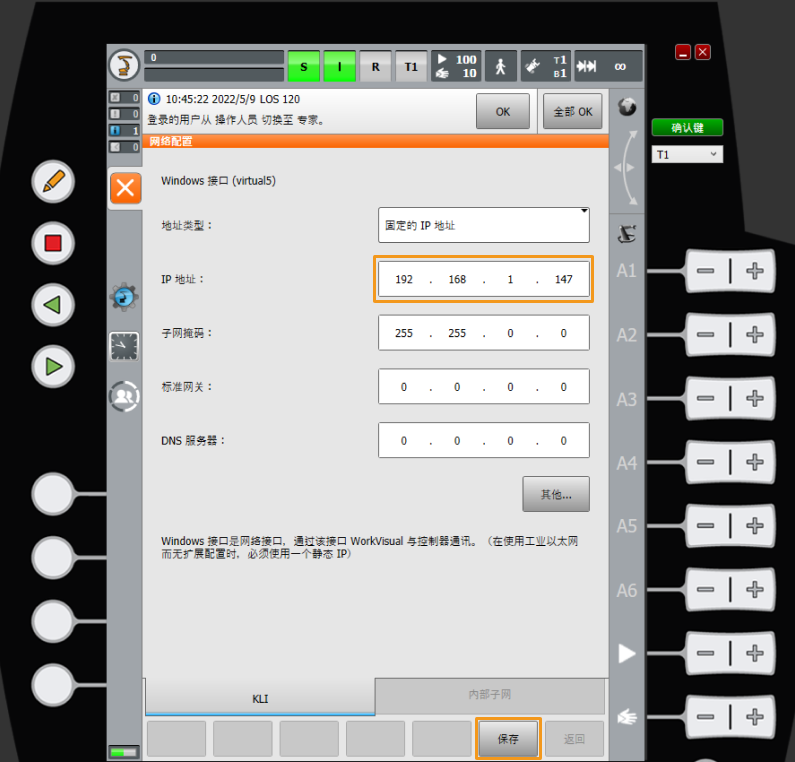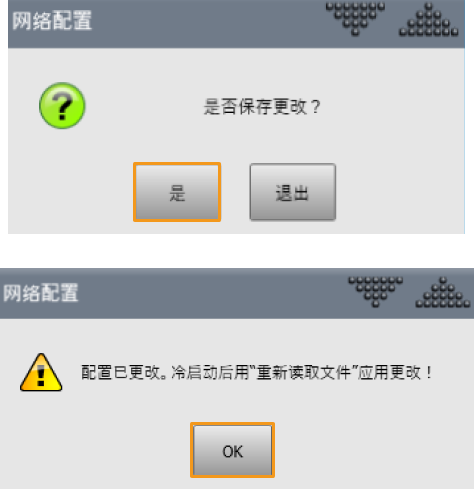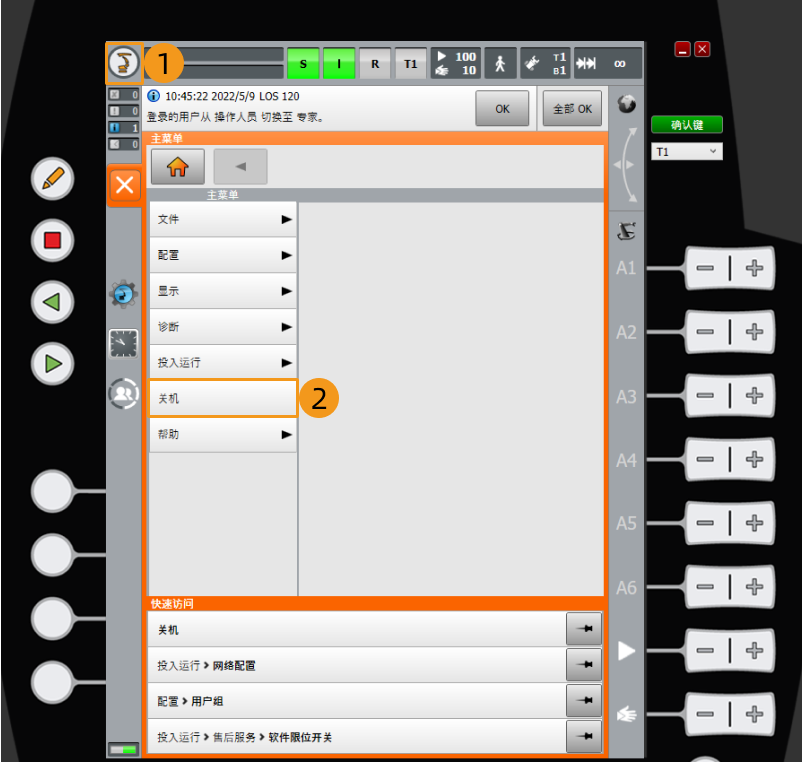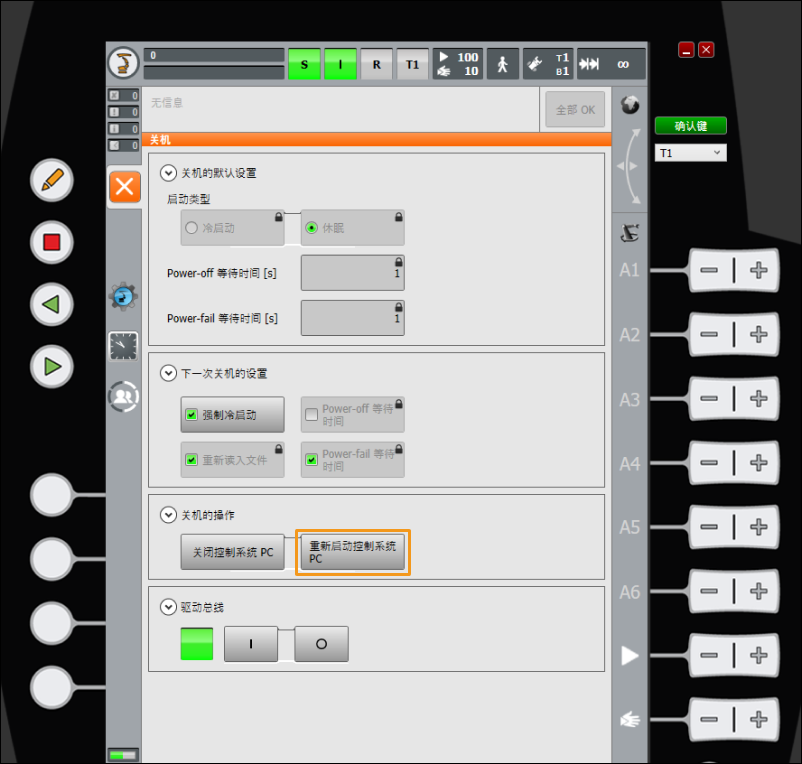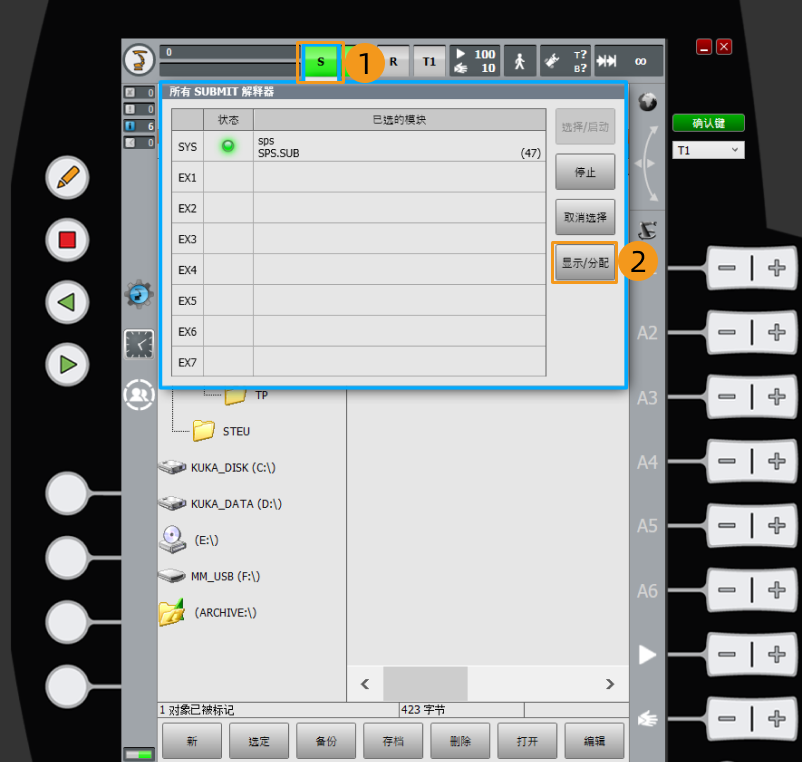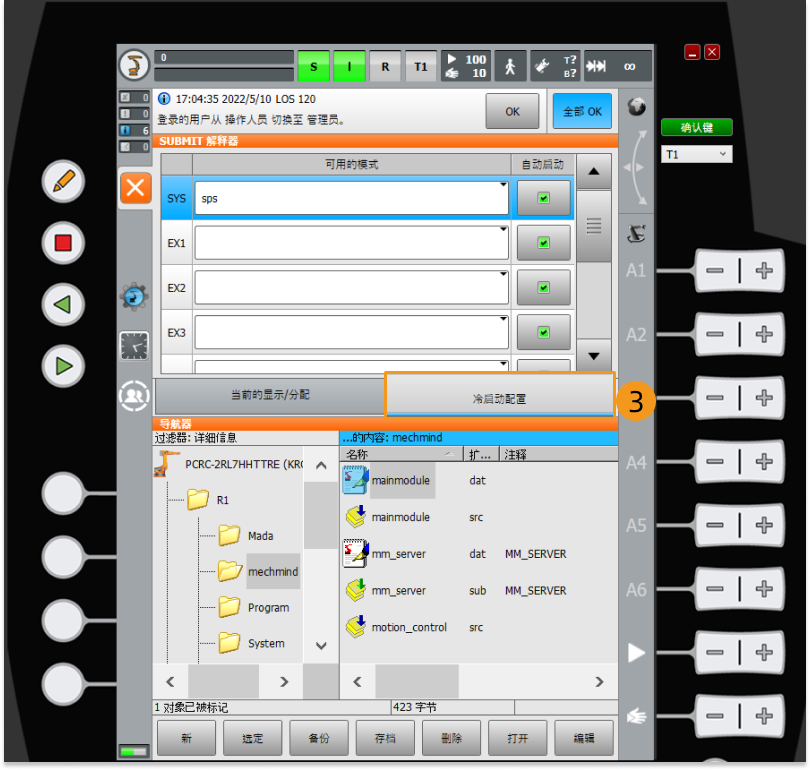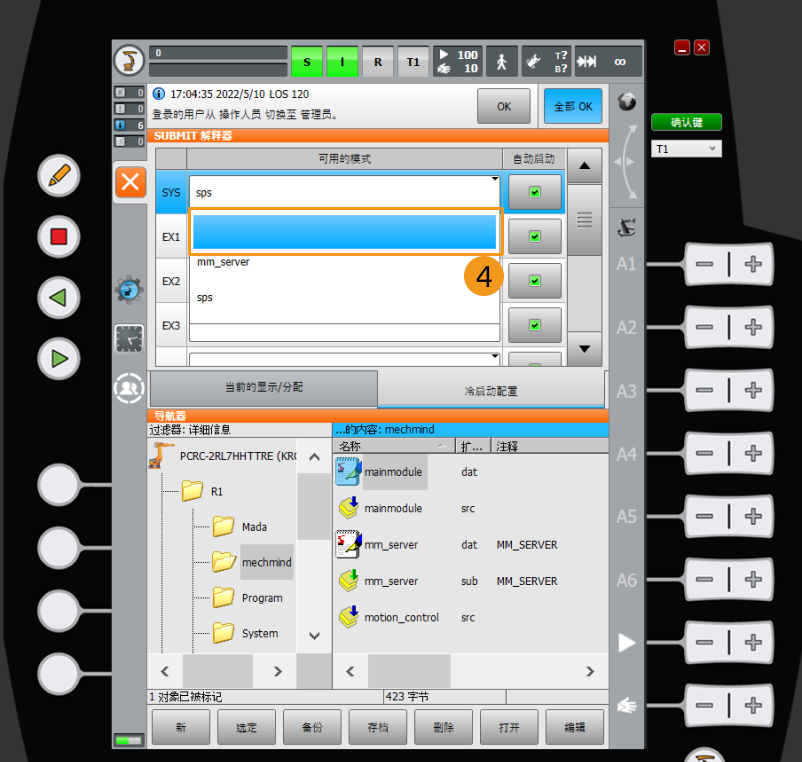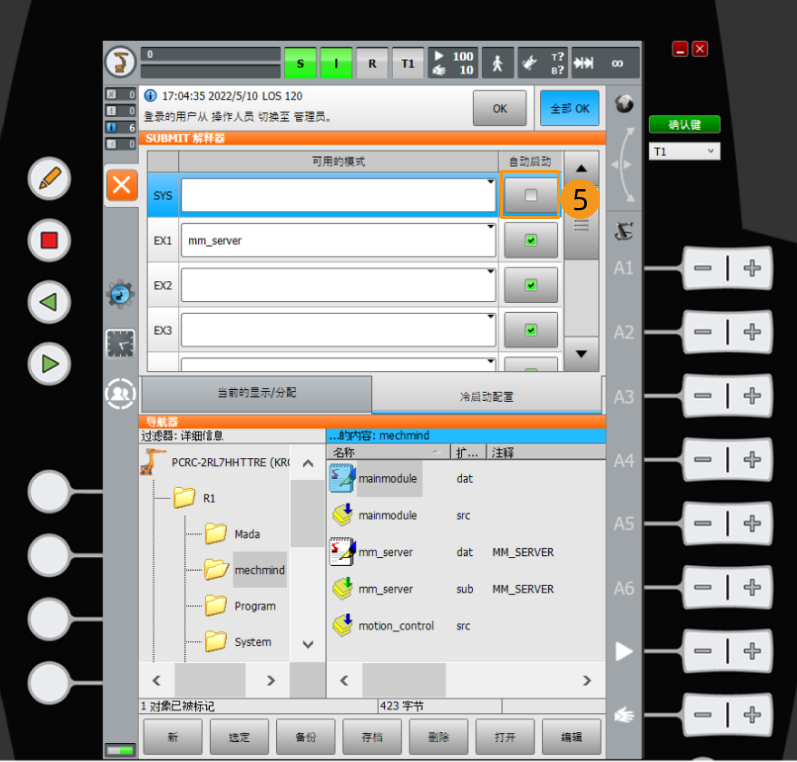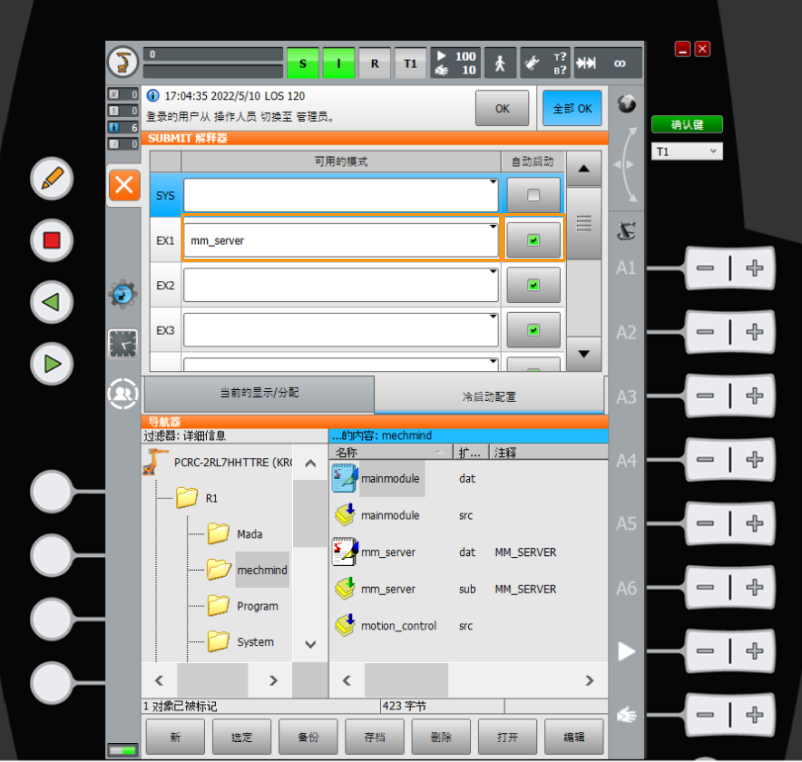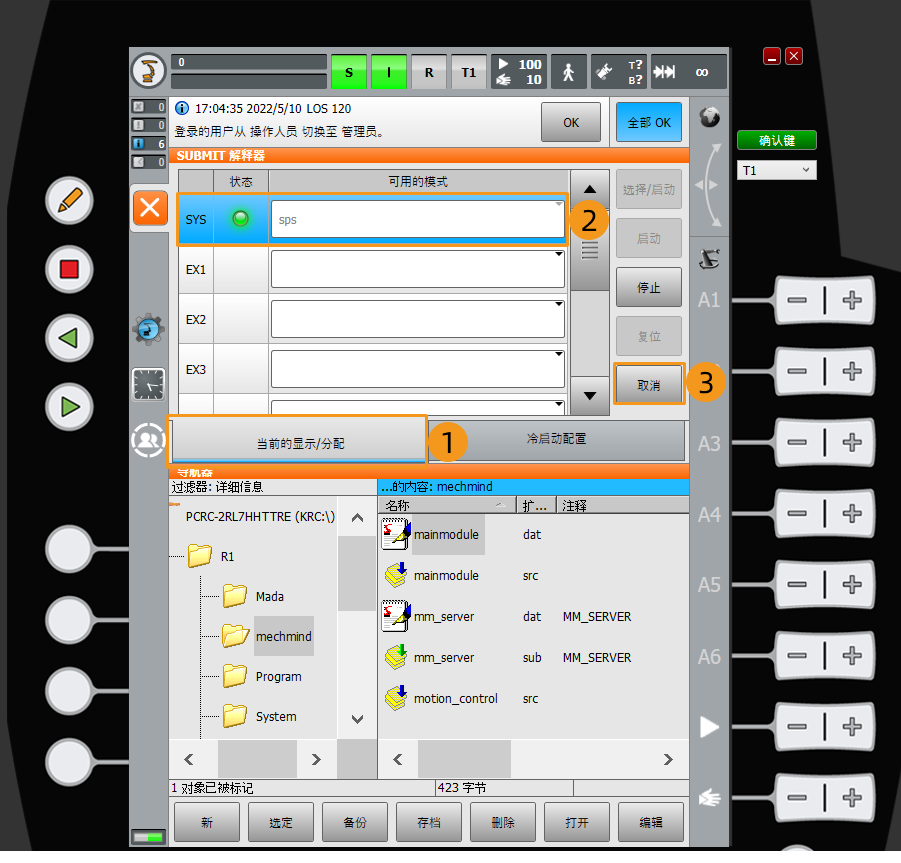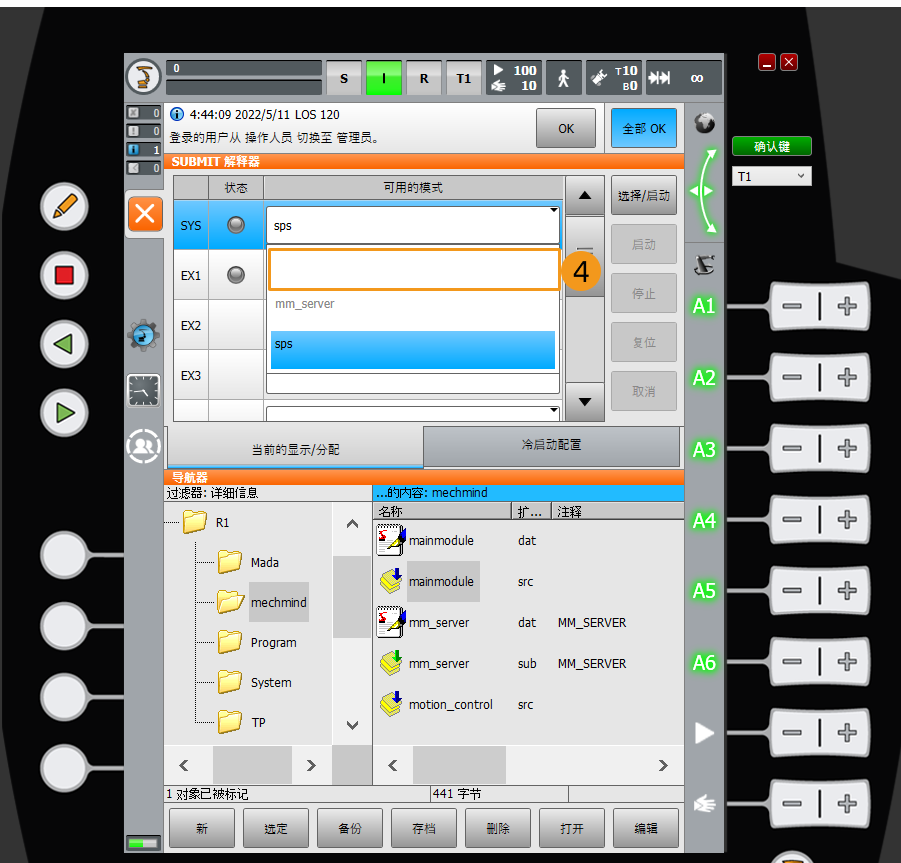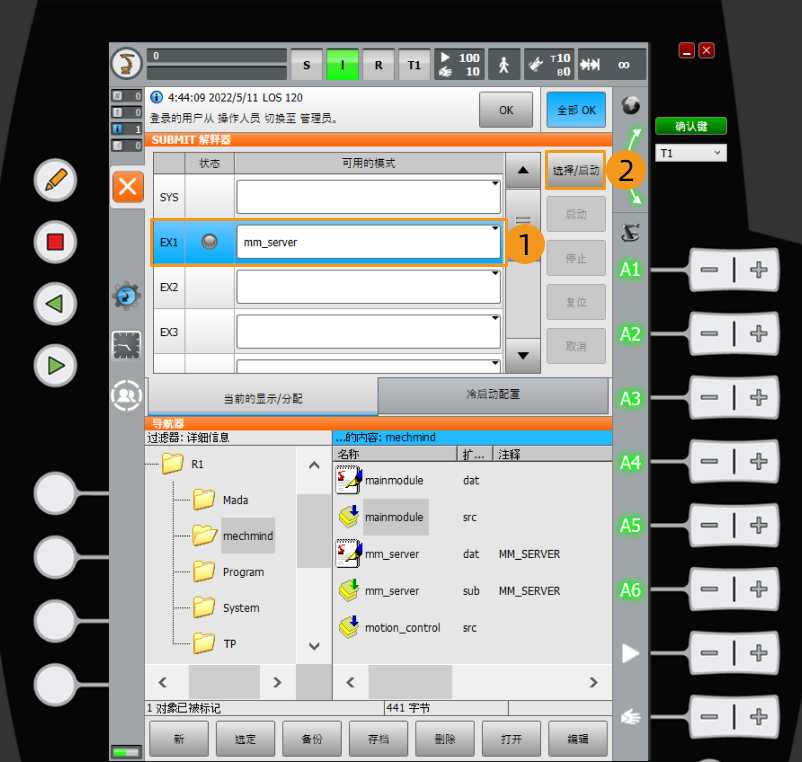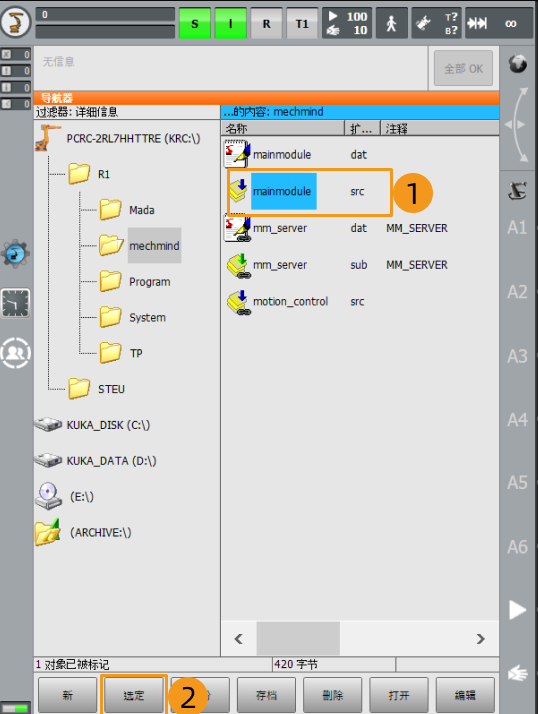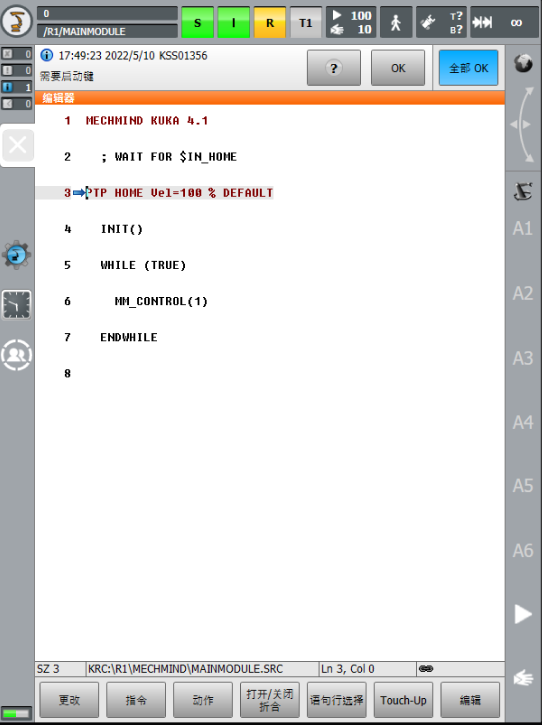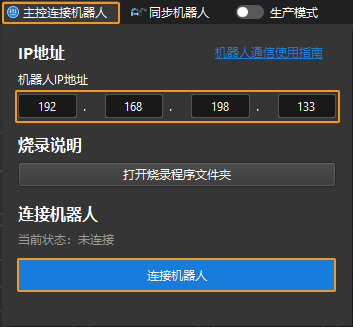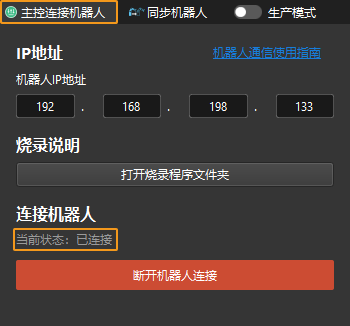主控通信配置
本节介绍如何主控 KUKA 机器人。
烧录前准备
检查控制器及软件版本
-
KUKA 主控程序支持控制柜 KR C4
-
机器人系统版本:KSS 8.2,8.3,8.5 或 8.6
单击查看操作方法
-
点击
 ,依次点击。
,依次点击。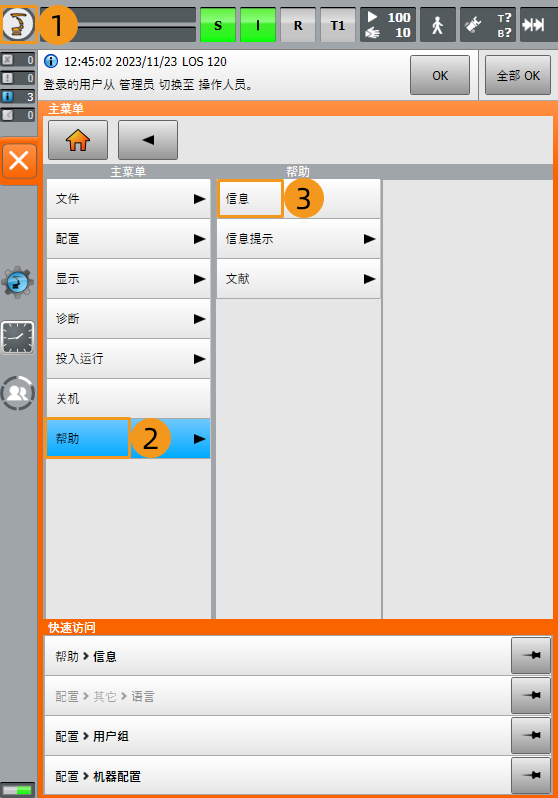
-
在如下界面,查看机器人系统版本。
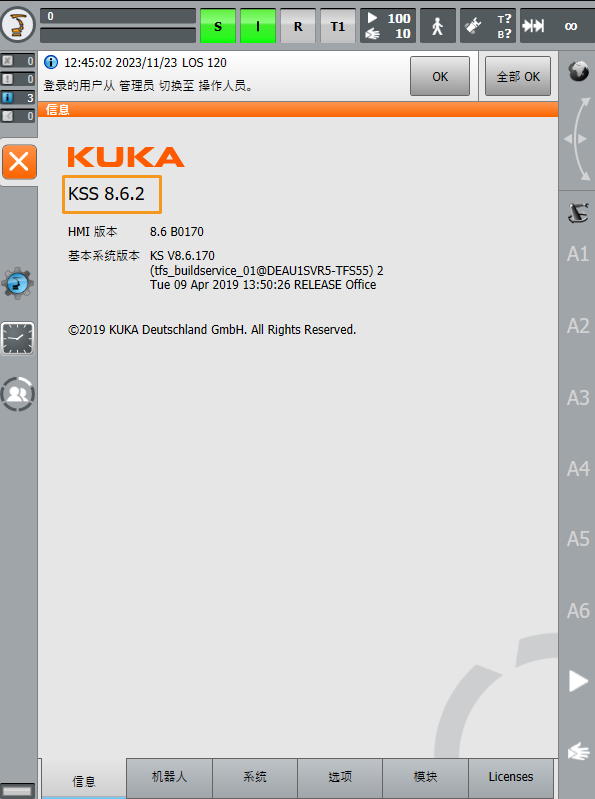
-
-
机器人软件包:Ethernet KRL(V 2.2.8,3.0.3 或 3.1.2.29)
KSS 与 Ethernet KRL 版本之间的对应关系如下所示:
KSS 版本 Ethernet KRL 版本 8.2 或 8.3
2.2.8
8.5
3.0.3
8.6
3.1.2.29
单击查看操作方法
在如下界面,点击选项,查看Ethernet KRL版本信息。
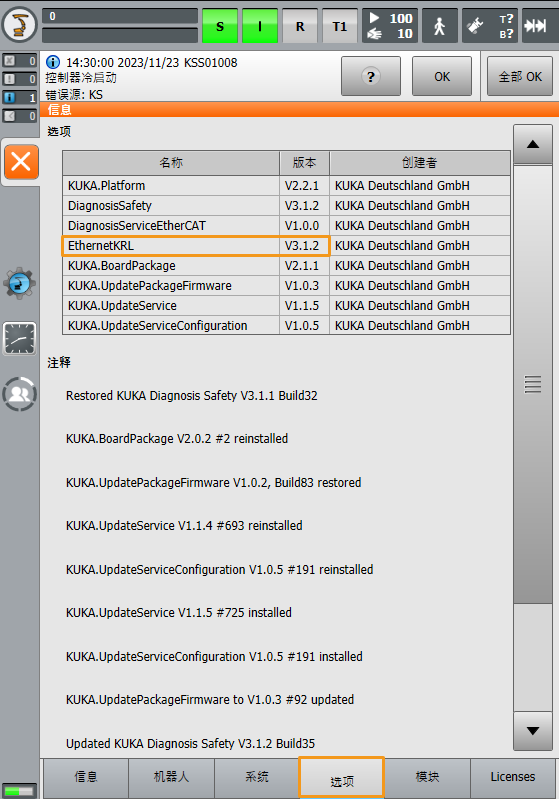
本章中的示教器操作以 KSS8.6 为例。
烧录文件至机器人中(自动)
用户可通过如下方式将主控程序自动烧录至机器人,具体流程如下。
| 如果自动烧录过程出现错误且无法解决,可参考烧录文件至机器人中(手动)进行手动烧录。 |
-
在Mech-Vision和Mech-Viz软件安装目录下,打开
Communication Component/Robot_Server/Robot_FullControl/kuka/kuka_opt文件夹,根据机器人系统版本进入对应文件夹,将Mech-Mind.kop文件复制到U盘中。 -
将U盘插入到控制柜上后,切换到专家模式。
点击
 ,然后依次点击,进入登录界面。
,然后依次点击,进入登录界面。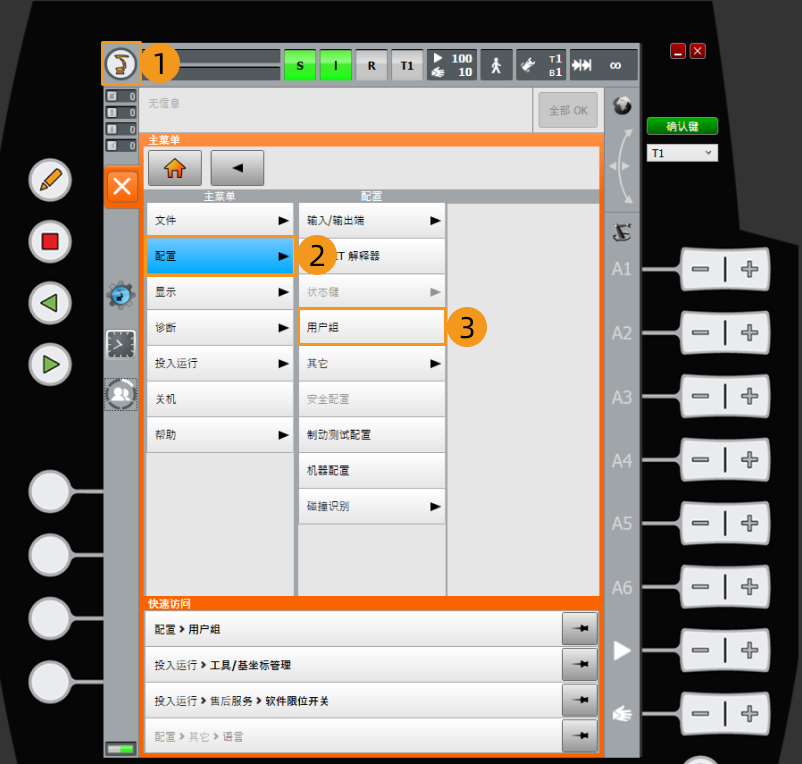
点击专家后,输入密码(默认密码为kuka ),输入完成后,点击登录。
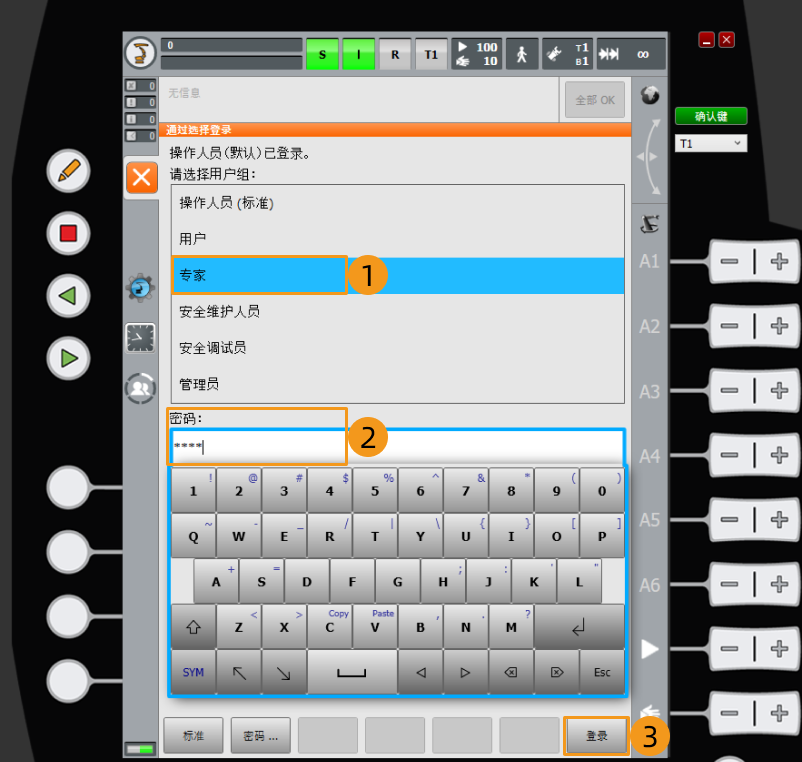
-
点击
 ,然后依次点击。
,然后依次点击。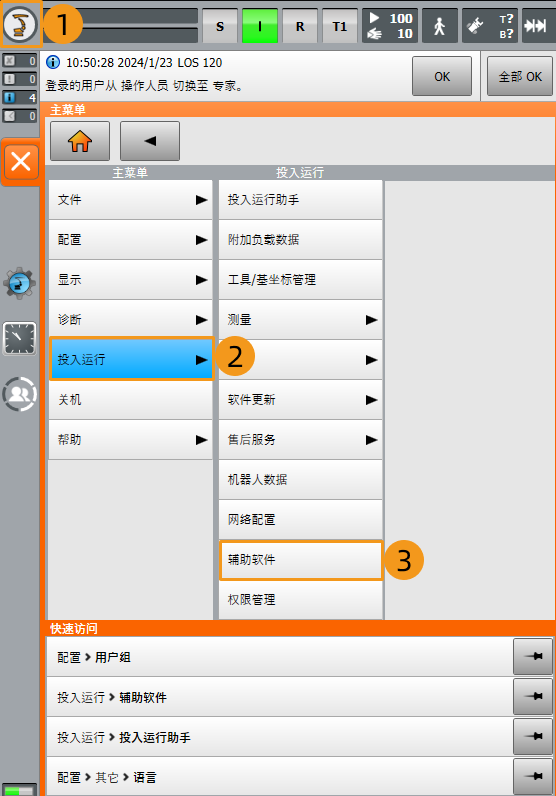
-
在如下界面中,依次点击。
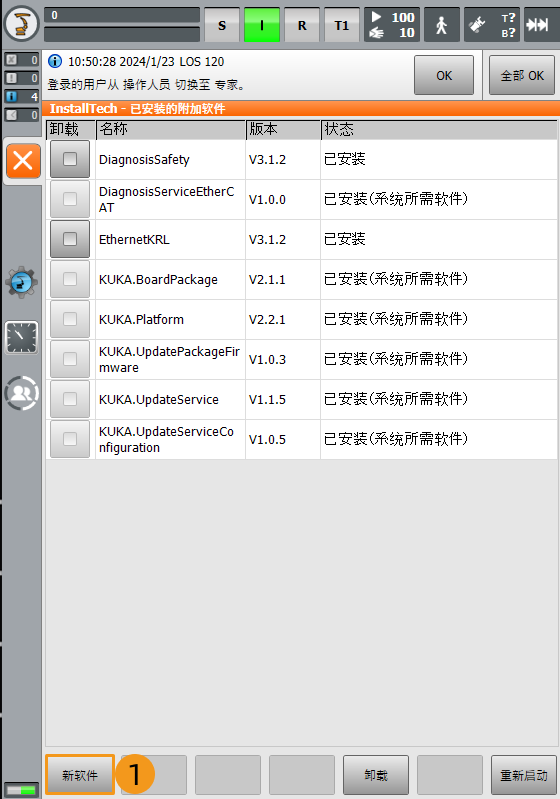
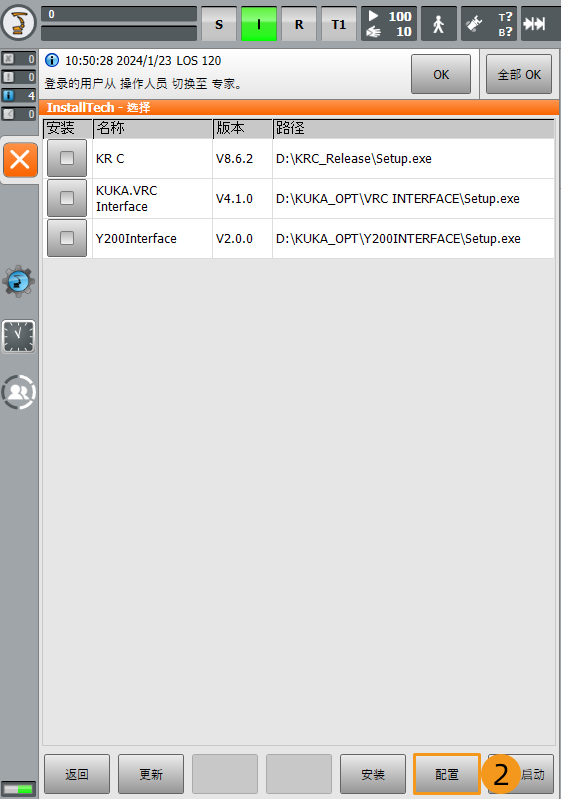
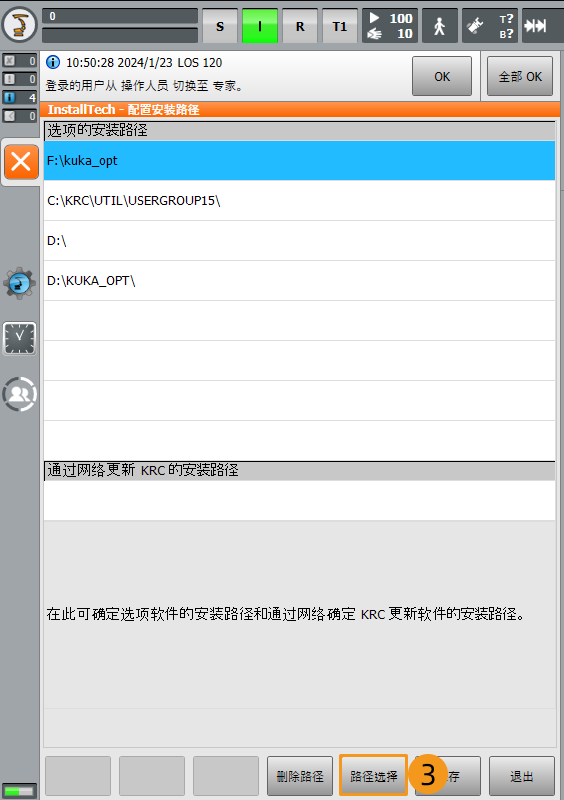
-
在如下界面中,选中插入的U盘盘符后(用户根据实际情况选择盘符,本例使用的是F盘),点击保存,返回上一页面后,再次点击保存。

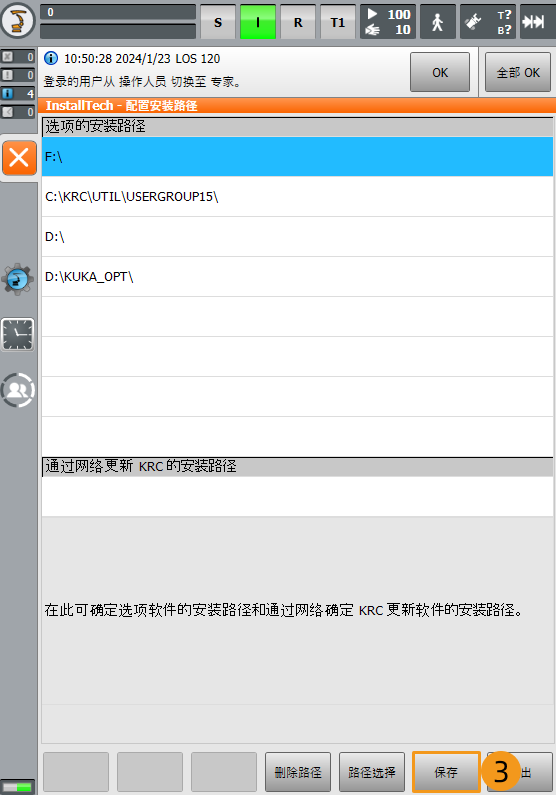
-
在安装界面中,将出现名称为Mech-Mind的软件包,点击复选框选中此安装包,然后点击安装。
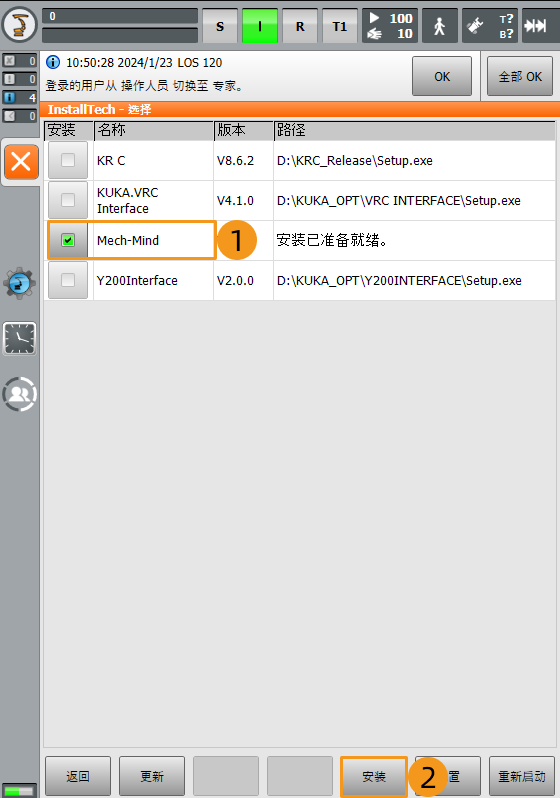
-
接下来将出现如下弹窗,依次点击。
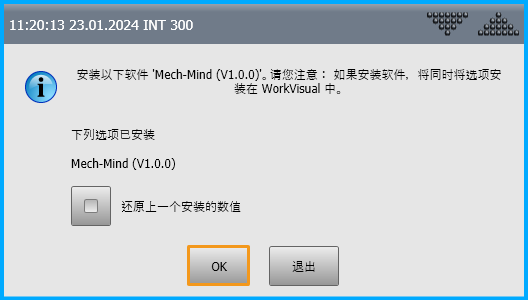
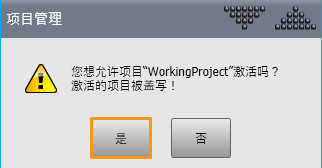

-
在软件安装完成后,点击
 ,然后依次点击,确认Mech-Mind软件出现在已安装的软件列表中,然后点击界面右下角的重启,重启控制器。
,然后依次点击,确认Mech-Mind软件出现在已安装的软件列表中,然后点击界面右下角的重启,重启控制器。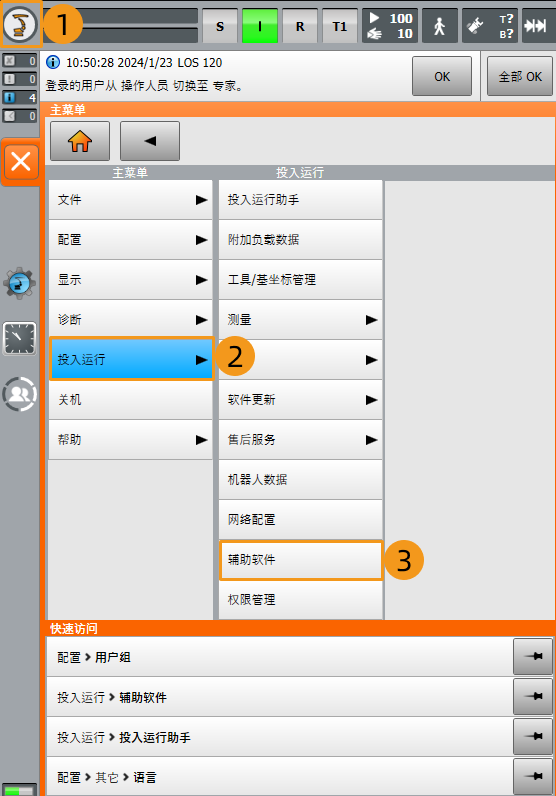
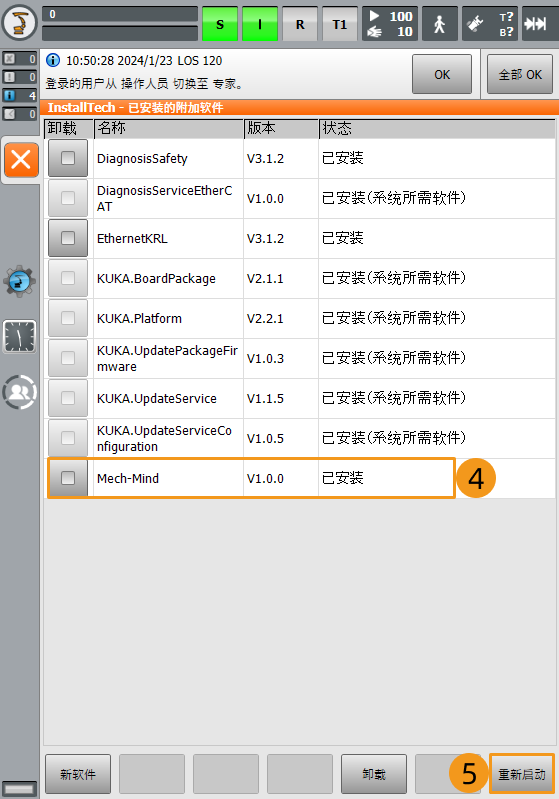
-
在重启控制器后,点击示教器界面上方的S,如果EX1状态为绿灯,并且已选的模块为mm_server,则表示安装完成。
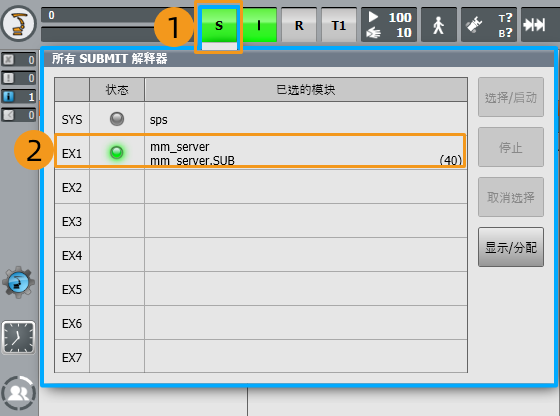
上述安装完成后,请跳转至主控通信测试完成剩余操作。
烧录文件至机器人中(手动)
| 用户如果已成功完成“烧录文件至机器人中(自动)”这部分内容,则可以忽略本小节内容。 |
机器人程序备份
| 开始以下步骤前,请确保已经切换到专家模式下,否则将无法识别到 U 盘。 |
-
将 U 盘插入到机器人控制柜上,在示教器上确认是否识别到 U 盘。
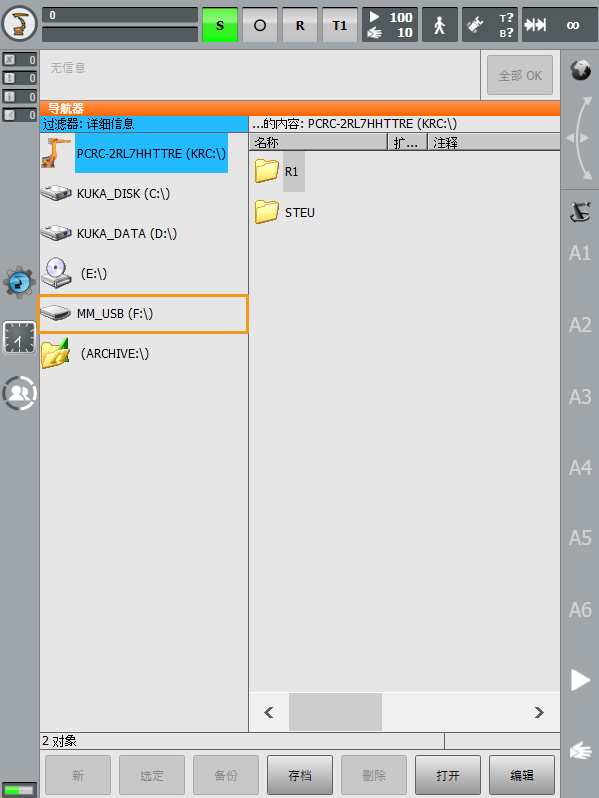
-
单击
 ,在弹出菜单中依次选择,并在弹窗的对话框中单击 是 。
,在弹出菜单中依次选择,并在弹窗的对话框中单击 是 。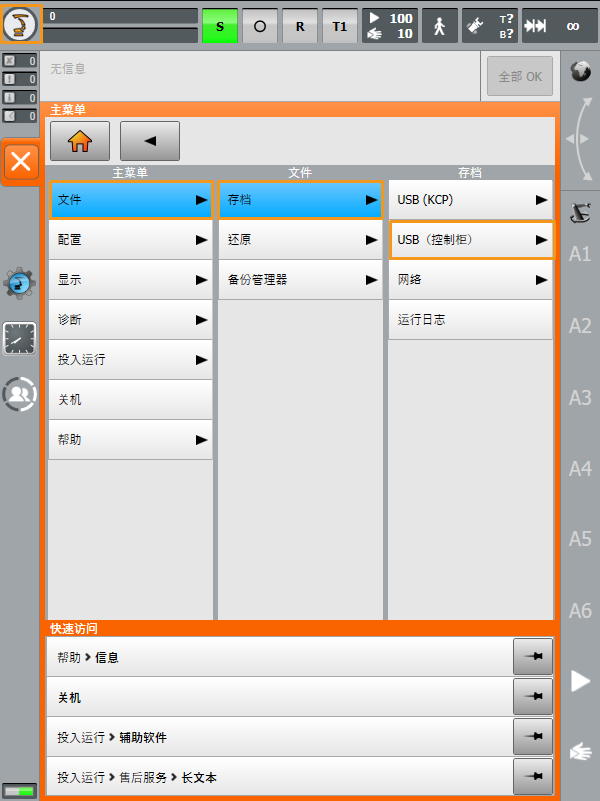
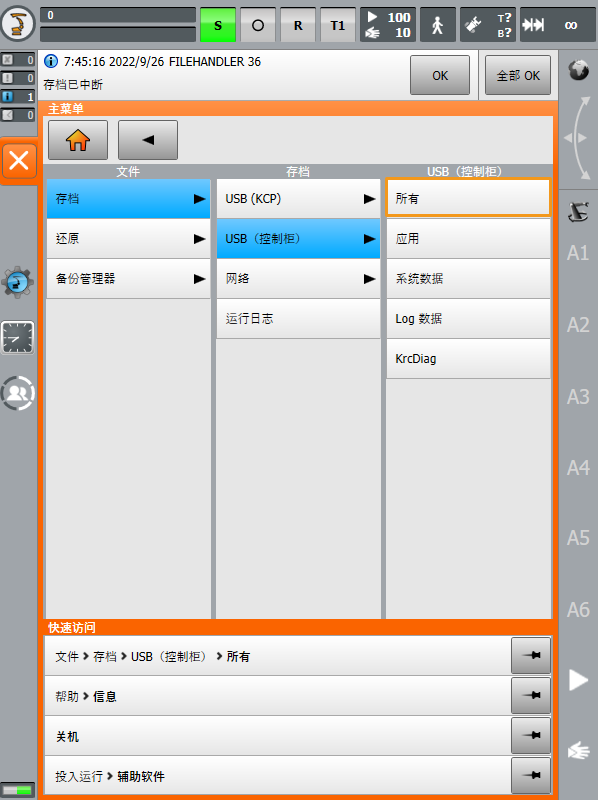
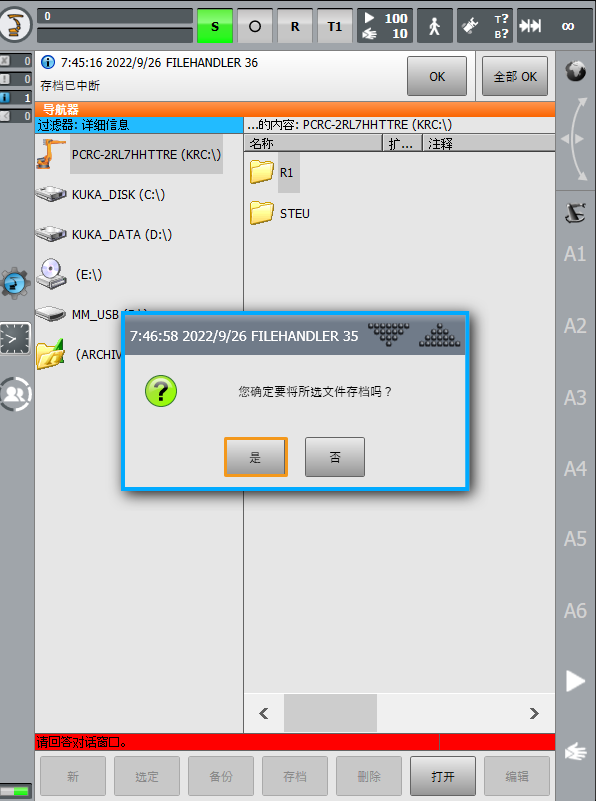
-
当示教器上出现下图所示信息,表示存档完成,同时在 U 盘中得到一个 ZIP 格式文件。最后将 U 盘拔出。

选择待烧录文件
-
将Mech-Vision和Mech-Viz软件安装目录下
Communication Component/Robot_Server/Robot_FullControl/kuka/kuka_new文件夹内的 KUKA 机器人烧录文件复制到 U 盘中。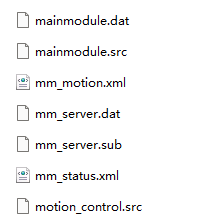
开始以下步骤前,请确保已经切换到专家模式下,否则将无法识别到 U 盘。 -
将 U 盘插到控制柜上后,单击示教器屏幕左侧的 U 盘,找到烧录文件所在的文件夹。
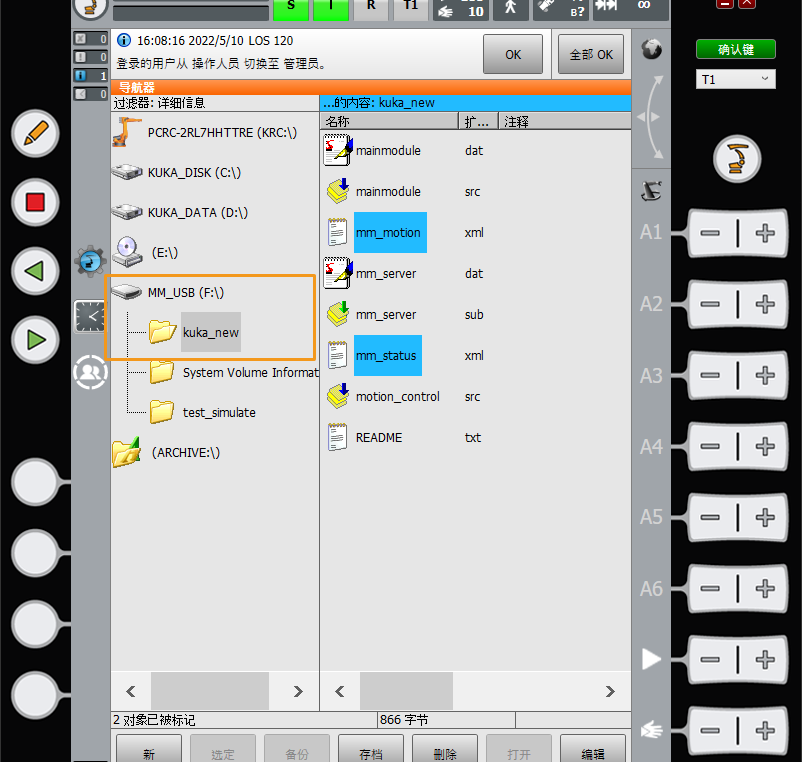
-
选中 mm_motion 文件后单击 编辑 ,在弹出的菜单栏中单击 复制 。
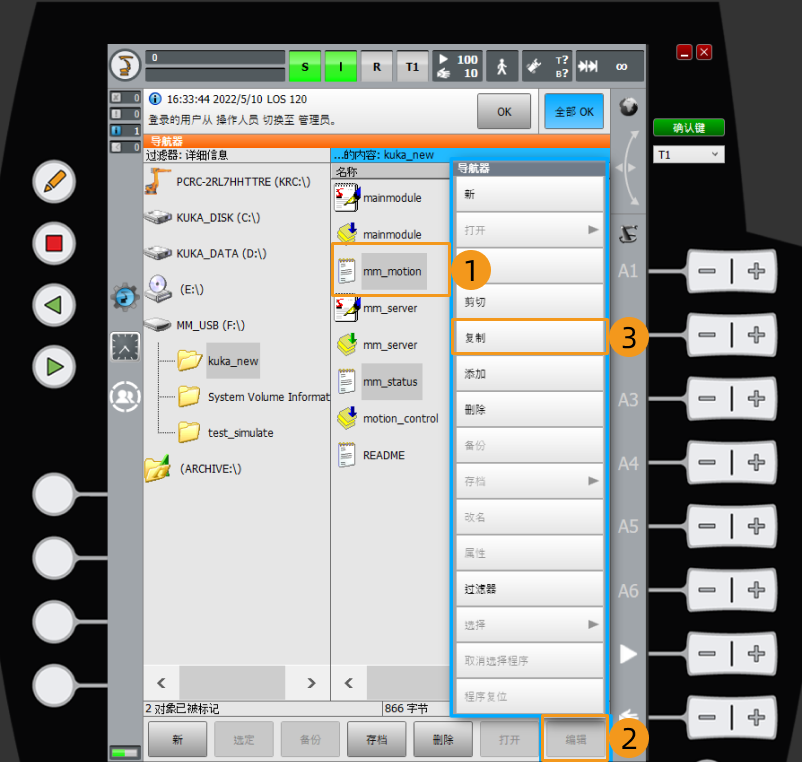
-
找到目标文件夹
C:\\KRC\\ROBOTER\\Config\\User\\Common\\EthernetKRL后,单击 编辑 ,在弹出的菜单中单击 添加 。 mm_status 文件执行同样的操作,复制到此文件夹中。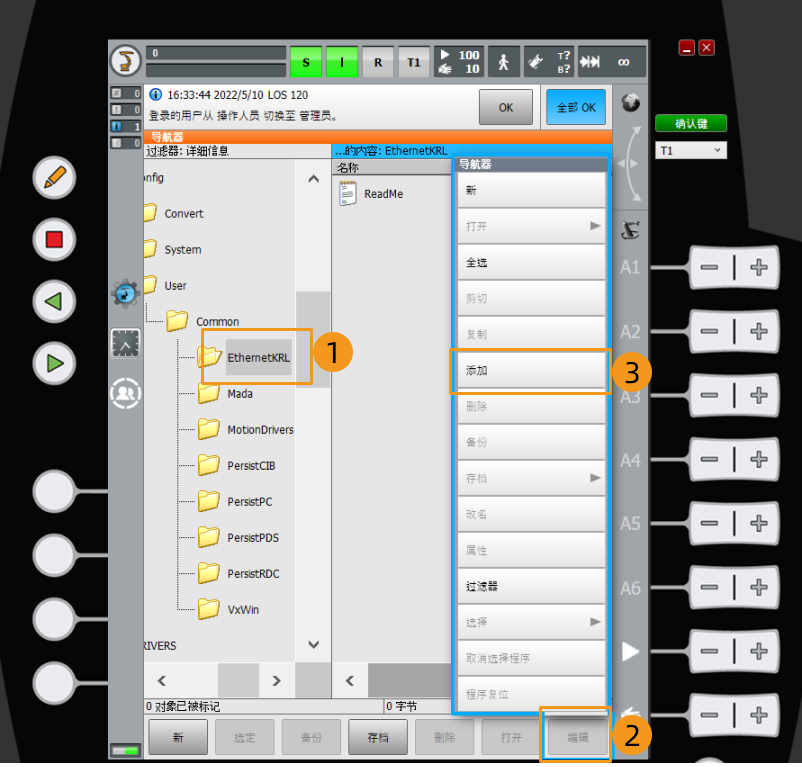
-
参考上述操作,将剩余的五个文件复制到 R1 文件夹下的 mechmind 文件夹中(若无此文件夹,请先创建)。
长按屏幕拖拽出现选框,可框选多个文件。 创建 mechmind 文件夹:
单击 R1 文件夹后,单击 新 。
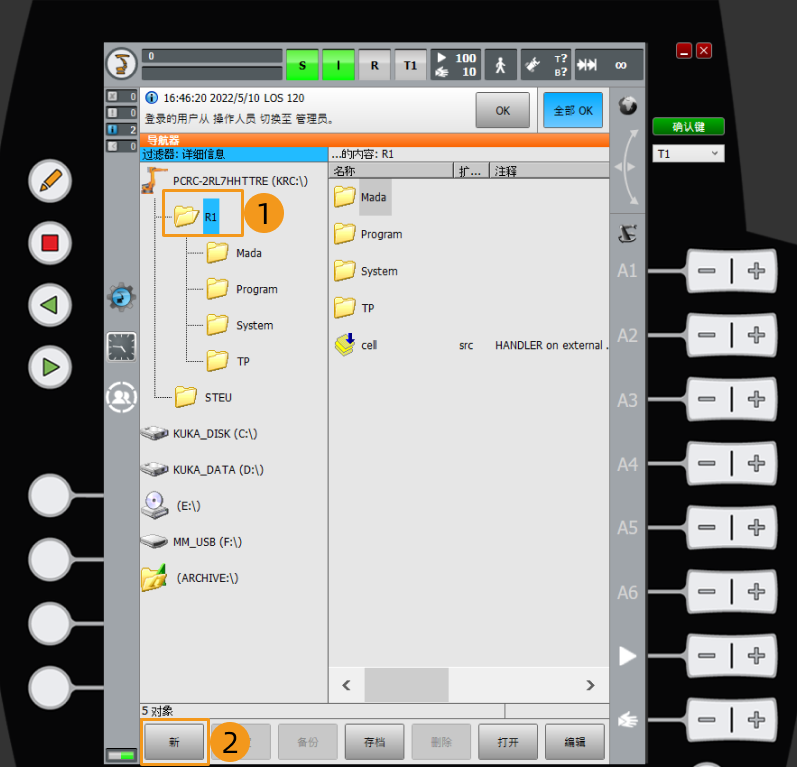
在弹出的窗口中输入 mechmind 后,单击 OK ,即可成功创建 mechmind 文件夹。
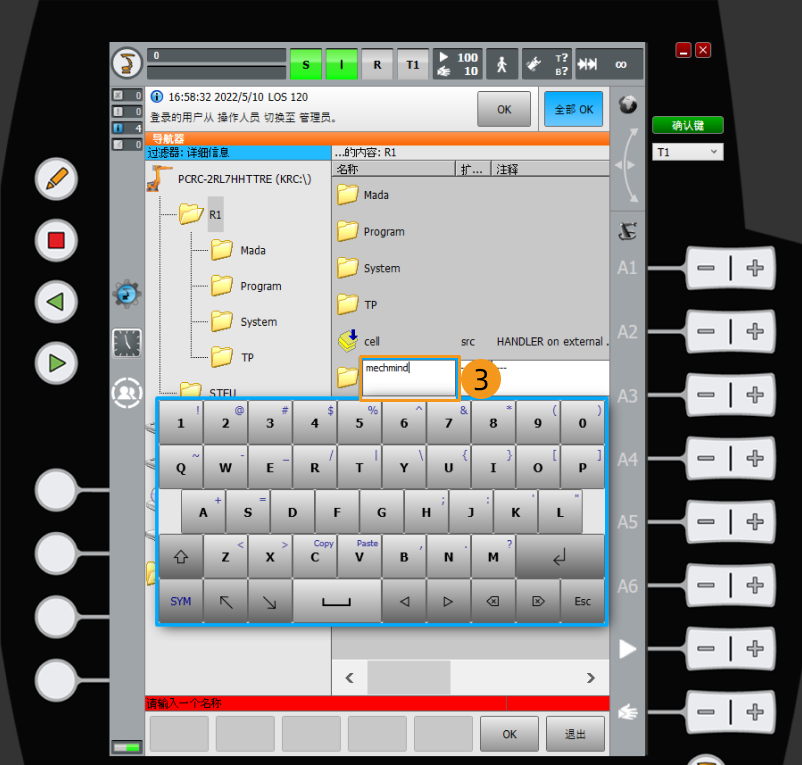
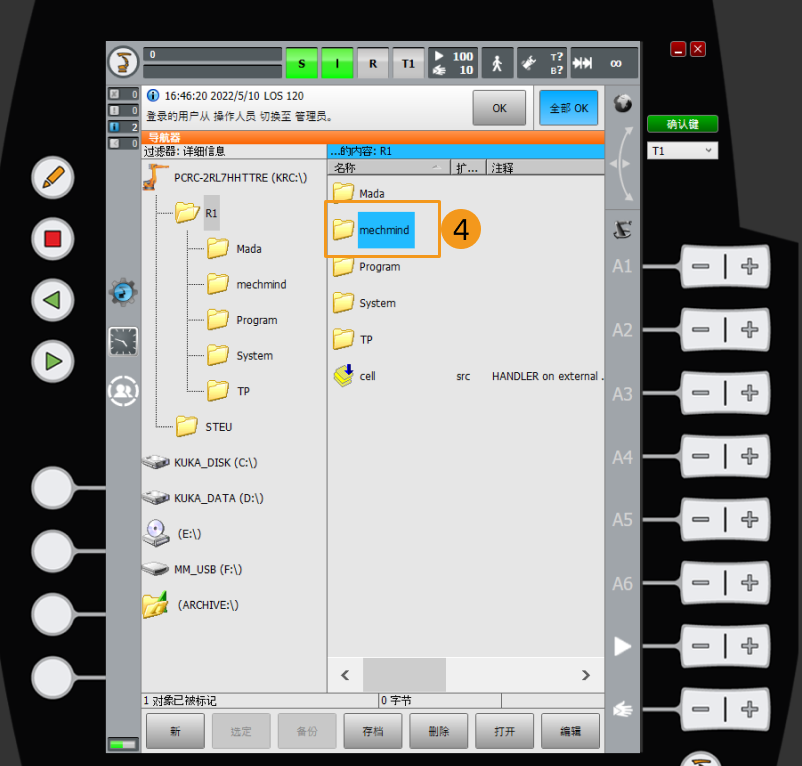
测试主控通信
切换到 Aut 自动模式下运行
-
如何切换运行方式:转动示教上的连接管理器开关到横向,在弹出的模式选择对话框中选择 T1 或者 AUT ,接着再将连接管理器的开关转回到初始位置,即可实现机器运行方式的切换。

-
参考上述操作,切换到 T1 模式。单击 O ,在弹窗中单击 I 来切换 驱动装置 状态,若驱动装置状态原本就为 I ,忽略此操作。
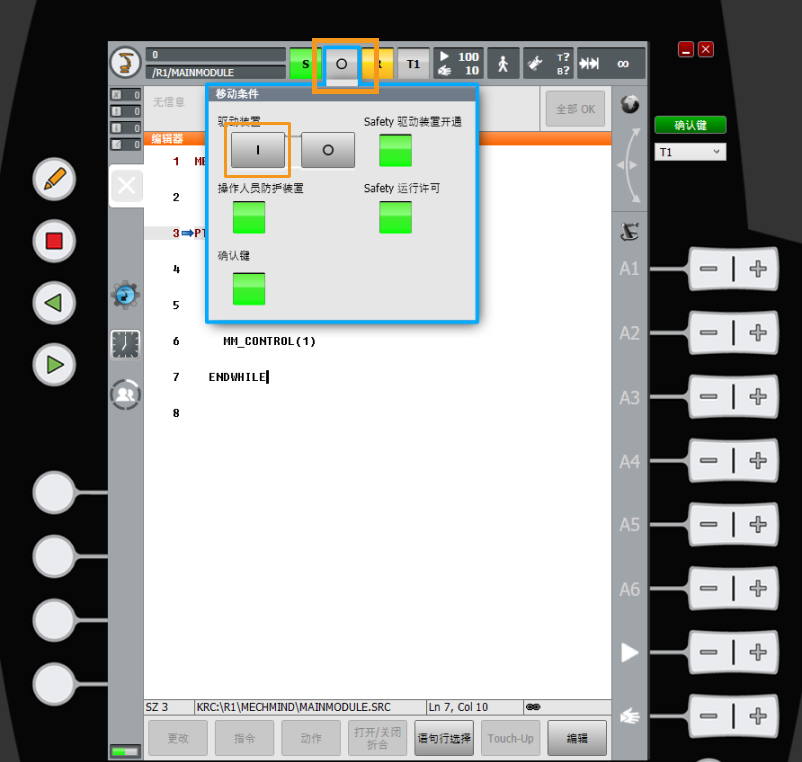
-
设置合适的运行速度,注意观察机器人运动趋势,按下示教器背部 白色使能键 与正面 绿色运行键 ,直到机器人回到 Home 点后,屏幕上方出现 已达 BCO 提示信息 ,释放 使能键 与 运行键 。
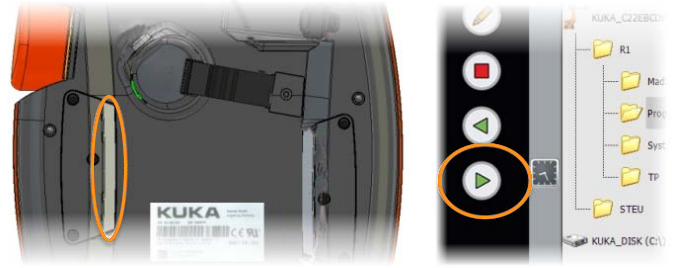
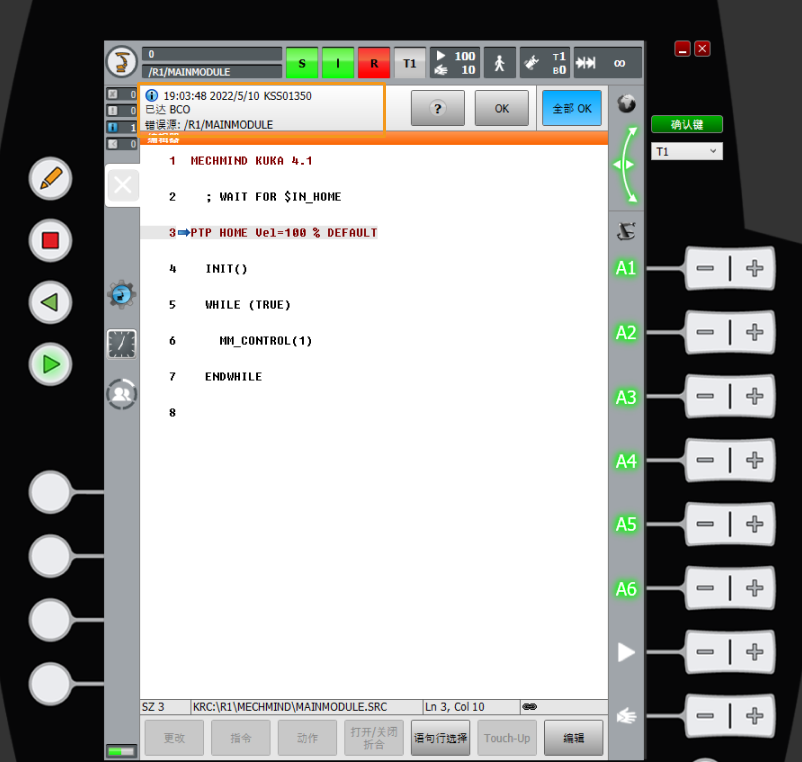
-
参考上述操作,切换到 AUT 模式,然后按下运行键即可启动程序(R 变成绿色代表程序已启动)。
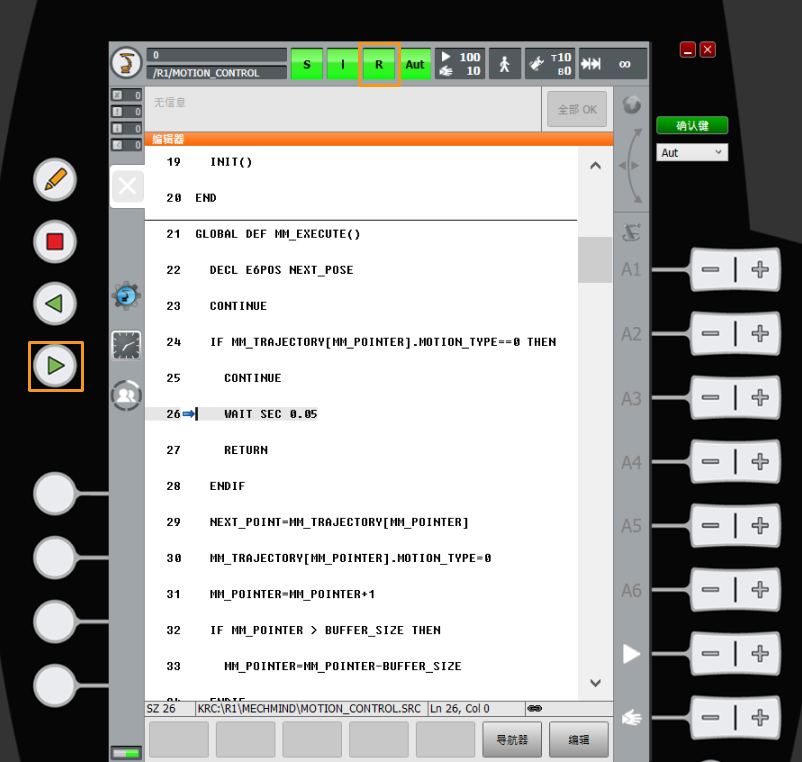
创建Mech-Viz工程
-
打开Mech-Viz软件,按下键盘上 Ctrl+N(新建工程)。在如下界面中,根据真实机器人的品牌和型号,选择对应的机器人模型。
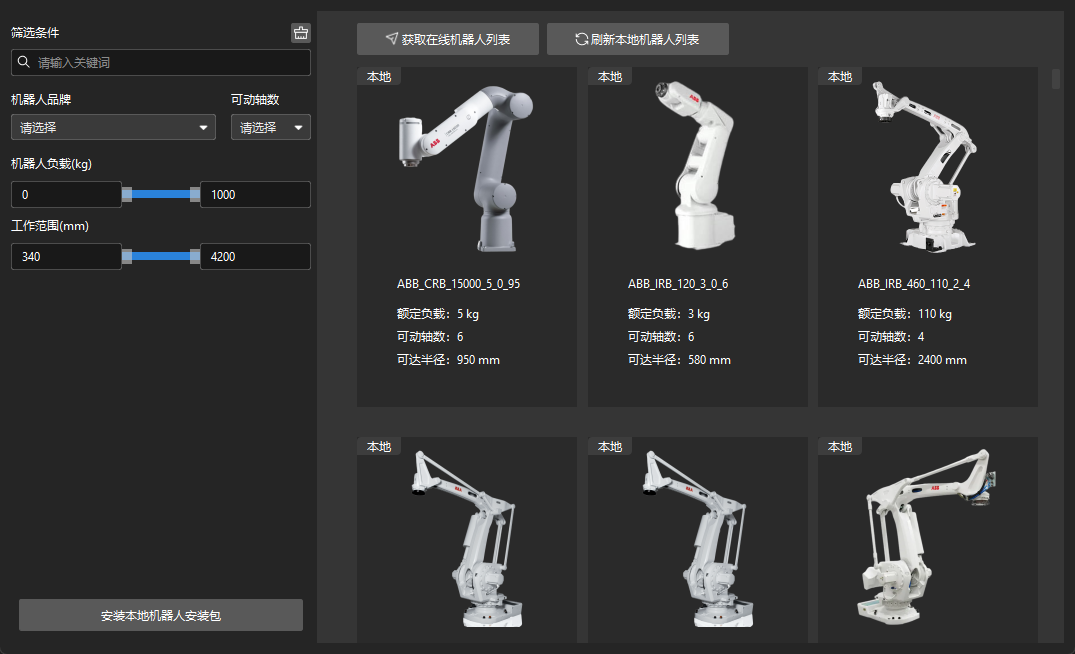
-
按下键盘上 Ctrl+S,创建或选择文件夹,以保存工程。
-
在Mech-Viz软件的左侧窗口中,右键单击工程名称,勾选 设为自动加载。
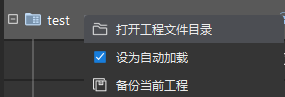
注意事项
-
若Mech-Viz主控机器人失败, 但在工控机上执行
ping 机器人IP正常,则需重启 Mech-Viz 软件。 -
在使用过程中,机器人与 Mech-Viz 连接断开后,会自动重新连接。若机器人仍然连接不上 Mech-Viz,可尝试重启后台程序,重启方法如下:
单击 S ,选择 mm_server 后单击 取消 ,然后再单击 选择/启动,如果报错,直接点击信息提示栏中的 全部 OK 即可。 重启完后台程序之后,参考上一步骤完成“切换到 Aut 自动模式下运行”。