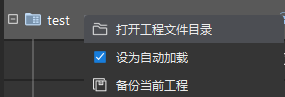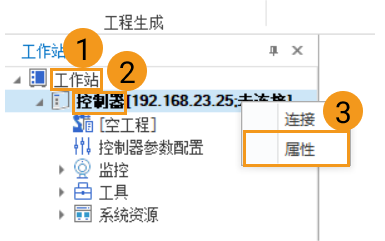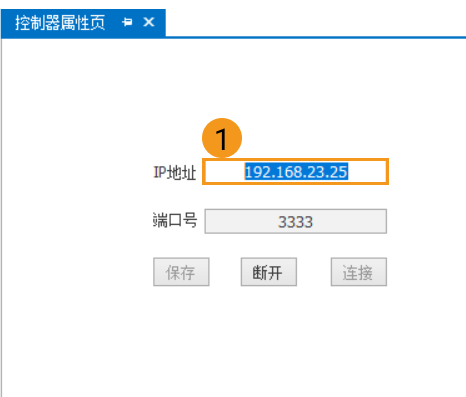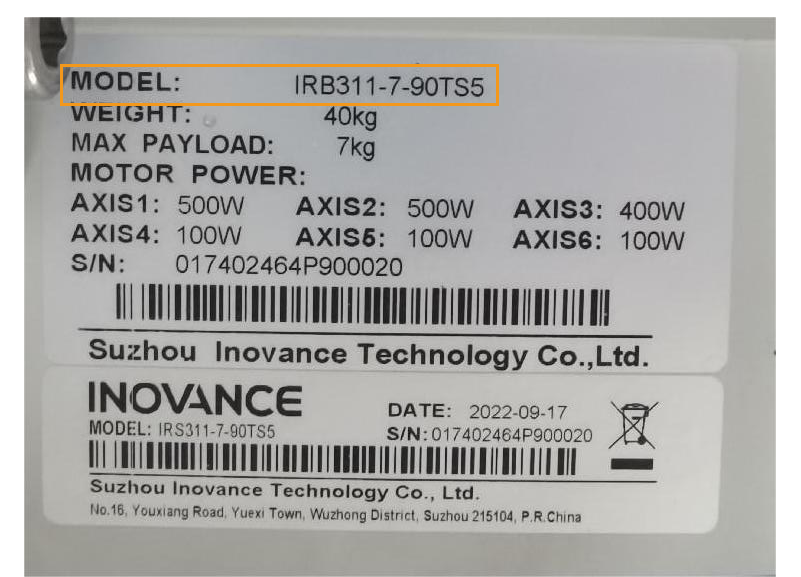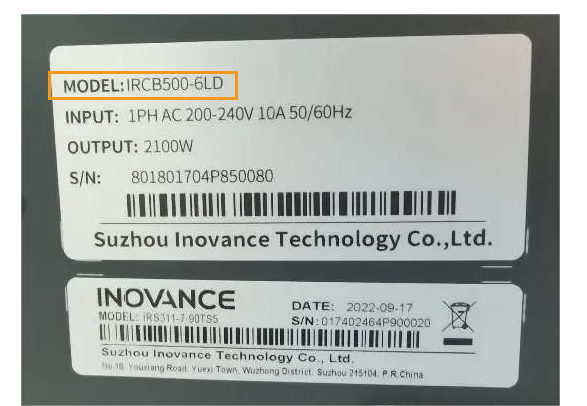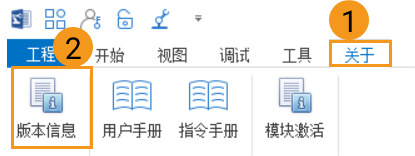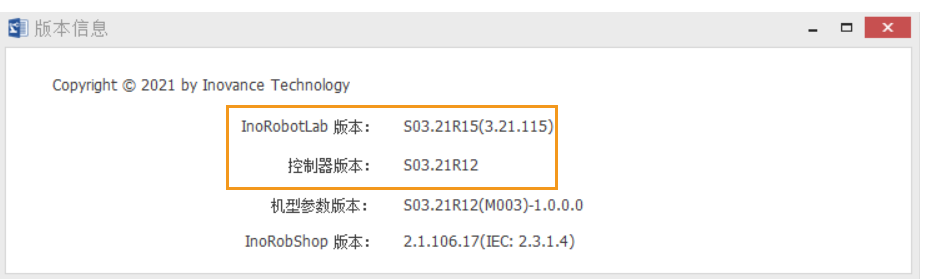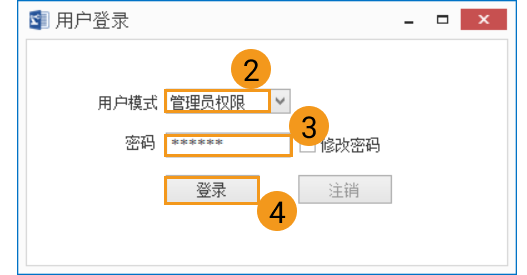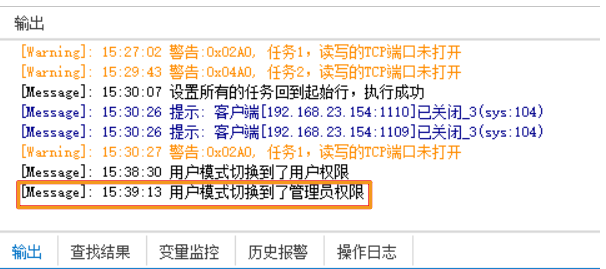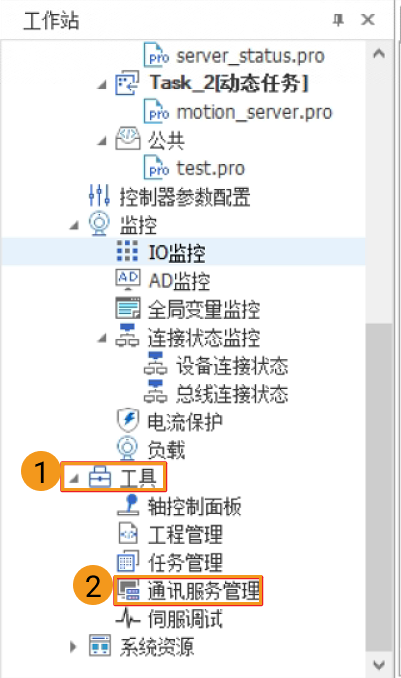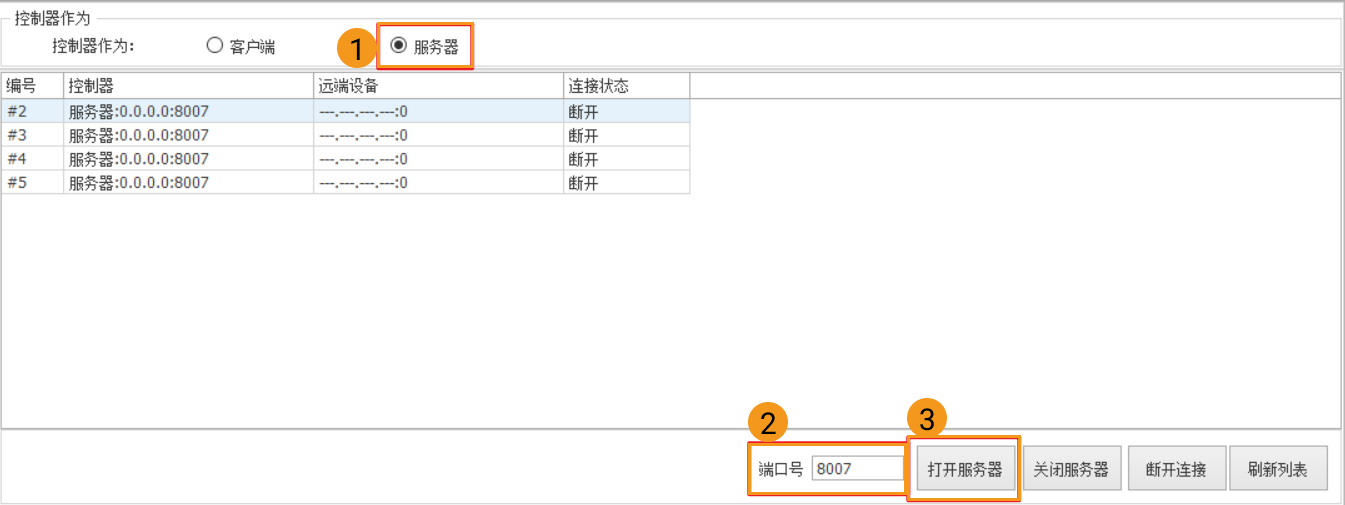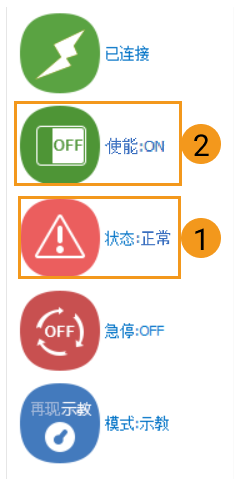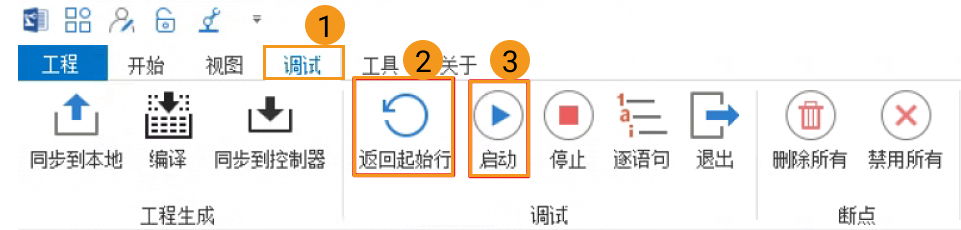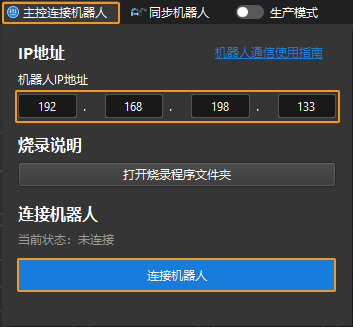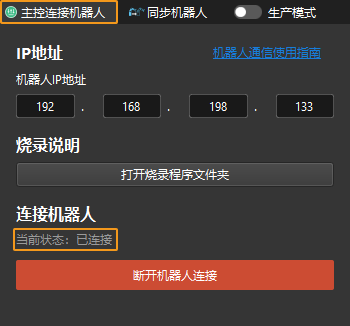主控通信配置
本节介绍如何配置汇川主控通信。
建立网络连接
软件连接
汇川机器人出厂时默认不自带示教器。在没有示教器的情况下,用户可使用汇川的上位机软件(InoRobotLab)代替示教器操作机器人。本篇介绍的是在没有汇川示教器下的情况,如何用InoRobotLab代替示教器配置汇川主控通信。若用户使用的是实体汇川示教器,需自行操作,梅卡曼德暂不提供参考教程。
| 如用户尚未安装InoRobotLab软件,可访问汇川官网InoRobotLab介绍页,在资料下载处点击软件工具与调试页签下载软件安装包并安装该软件。 |
打开服务器服务
烧录文件至机器人中
-
在InoRobotLab软件上方菜单栏,选择。
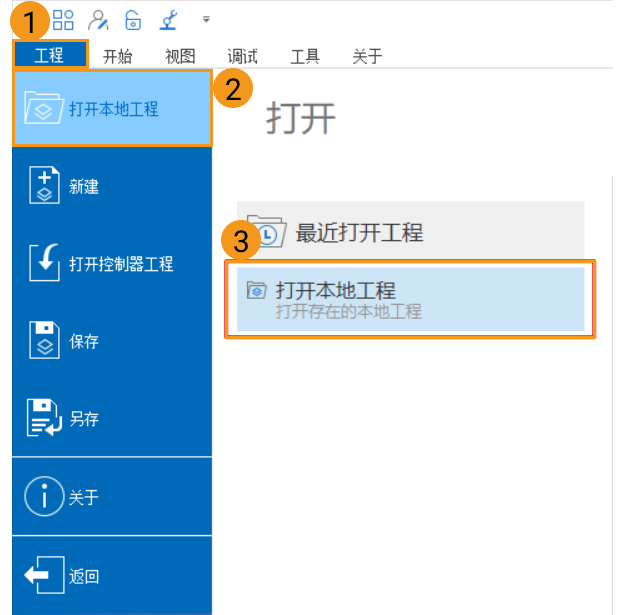
-
在打开本地工程对话框,选择Mech-Vision和Mech-Viz软件安装路径
Communication Component\Robot_Server\Robot_FullControl\inovance\mm目录下的mm.prj工程并打开。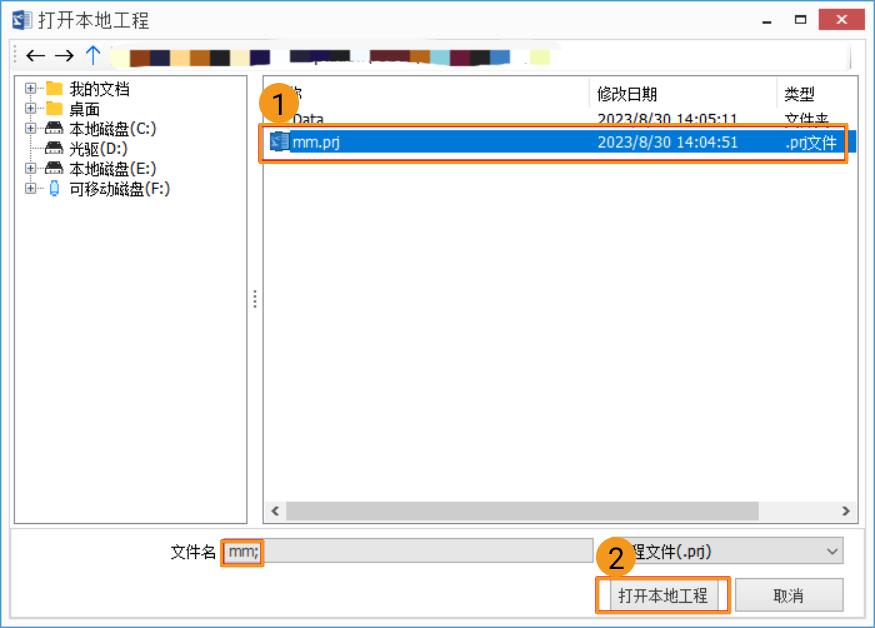
-
打开
mm.prj工程后,会看到三个文件main.pro、motion_server.pro、server_status.pro,如下图所示。
-
查看
main.pro、motion_server.pro、server_status.pro三个文件的文件头。每个文件的文件头查看方式一样。本示例展示了如何查看main.pro文件的文件头。用户可使用同样的操作查看另外两个文件的文件头。选中main.pro文件,然后右键单击。在弹出的快捷菜单中,选择打开方式为记事本。在记事本中即可看到该文件的文件头。文件头位于下图所选区域。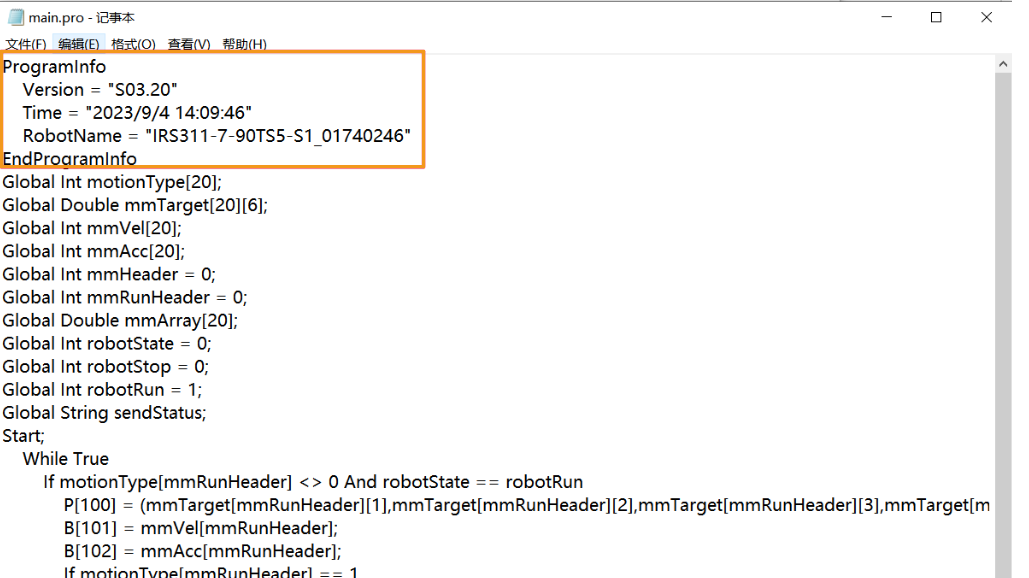
-
获取实际机器人的文件头。在InoRobotLab软件上方菜单栏,选择,在名称文本框中输入任意文件名,然后点击确定。此操作会在机器人侧创建一个任意名称的程序文件。本示例中使用的文件名为
test。可以看到本地文件夹中多了刚刚创建的test程序。用记事本打开该程序(方式在上文中已说明,此处不再赘述),即可看到实际机器人文件头。文件头位于下图所选区域。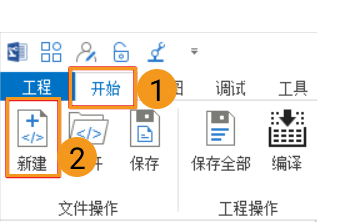
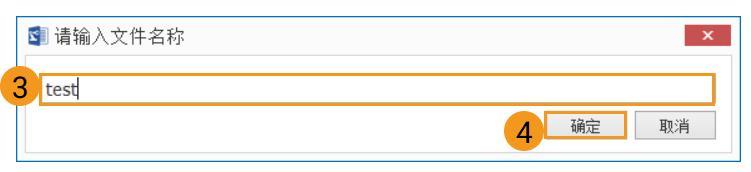
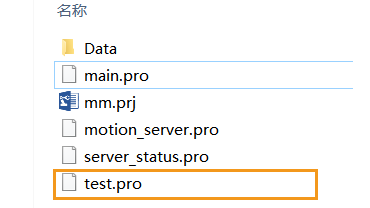
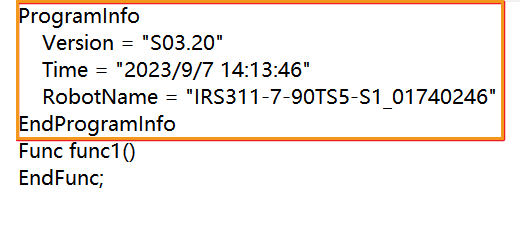
-
替换
main.pro、motion_server.pro、server_status.pro三个文件的文件头为实际机器人的文件头。 -
将
P.pts文件的文件头也替换为实际机器人的文件头。P.pts文件位于Communication Component\Robot_Server\Robot_FullControl\inovance\mm\Data路径下,如下图所示。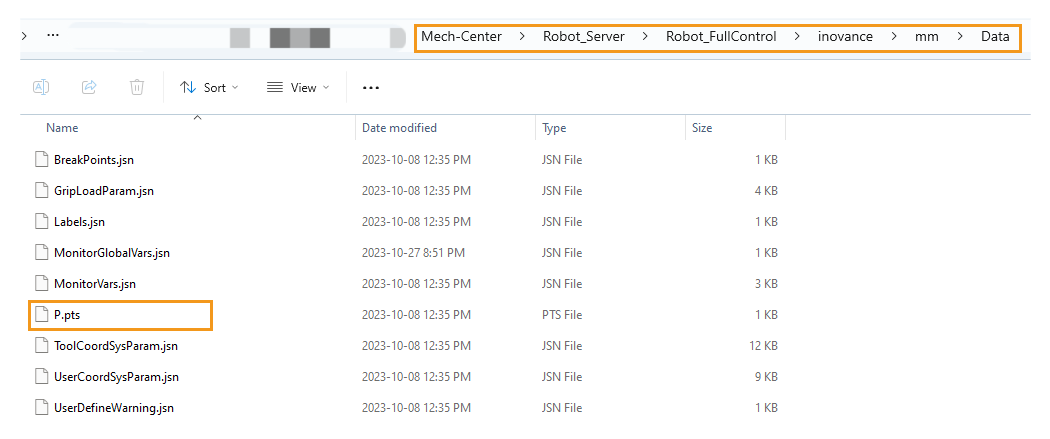
-
在InoRobotLab软件上方菜单栏,选择。在工程同步到控制器对话框中,选择需要同步项,然后点击确定。若文件已烧录到机器人中,
同步到控制器完成消息会出现。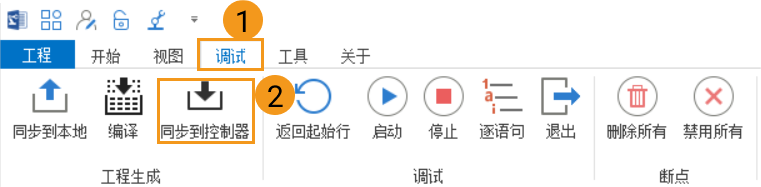
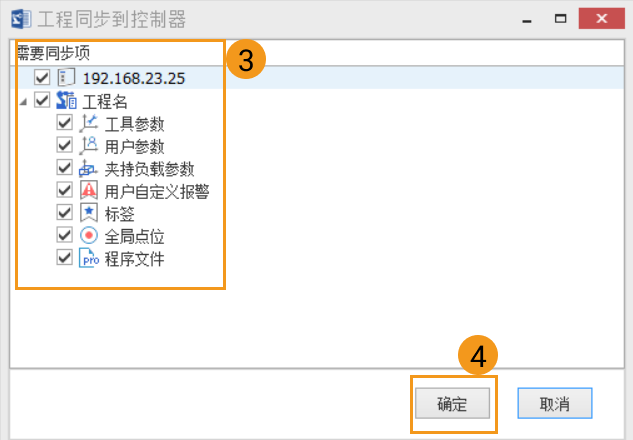
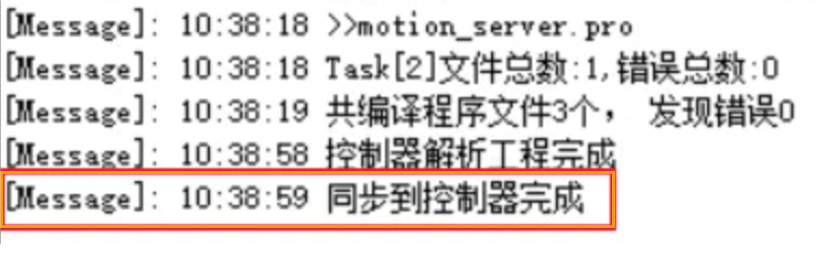
测试主控通信
创建Mech-Viz工程
-
打开Mech-Viz软件,按下键盘上 Ctrl+N(新建工程)。在如下界面中,根据真实机器人的品牌和型号,选择对应的机器人模型。
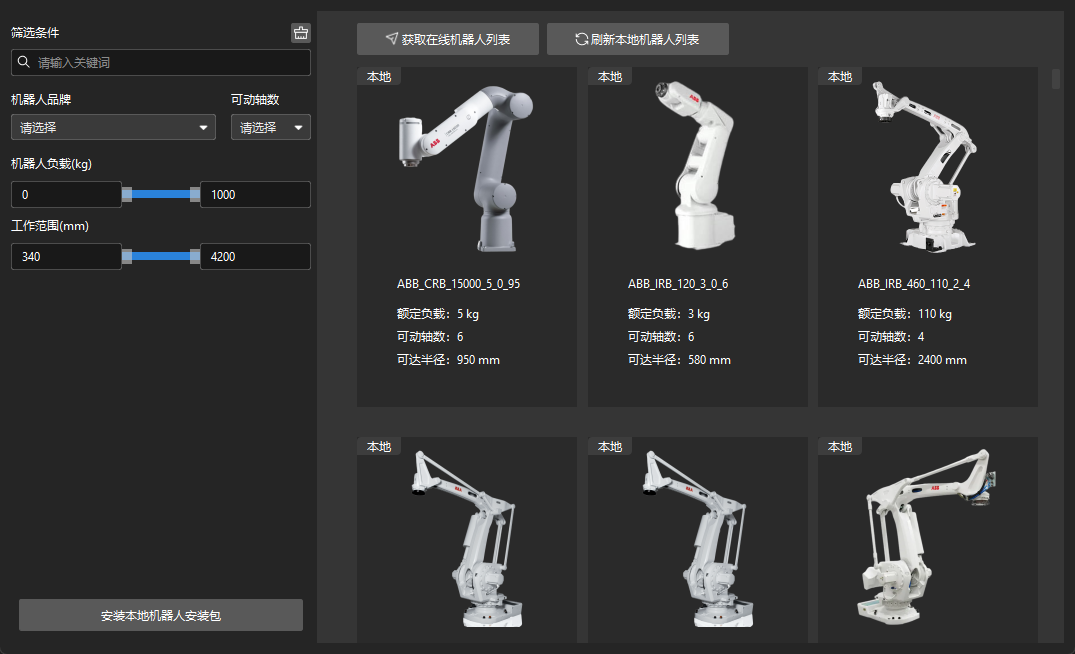
-
按下键盘上 Ctrl+S,创建或选择文件夹,以保存工程。
-
在Mech-Viz软件的左侧窗口中,右键单击工程名称,勾选 设为自动加载。