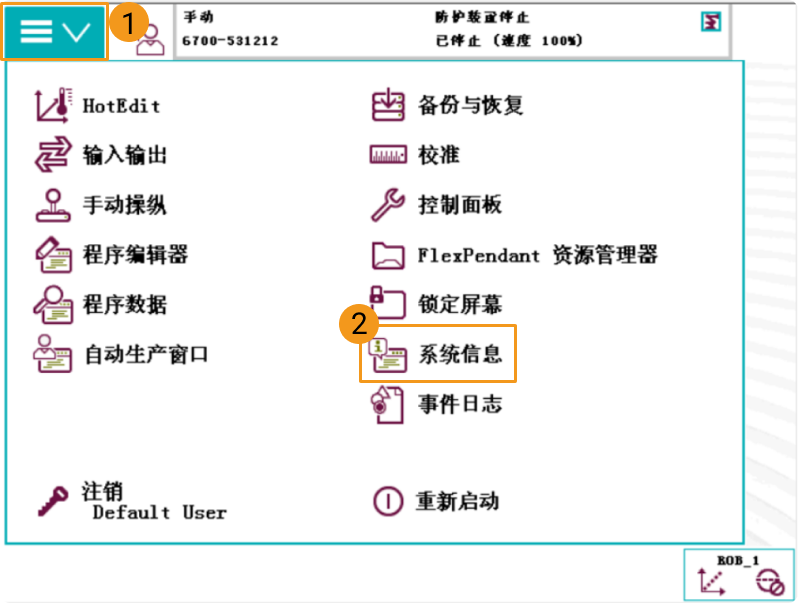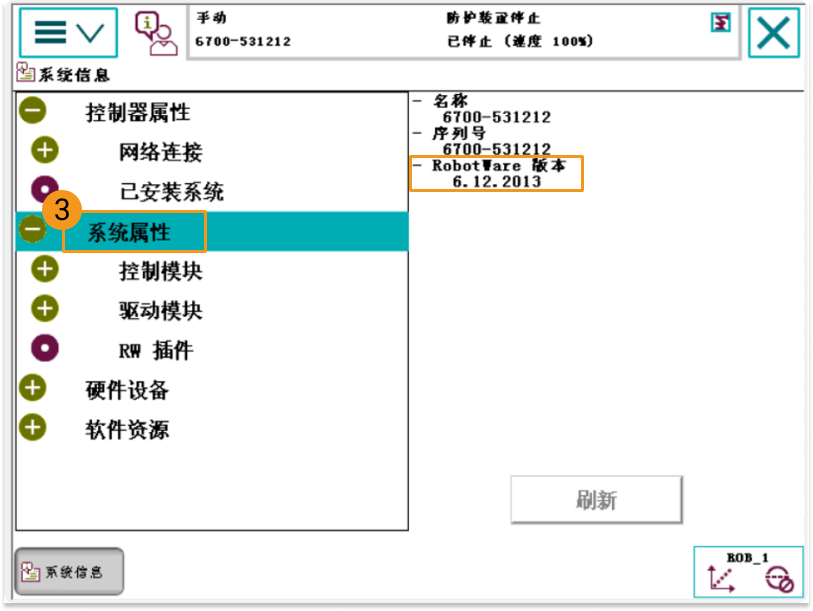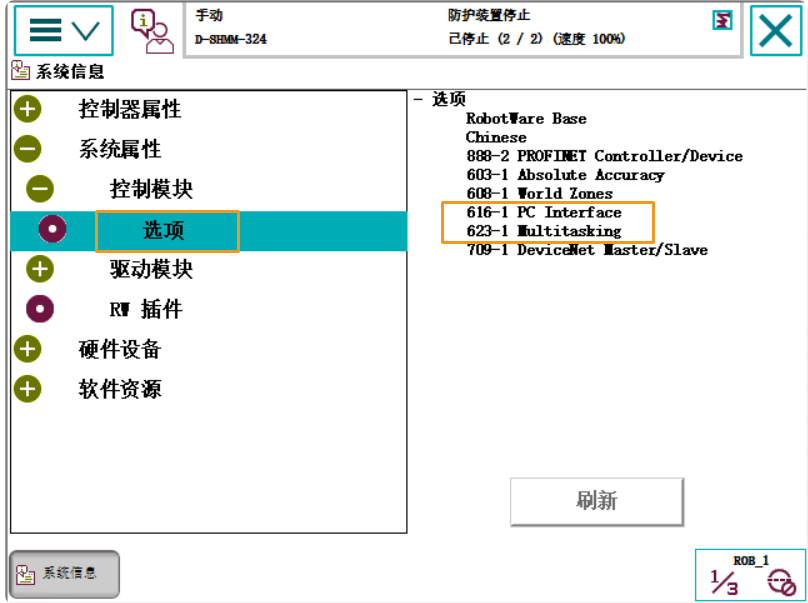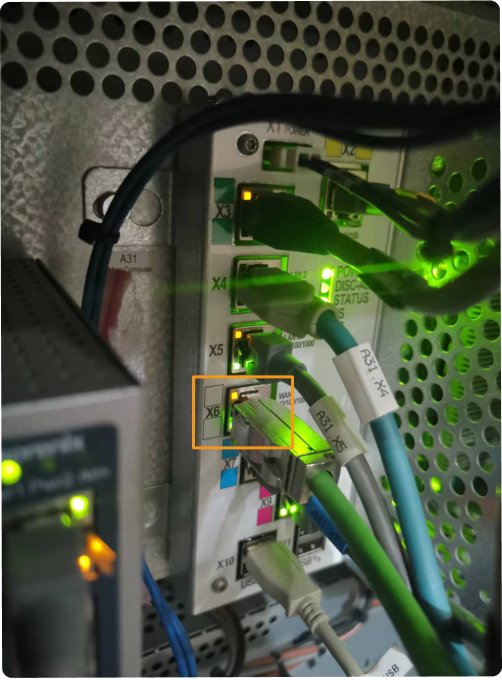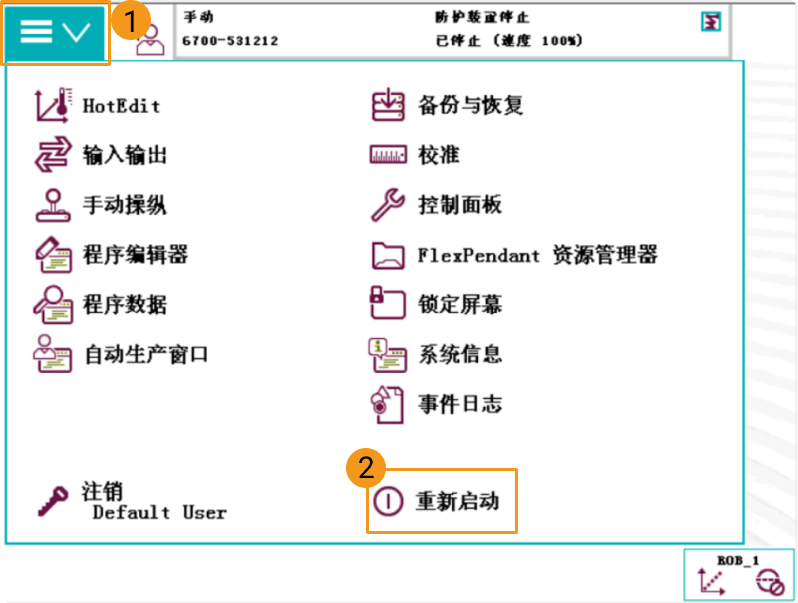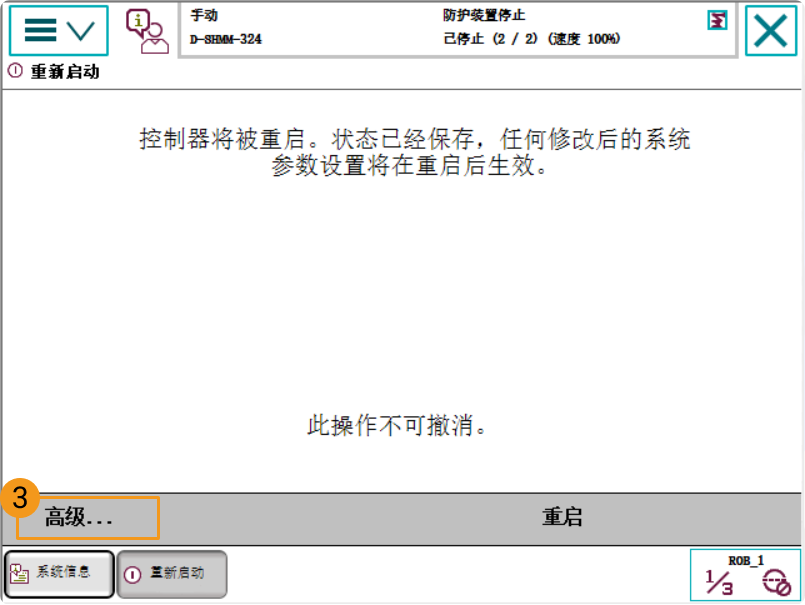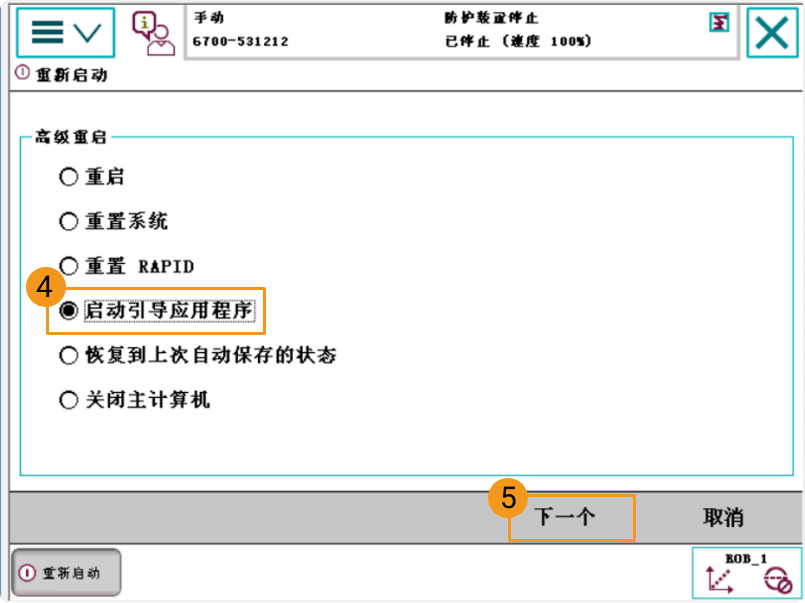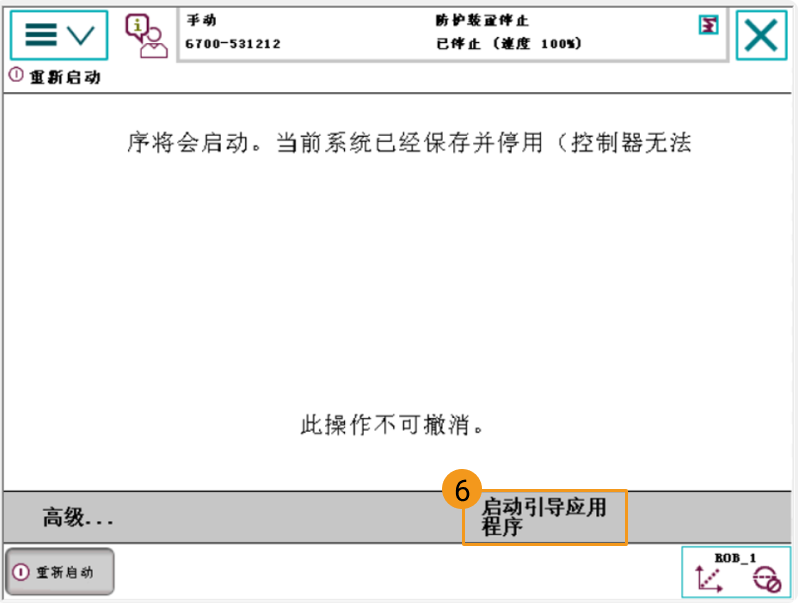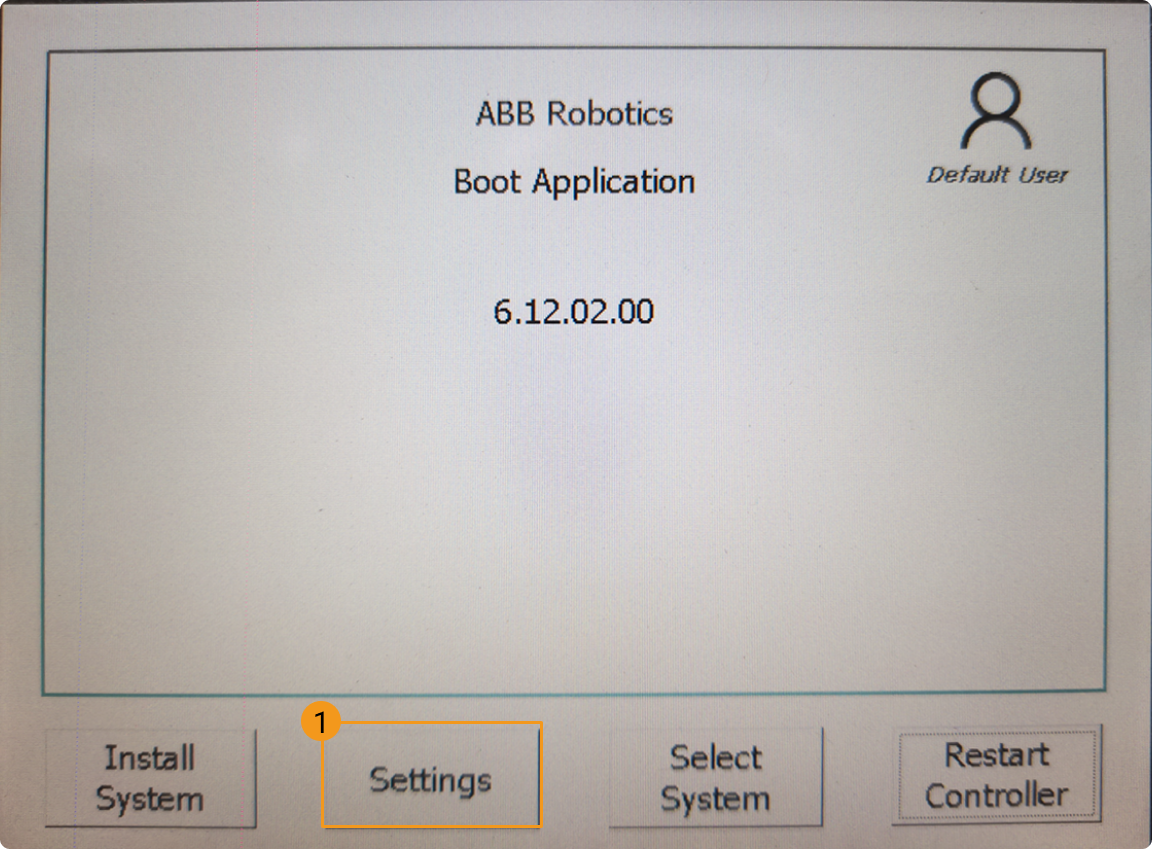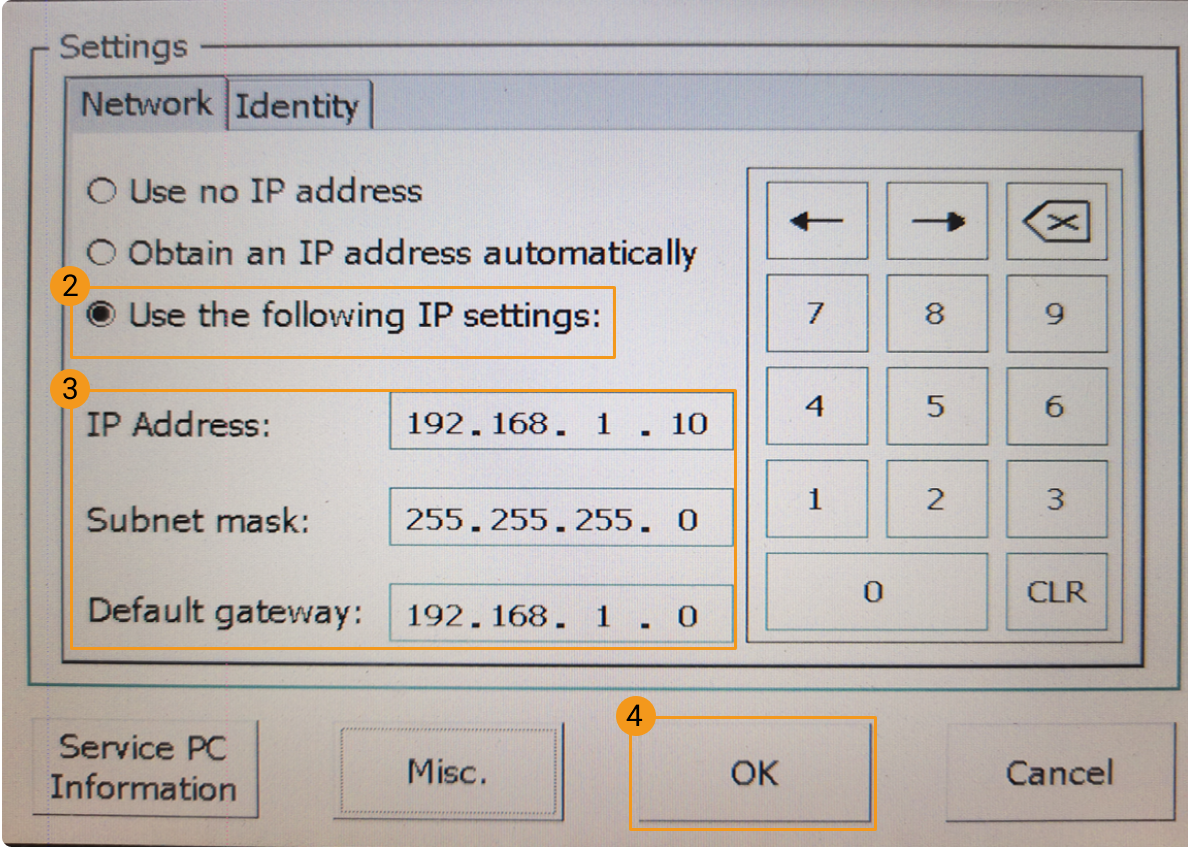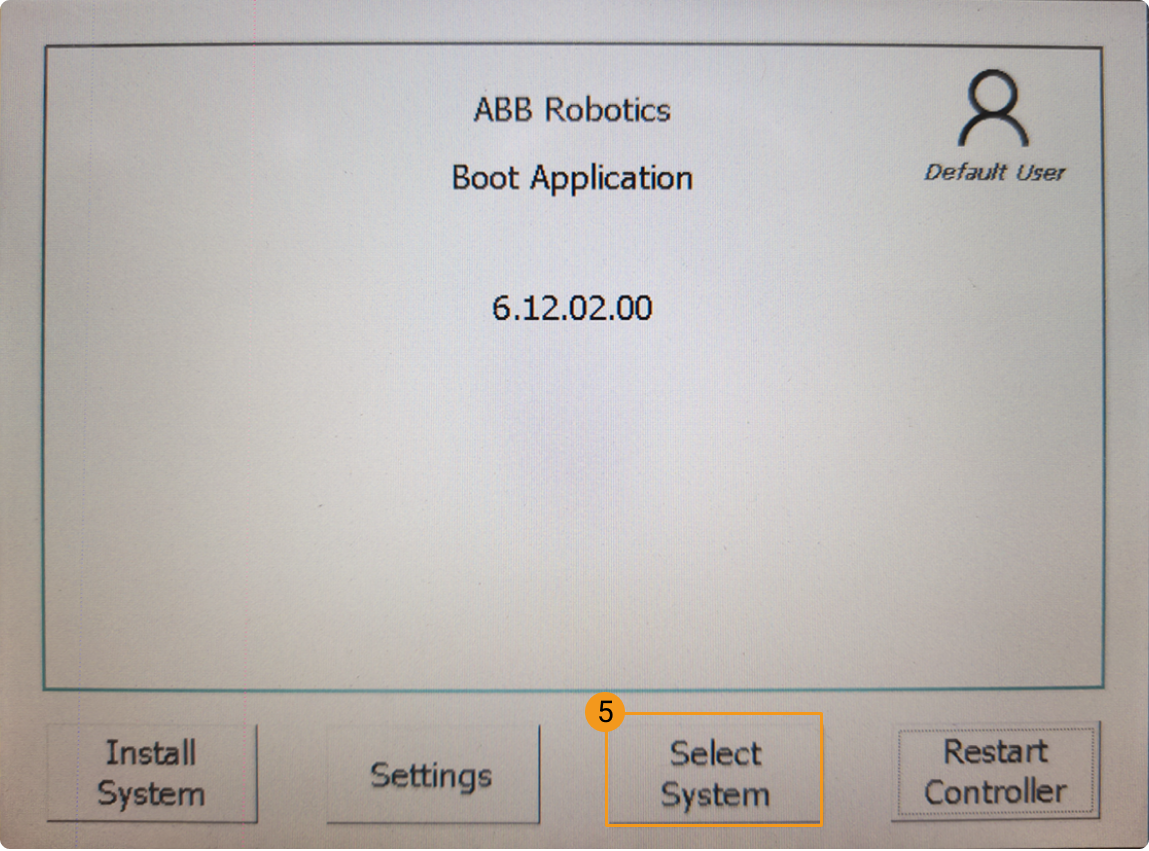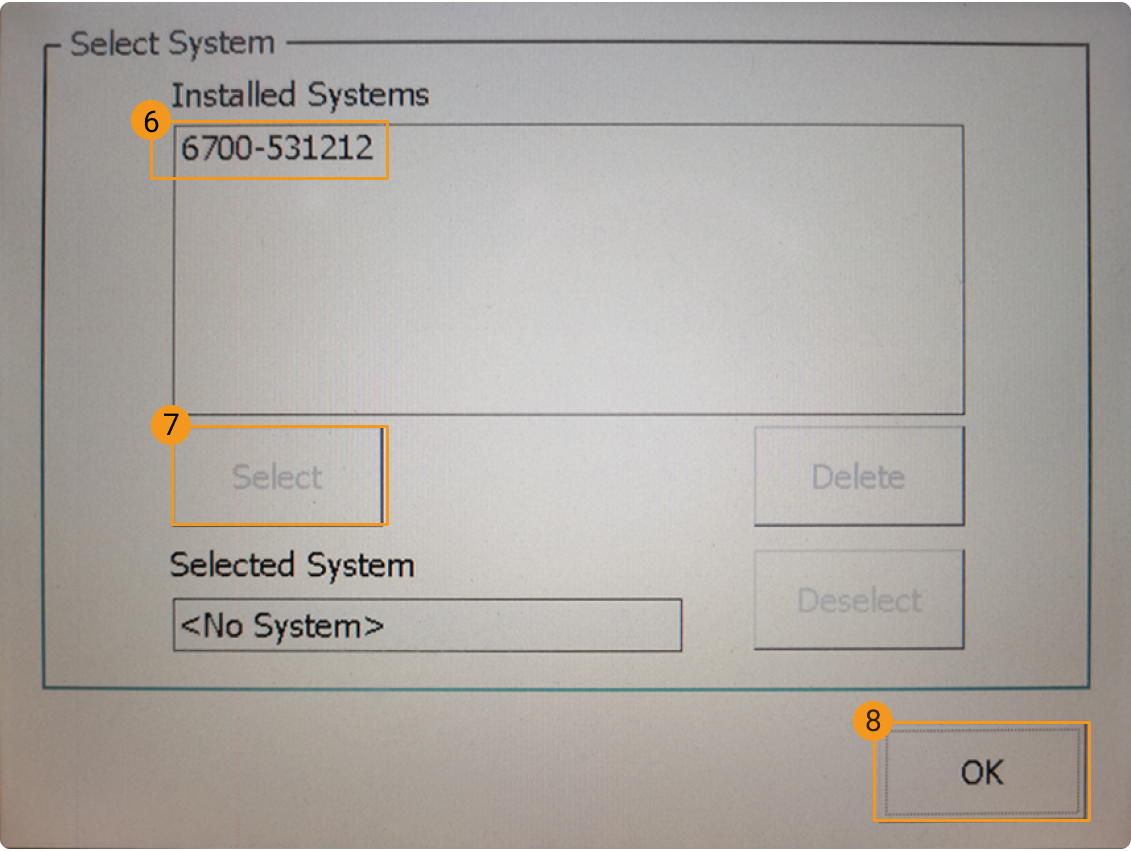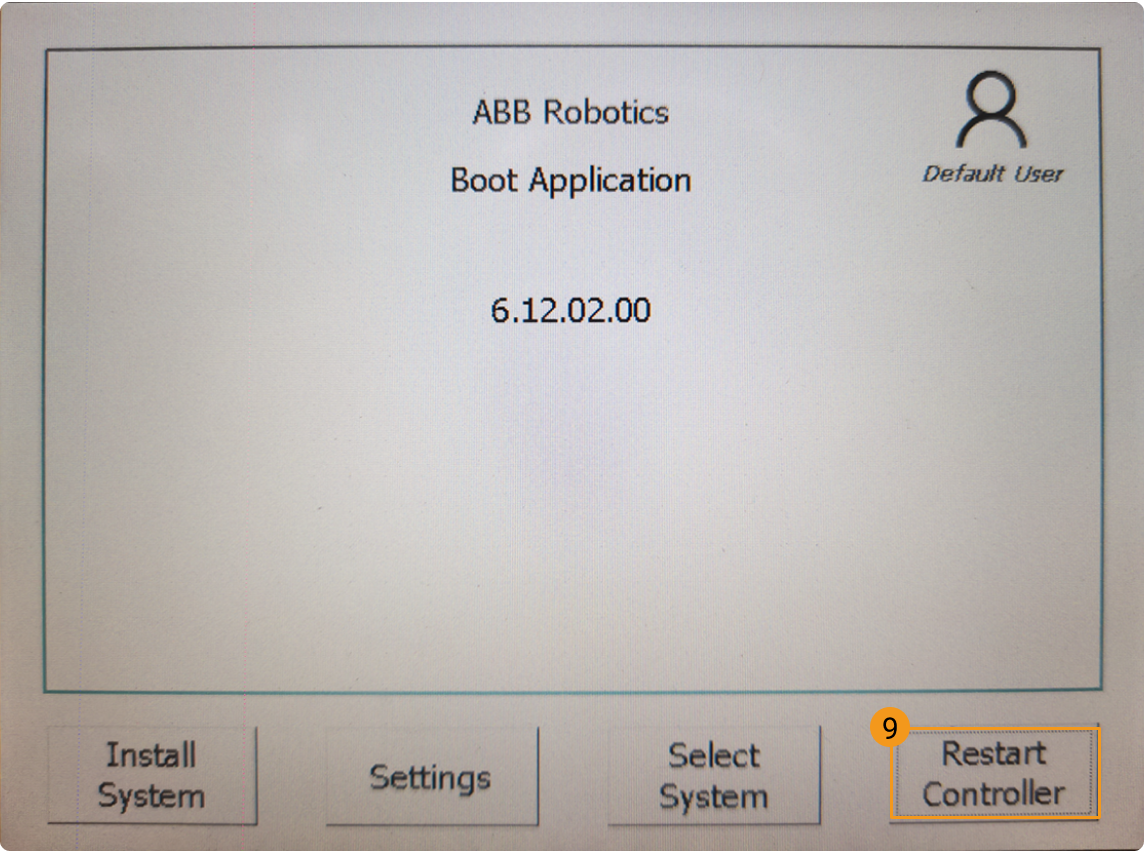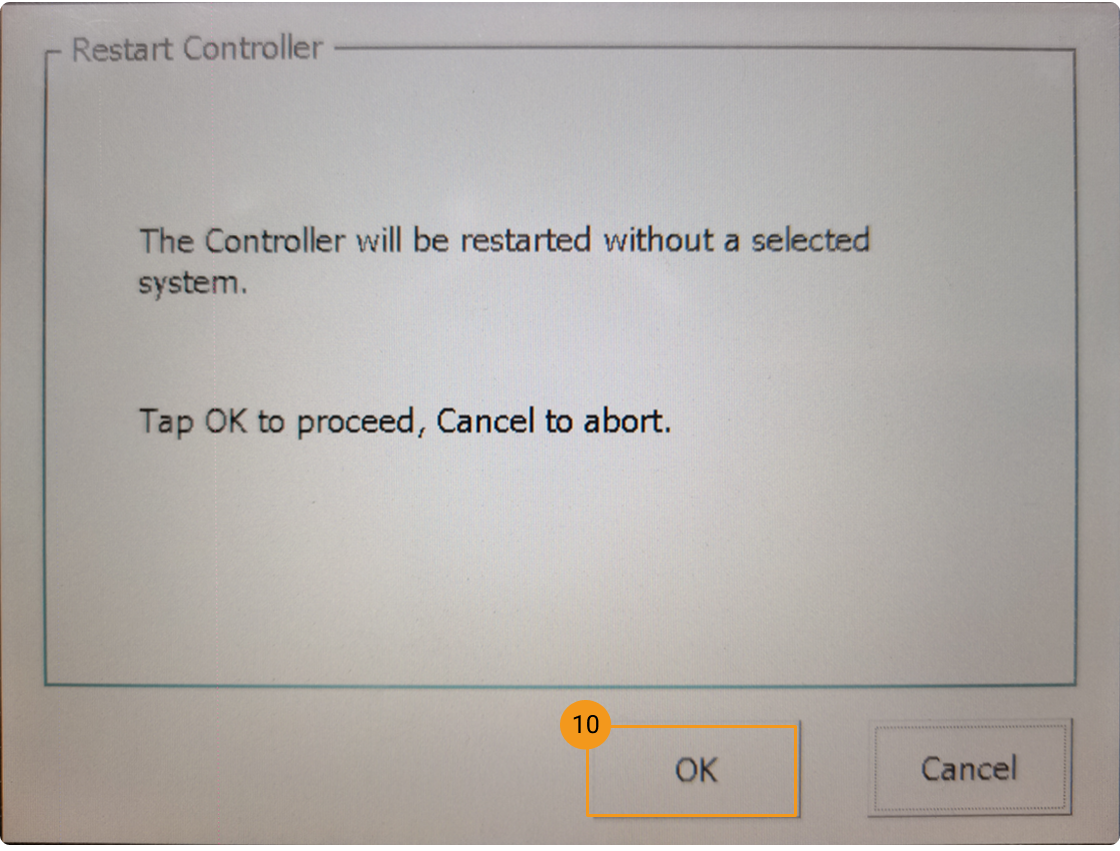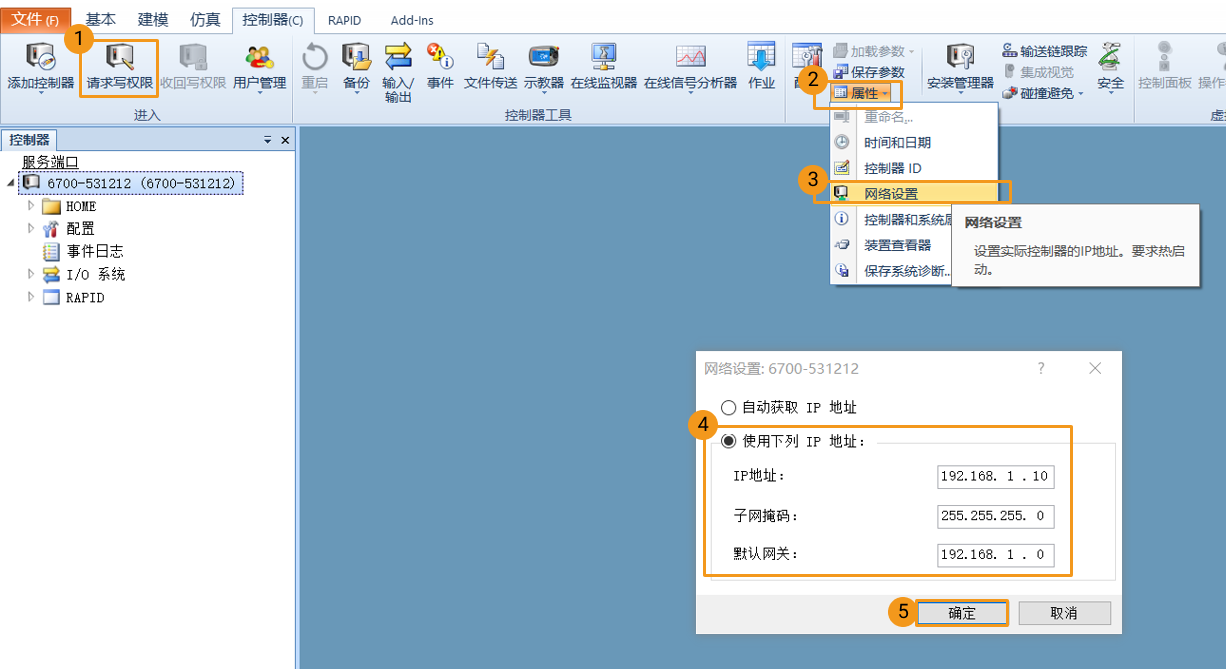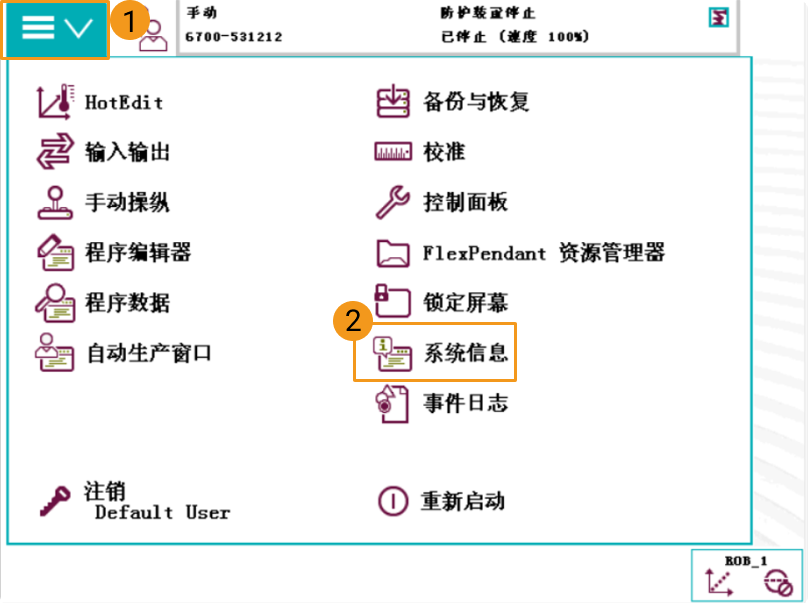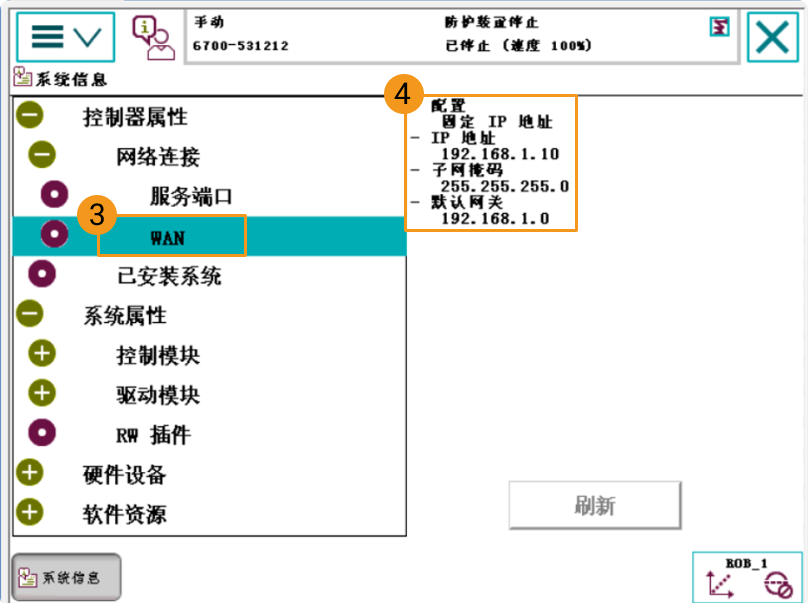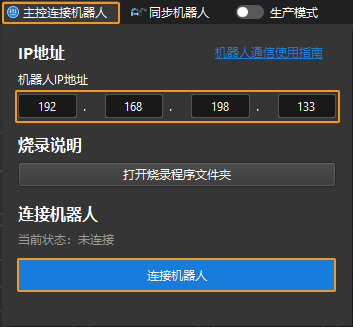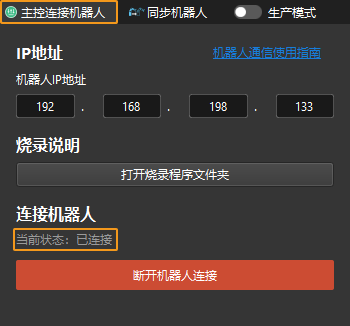主控通信配置(RobotWare 6)
本节介绍如何主控 ABB 机器人。
烧录前准备
烧录文件至机器人中 (自动)
用户可使用机器人程序烧录工具,使该工具自动烧录文件至ABB机器人中。具体流程如下。
| 如果自动烧录出错且用户无法解决,可参考烧录文件至机器人中(手动)进行手动烧录。 |
-
将控制柜上的开关转到自动模式,同时确保电机指示灯处于点亮状态。
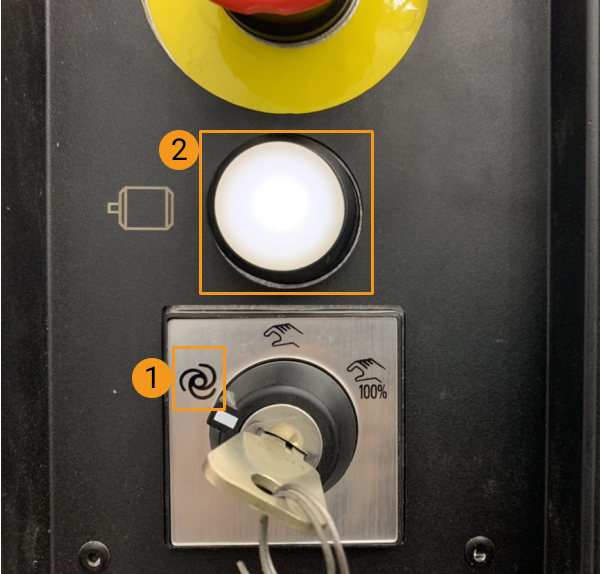
-
在Mech-Vision和Mech-Viz软件安装目录下,进入Communication Component\tool\Robot Program Loader目录,然后双击Robot Program Loader程序,打开该烧录工具,进入烧录工具主界面。
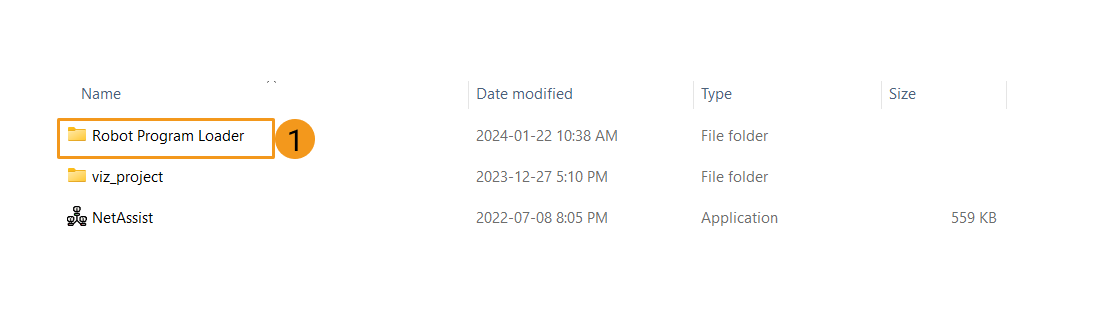
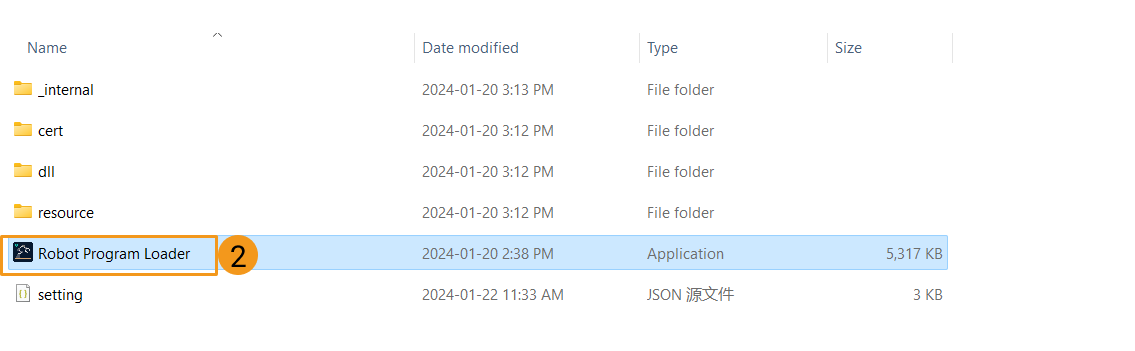
-
选择ABB机器人品牌,填写真实机器人IP地址,然后点击连接 。
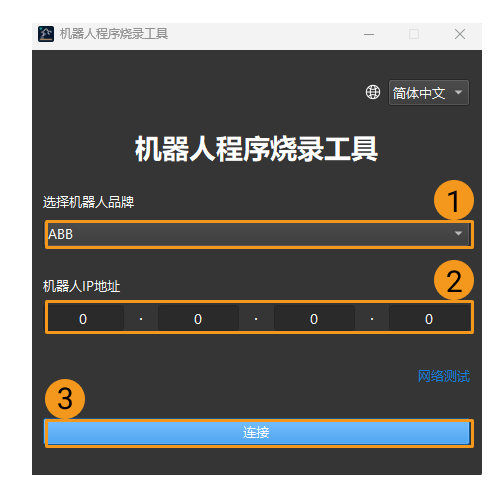
如果连接失败,请点击右下角网络测试排查问题。 -
在ABB程序烧录界面,选择备份文件夹,然后点击备份。如果备份成功,界面下方的日志中会显示备份成功。
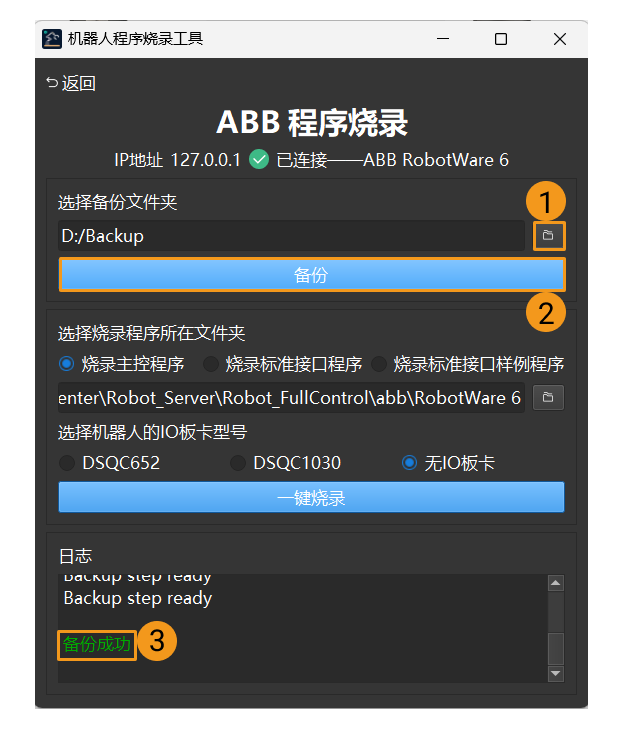
-
备份成功后,选择烧录主控程序以确定烧录程序所在文件夹,然后选择机器人的IO板卡型号。本示例选择的是无IO板卡。用户的板卡型号可能与示例不同,请根据实际情况确定板卡型号。配置好上述参数后,点击一键烧录 。若文件已成功烧录进机器人中,界面下方的日志中会显示烧录成功。

若自动烧录成功,控制器会自动重启。自动烧录成功后,请跳转至配置 IO 信号继续操作。
烧录文件至机器人中 (手动)
如果自动烧录成功,请忽略本小节。
准备工作
备份
请在操作机器人前进行备份,以便在误操作后恢复机器人系统。 备份操作可在 示教器 或 RobotStudio 上完成。
-
在示教器上创建备份
-
单击左上角菜单栏后显示主界面,然后单击 备份与恢复 。
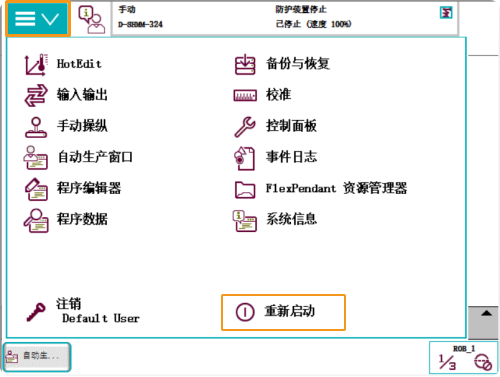
-
单击 备份当前系统… 。
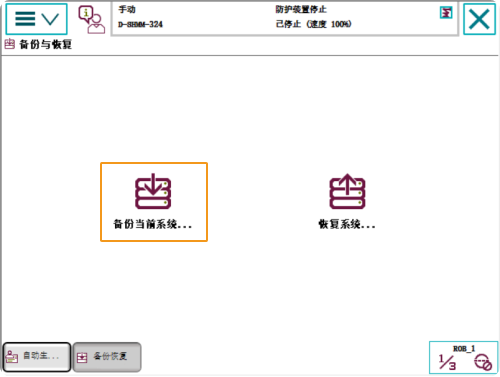
-
单击 1 处可修改名称,单击 2 处可修改路径,完成修改后,单击 备份 。

-
-
在 RobotStudio 上创建备份
-
在 RobotStudio 主界面,选中待备份的控制器后,依次单击。
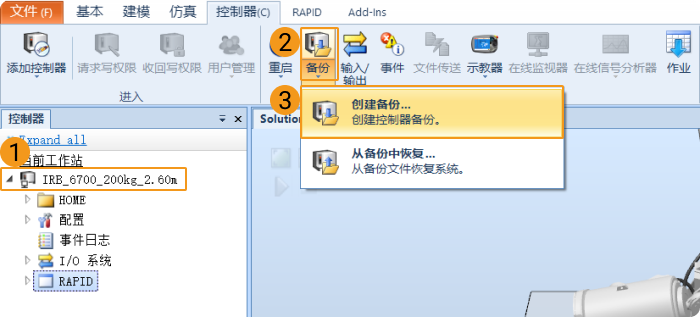
-
在弹窗的窗口中,确认名称和位置后单击 确认 。
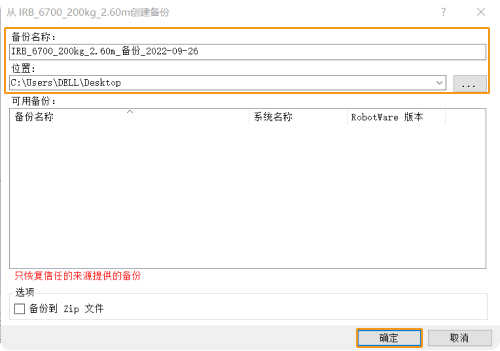
-
重置
|
重置分为 重置系统 和 重置 RAPID 。
|
重置 RAPID
请根据以下逻辑图来判断是否需要 重置 RAPID 。
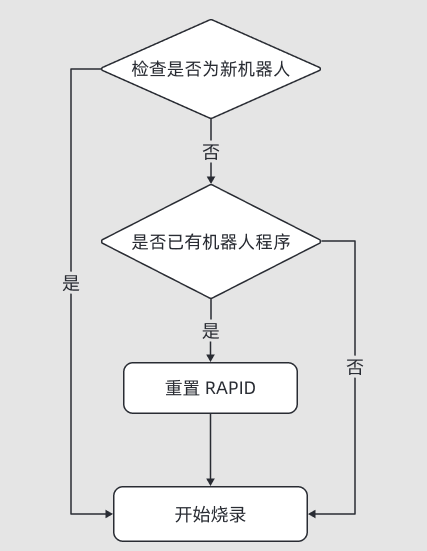
-
单击左上角菜单栏后显示主界面,然后单击 重新启动 。
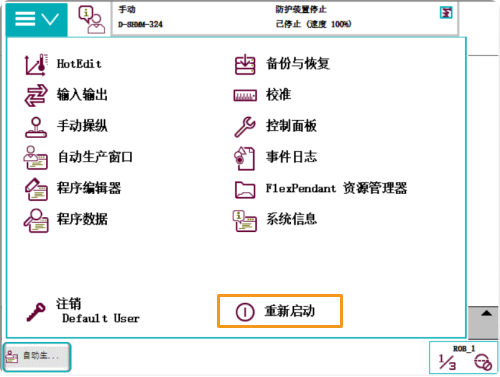
-
单击 高级… 。
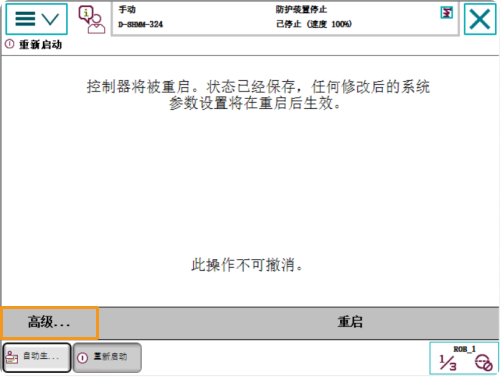
-
选中 重置 RAPID 后,单击 下一个 。
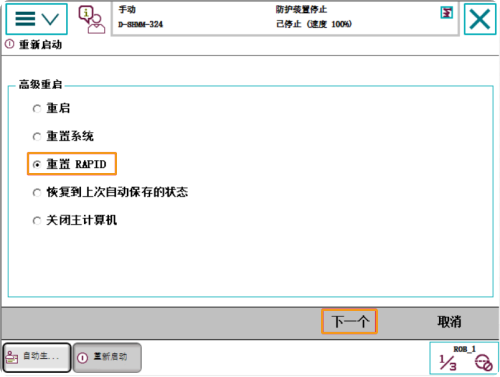
-
单击 重置 RAPID 。

重置系统
| 重置系统将恢复出厂设置,请确保已经完成备份操作。 |
-
单击左上角菜单栏后显示主界面,然后单击 重新启动 。
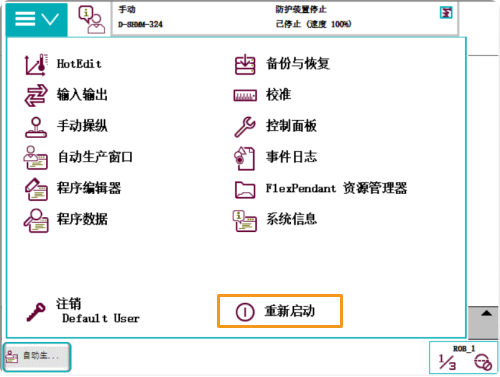
-
单击 高级… 。
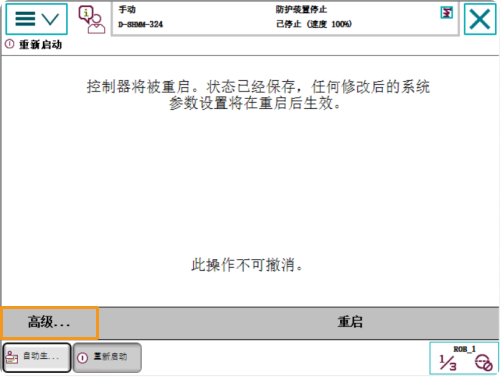
-
选中 重置系统 后,单击 下一个 。

-
单击 重置系统 。
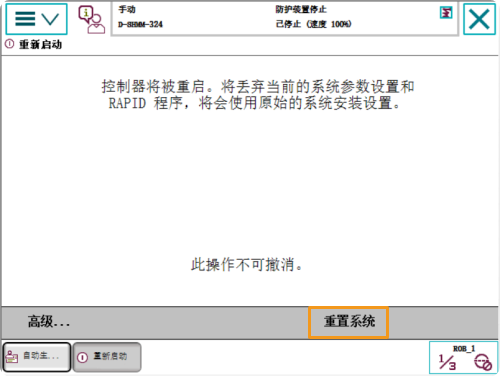
获取烧录文件
将Mech-Vision和Mech-Viz软件安装目录下 Communication Component/Robot_Server/Robot_FullControl/abb/RobotWare 6 文件夹中的文件复制到 U 盘中。
-
在
RobotWare 6文件夹中,config 文件夹中的文件为机器人配置文件,需要根据现场情况导入不同的配置文件。-
若现场为 DSQC 652 板卡,请选择 D652.cfg、SYS.cfg 。
-
若现场为 DSQC 1030 板卡,请选择 DSQC1030.cfg、SYS.cfg 。
-
若仅需要自动标定,或现场配置在以上两个板卡之外,请选择 EIO.cfg、SYS.cfg 。
-
-
在
RobotWare 6文件夹中,MM 文件夹中的文件为机器人程序模块。
开始烧录
-
打开 RobotStudio,连接控制器。
-
如果工控机网线插在机器人控制器 LAN 口,单击 一键连接 。
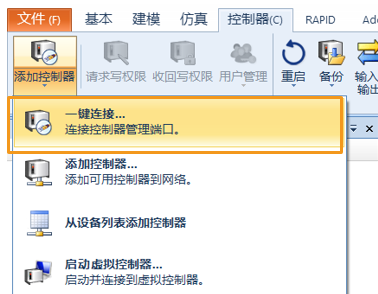
-
如果是通过交换机或者直接连接在机器人控制器 X6 网口(WAN口),按下图所示来添加控制器,控制器添加完成后,将自动连接到控制器管理端口。
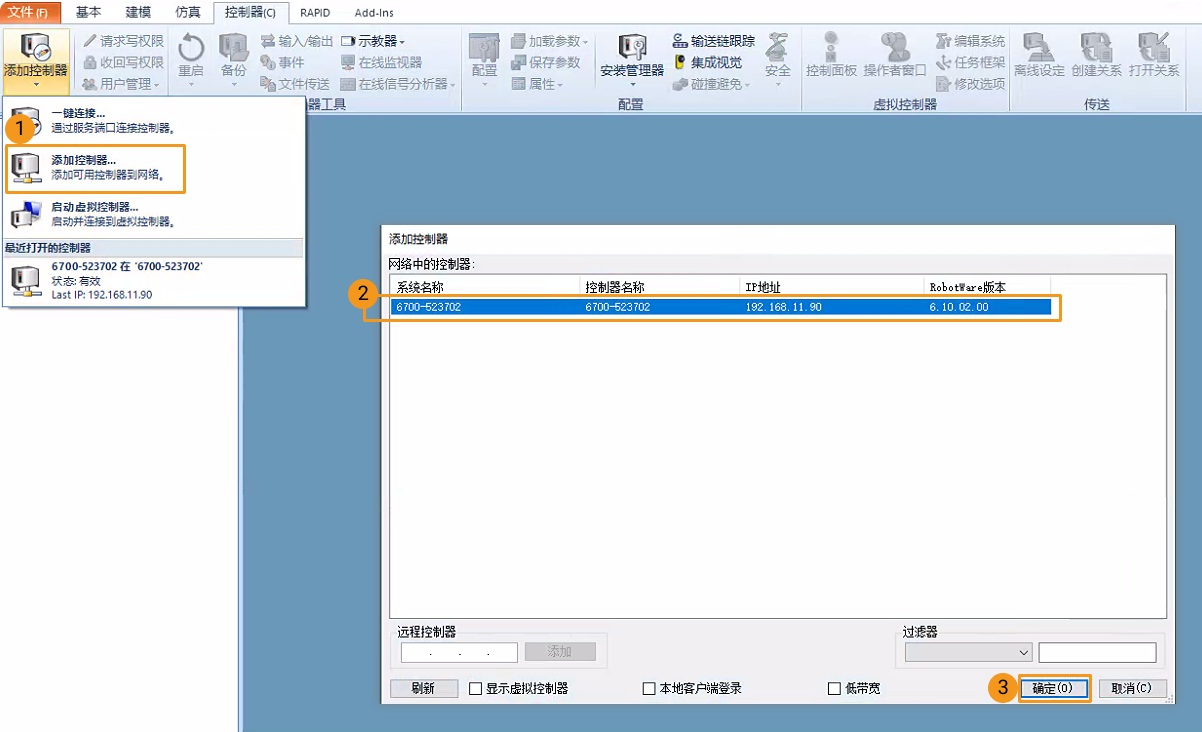
-
-
请求写权限。
单击 请求写权限 ,向示教器端请求写权限。

在示教器端的 请求写权限 窗口中,点击 同意 。
-
以下图所示为例,将配置文件按照下图所示方式导入,弹窗分别单击 确定 。
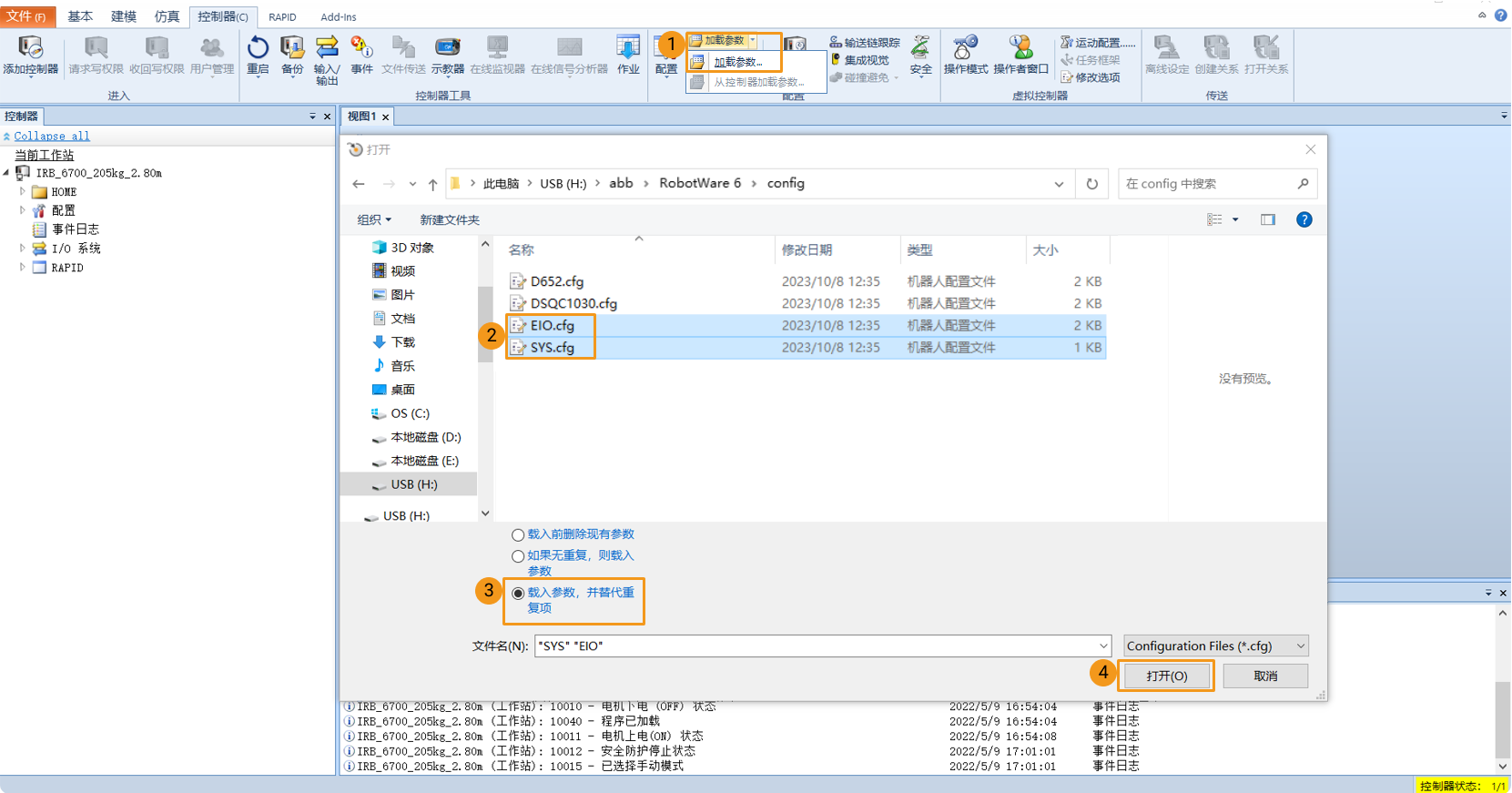
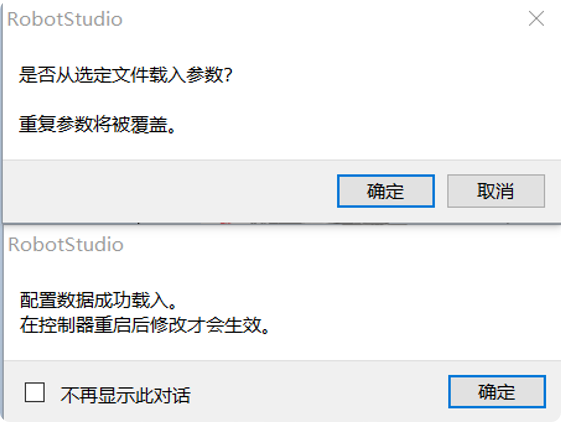
-
按照下图所示操作,将
RobotWare 6下的 MM 文件夹,复制到机器人系统 HOME 路径下。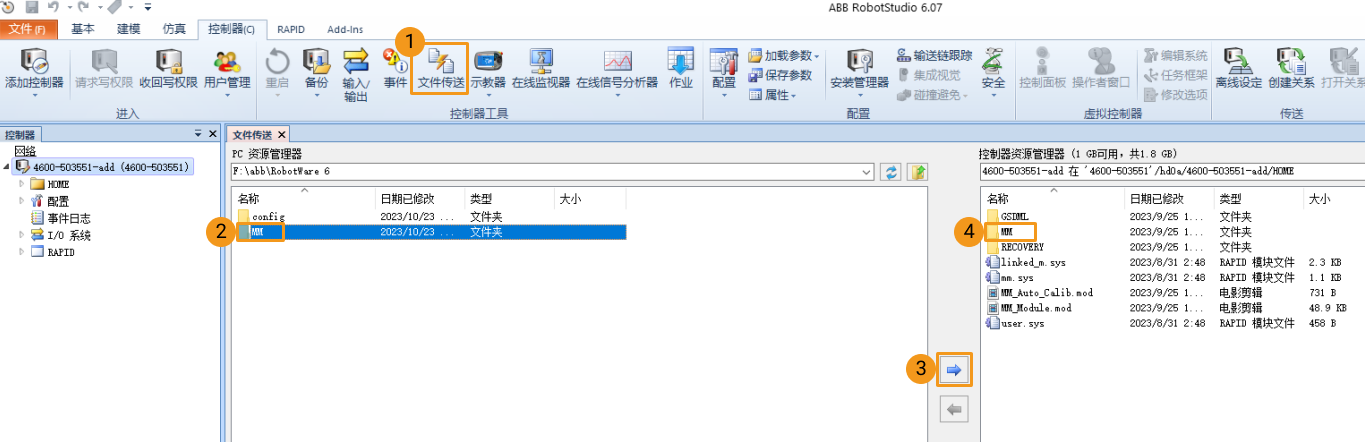
-
在 safe_area.mod 程序里修改安全区域范围,单位 mm。
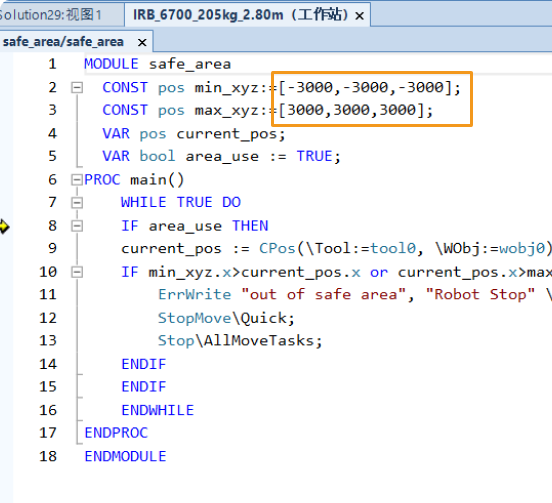
配置 IO 信号
若现场板卡不是 DSQC 652 和 DSQC 1030,则需在烧录后配置机器人 IO 信号,操作流程如下:
-
在 RobotStudio 主界面依次单击。
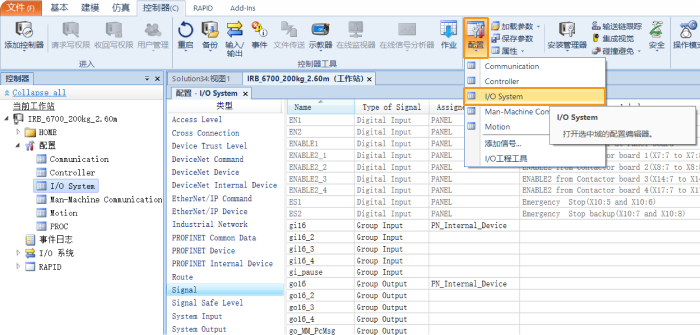
-
在 类型 列表中找到并单击 Signal ,在右侧 Name 列表中分别找到 gi16 和 go16 , 双击可进入编辑窗口。
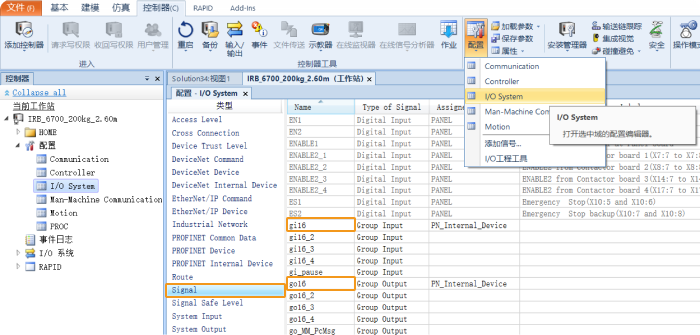
-
确认需要控制的机器人 IO 对应的单元及地址后,分别修改 gi16 和 go16 的 Assigned to Device 与 Device Mapping 。
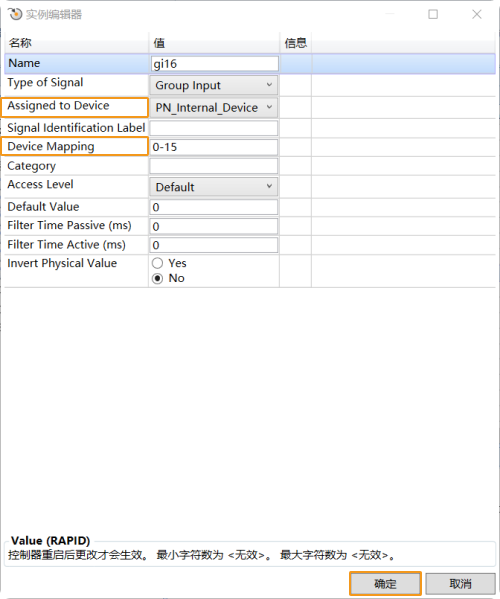
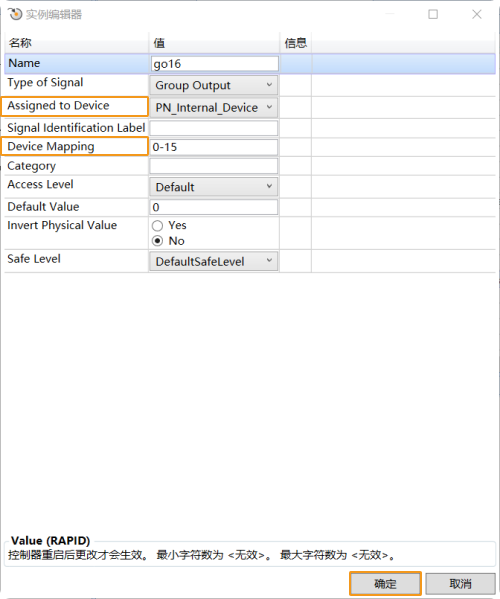
-
修改完成后,单击 确定 ,重启控制器后生效。
测试主控通信
运行程序
-
将控制柜上的开关转到自动模式,在示教器界面确认选择自动模式,然后按下电机上电键,确保电机指示灯处于点亮状态。
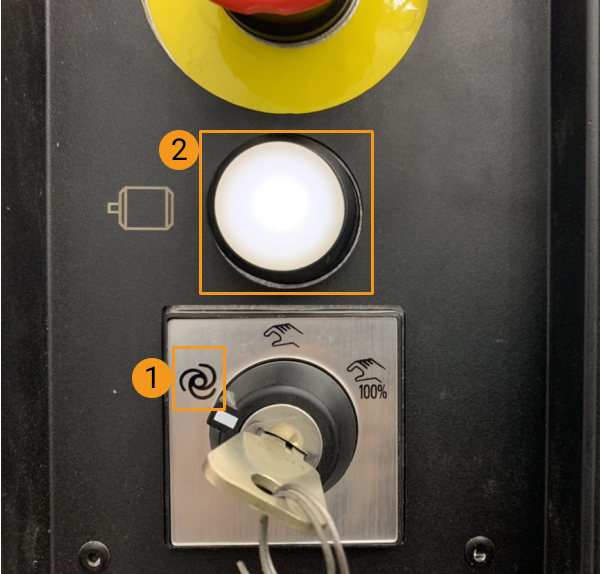
-
分别将 T_ROB1 与 safe_area 的程序指针移至主程序,单击 PP移至main 后,在弹出的提示框中单击 是 。
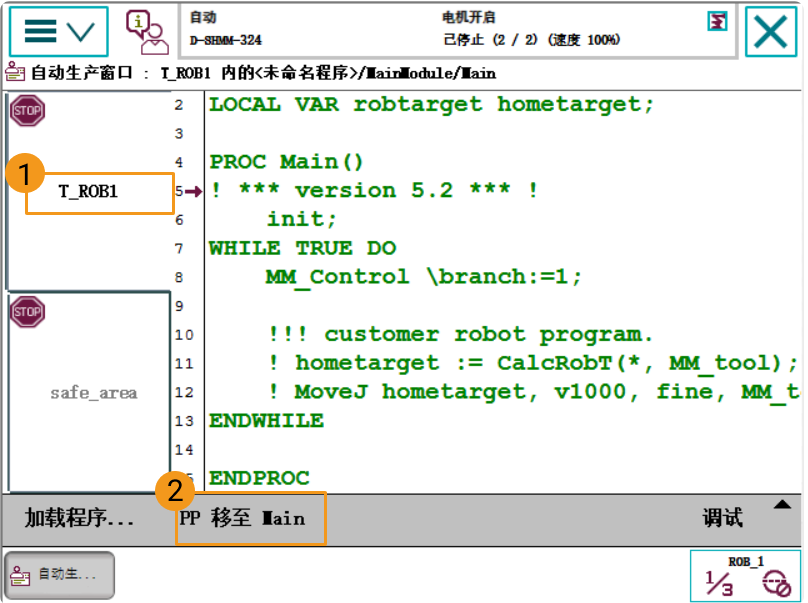
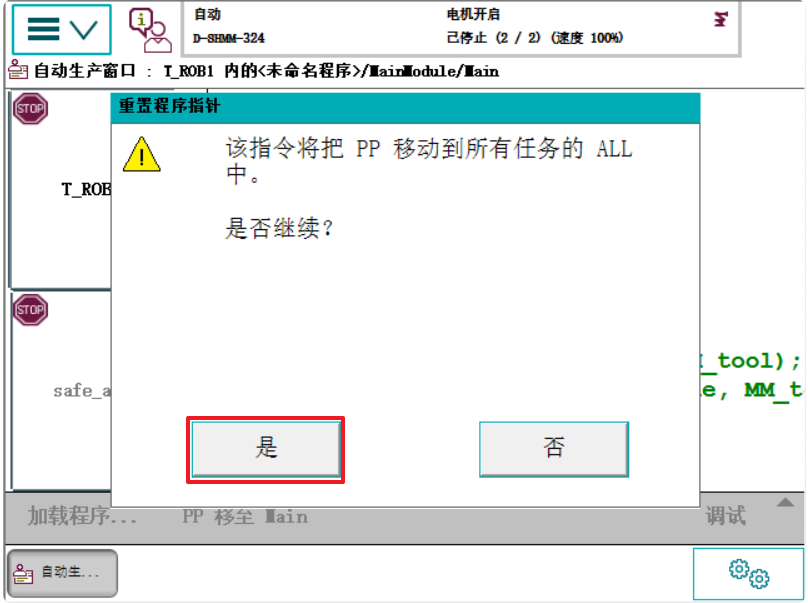
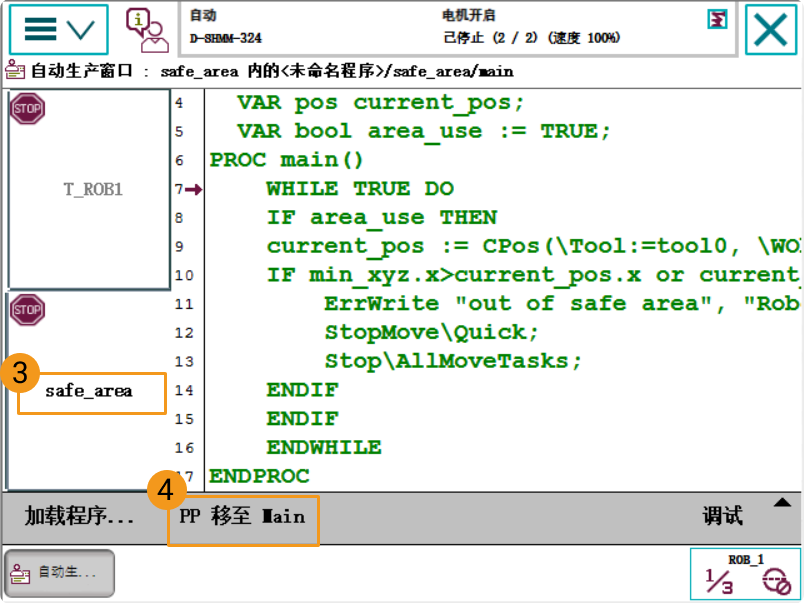
-
点击界面右下角,调整速度为25%。
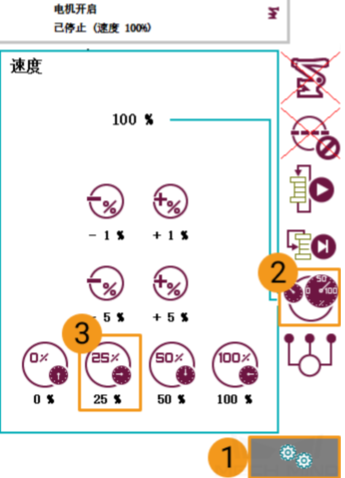
-
在示教器上,按下运行按钮。

创建Mech-Viz工程
-
打开Mech-Viz软件,按下键盘上 Ctrl+N(新建工程)。在如下界面中,根据真实机器人的品牌和型号,选择对应的机器人模型。
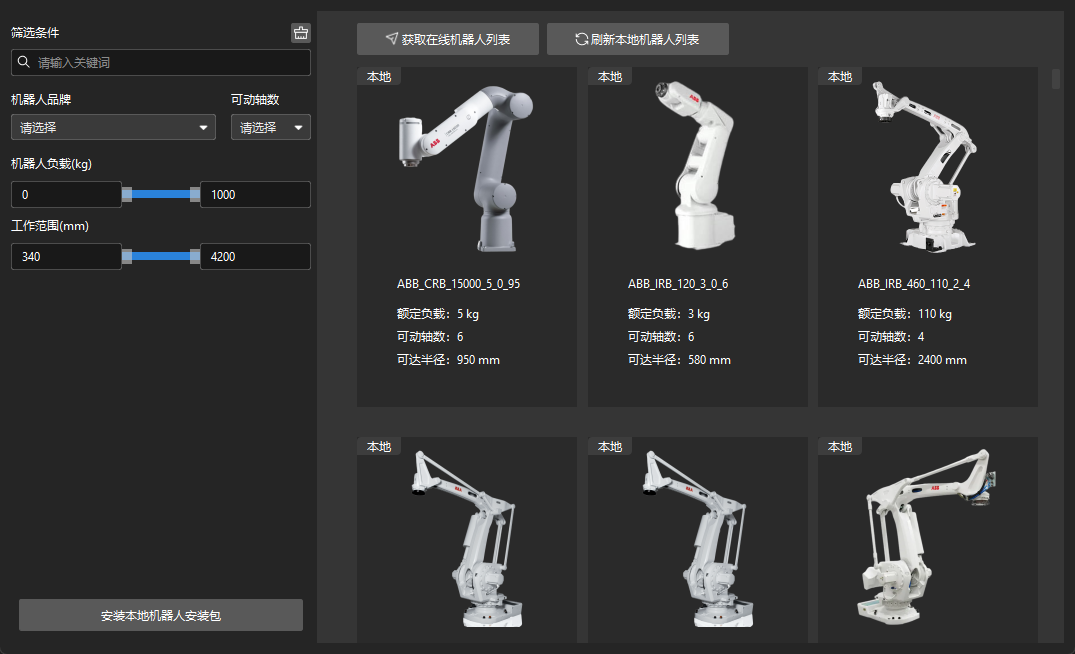
-
按下键盘上 Ctrl+S,创建或选择文件夹,以保存工程。
-
在Mech-Viz软件的左侧窗口中,右键单击工程名称,勾选 设为自动加载。
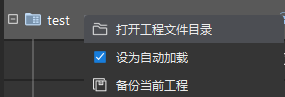
故障处理
当烧录完成后仍无法正常连接,请确认以下内容。
-
工控机端:
-
确认已关闭防火墙。
-
确认可以通过 CMD 命令提示符 ping 通机器人 IP 。
-
确认没有其他杀毒软件的影响。
-
确认工控机的两个网口在不同 IP 网段没有冲突。
-
如果是通过路由器连接,排除其他网线的干扰。
-
-
机器人端:
-
确认正确连接在了控制器的 WAN 口。
-
确认机器人的 IP 设置是正确的,修改的是 WAN 口 IP ,而不是其他网口。
-
机器人执行了 “运行程序” 操作 。
-