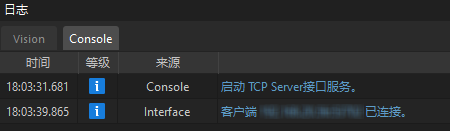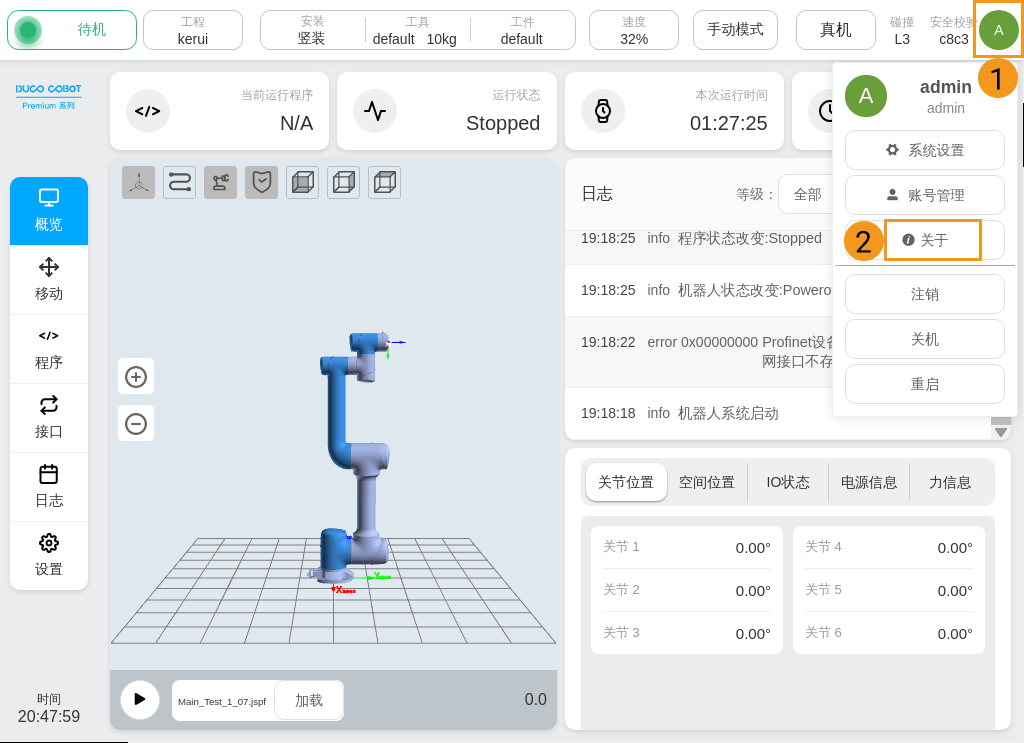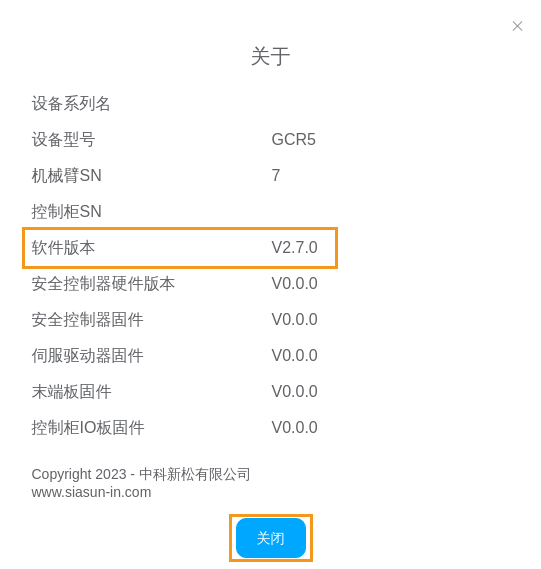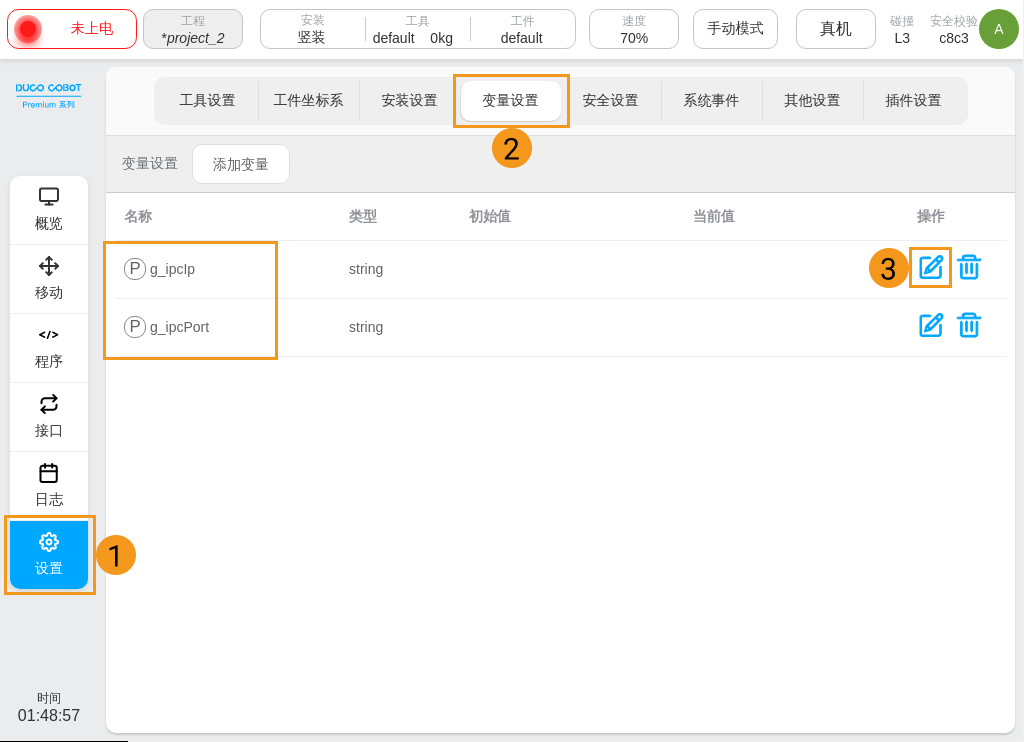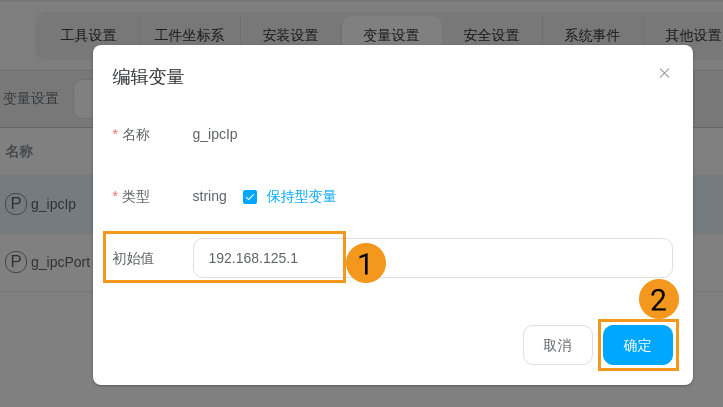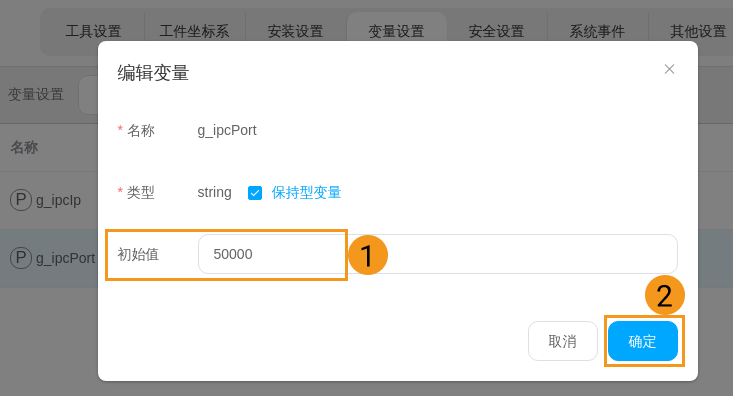SIASUN GCR标准接口通信配置
本节介绍如何将标准接口程序烧录到SIASUN GCR系列机器人,并完成标准接口通信配置。
准备工作
烧录标准接口程序之前,需要检查软硬件版本、建立机器人与工控机的网络连接、在Mech-Vision开启接口服务、拷贝烧录文件。
建立网络连接
-
将工控机网线的另一端插入机器人控制柜网口。
-
查看机器人IP地址,确认机器人IP地址和工控机IP地址在同一网段。
操作方法
-
在示教器界面,点击右上角用户头像图标。在弹出的下拉菜单中点击系统设置。
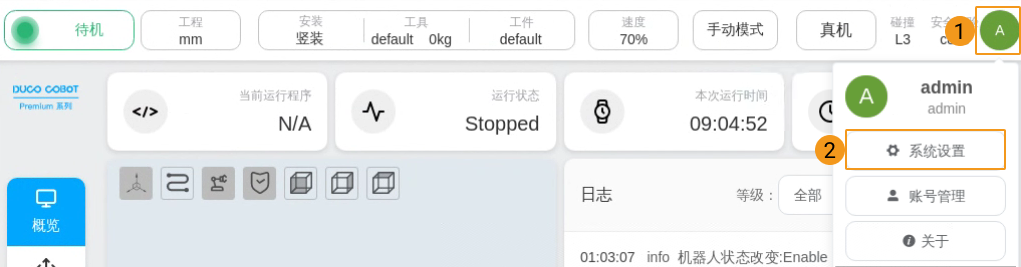
-
在弹出的 “系统设置” 窗口,点击网络设置,在“本地IP”下,查看机器人的IP地址和子网掩码。
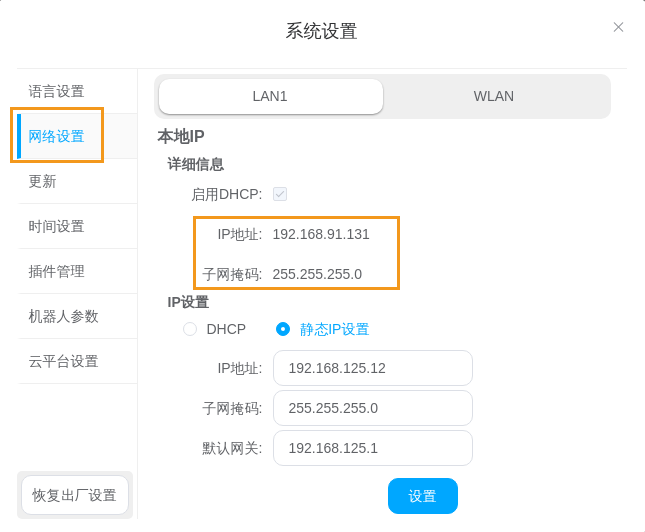
-
-
如果机器人IP地址和工控机IP地址不在同一网段,请修改工控机IP地址。
设置“机器人通信配置”
-
打开Mech-Vision软件。根据出现的界面不同,选择如下相应方法创建方案。
-
若出现欢迎界面,单击新建空白方案,即可新建空白方案。
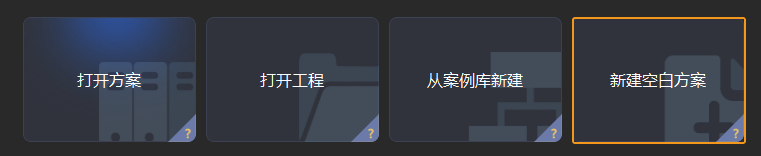
-
若出现主界面,依次单击菜单栏中,即可新建空白方案。
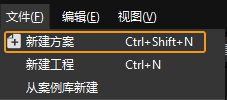
-
-
单击 Mech-Vision 工具栏中 机器人通信配置 。
-
在 机器人通信配置 窗口,进行如下配置。
-
单击 选择机器人 下拉框,选择 品牌机器人,然后单击 选择机器人型号,选择具体机器人型号,单击 下一步。
-
在 通信方式 下,接口服务类型 选择 标准接口 ,协议 选择 TCP Server,协议格式 选择 ASCII。
-
端口号建议设置为50000或50000以上。确保设置的端口号未被其他程序占用。
-
在 烧录说明 下,单击 打开烧录程序文件夹。
后续烧录的文件将从此文件夹复制,请勿关闭文件夹窗口。 -
(可选)建议勾选 方案打开时自动打开接口服务。
-
单击 应用。
-
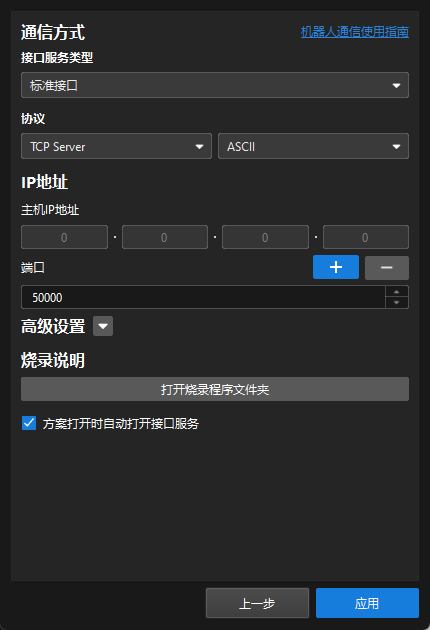
-
在 Mech-Vision 主界面,确认工具栏中的接口服务已开启。

准备烧录文件
-
将 U 盘插入工控机的 USB 端口。
-
在工控机上,在打开的烧录程序文件夹(
SIASUN文件夹)中,其中有以下三个文件。烧录程序文件夹也可在Mech-Vision和Mech-Viz软件安装目录下的
Communication Component/Robot_Interface/SIASUN路径中找到。-
mm.pro
-
mm.program
-
mm_siasun.script
-
-
SIASUN机器人标准接口通信支持两种配置方式,即烧录工程和烧录程序。
烧录工程,就是为机器人导入一个完整的工程文件,包含标定程序、视觉识别程序、路径规划程序等多个示例程序。
烧录程序,是向已有的工程中添加特定程序,使机器人可以与梅卡曼德视觉系统建立通信、获取数据、处理数据。
-
如果需要烧录整个工程,请将以下文件复制到U盘根目录:
-
mm.pro:整个工程文件
-
-
如果需要烧录单独的机器人程序,请将以下文件复制到U盘根目录:
-
mm.program:标准接口示例程序和标定程序文件
-
mm_siasun.script:机器人脚本文件,用于socket通信、处理数据等
-
-
烧录文件至机器人
SIASUN机器人标准接口通信支持两种配置方式,即烧录工程和烧录程序。
烧录工程
-
将U盘插入示教器背面的USB接口中。
-
在示教器上,点击左上角工程。在下拉菜单中选择工程管理。
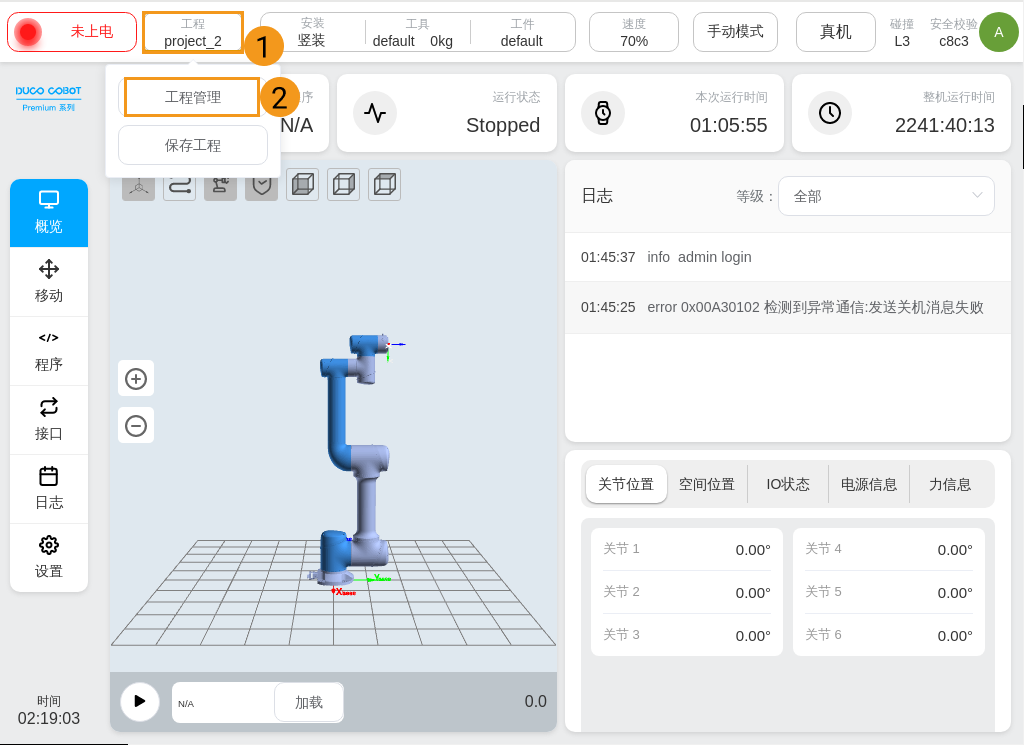
-
在弹出的 “工程管理” 窗口选择导入工程。

-
在弹出的 “请选择U盘” 窗口,选择插入示教器的U盘,并点击 选择。
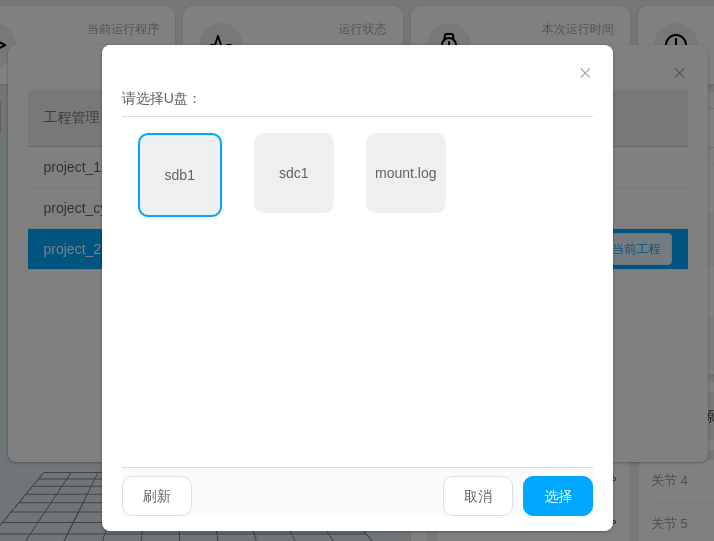
-
在弹出的 “请选择文件” 窗口,选择 mm.pro,并点击选择。软件跳回至 “工程管理” 窗口,并提示“导入成功”。
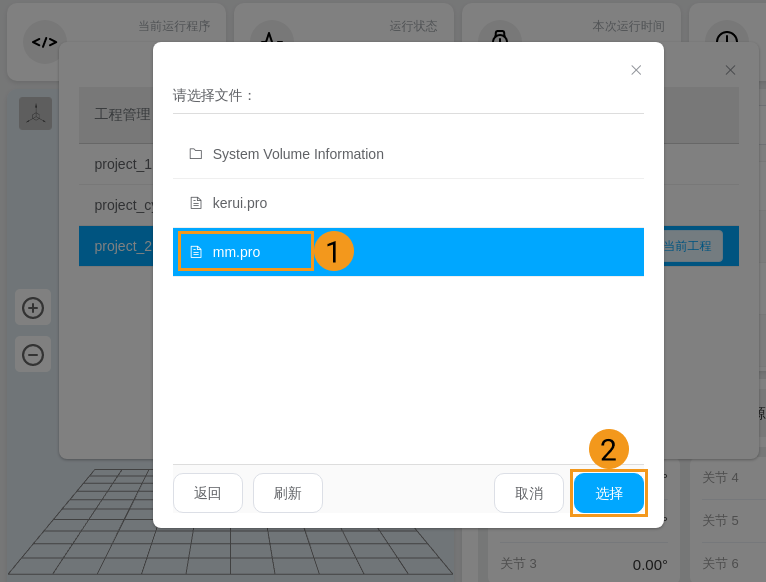
-
点击mm工程。在弹出的操作菜单中点击切换至该工程。
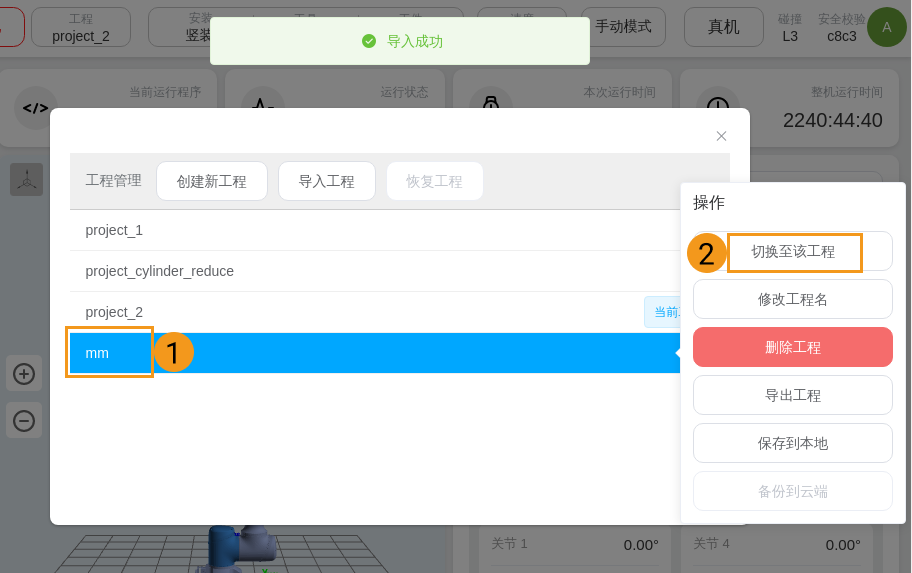
-
在弹出的对话框中,点击继续,从而重启控制器,完成烧录。
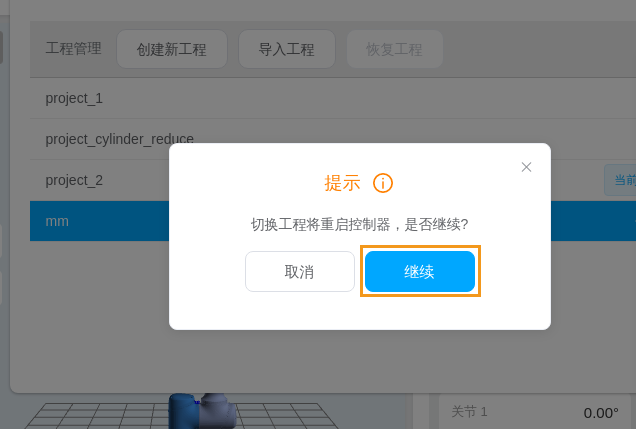
烧录程序
-
将U盘插入示教器背面的USB接口中。
-
在示教器左边栏,点击程序。在 “所有程序” 面板,点击导入。
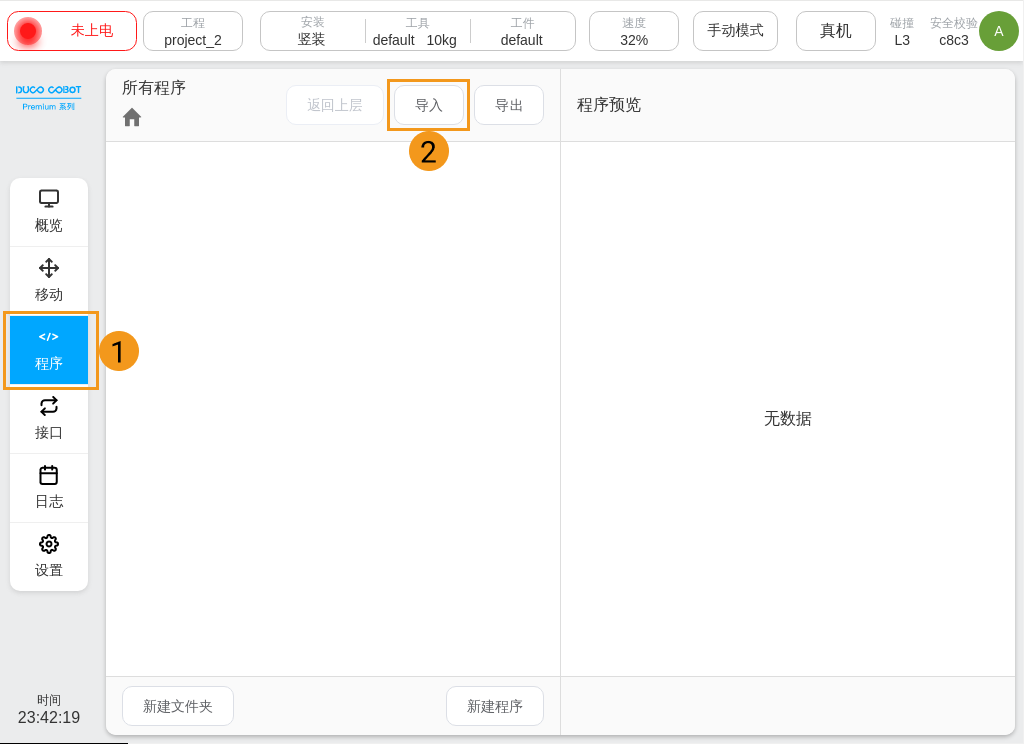
-
在弹出的 “请选择U盘” 窗口,选择插入示教器的U盘,并点击 选择。
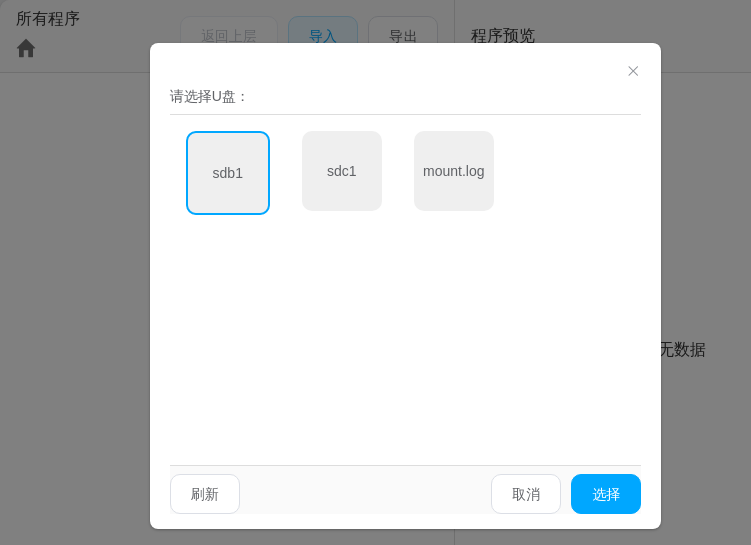
-
在弹出的 “请选择文件” 窗口,点击mm.program,并点击选择。示教器提示“导入成功”,并返回 “程序” 页面。
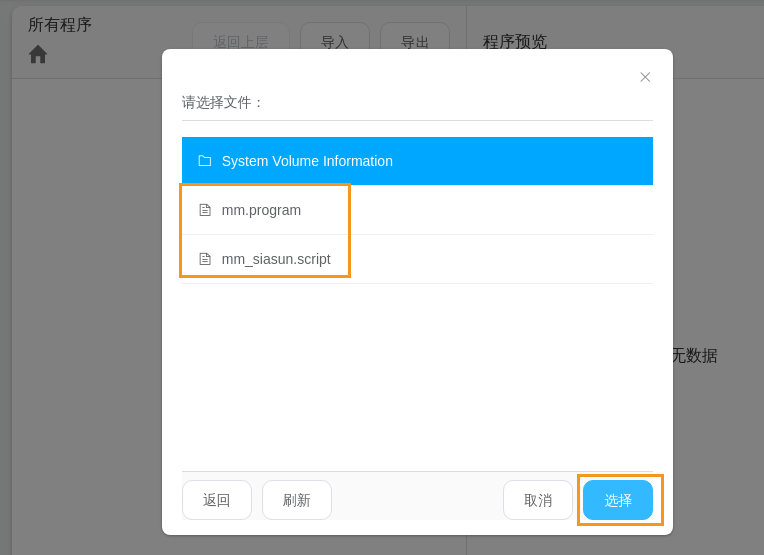
-
参考步骤2~4,导入mm_siasun.script文件。
-
导入以上两个文件后,用户需要手动添加全局变量。在示教器左边栏,点击设置。在操作面板点击。
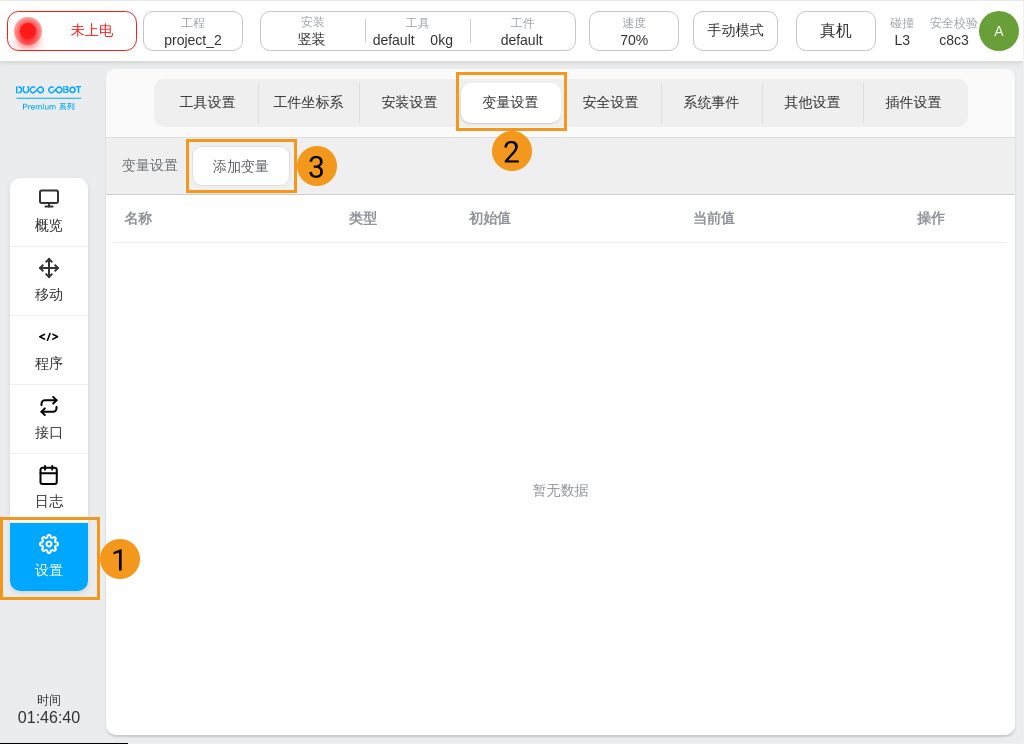
-
在弹出的 “新建变量” 窗口,输入变量的名称和类型,勾选保持型变量。
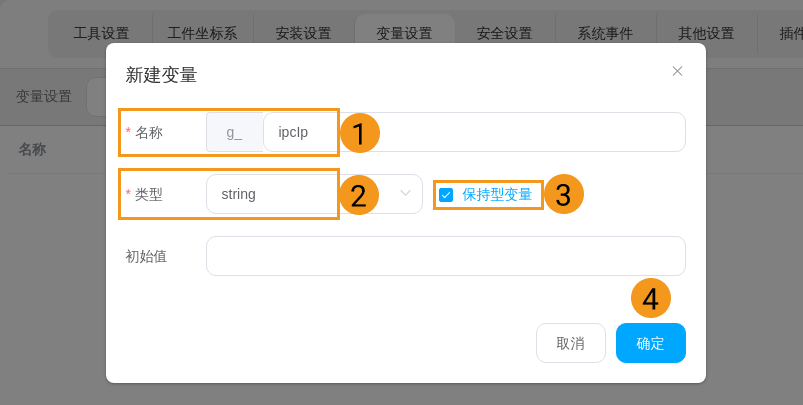
需要新建的变量如下表所示。
-
变量名称区分大小写。
-
在新建变量窗口,文本框中预先填写了“g_”,请勿重复输入。
变量名称 变量类型 g_ipcIp
string
g_ipcPort
number
g_mmCmd
number
g_mmStatus
number
g_mmProjectId
number
g_mmExceptPose
number
g_mmRecipeId
number
g_mmPoseType
number
g_mmBranchId
number
g_mmBranchPort
number
g_mmIndexId
number
g_mmIndexPort
number
g_mmRecvList
num_list
g_mmTarget
num_list
g_mmNum
number
g_mmConfigId
number
g_mmBoxSize
string
g_mmPosSend
string
-
-
在点击左上角工程,在下拉菜单中点击保存工程。
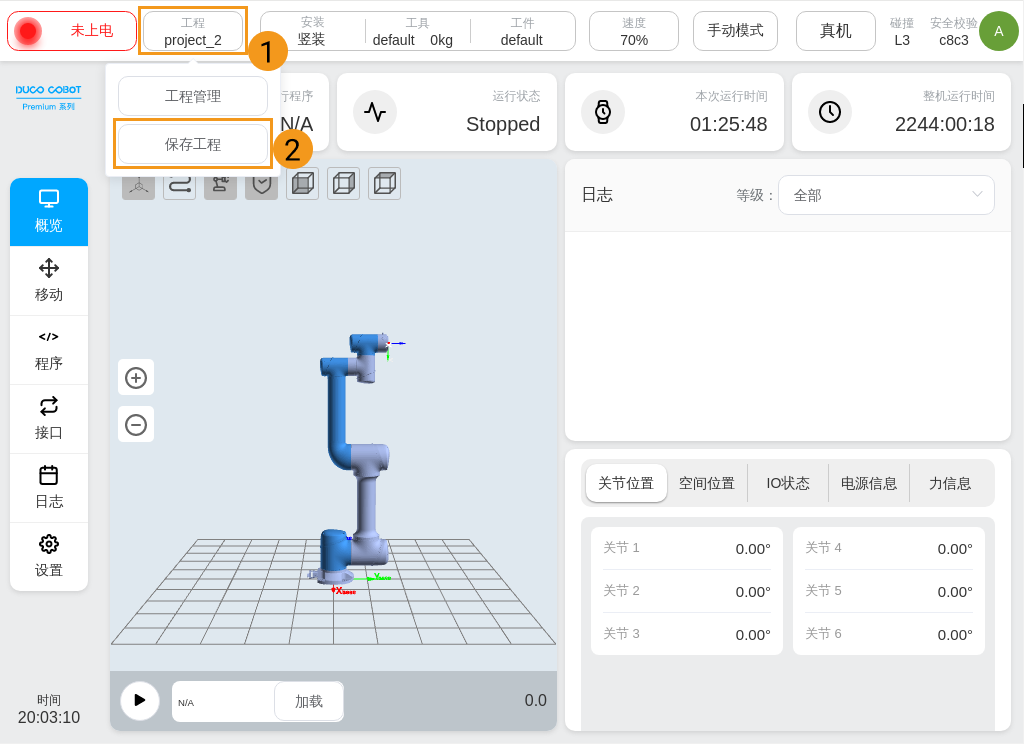
测试标准接口通信
在测试机器人与视觉系统之间的标准接口通信时,请先确认机器人通信配置已开启,然后在示教器上运行测试程序,尝试进行标准接口通信。
-
点击示教器左边栏的程序。在 “所有程序” 面板,找到并双击mmNetTest.jspf程序。
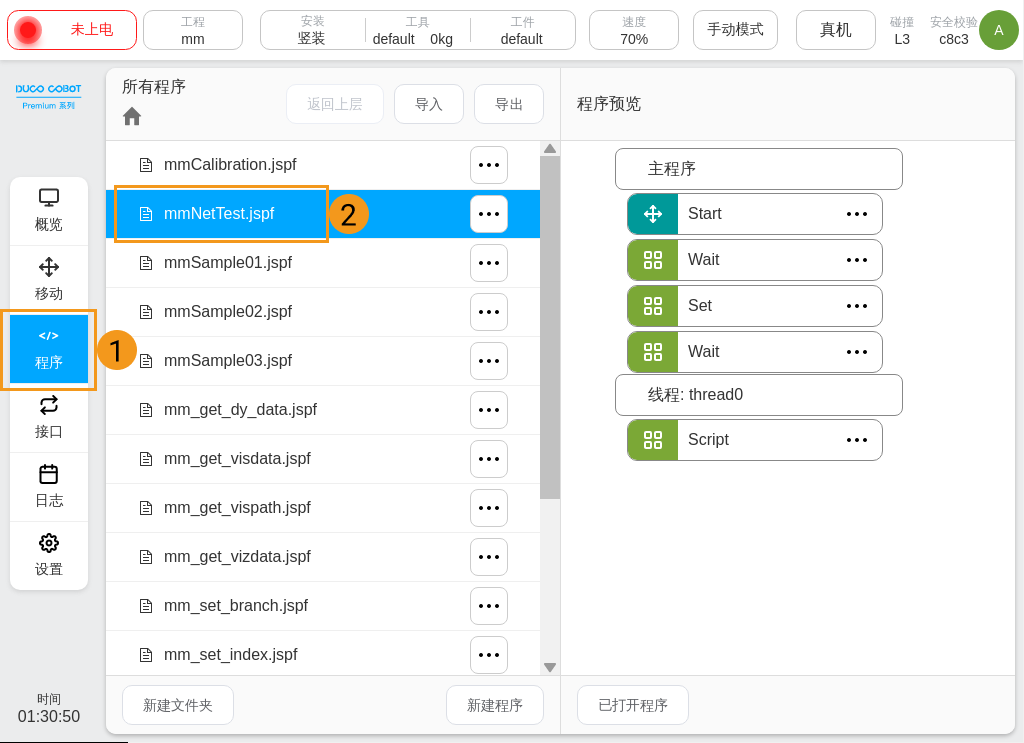
-
在仿真机器人面板点击运行。
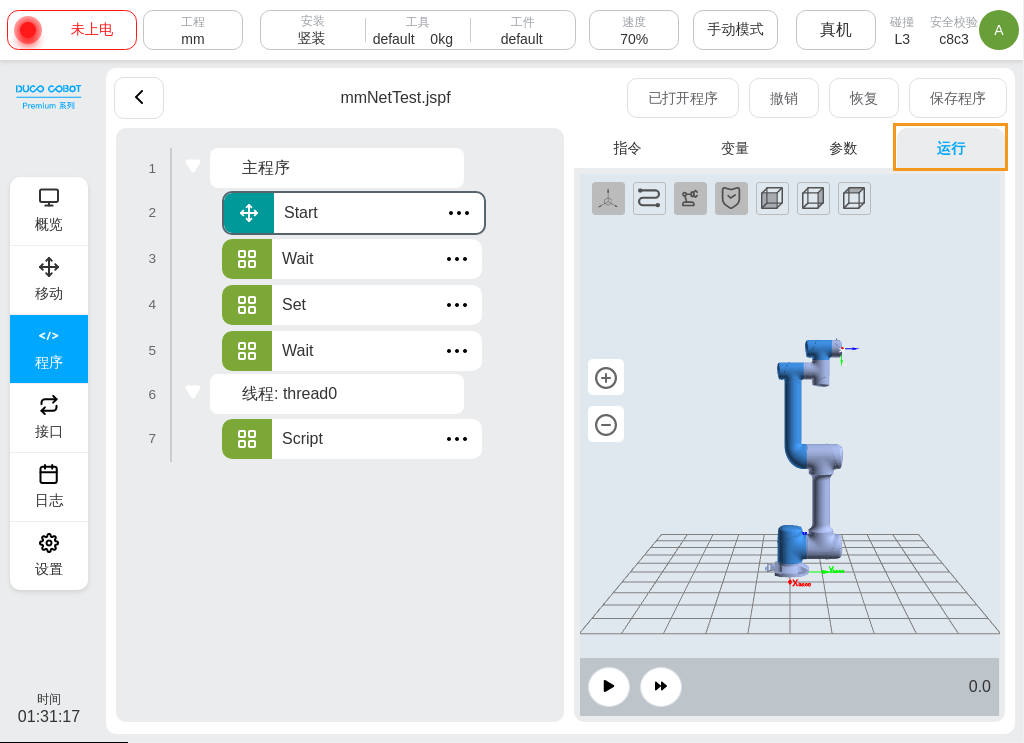
-
如果SIASUN机器人成功与Mech-Vision建立标准接口通信,Mech-Vision日志栏的Console标签页下将出现对应的日志。