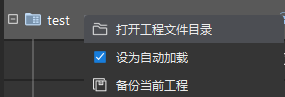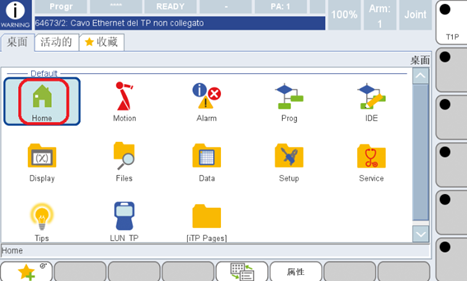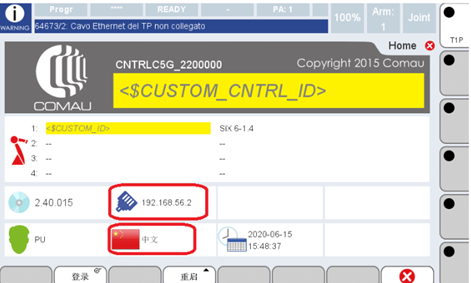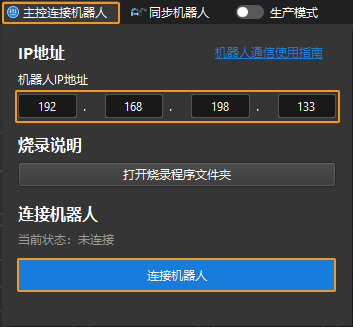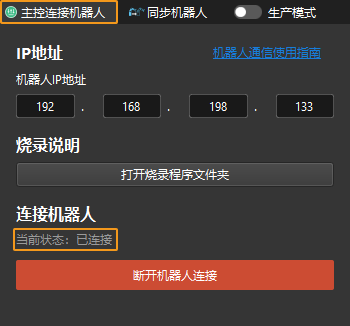主控通信配置
本节介绍如何主控 Comau 机器人。
烧录前准备
配置和映射 IO
-
在菜单界面依次单击。
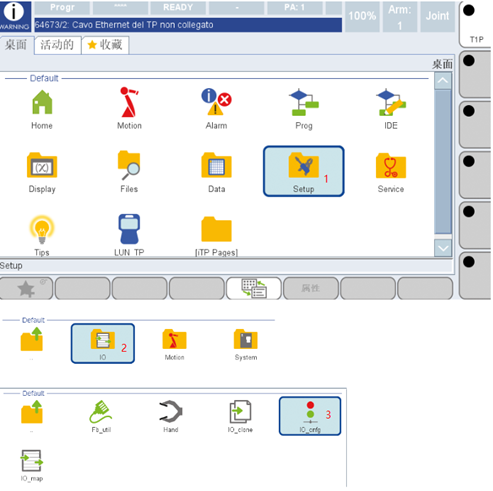
-
单击可以看到已经配置好的 IO 设备(客户已经配好信号,输入输出正常)。
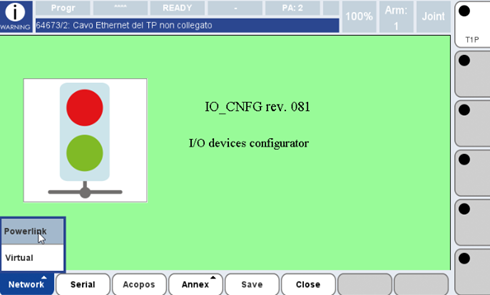
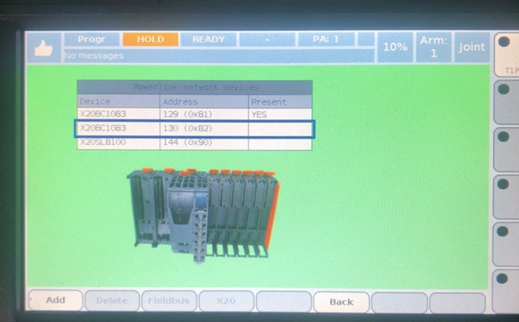
确认设备已经配置完成后,开始配置信号映射。
-
在菜单界面依次单击。
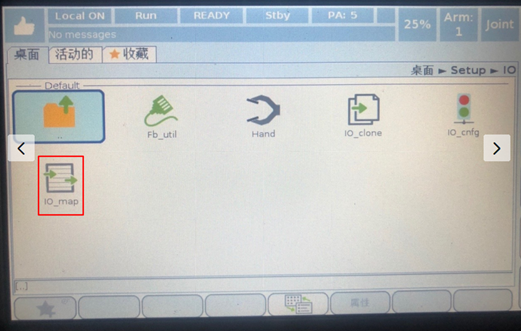
-
单击 Devices ,选择已配置好的 IO 设备(以 out 信号为例),单击 Modify 。
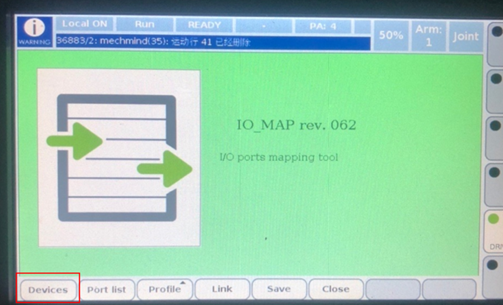
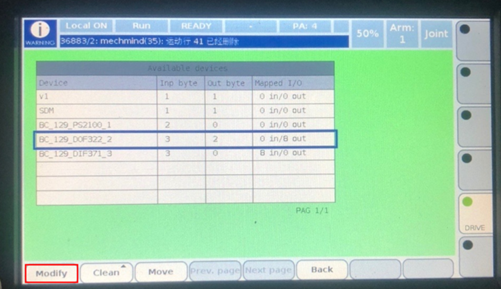
-
选中第一个空白框1.1后,单击 Map 。
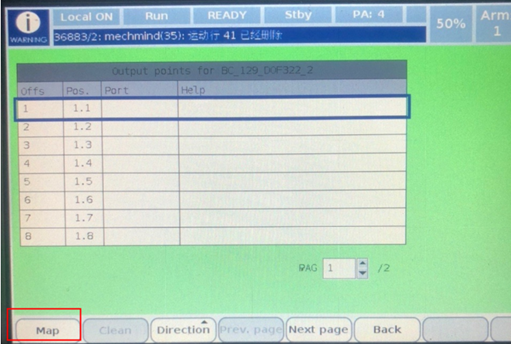
-
按下图进行设置完成后,单击 Set 。
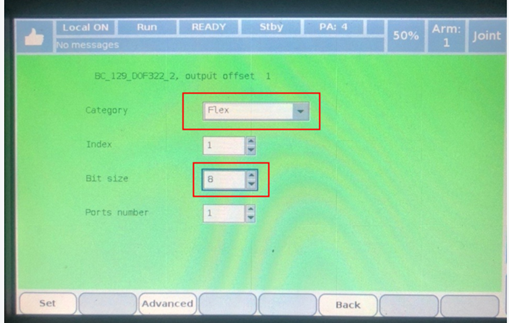
-
出现下图说明 out 信号已经配置完成(FMO_1 变量的1-8位对应 IO 设备上的8位 out 信号)。
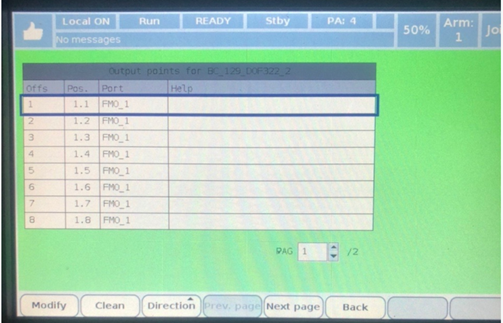
接下来单击 Back 配置 in 信号。
-
在上图中选择已配置好 in 信号的 IO 设备。输入输出可以为同一个设备,也可以是不同的设备。单击 Modify 。
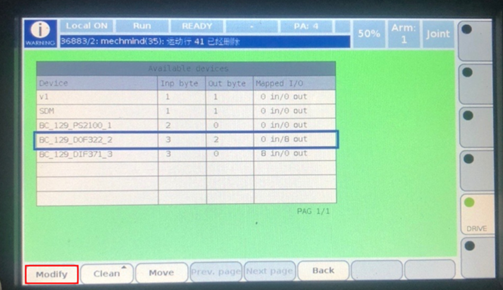
-
选择。
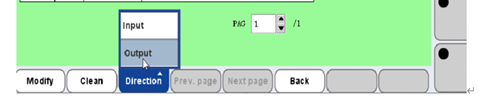
-
重复3-5步骤配置输入信号,配置完成后如下图所示。
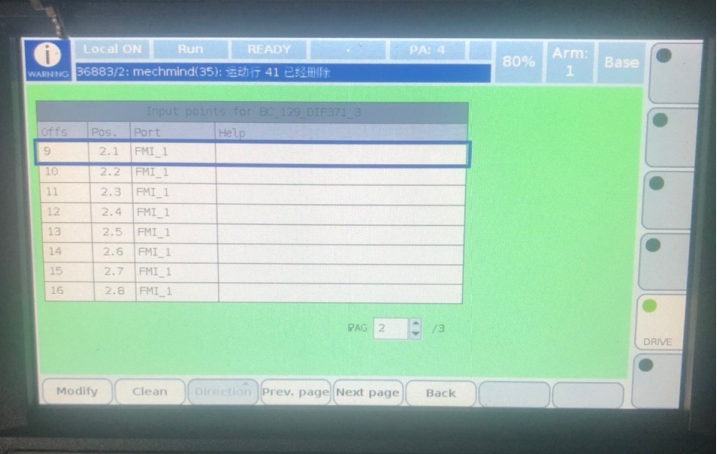
-
此时 in 信号配置完成(FMI_1 变量的1-8位对应着 IO 设备上的8位 in 信号),单击 Back 出现下图。
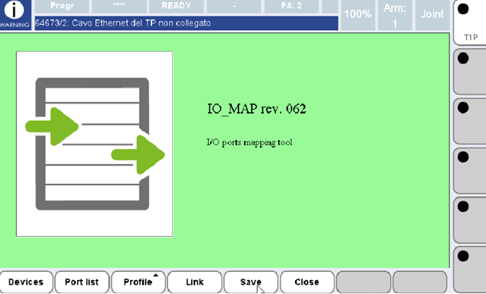
-
单击 Save ,IO 配置完成,重启机器人。
目前 Mech-Mind 与 Comau 机器人适配的 IO 是使用了 fmi[1] 和 fmo[1] 两个组变量,每个组变量支持8个信号点的映射。
烧录文件至机器人中
-
将Mech-Vision和Mech-Viz软件安装目录下
Communication Component/Robot_Server/Robot_FullControl/comau文件夹内的所有文件复制到 U 盘中。 -
将 U 盘插在示教器 USB 接口上,在菜单界面选择 Files 。
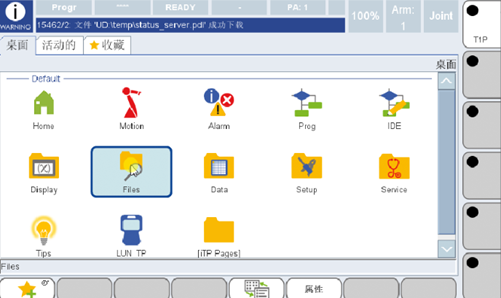
-
依次选择 ,然后选择 U 盘设备,查找将要烧录的文件。

-
选中某个文件后,选择。
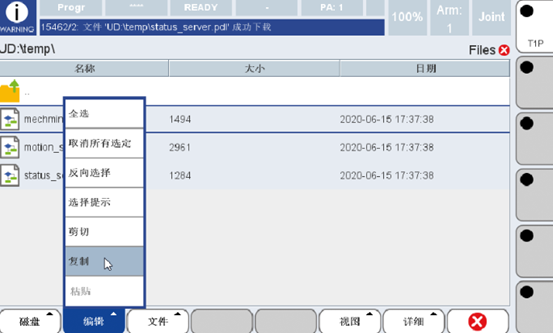
-
选择,选择 UD-USR 文件夹。
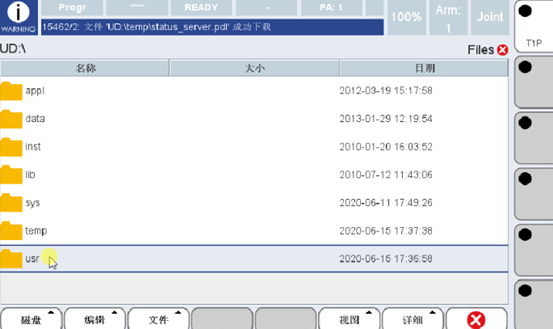
-
进入 usr 文件夹,选择。

-
依次将剩余2个文件粘贴至 usr 文件夹。
-
全部复制完成后如下图,在 usr 文件夹下选择某个 pdl 文件,然后选择。
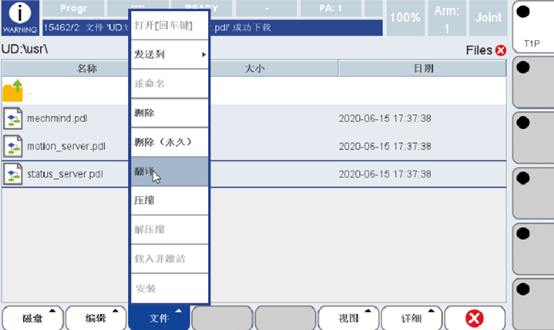
-
翻译完成后会生成同名的 cod 文件。
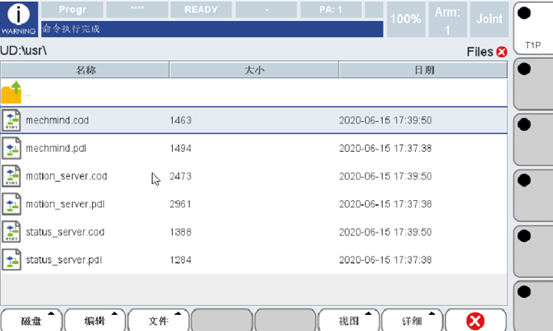
至此,文件烧录已完成。
测试主控通信
运行机器人程序
-
按下
菜单,回到菜单页面,单击 prog 。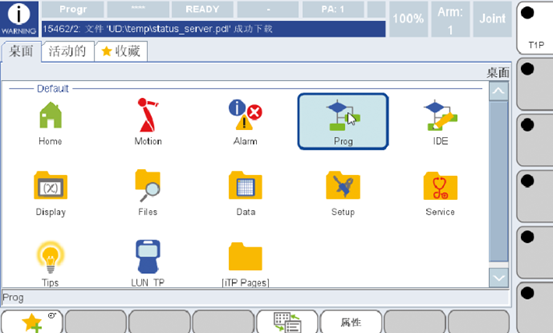
-
单击。
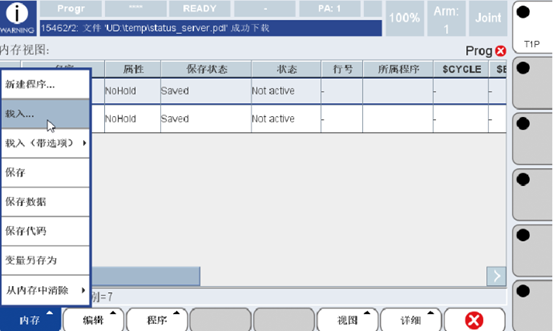
-
选种其中一个 cod 文件,单击 确认 。
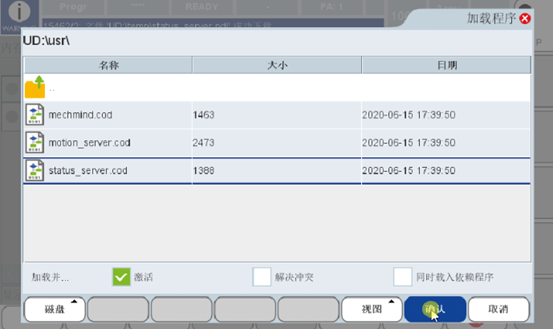
-
依次将剩余2个 cod 文件载入。
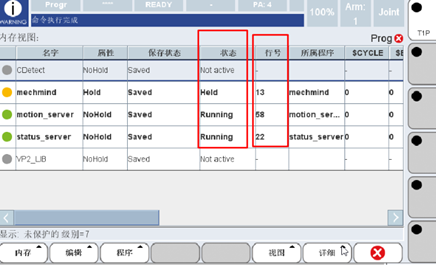
上图中的3个程序的状态和行号正常。 -
依次按下图操作。
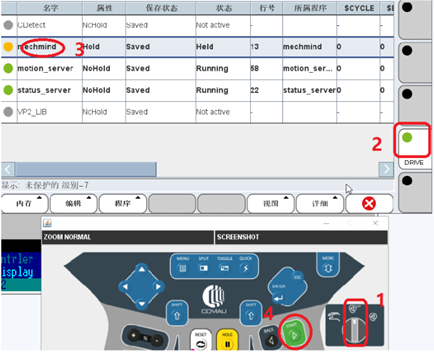
-
操作后,内存视图显示如下图,注意状态和行号。
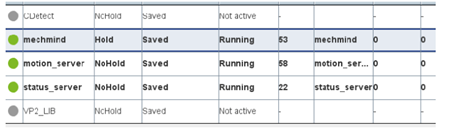
创建Mech-Viz工程
-
打开Mech-Viz软件,按下键盘上 Ctrl+N(新建工程)。在如下界面中,根据真实机器人的品牌和型号,选择对应的机器人模型。
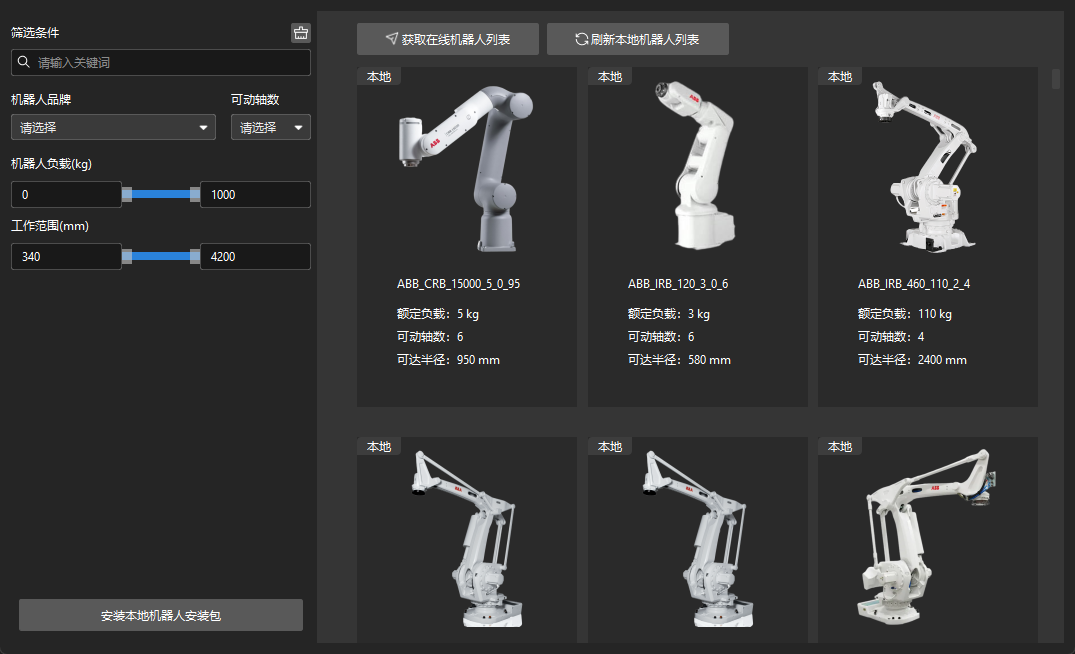
-
按下键盘上 Ctrl+S,创建或选择文件夹,以保存工程。
-
在Mech-Viz软件的左侧窗口中,右键单击工程名称,勾选 设为自动加载。