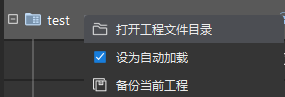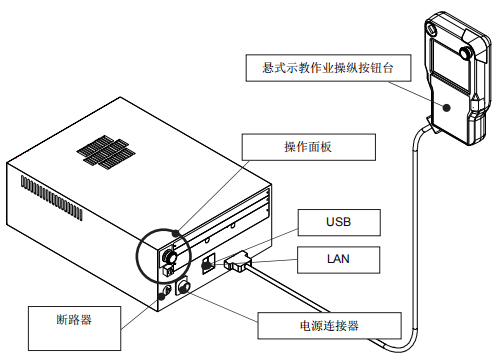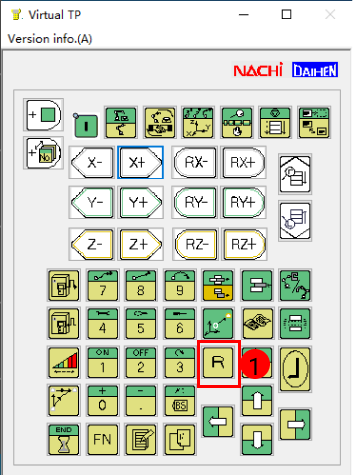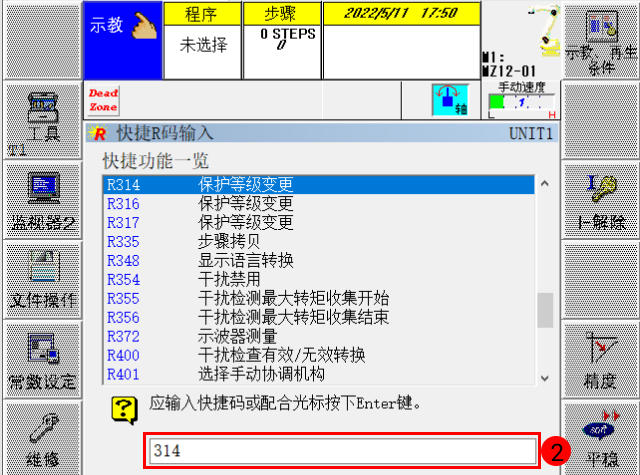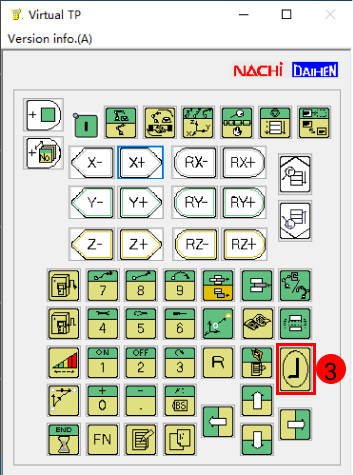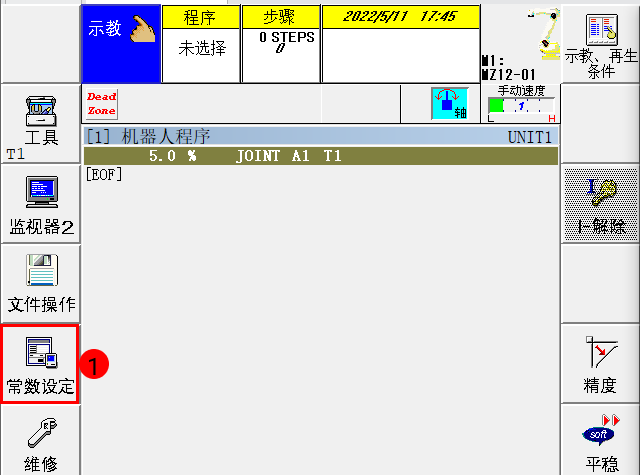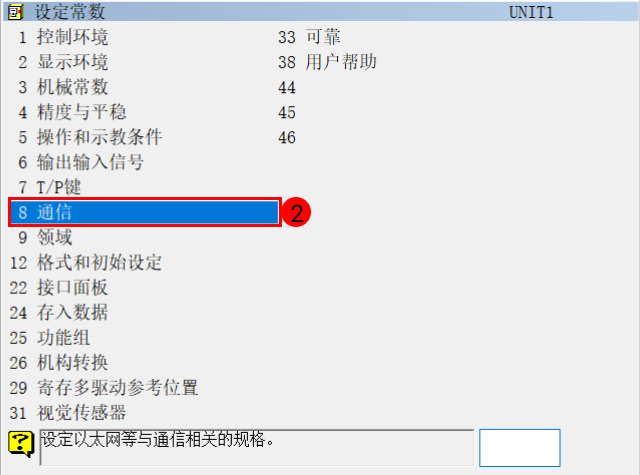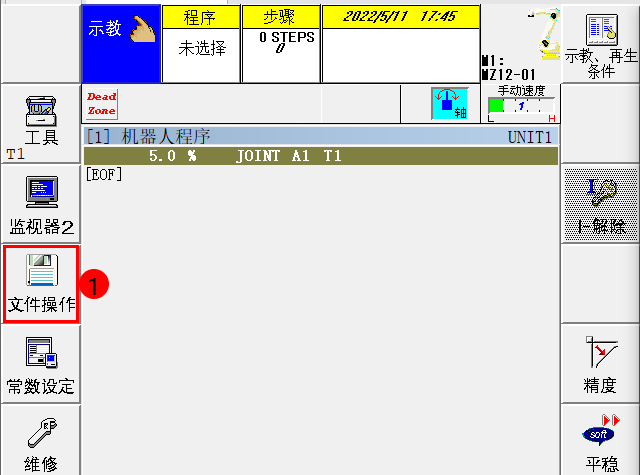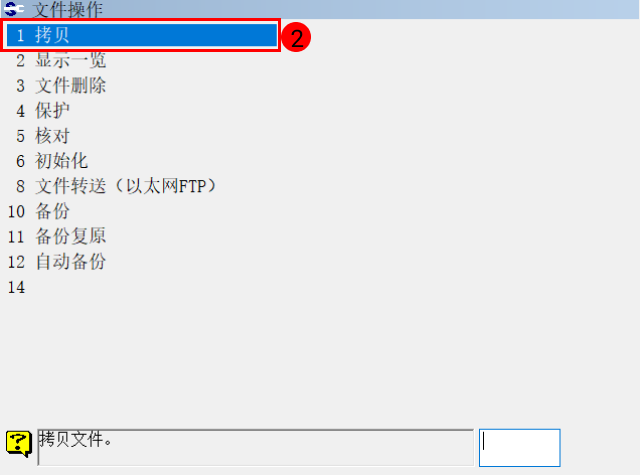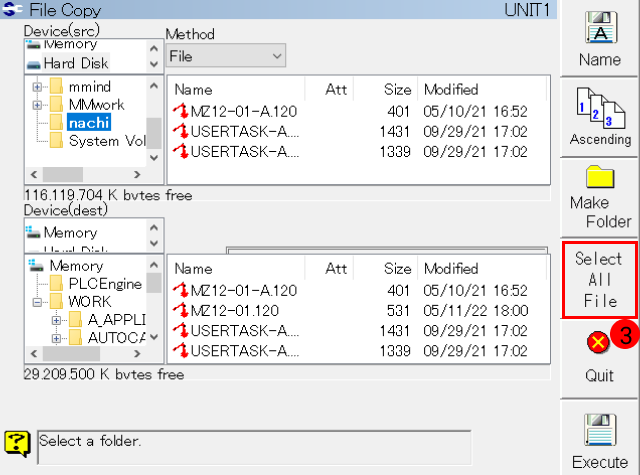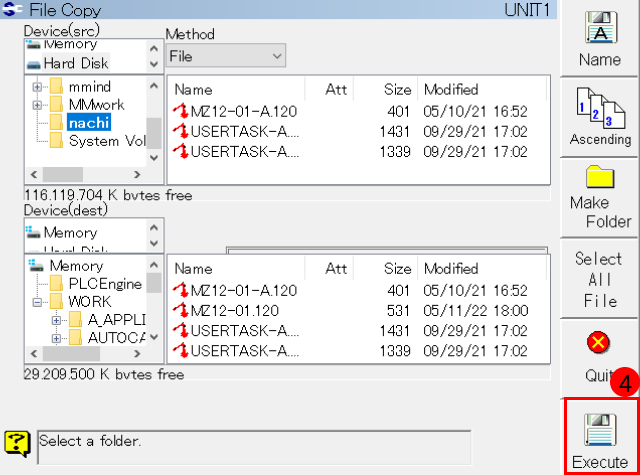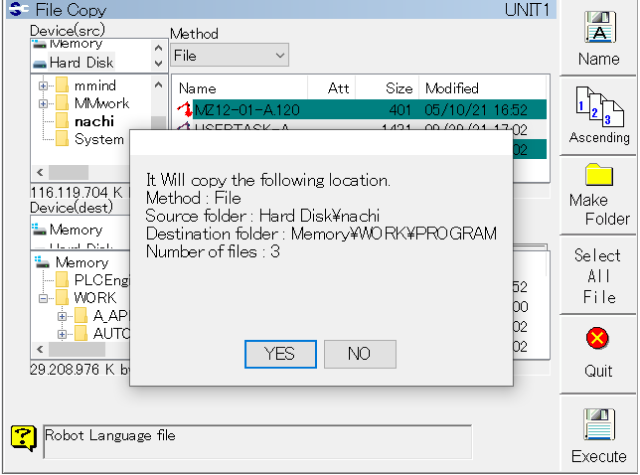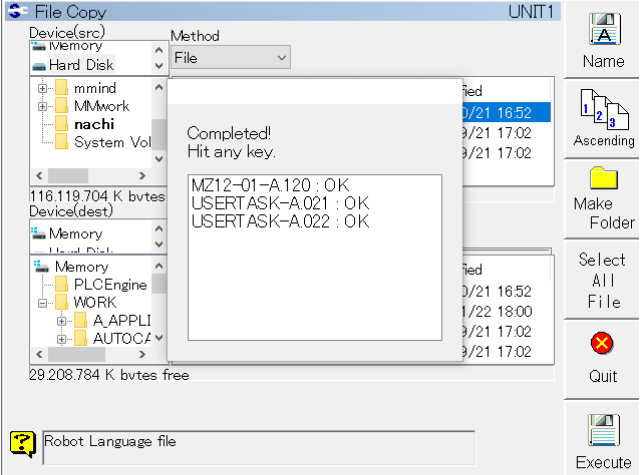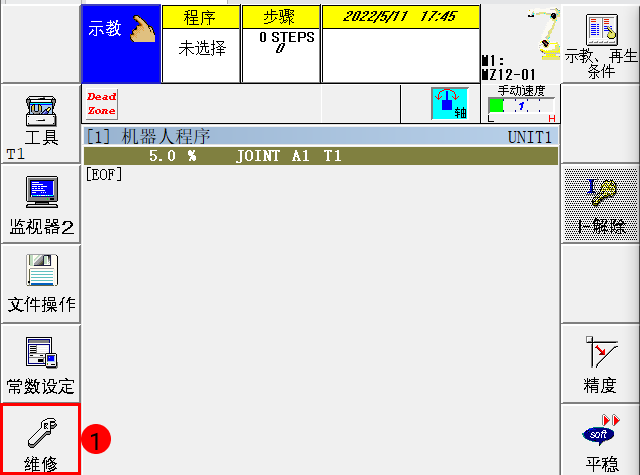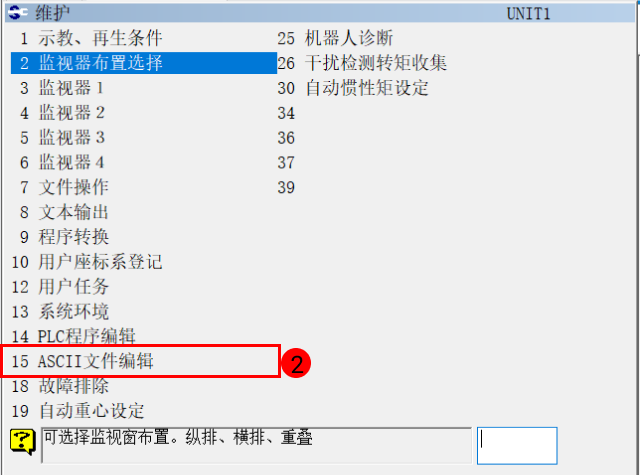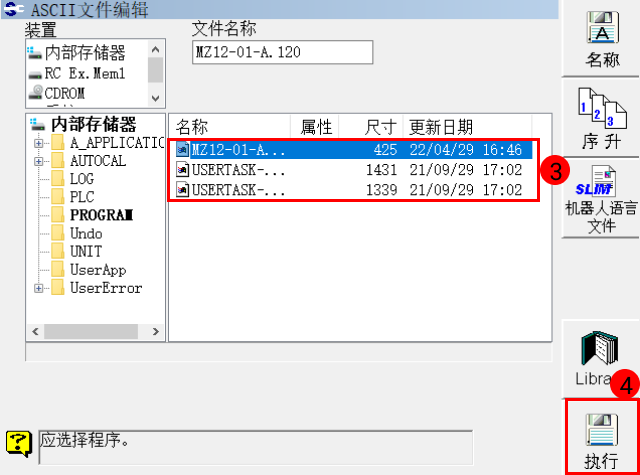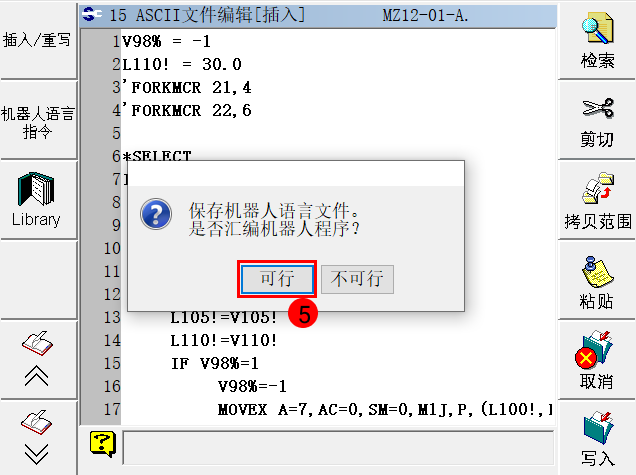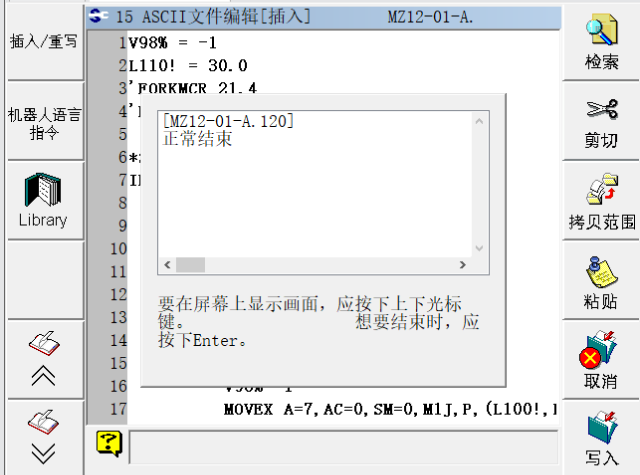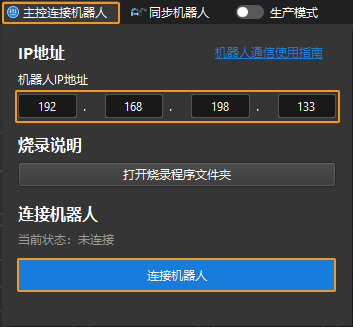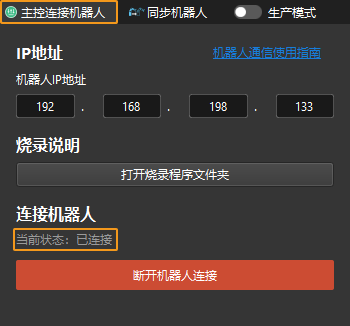主控通信配置
本节介绍如何主控 NACHI 机器人。
烧录前准备
烧录文件至机器人中
准备工作
将 NACHI 机器人的烧录文件(位于Mech-Vision和Mech-Viz软件安装目录下 Communication Component/Robot_Server/Robot_FullControl/nachi)拷到 U 盘中。
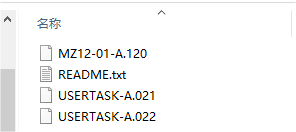
| MZ12-01-A.120 文件需修改为对应型号的文件名。例如 SRA166-1 型号的机器人烧录时,需修改为 SRA166-1-A.120,修改完成后再将烧录文件夹拷入 U 盘。 |
测试主控通信
运行程序
-
返回主界面,依次单击。
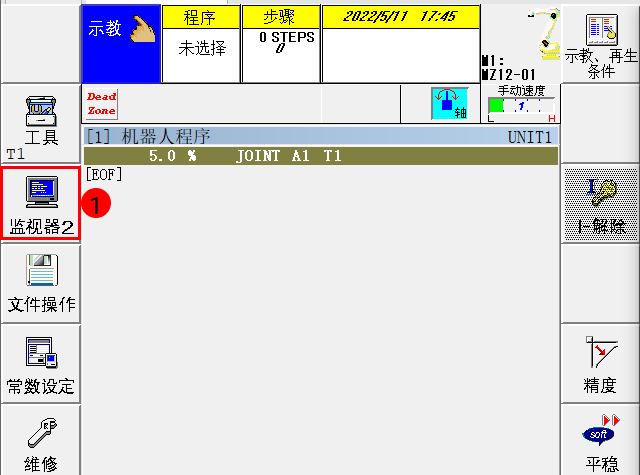
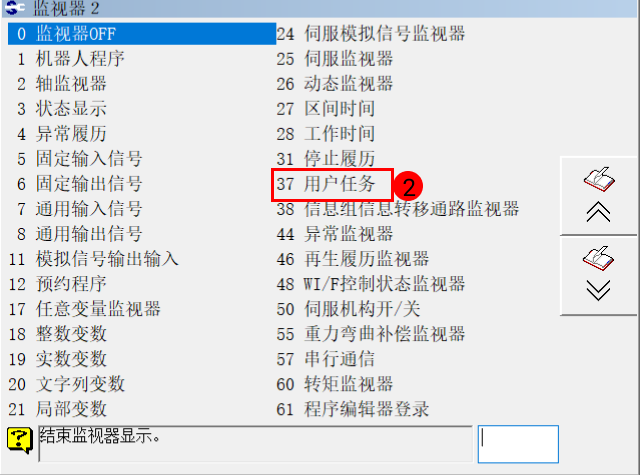
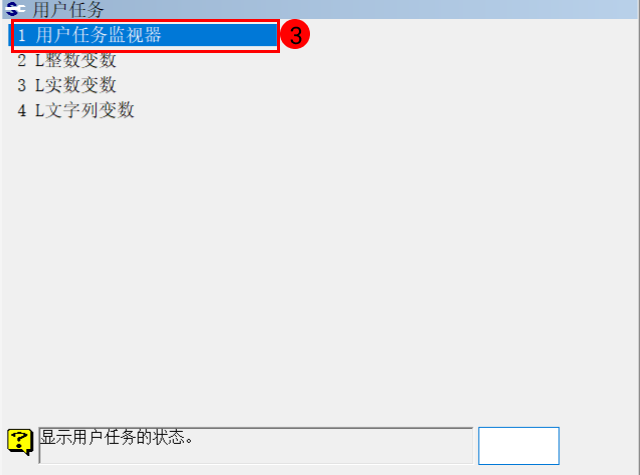
-
用户任务监视器如下图 ④ 所示。单击示教器上的 编辑
 , 用户任务监视器 窗口栏 (⑥)变为橙色,此时为可编辑状态。在程序栏 1 中填写 21, 程序栏 2 中填写 22,完成后单击 编辑
, 用户任务监视器 窗口栏 (⑥)变为橙色,此时为可编辑状态。在程序栏 1 中填写 21, 程序栏 2 中填写 22,完成后单击 编辑  退出编辑状态。
退出编辑状态。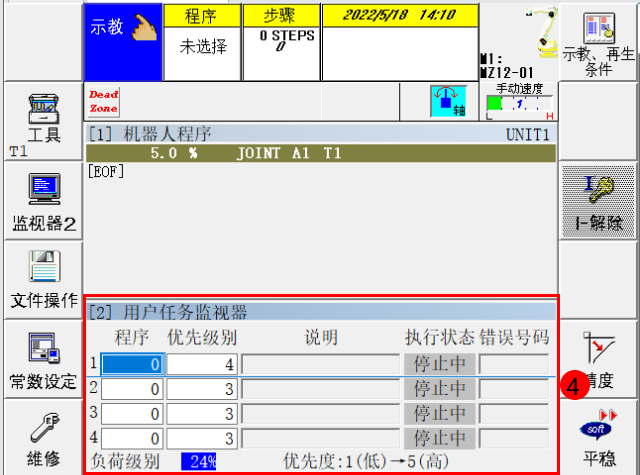
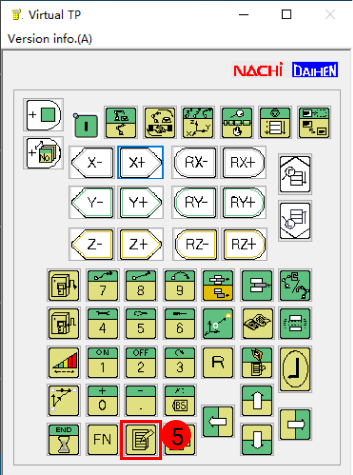
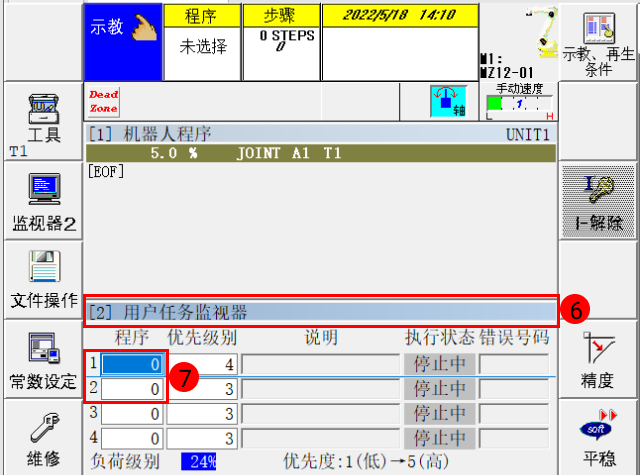
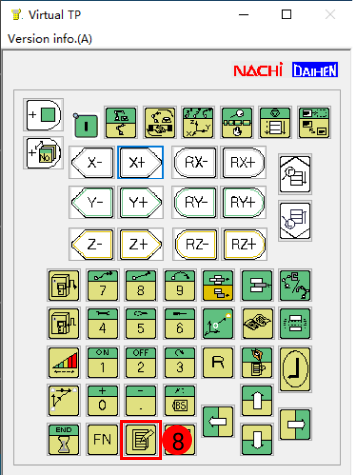
如果机器人运动卡顿,将 21 号程序的优先级别从 4 改至 5 。 -
将光标移动至 执行状态 栏,同时按住 动作可能
 与 数字键 1
与 数字键 1
 。
。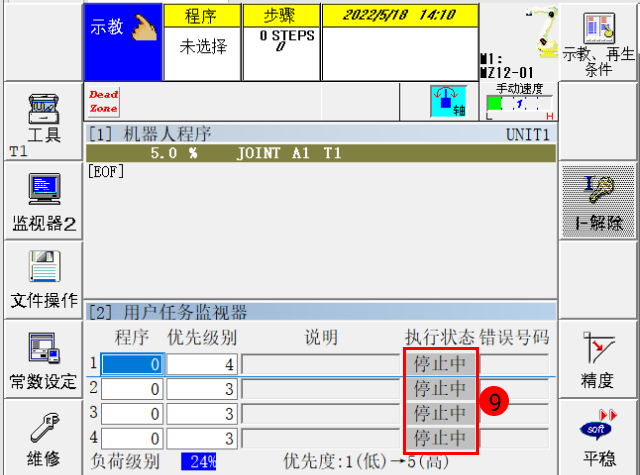
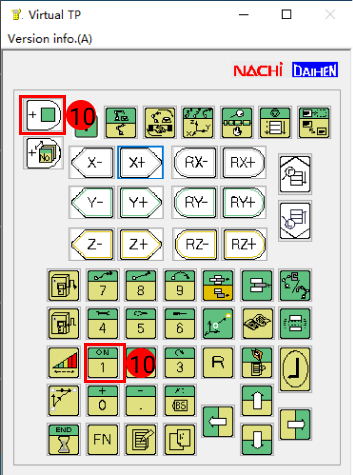
-
依次单击,输入 120 ,再单击 回车键
 。程序窗口显示从 U 盘导入的执行程序。
。程序窗口显示从 U 盘导入的执行程序。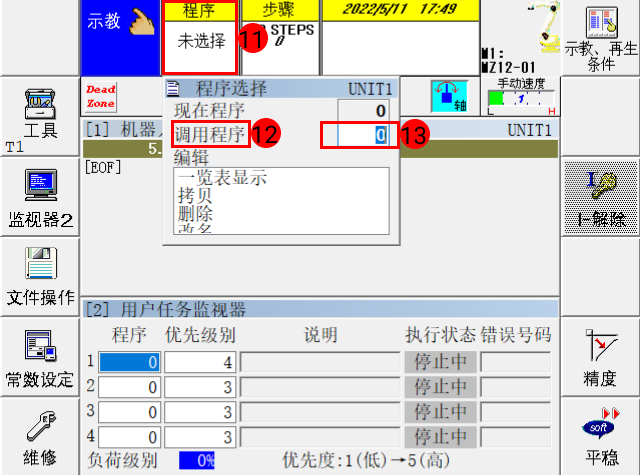
上电运行
Nachi 机器人有两种控制柜,分别为 FD 控制柜和 CFD 控制柜。
-
对于 FD 控制器,执行以下操作。
-
旋转控制柜钥匙,使其对准标注位置①。
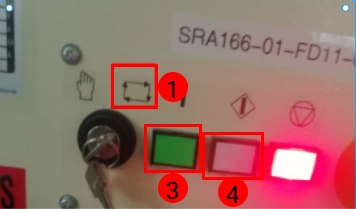
-
旋转示教器旋钮至下图所示位置。然后依次单击绿色按钮与白色按钮,机器人上电运行。

-
-
对于 CFD 控制器,执行以下操作。
-
旋转示教器旋钮至下图所示位置。

-
点击右上角“示教、再生条件”。
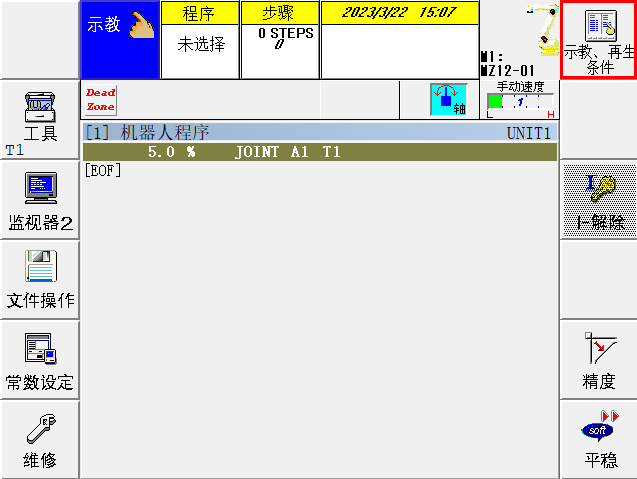
-
启动选择 设置为 内部, 同步操作模式 设置为 无效 。
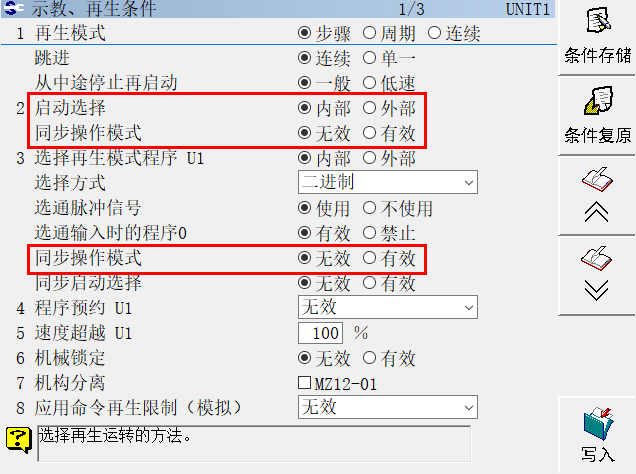
-
同时按下 动作可能 和 I 后,I键指示灯处于点亮状态。
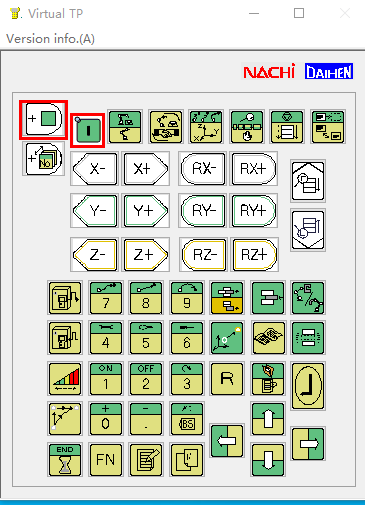
-
同时按下 动作可能 、 上档 和 前进检查 后,在程序窗口中,蓝条滚动,表明程序启动并运行。
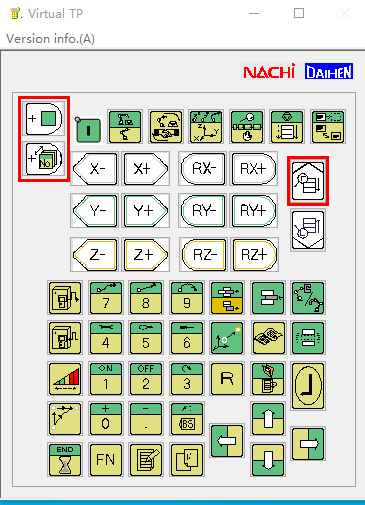
-
创建Mech-Viz工程
-
打开Mech-Viz软件,按下键盘上 Ctrl+N(新建工程)。在如下界面中,根据真实机器人的品牌和型号,选择对应的机器人模型。
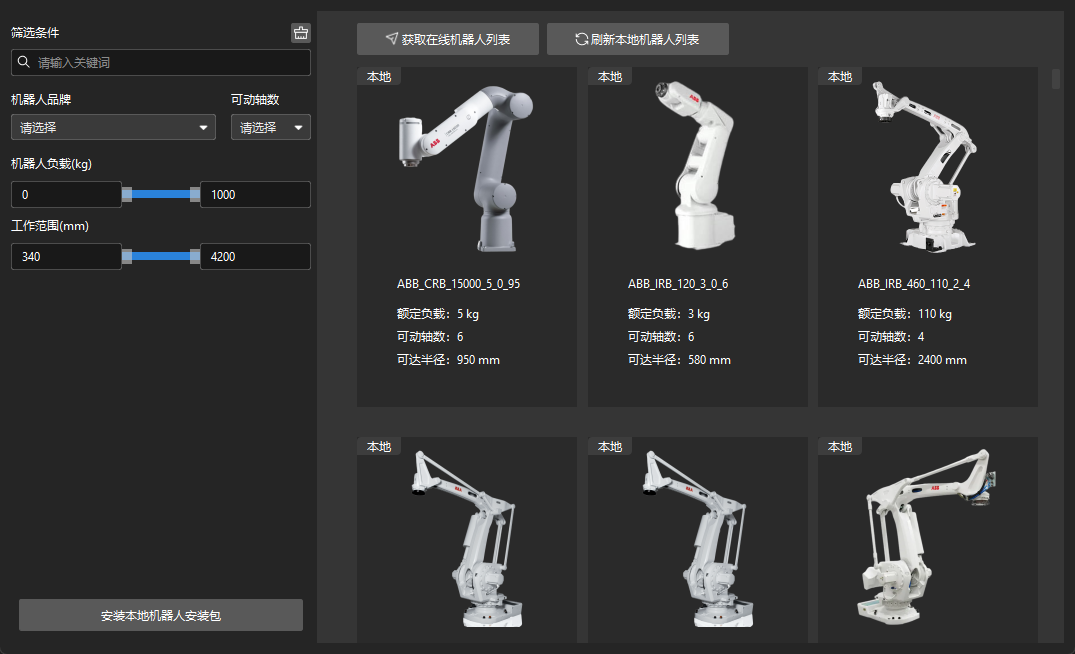
-
按下键盘上 Ctrl+S,创建或选择文件夹,以保存工程。
-
在Mech-Viz软件的左侧窗口中,右键单击工程名称,勾选 设为自动加载。