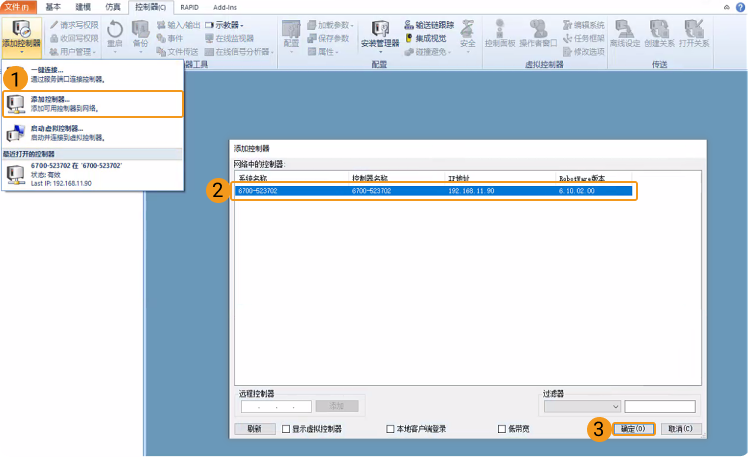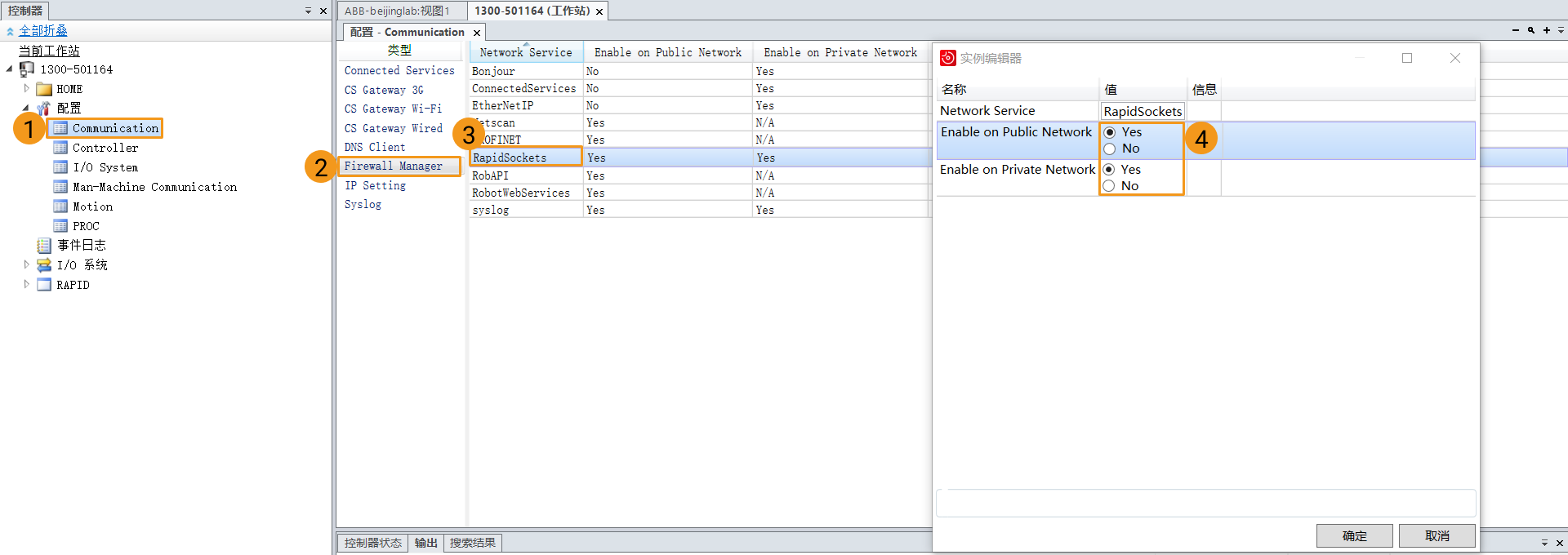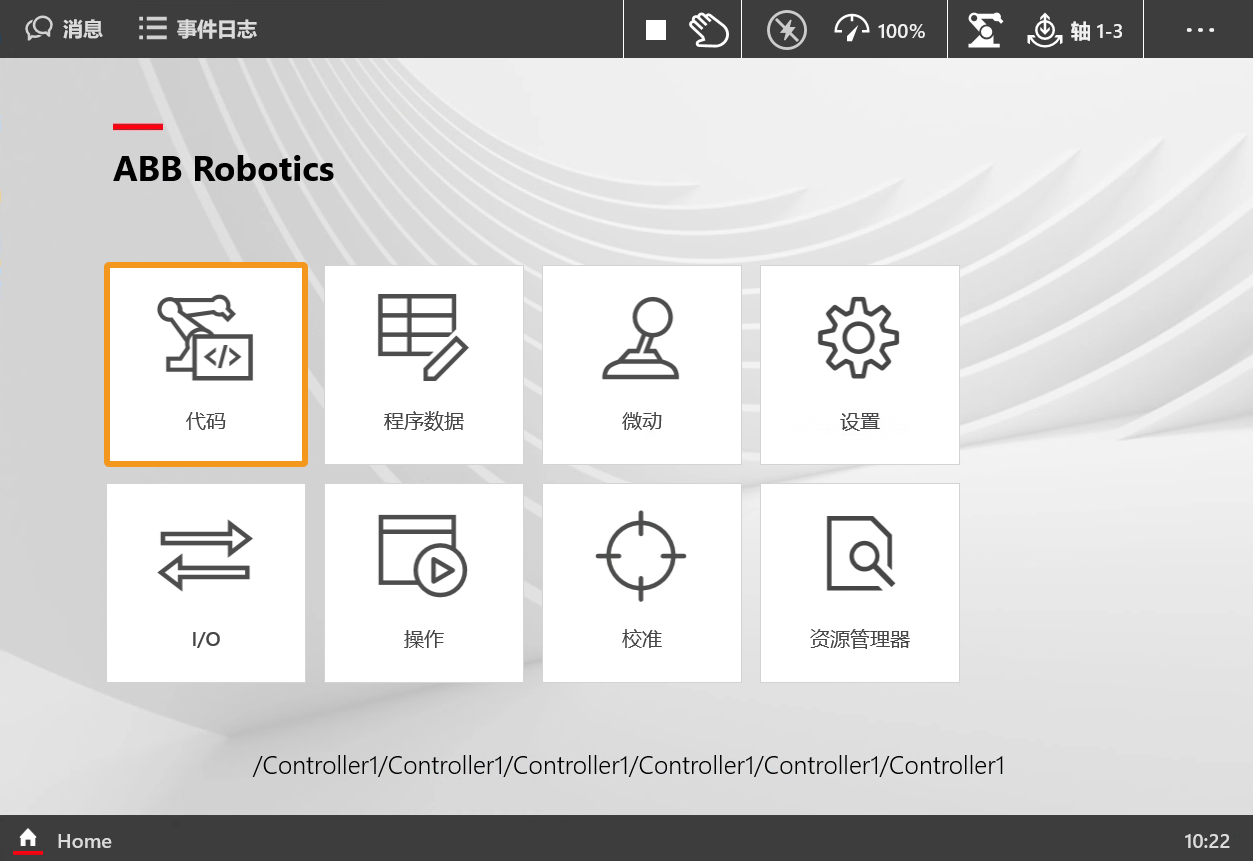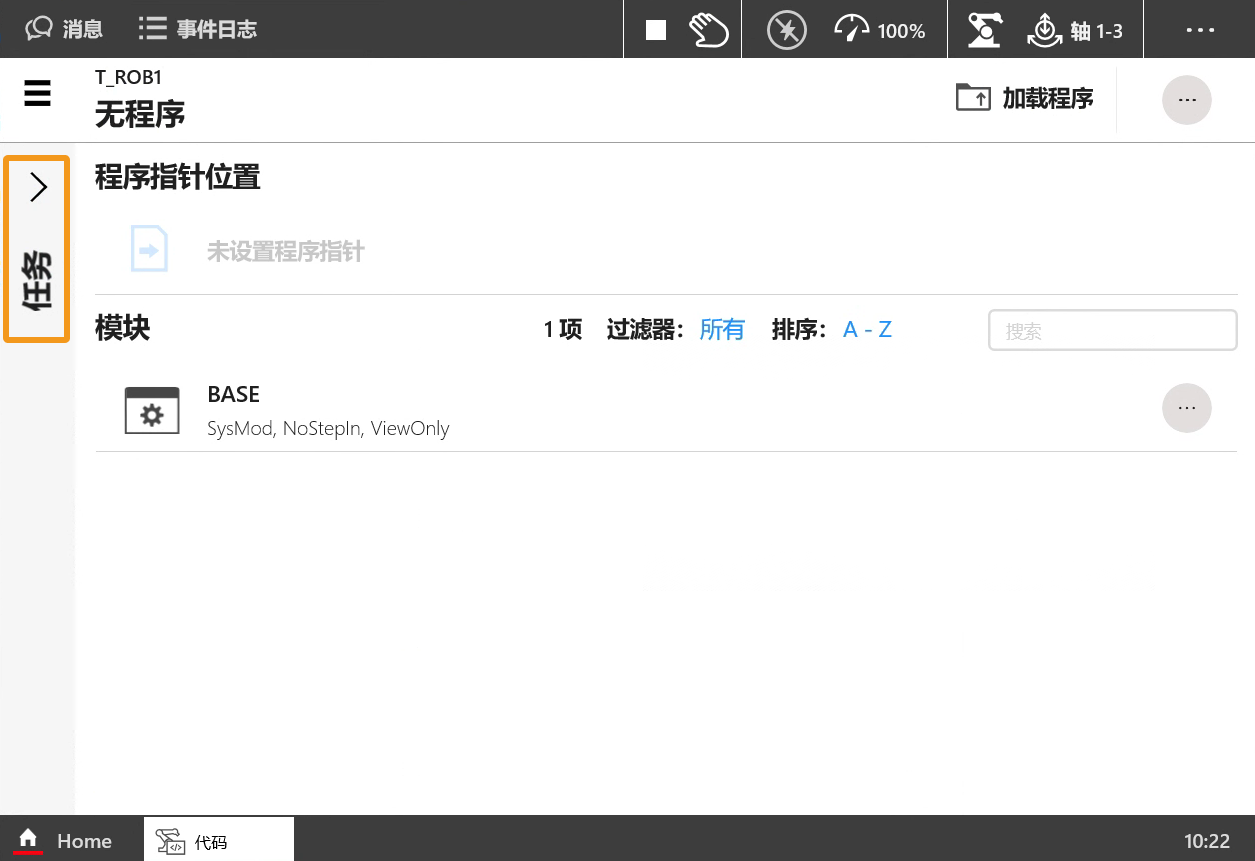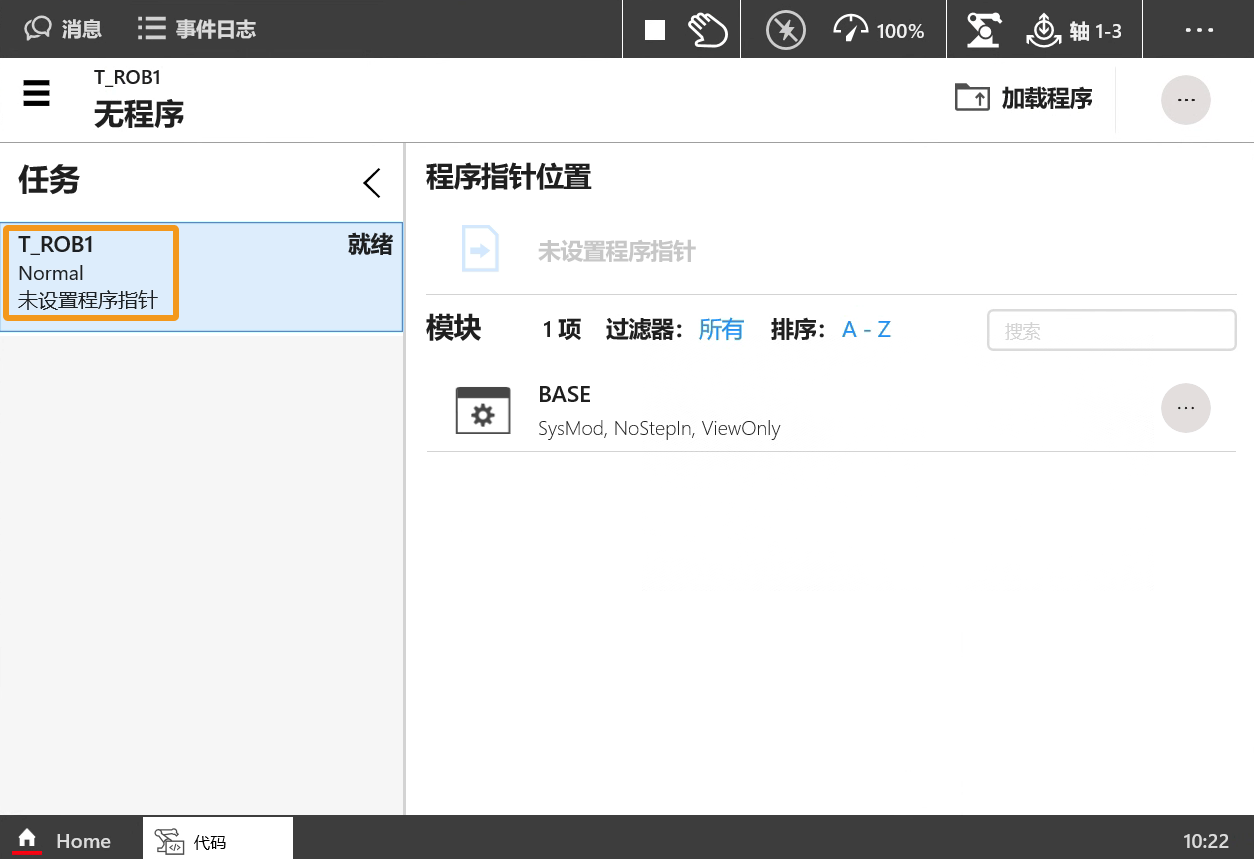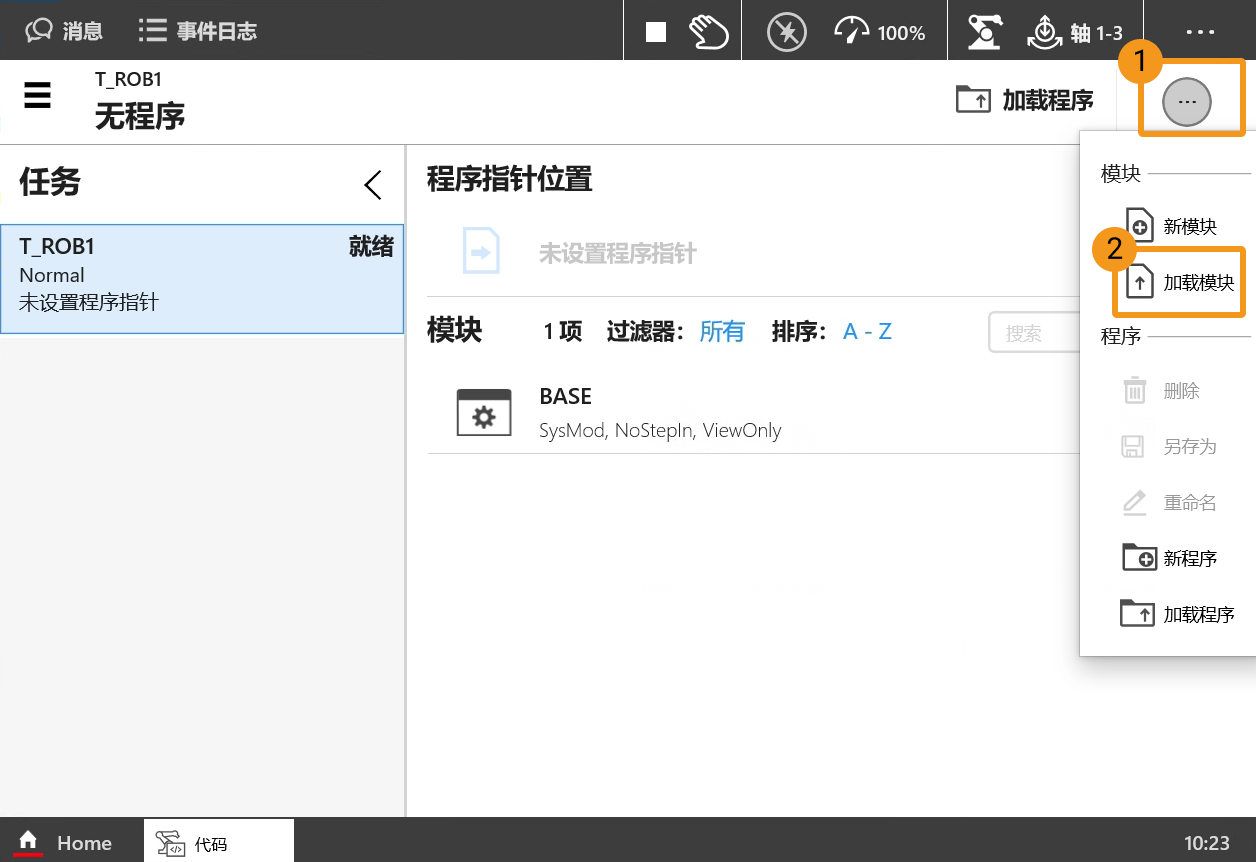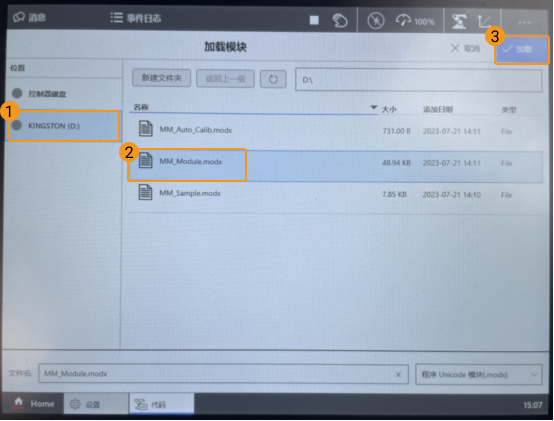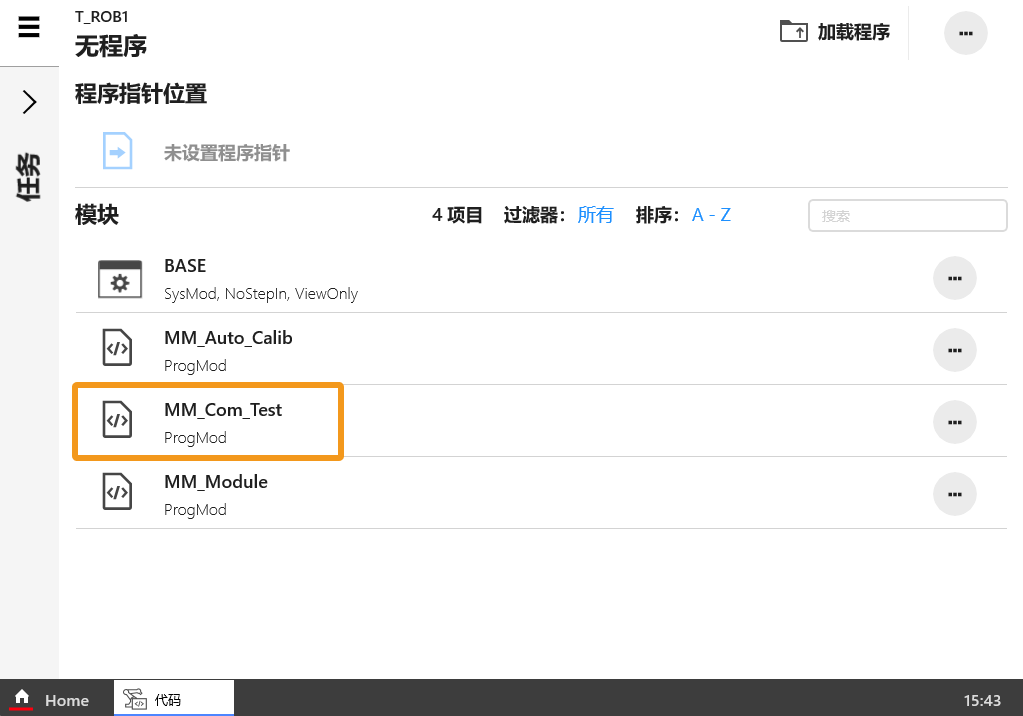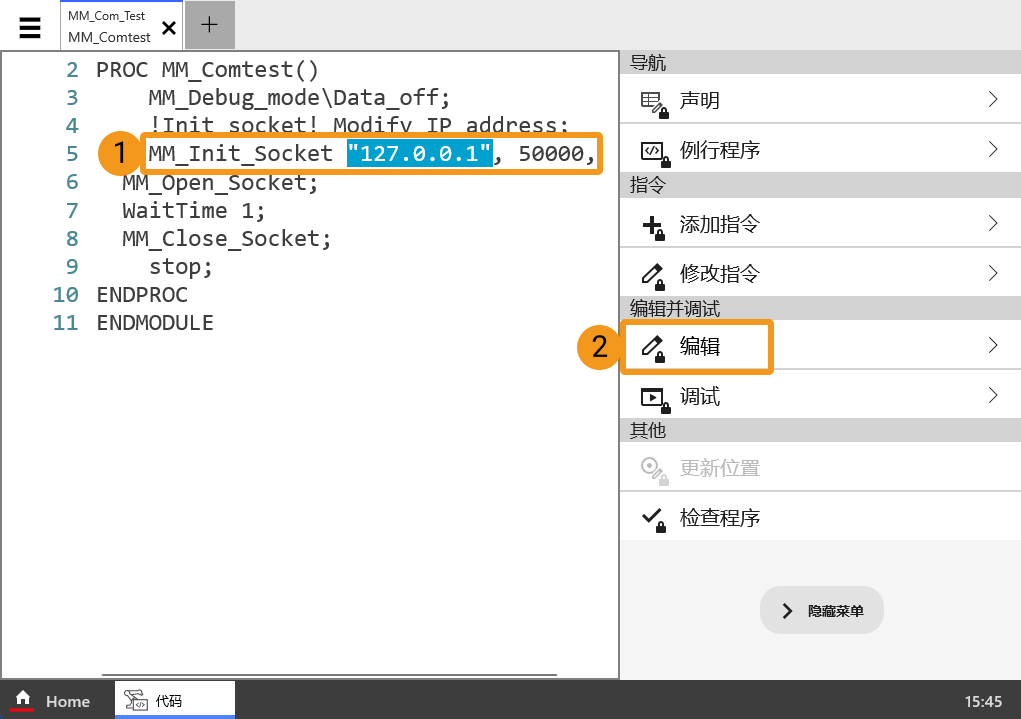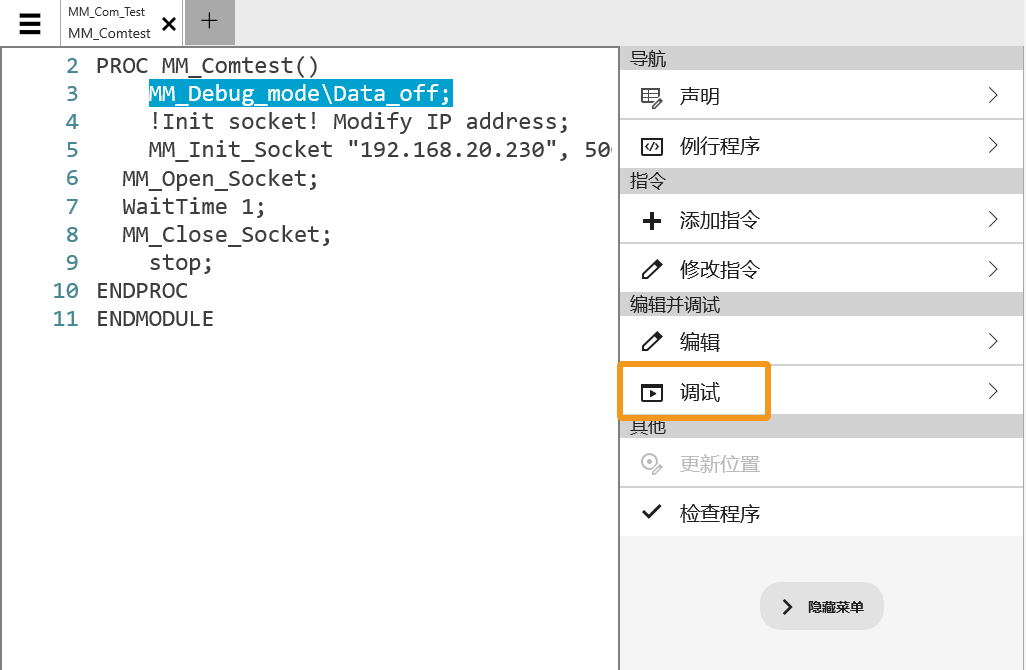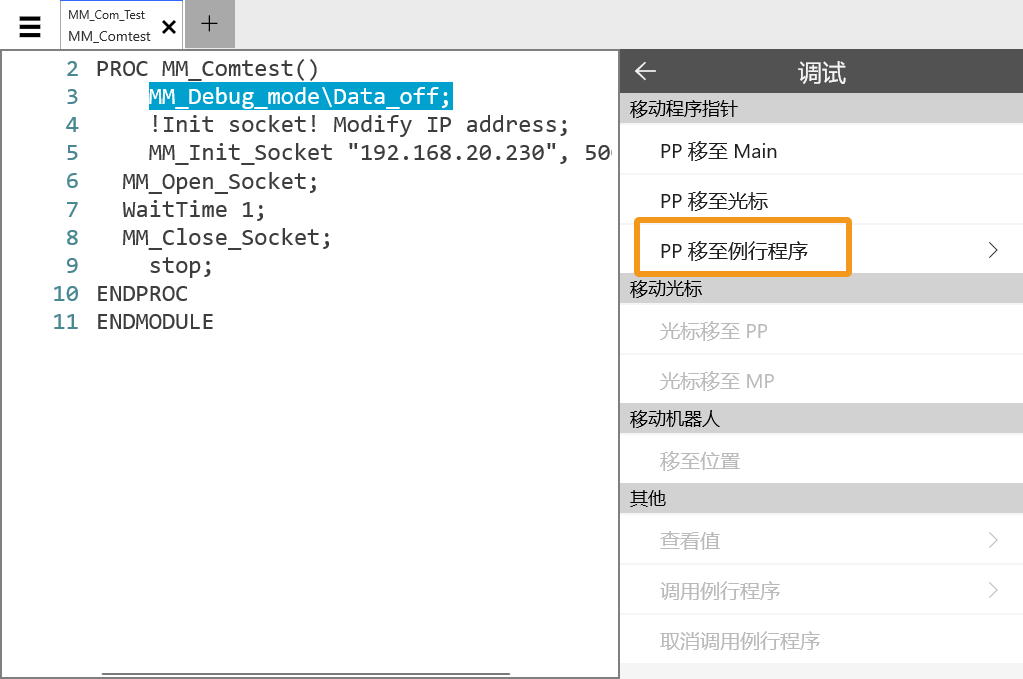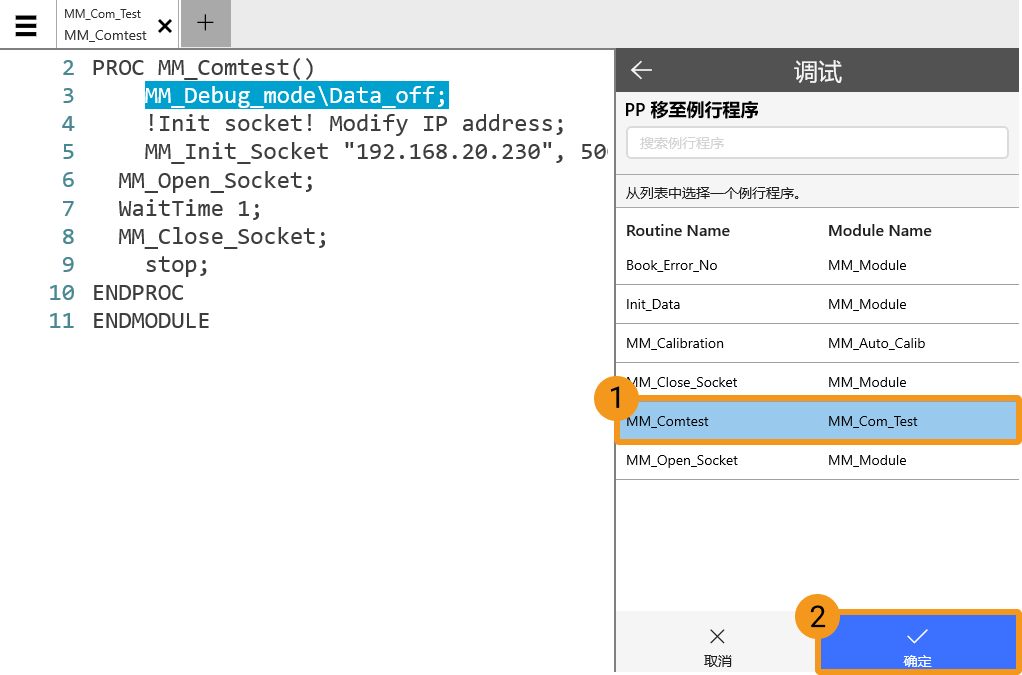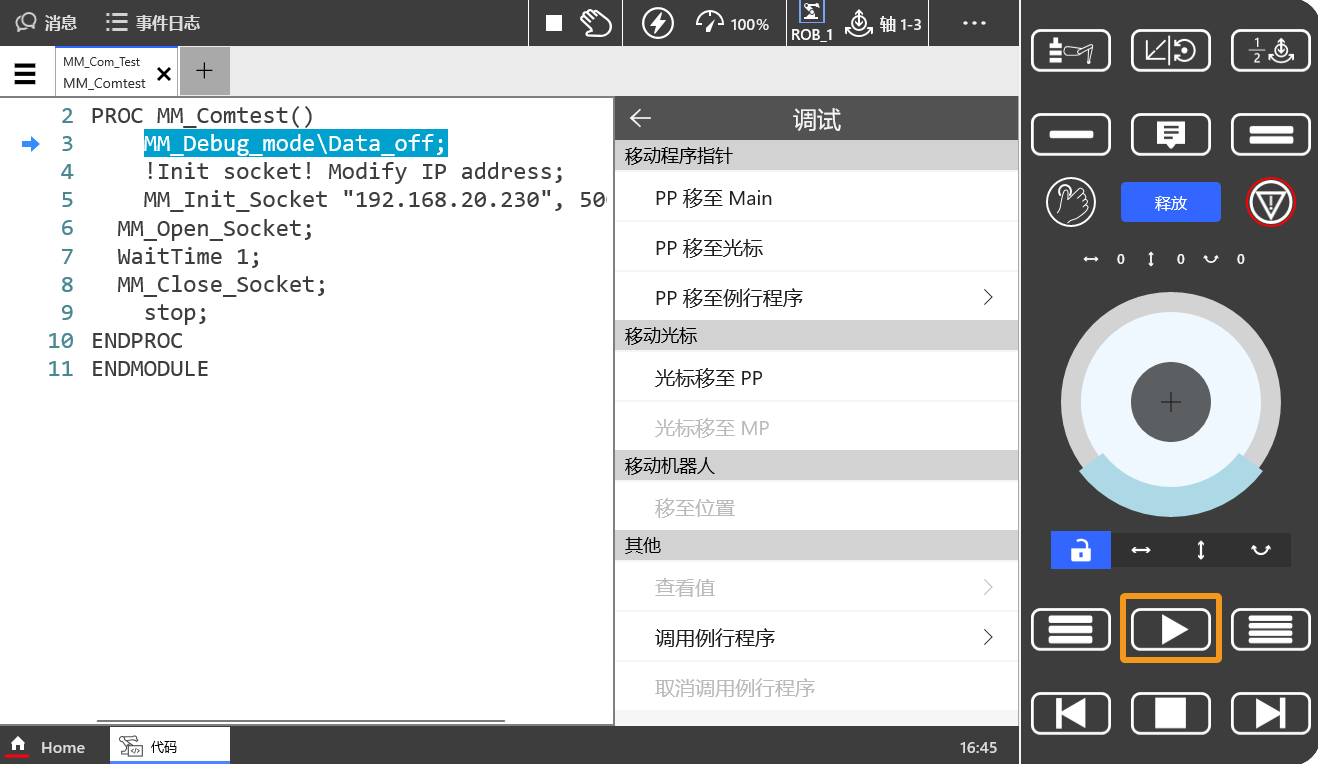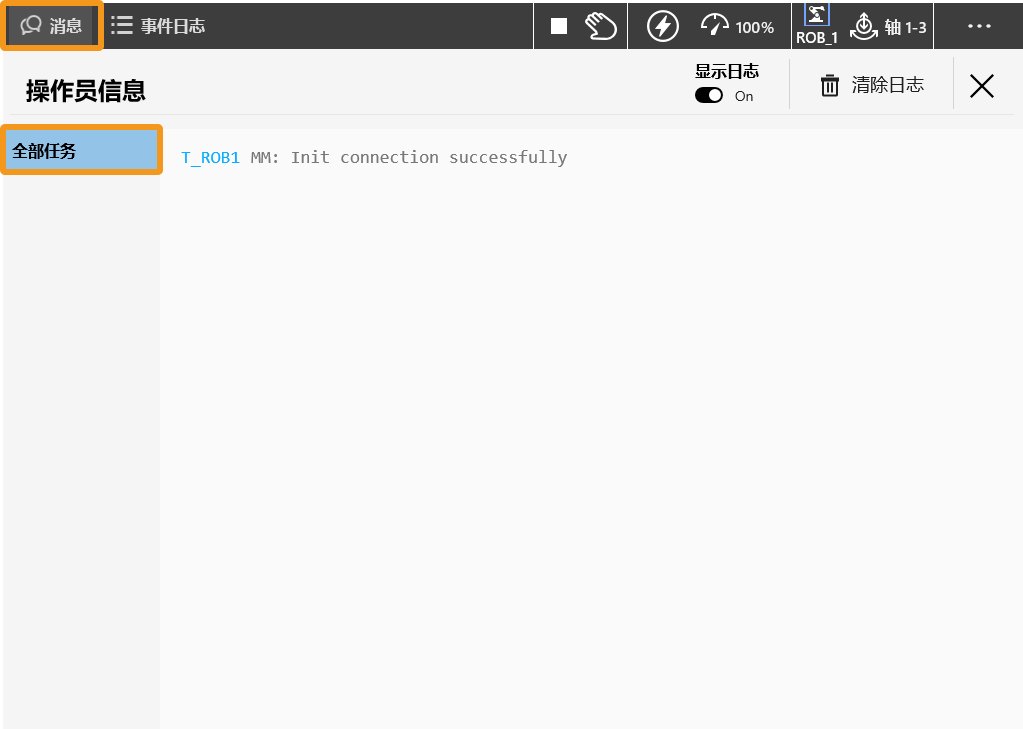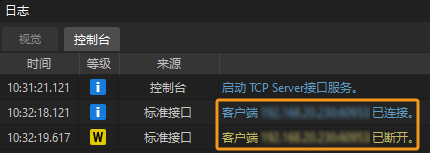ABB RobotWare 7标准接口通信配置
本节介绍如何将机器人标准接口程序烧录到ABB RobotWare 7机器人,并完成梅卡曼德视觉系统与机器人的标准接口通信配置。
| 标准接口程序烧录是将机器人标准接口程序及配置文件导入到机器人系统中,从而建立视觉系统与机器人的标准接口通信。 |
烧录前准备
检查硬件和软件版本
-
确认控制器为OmniCore。
-
确认RobotWare版本为7.7。
单击查看操作方法
-
在示教器Home界面,依次点击。

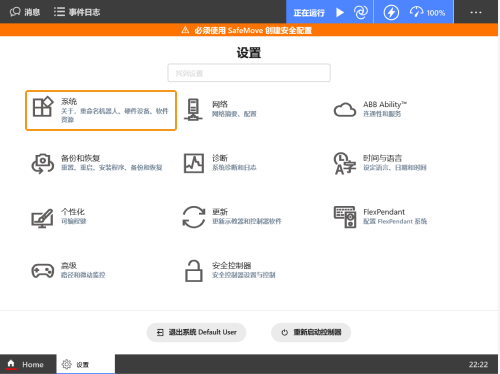
-
点击关于,在系统详细信息下,确认RobotControl(即RobotWare)版本为7.7。
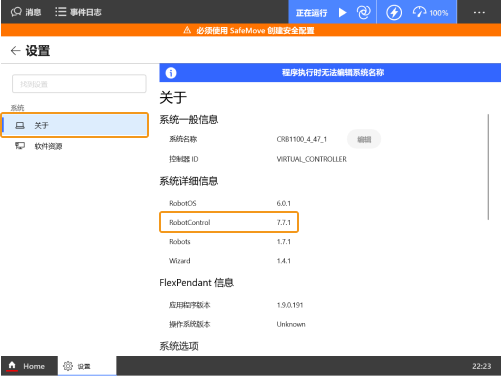
-
| 若上述条件不符,则视觉系统无法与机器人进行标准接口通信,请联系机器人厂商解决。 |
建立网络连接
设置IP地址
-
点击
 ,打开控制面板,然后依次单击。
,打开控制面板,然后依次单击。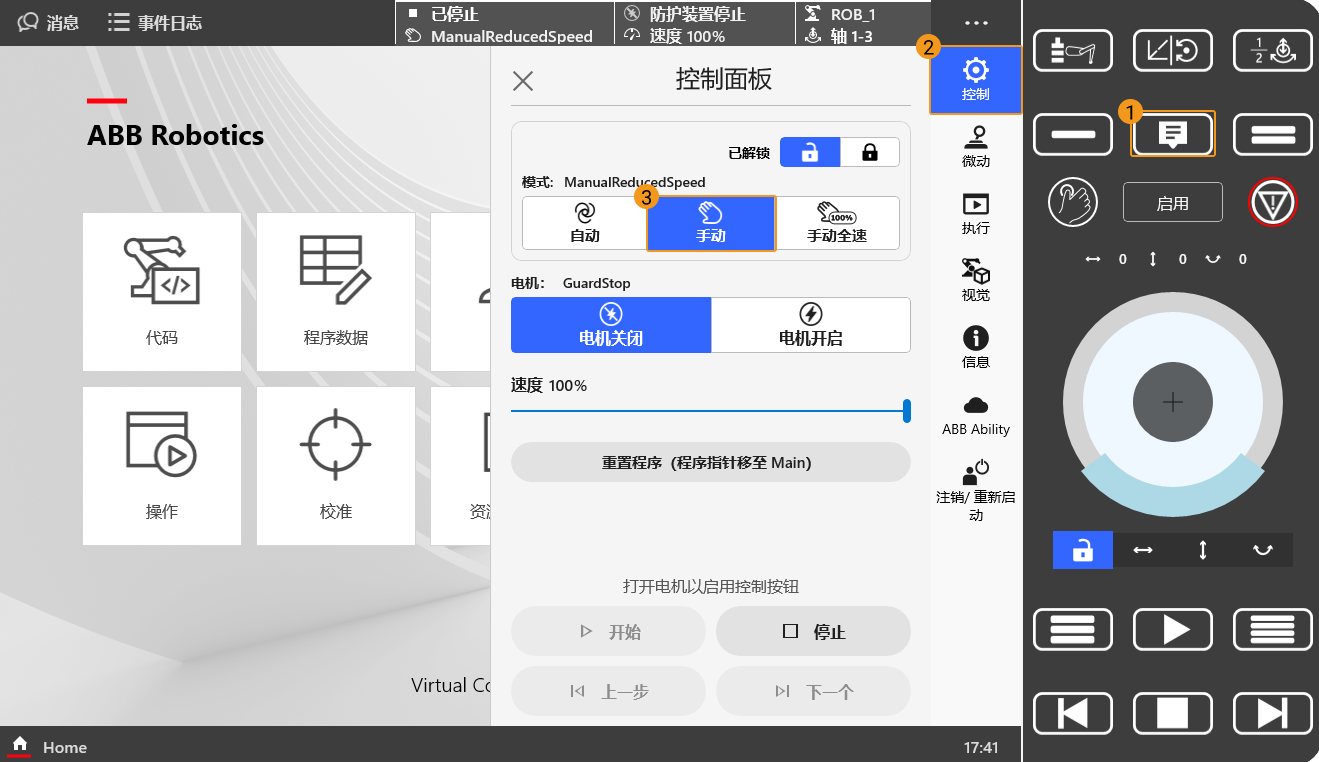
-
在示教器Home界面,依次点击。

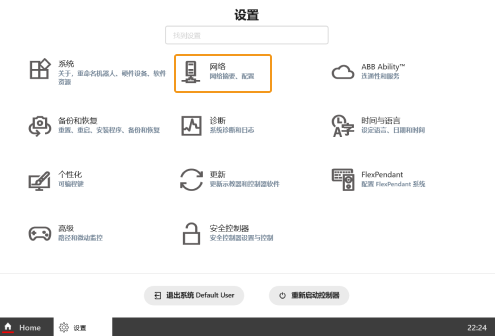
-
点击公用网络,勾选使用以下IP地址,填写IP地址、子网掩码、默认网关。
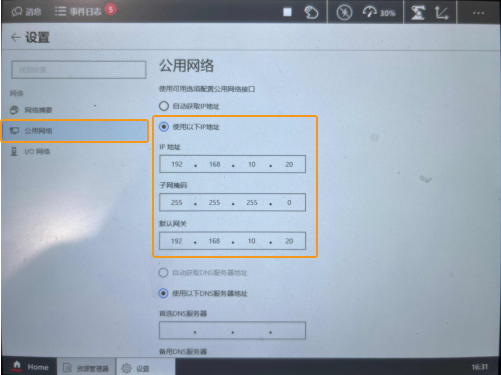
设置IP地址时,注意区分机器人WAN口的IP地址和LAN口的IP地址。 -
在工控机上,设置工控机IP地址。
工控机IP地址需与机器人IP地址位于同一网段,即两者IP地址的网络部分和子网掩码需相同,例如192.168.100.169/255.255.255.0和192.168.100.170/255.255.255.0位于同一网段。
设置“机器人通信配置”
-
打开Mech-Vision软件。根据出现的界面不同,选择如下相应方法创建方案。
-
若出现欢迎界面,单击新建空白方案,即可新建空白方案。
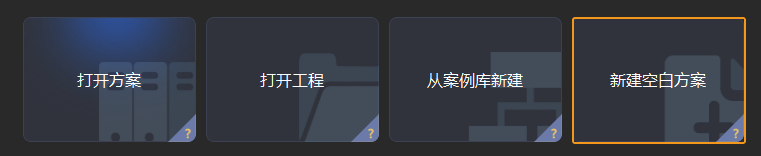
-
若出现主界面,依次单击菜单栏中,即可新建空白方案。
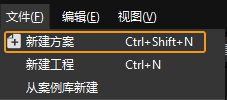
-
-
单击 Mech-Vision 工具栏中 机器人通信配置 。
-
在 机器人通信配置 窗口,进行如下配置。
-
单击 选择机器人 下拉框,选择 品牌机器人,然后单击 选择机器人型号,选择具体机器人型号,单击 下一步。
-
在 通信方式 下,接口服务类型 选择 标准接口 ,协议 选择 TCP Server,协议格式 选择 HEX(little-endian)。
-
端口号建议设置为50000或50000以上。确保设置的端口号未被其他程序占用。
-
在 烧录说明 下,单击 打开烧录程序文件夹。
-
如果使用手动烧录,则需要执行此步,否则可跳过此步。
-
后续烧录的文件将从此文件夹复制,请勿关闭文件夹窗口。
-
-
(可选)建议勾选 方案打开时自动打开接口服务。
-
单击 应用。
-
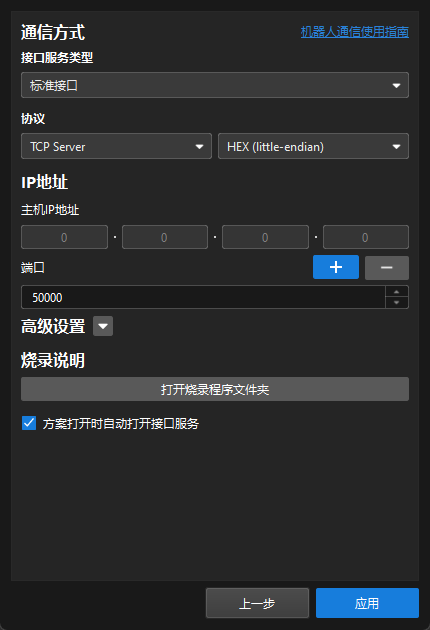
-
在 Mech-Vision 主界面,确认工具栏中的接口服务已开启。

烧录文件至机器人中(自动)
用户可通过如下方式将标准接口程序或标准接口样例程序自动烧录至机器人。由于本节讲解标准接口通信配置,所以此处需要自动烧录标准接口程序,具体流程如下。标准接口样例程序的自动烧录过程与此流程类似。
| 如果自动烧录出错且用户无法解决,可参考烧录文件至机器人中(手动)进行手动烧录。 |
-
点击
 ,打开控制面板,然后依次单击。
,打开控制面板,然后依次单击。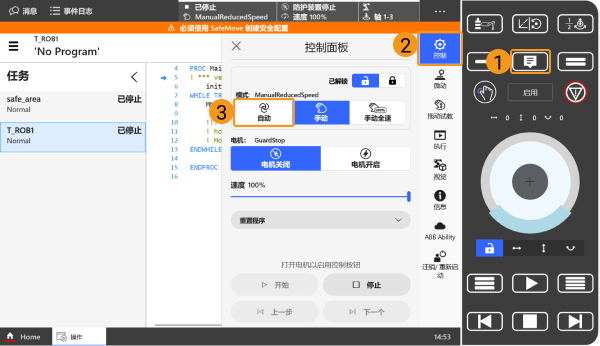
-
在Mech-Vision和Mech-Viz软件安装目录下,进入Communication Component\tool\Robot Program Loader目录,然后双击Robot Program Loader程序,打开机器人程序烧录工具,进入主界面。
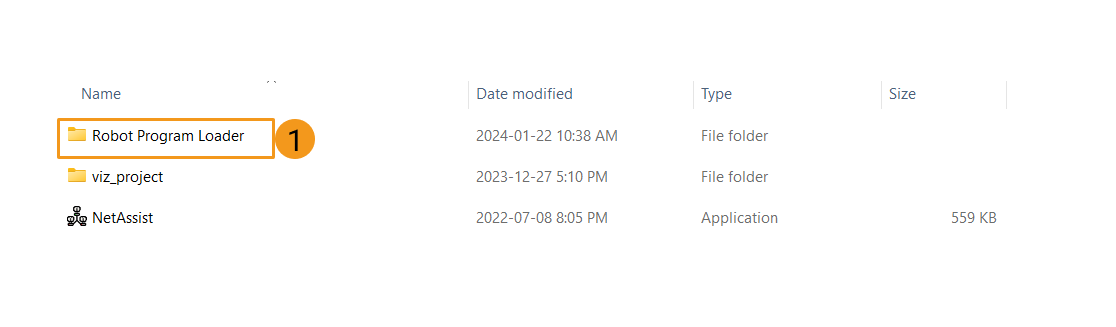
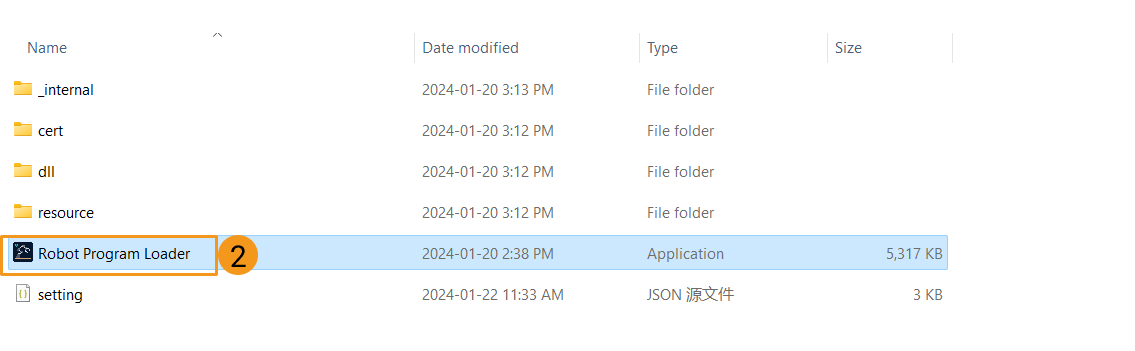
如需为烧录工具切换语言,请先在主界面右上角下拉列表中选择其他语言,然后关闭并重新打开烧录工具,使新语言生效。 -
选择ABB机器人品牌,填写真实机器人IP地址,然后点击连接 。
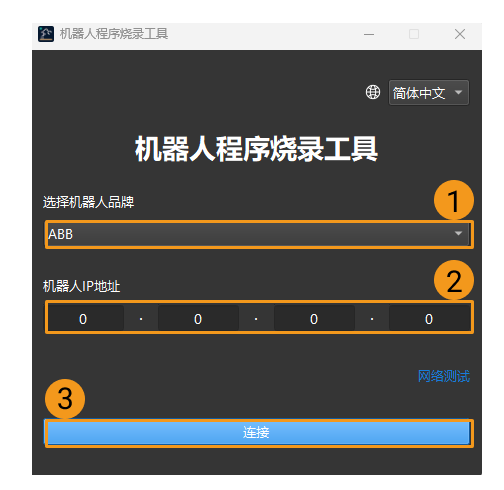
如果连接失败,请点击右下角网络测试 排查问题。 -
在ABB程序烧录界面,选择备份文件夹,然后点击备份。如果备份成功,下方日志栏会显示“备份成功”。
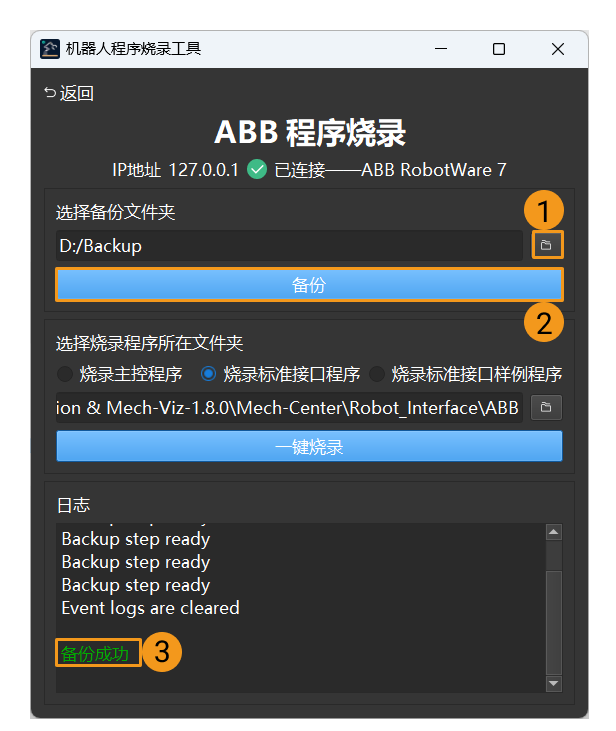
若后续的烧录过程出现错误,此处备份的文件可用于重置机器人系统。 -
备份成功后,选择烧录标准接口程序以确定烧录程序所在文件夹,然后点击一键烧录 。如果烧录成功,下方日志栏会显示“烧录成功”。
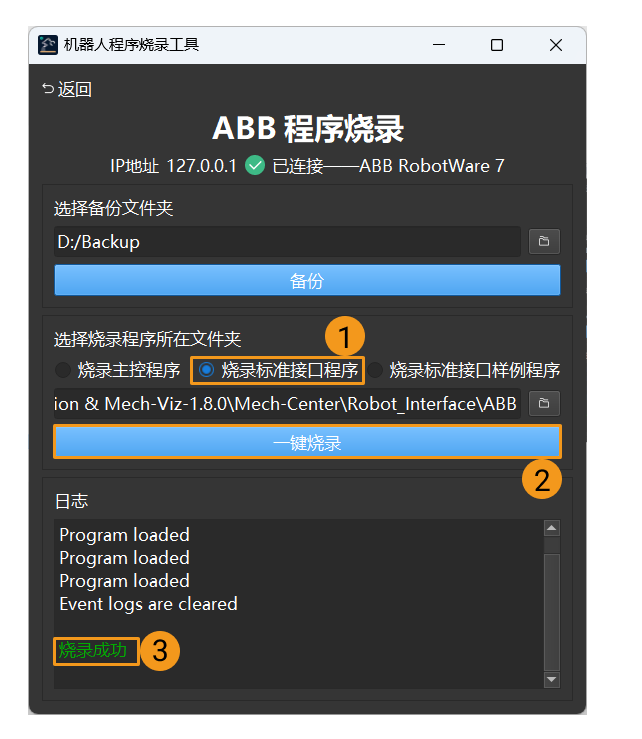
| 若用户后续需要烧录标准接口样例程序,则此处选中烧录标准接口样例程序,便可进行一键烧录。 |
自动烧录成功后,请跳转至测试标准接口通信继续操作。
烧录文件至机器人中(手动)
如果用户已成功完成烧录文件至机器人中(自动),可忽略本小节。
|
若之前已烧录过同名程序文件,用户需先删除或重命名机器人中的同名文件,才可进行烧录,即确保机器人中不存在同名文件。 |
测试标准接口通信
故障处理
当烧录完成后仍无法正常连接,请确认以下内容。
-
工控机端:
-
确认已关闭防火墙。
-
确认可以通过 CMD 命令提示符 ping 通机器人 IP 。
-
确认没有其他杀毒软件的影响。
-
确认工控机的两个网口在不同 IP 网段没有冲突。
-
如果是通过路由器连接,排除其他网线的干扰。
-
-
机器人端:
-
确认正确连接在了控制器的 WAN 口。
-
确认机器人的 IP 设置是正确的,修改的是 WAN 口 IP ,而不是其他网口。
-
机器人执行了 “运行程序” 操作 。
-
确认机器人的防火墙允许网络通信。
-
附录
备份
可在操作机器人前进行备份,以便在误操作后恢复机器人系统。
-
将U盘插入示教器上的USB接口中。
-
在示教器Home界面,依次点击。

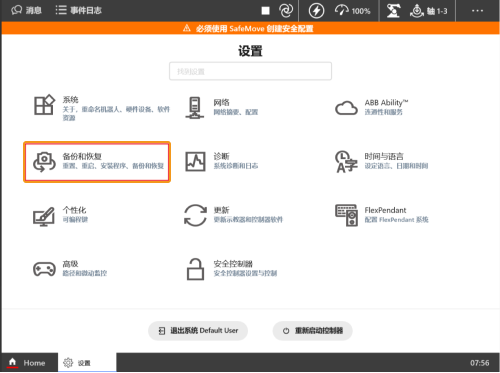
-
选择左侧备份,然后修改备份名称与位置,最后点击备份。
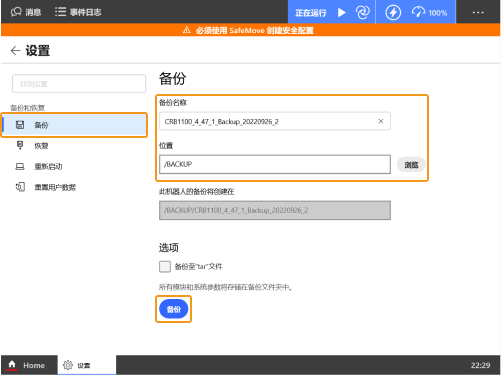
-
在弹出的窗口中,点击确认,至此已完成备份操作。
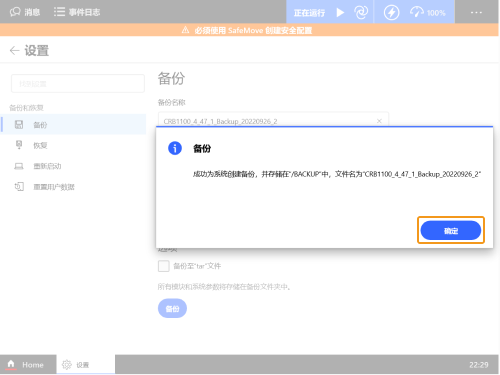
重置
重置分为重置RAPID和重置系统。
| 若之前已烧录主控程序,请务必执行该步骤以清空主控程序,切勿将主控程序与标准接口程序混合使用。 |
-
重置RAPID将删除当前RAPID程序和数据,但会保留系统参数设置。
单击查看操作方法
-
请根据以下逻辑图来判断是否需要重置RAPID。
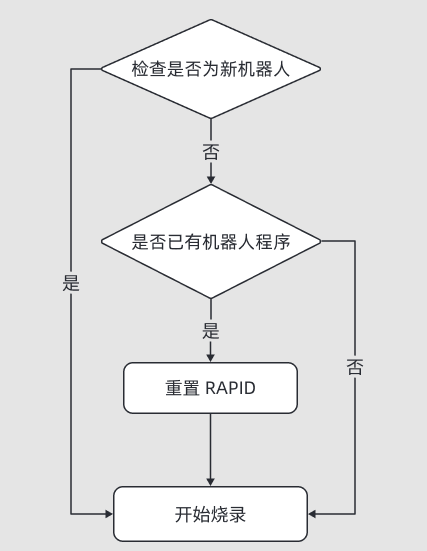
-
在示教器Home界面,依次点击。

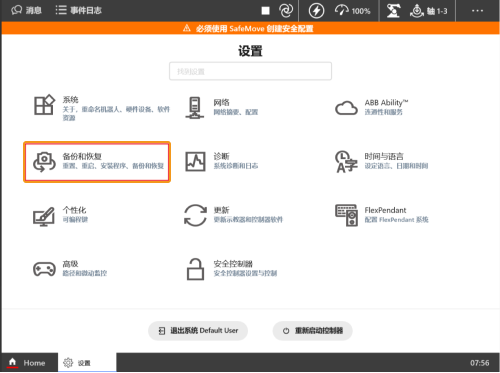
-
选择左侧重置用户数据,勾选重置RAPID,点击重置。
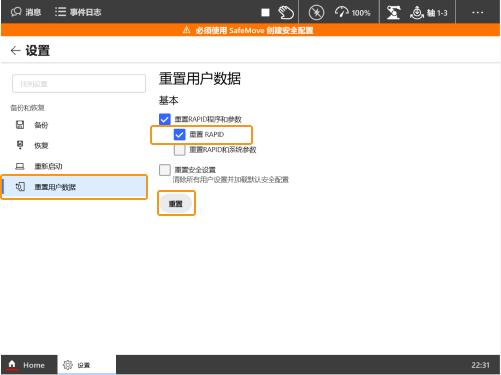
-
在弹出的窗口中,点击确定。
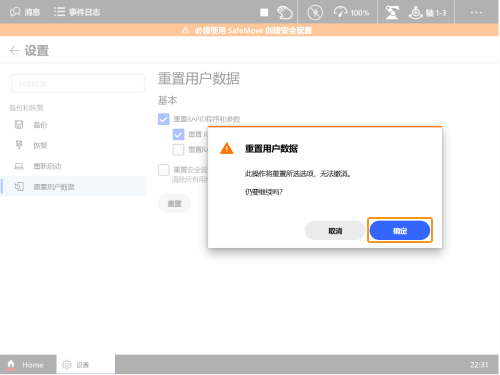
-
-
重置系统将恢复出厂系统参数和RAPID程序,同时会重置IO配置。如果有板卡和其他通信设备,用户需要在重置系统后重新配置。因此,请谨慎使用重置系统。
单击查看操作方法
-
在示教器Home界面,依次点击。

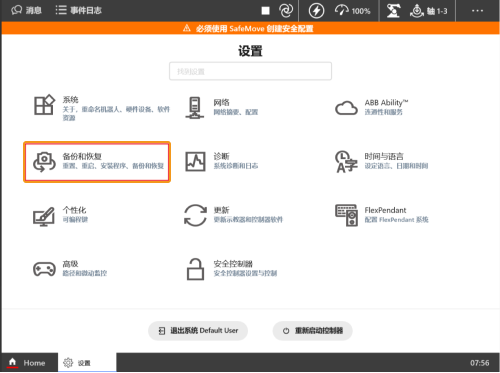
-
选择左侧重置用户数据,勾选重置RAPID和系统参数,点击重置。
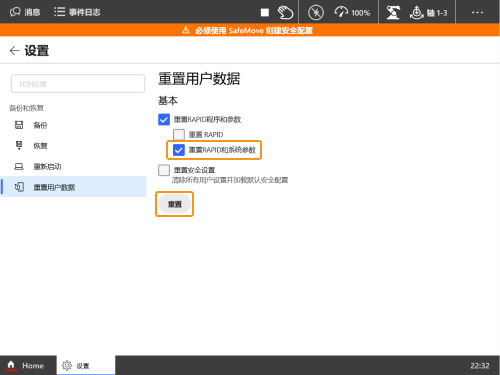
-
在弹出的窗口中,点击确定。
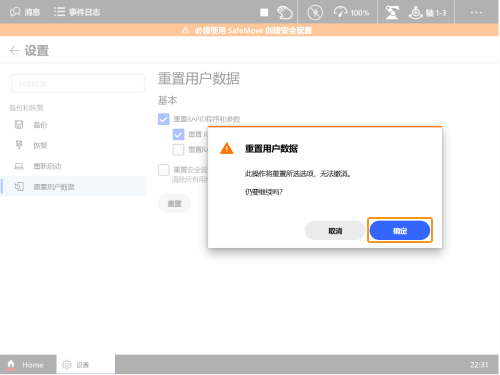
-