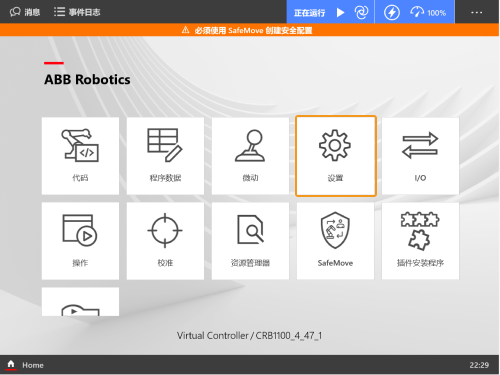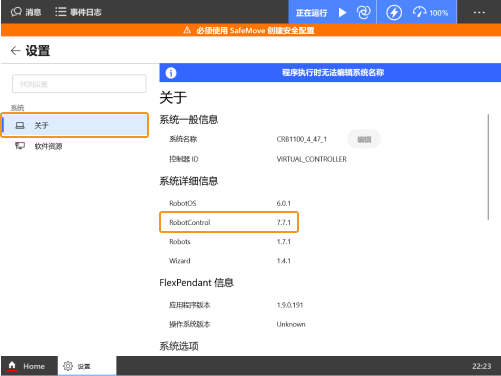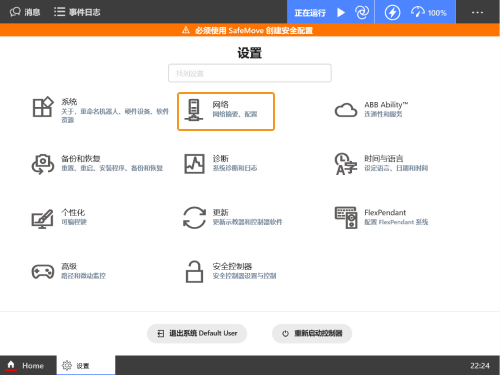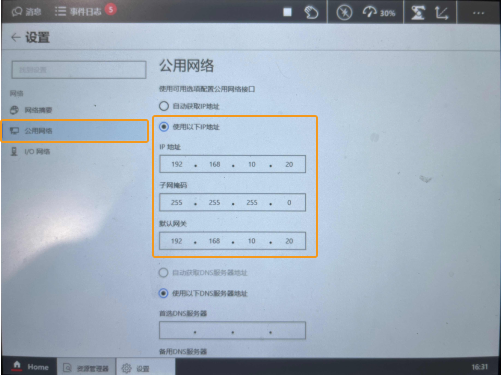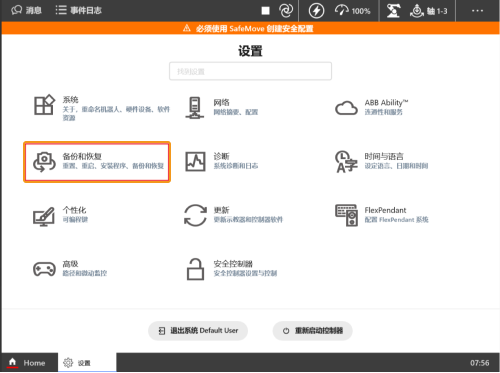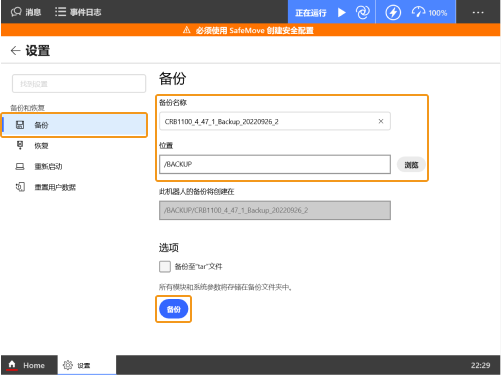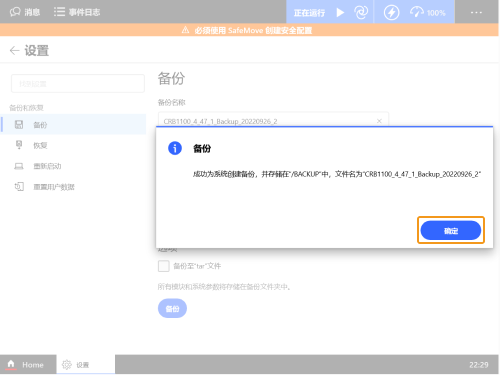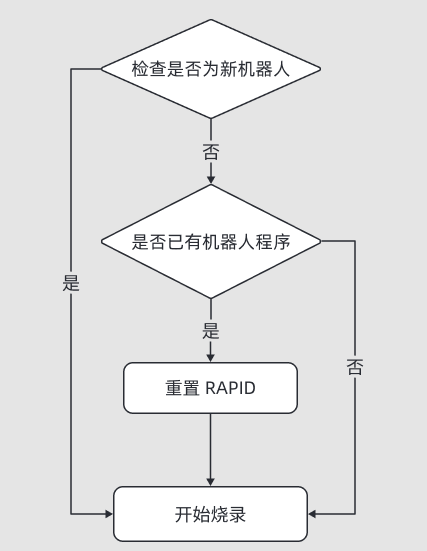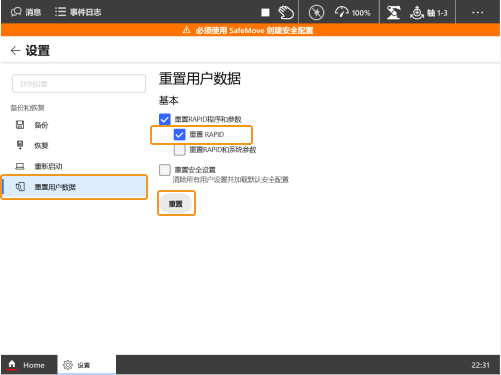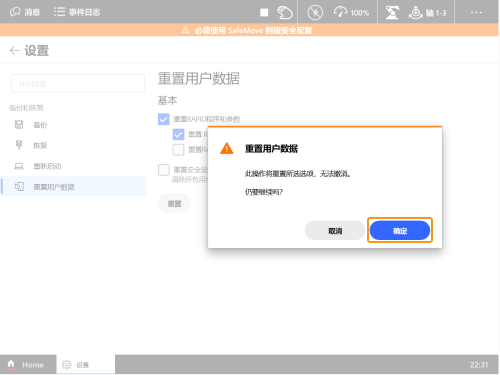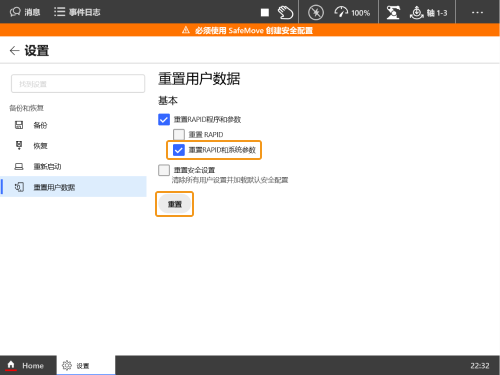ABB 标准接口通信配置(RobotWare 7)
本节介绍如何将标准接口程序烧录到ABB RobotWare 7机器人系统中并完成标准接口通信配置。
准备工作
设置 Mech-Vision 中“机器人与通信配置”
-
单击 Mech-Vision 工具栏中 机器人与接口配置 。
-
单击 选择机器人 下拉框,选择 品牌机器人 ,然后单击 选择机器人型号 ,选择具体 ABB 机器人型号,单击 下一步 。
-
在 通信方式 下,接口类型 选择 标准接口 ,协议 选择 TCP Server ,协议格式选择 HEX(little-endian) ,最后单击 应用 。
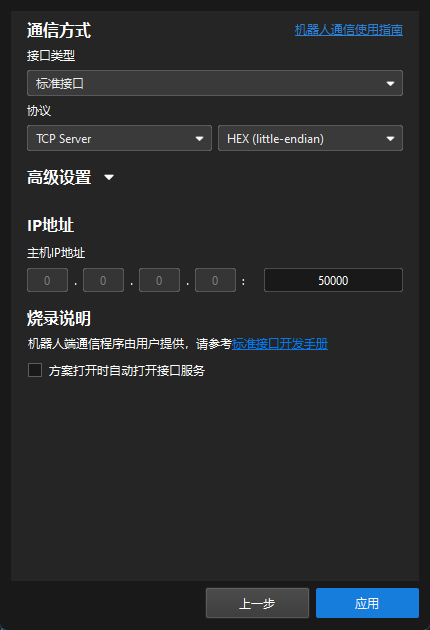
-
在 Mech-Vision 主界面,确认工具栏中的 接口服务 已开启。

烧录标准接口程序
-
备份机器人系统和用户数据,以便在误操作后恢复机器人系统,具体参见《备份》。
-
重置机器人系统和用户数据,具体参见《重置》。
若之前已烧录主控程序,请务必执行该步骤以清空主控程序,切勿将主控程序与标准接口程序混合使用。 -
点击下载烧录文件,然后解压
ABB.zip文件。 -
进入解压后的
ABB文件夹,将其中的所有文件复制到U盘中。文件后缀名必须为.modx。 -
在示教器Home界面,点击 代码。
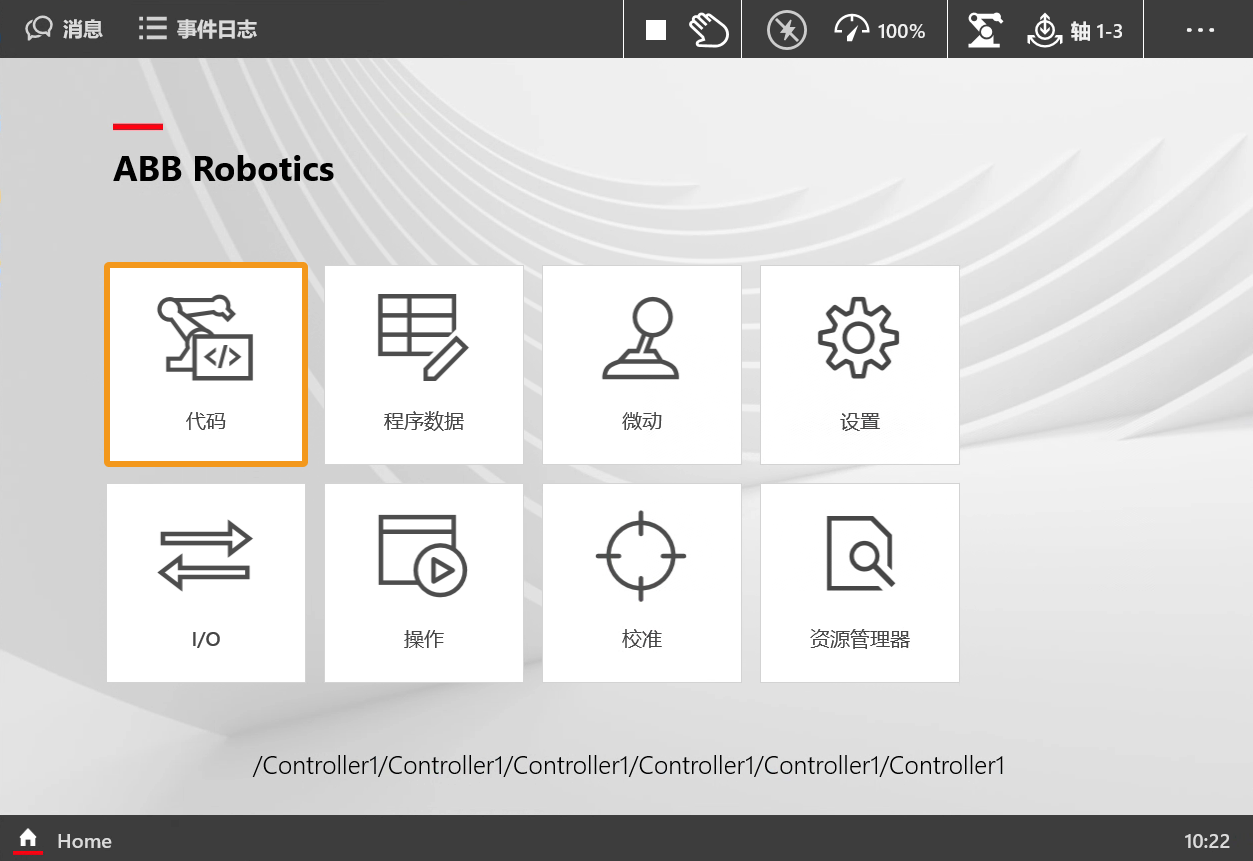
-
点击 任务,在弹出的任务栏中,选择 T_ROB1 任务。
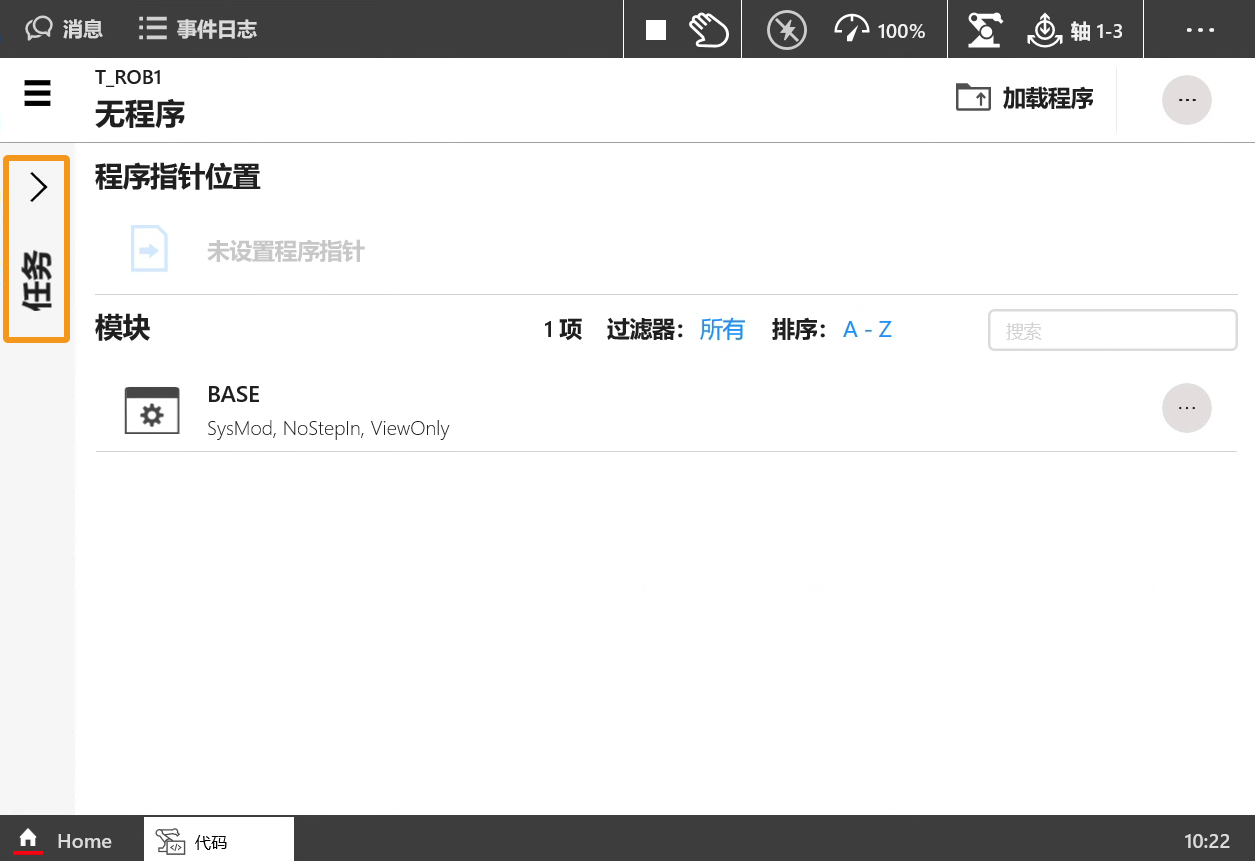
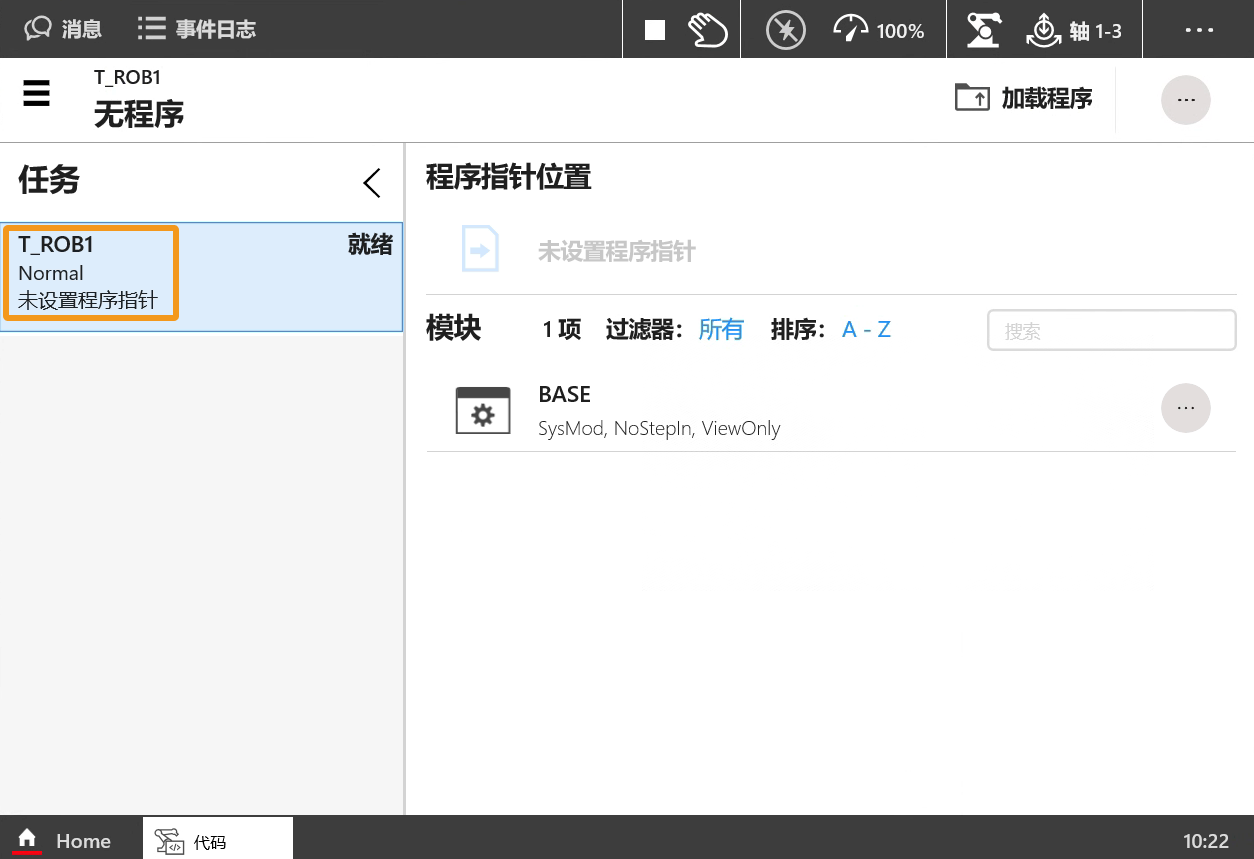
-
点击右上角的菜单,然后点击 加载模块。
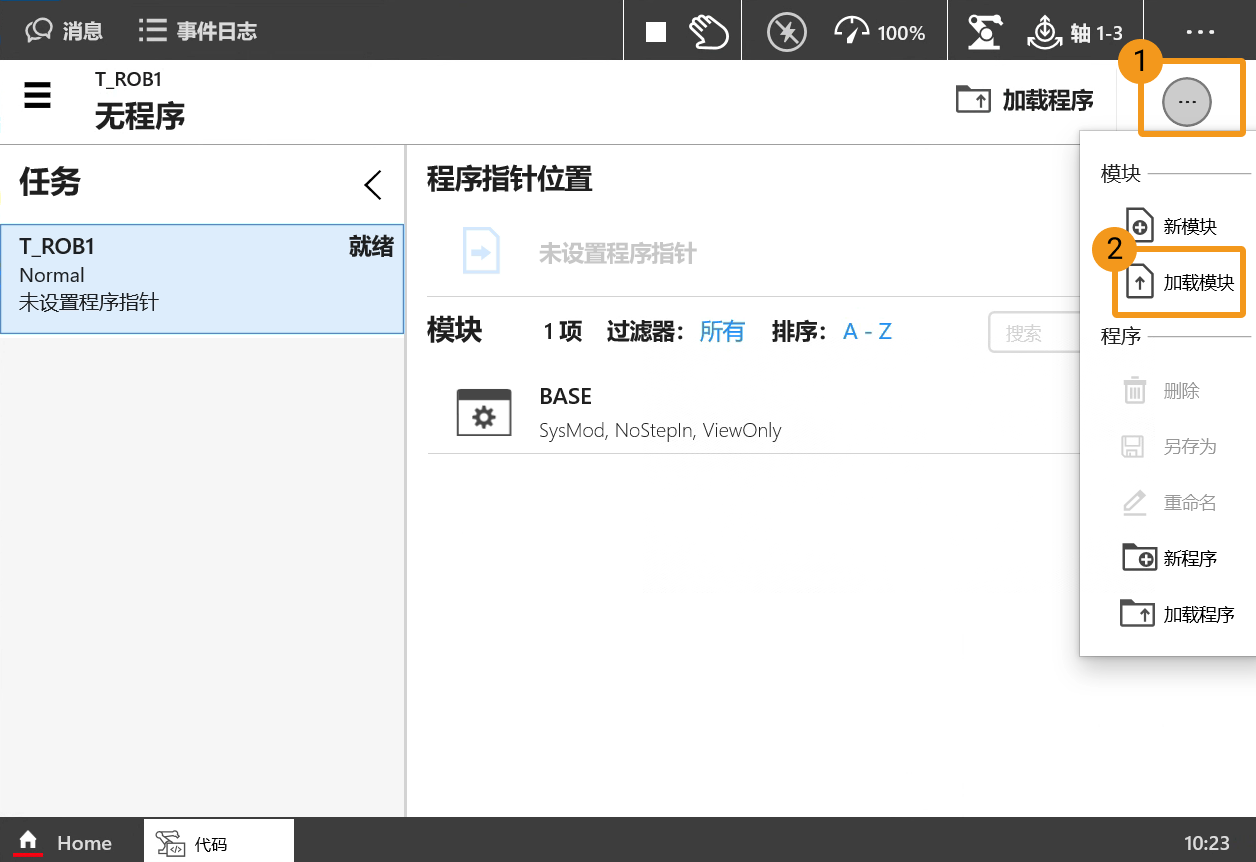
-
点击 KINGSTON(D:),然后在U盘文件中,查找并选中
MM_Module.modx文件,最后点击 加载。此处显示的 KINGSTON,表示使用的U盘是金士顿品牌。若使用其他品牌的U盘,则此处显示其他具体品牌名称。 -
参照上一步操作,将
MM_Auto_Calib.modx文件和MM_Sample.modx(可选)文件依次加载进机器人系统,加载完成后如下图所示。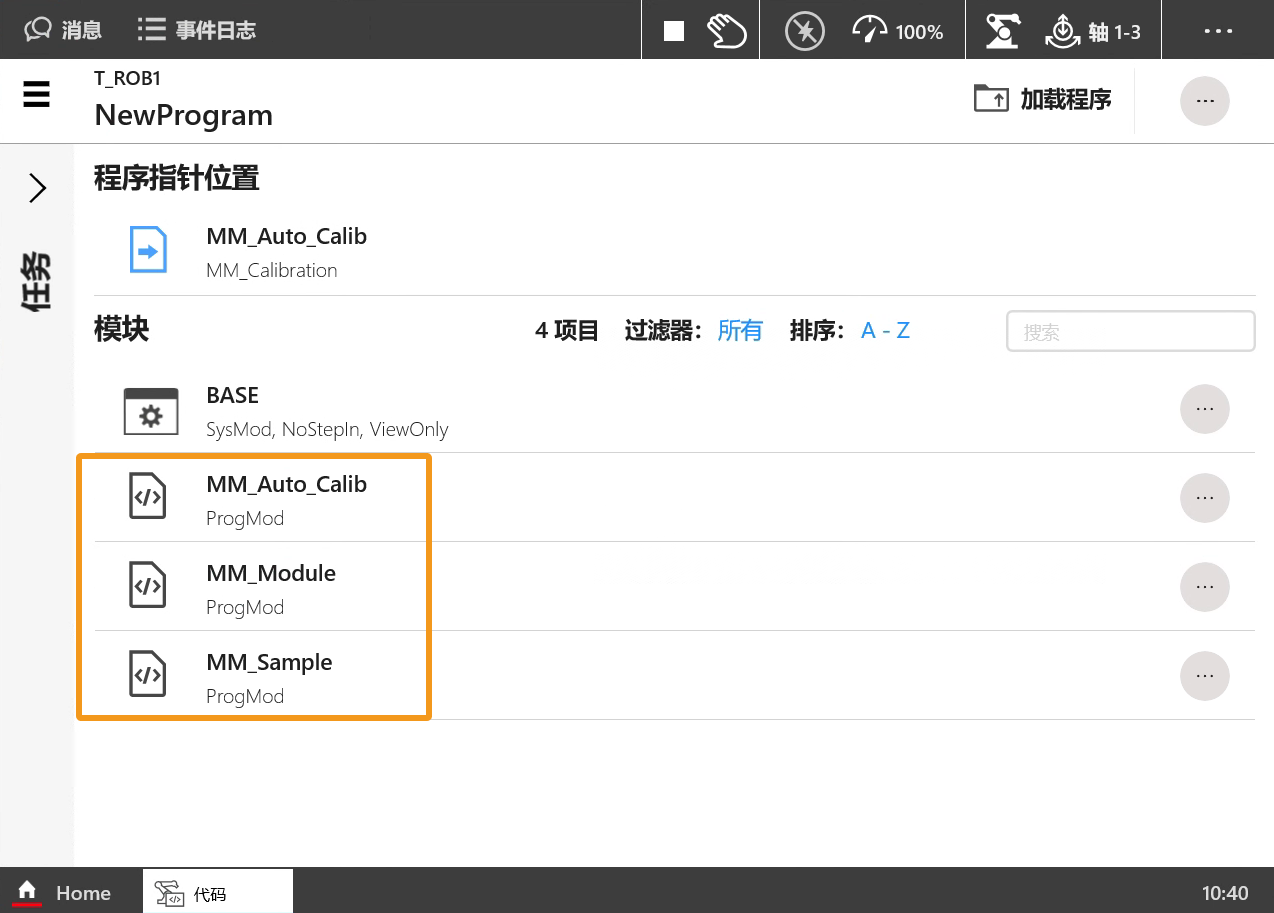
测试标准接口通信
-
在代码界面,双击 MM_Auto_Calib。
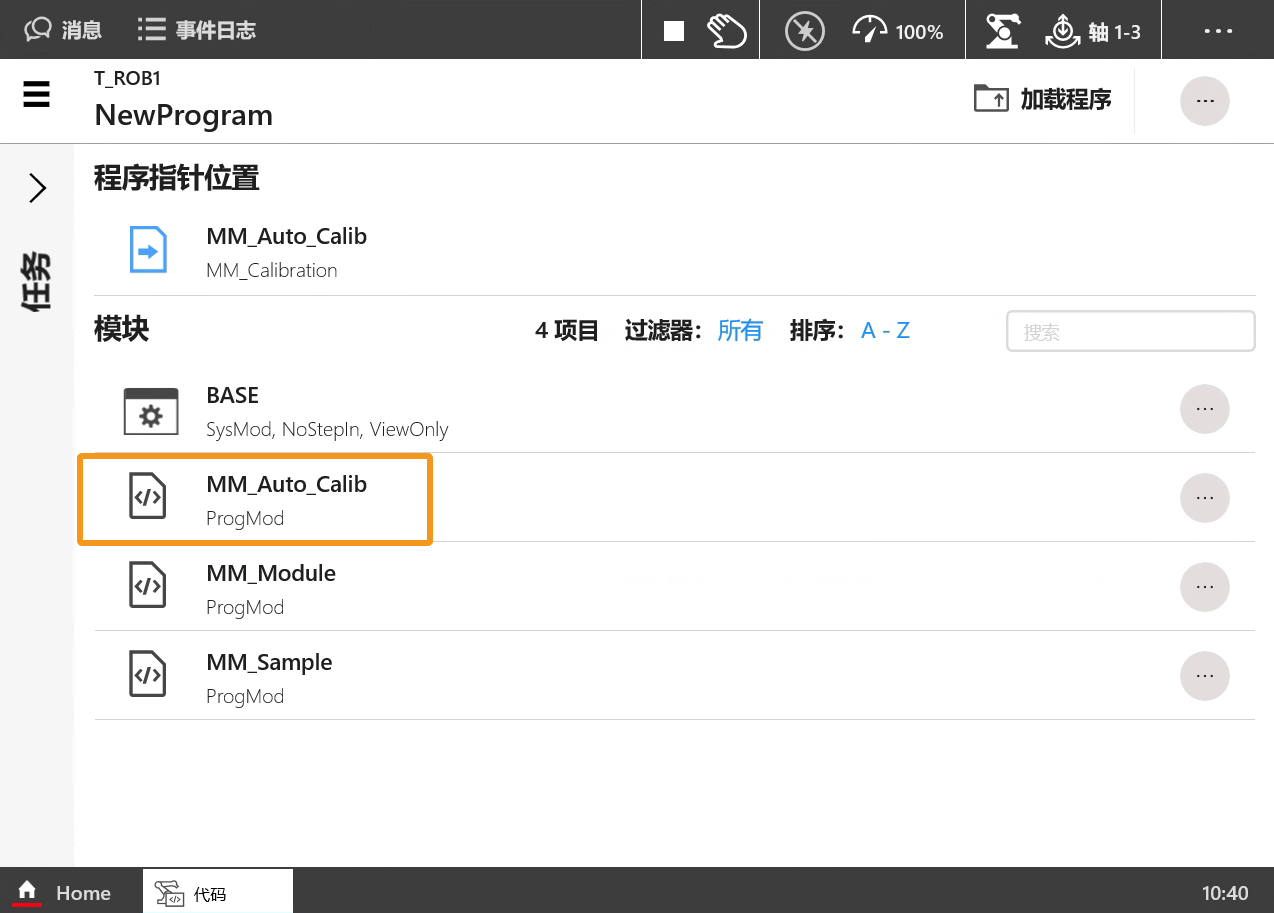
-
点击第8行,点击 编辑,将程序中的IP地址修改为工控机的IP地址。若Mech-Vision中主机端口号更改,此处的50000端口号也需更改,需要与Mech-Vision中设置的主机端口号保持一致。
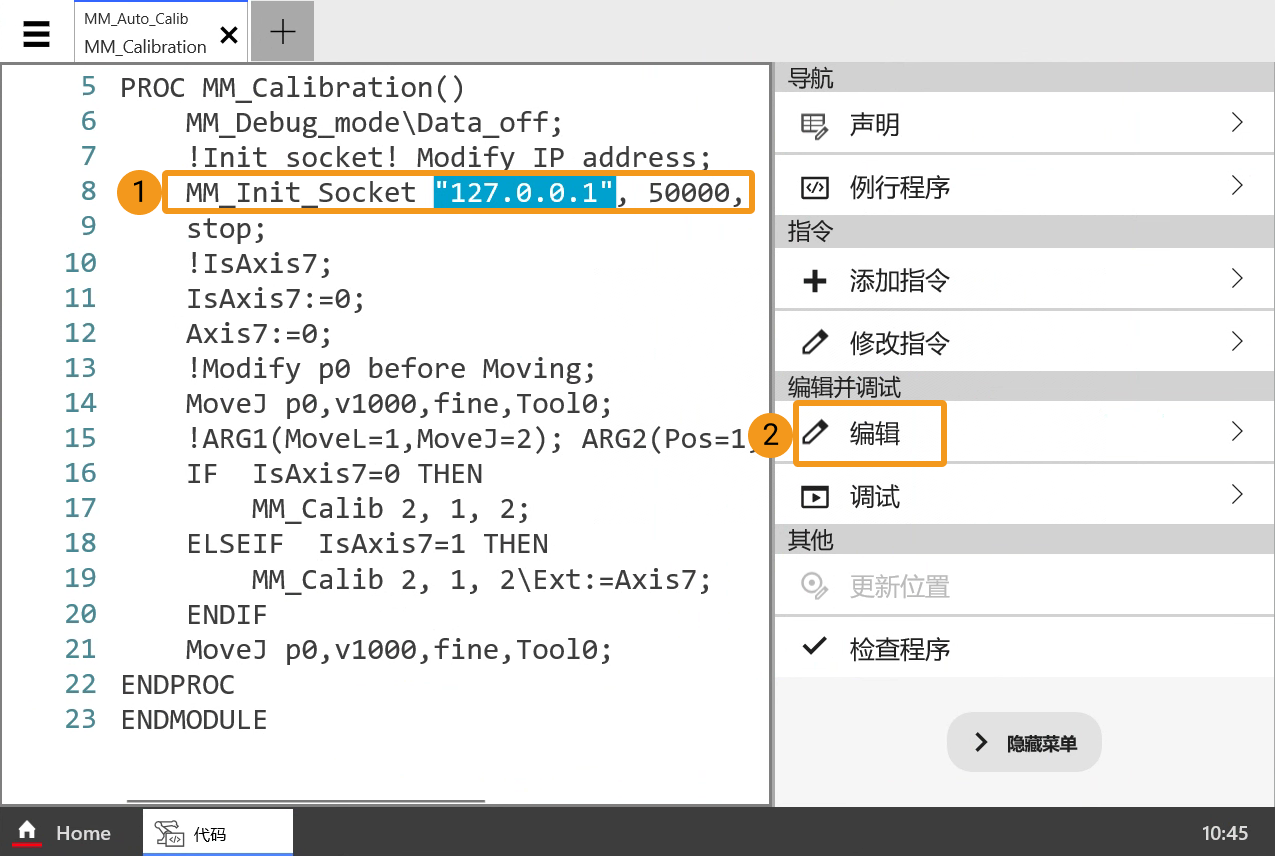
-
修改完成后,依次点击。
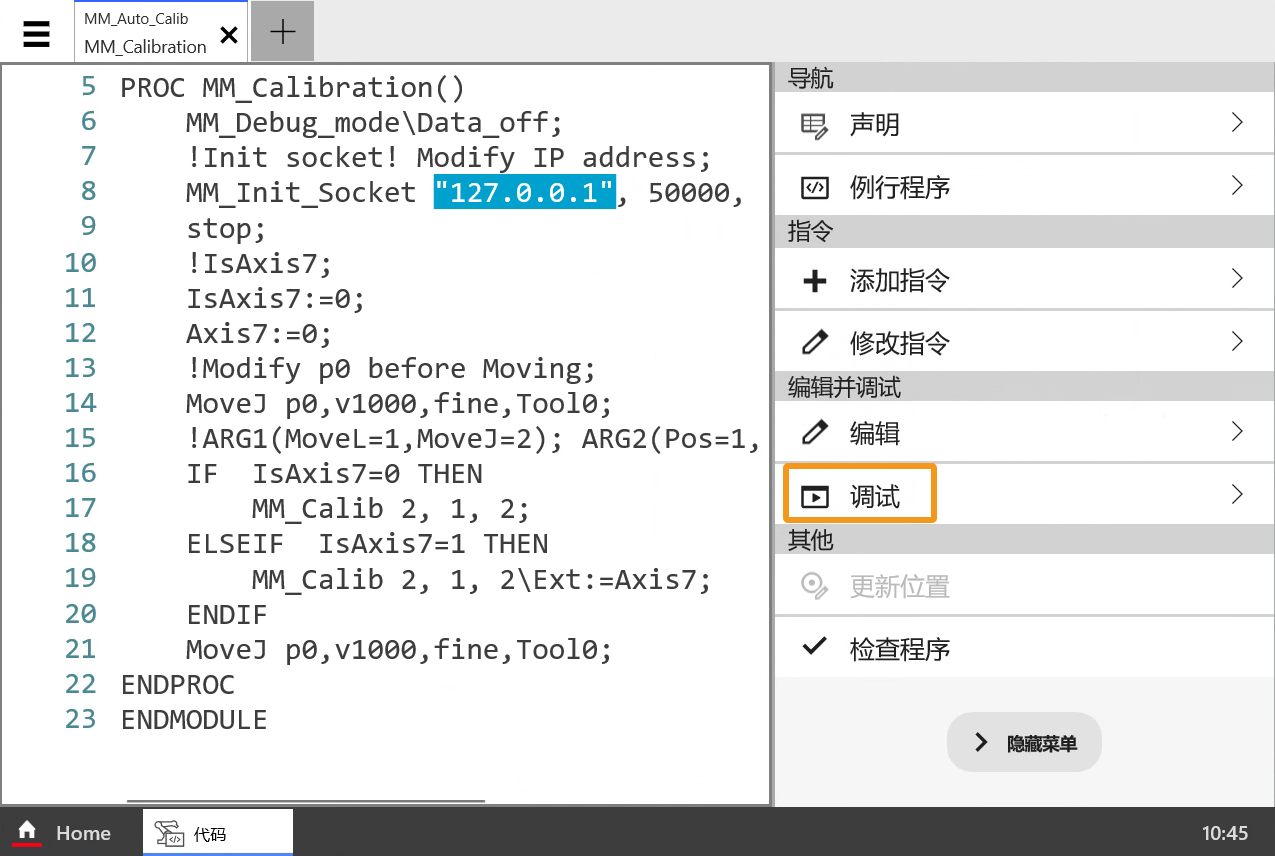
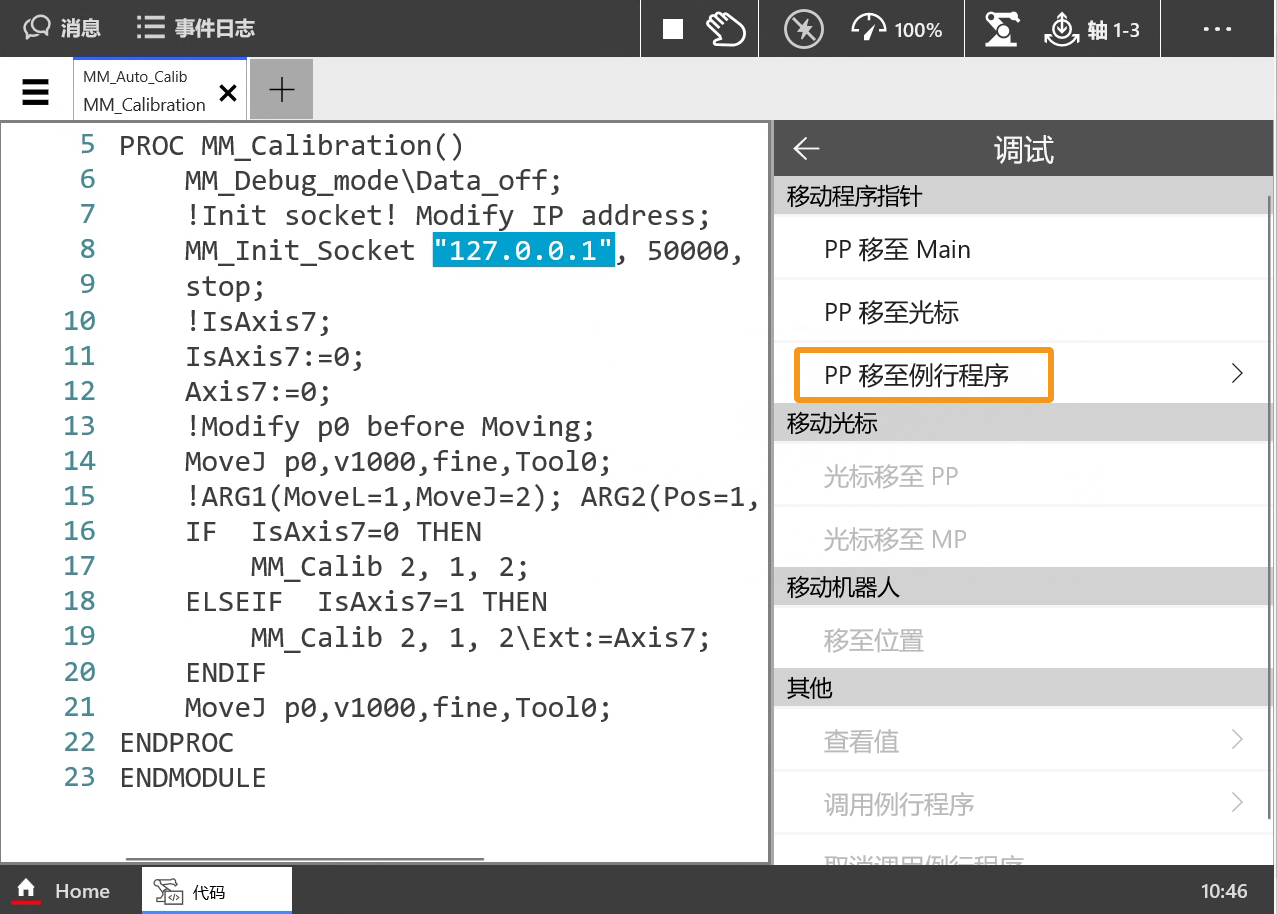
-
确认选中 MM_Calibration 后,点击 确定。
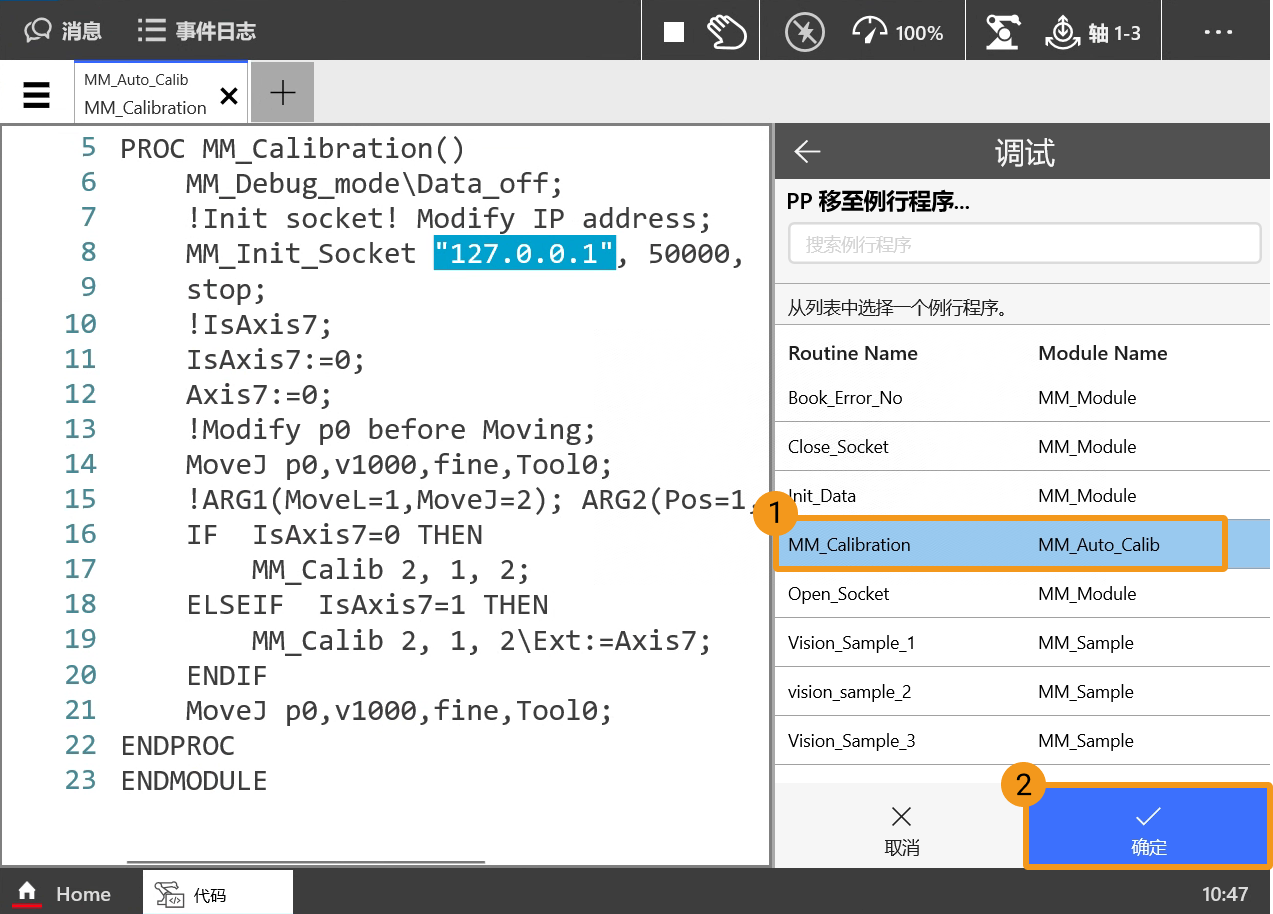
-
用手适度一直按压住上电按钮,此时示教器状态栏显示电机处于上电状态。


-
按下示教器面板上的 运行 按钮。
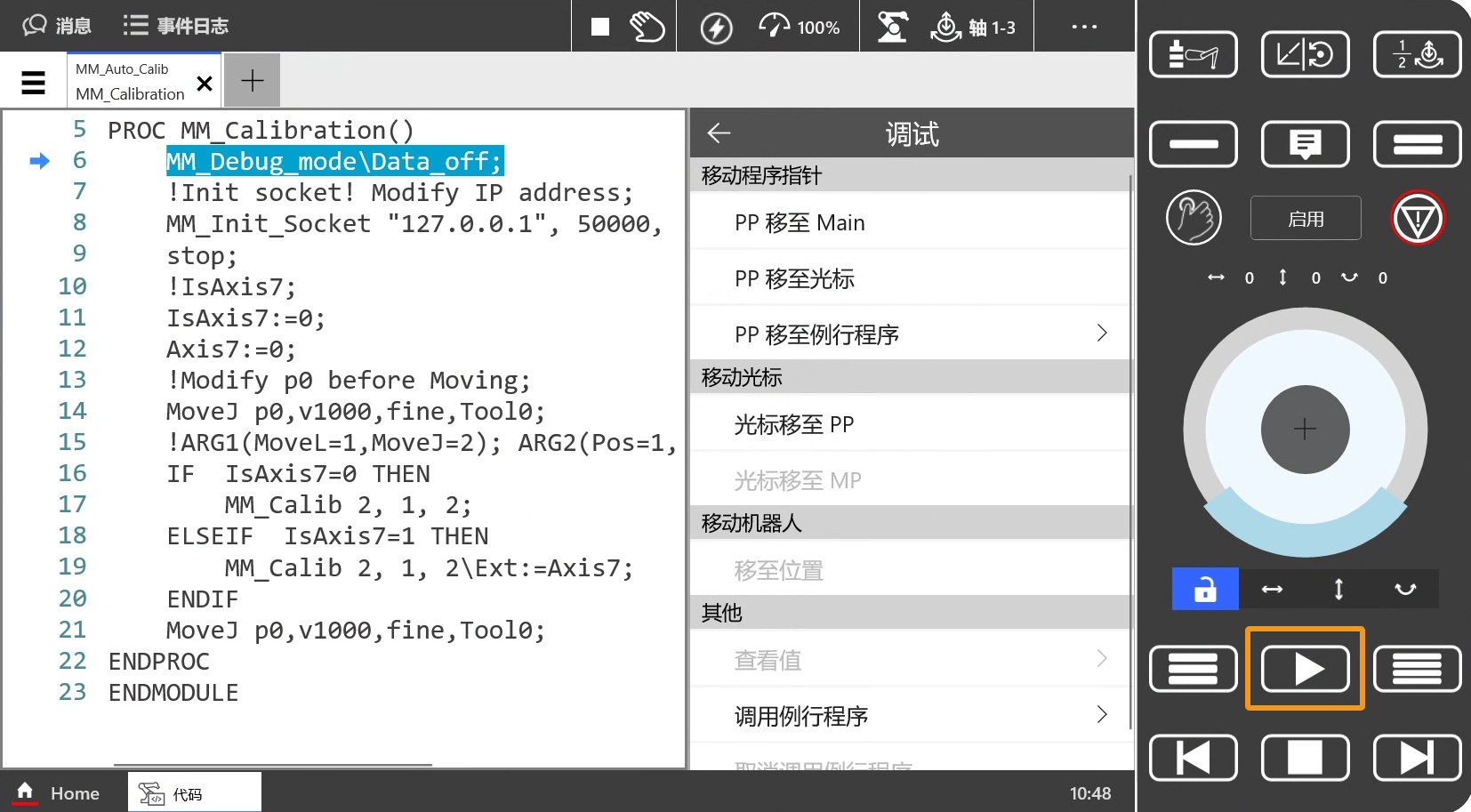
-
程序运行完成后,如下图所示,指针指向第10行。
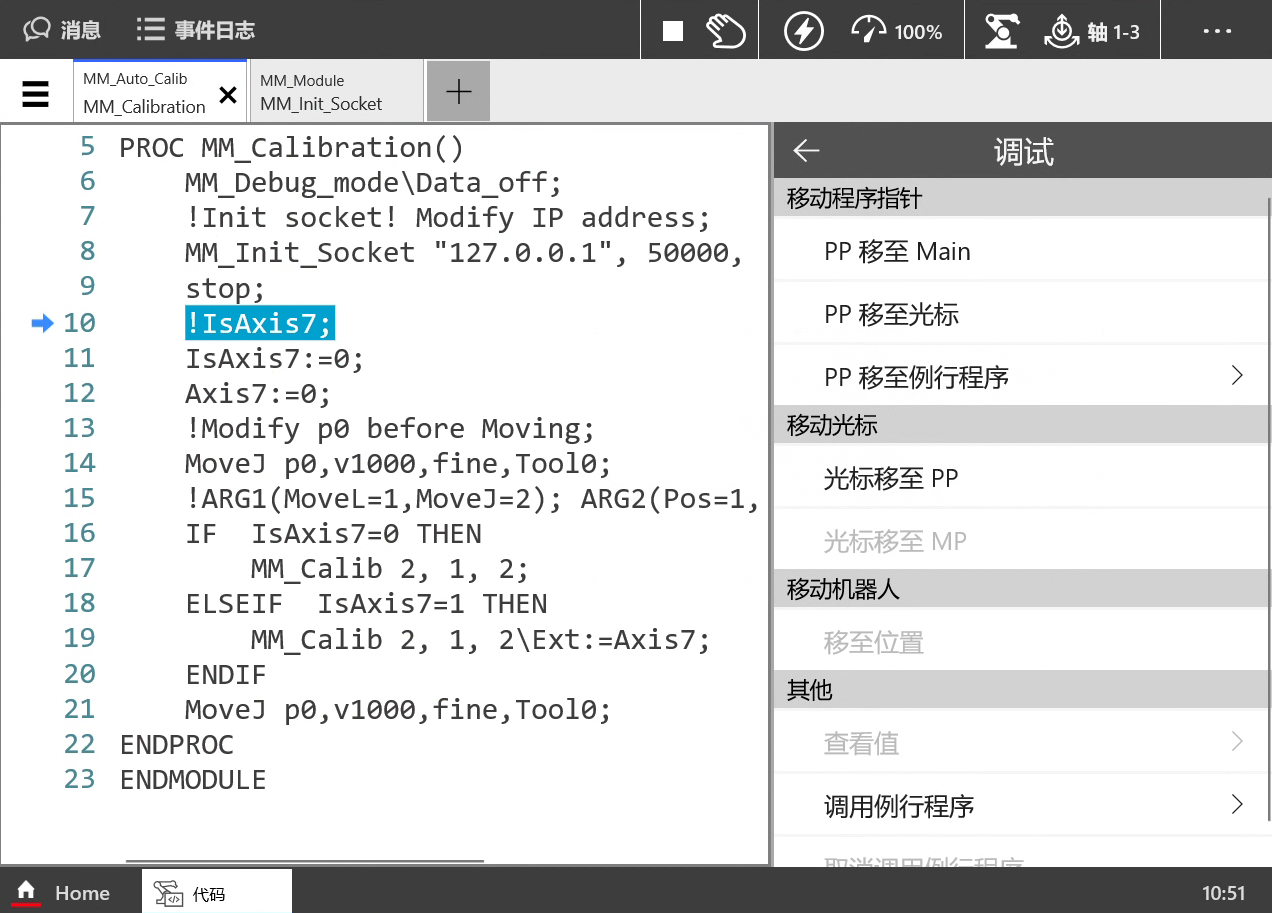
-
点击上方 消息,选择 全部任务。若显示如下内容,则表示机器人与视觉系统间的通信连接成功。
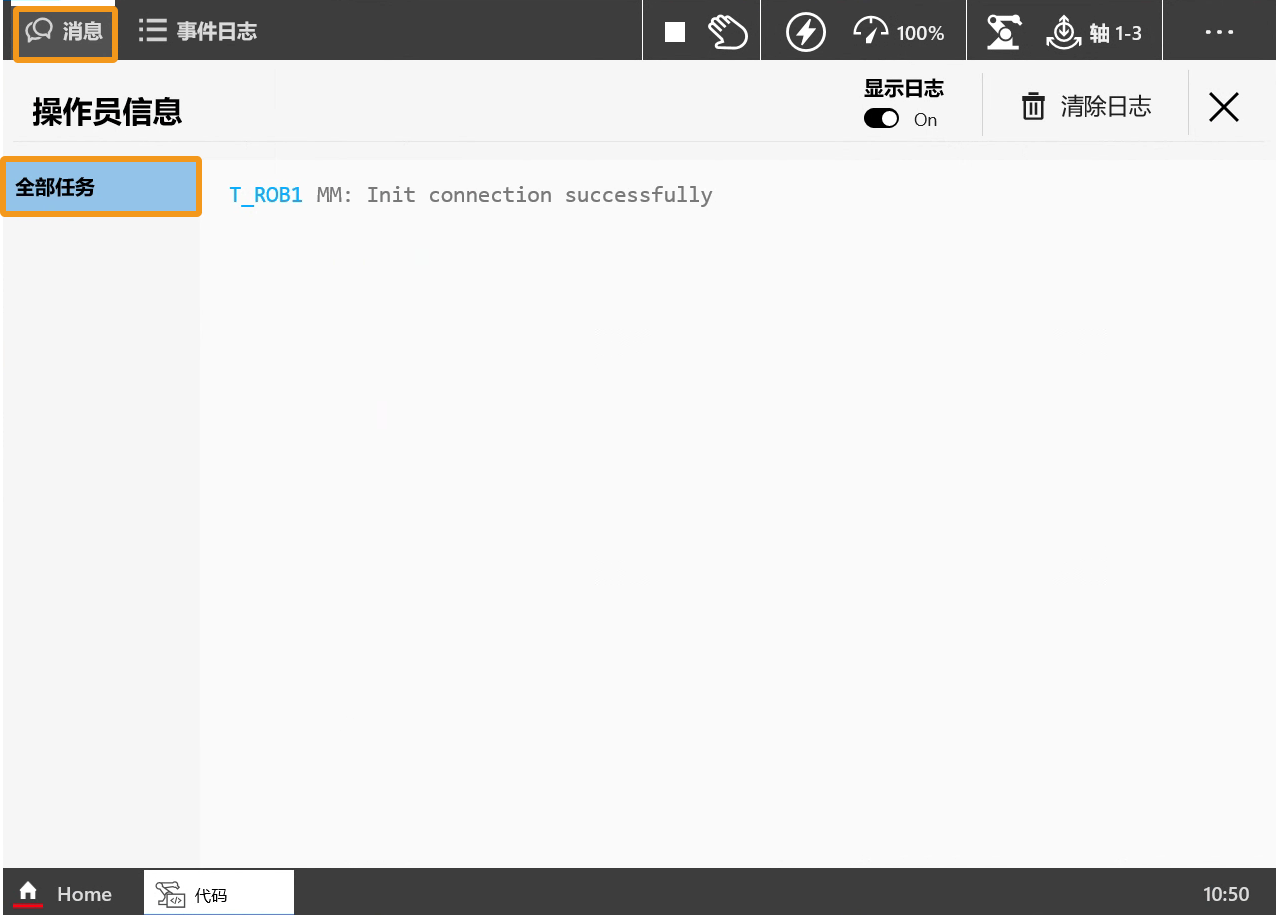
故障处理
当烧录完成后仍无法正常连接,请确认以下内容。
-
工控机端:
-
确认已关闭防火墙。
-
确认可以通过 CMD 命令提示符 ping 通机器人 IP 。
-
确认没有其他杀毒软件的影响。
-
确认工控机的两个网口在不同 IP 网段没有冲突。
-
如果是通过路由器连接,排除其他网线的干扰。
-
-
机器人端:
-
确认正确连接在了控制器的 WAN 口。
-
确认机器人的 IP 设置是正确的,修改的是 WAN 口 IP ,而不是其他网口。
-
机器人执行了 “运行程序” 操作 。
-
确认机器人的防火墙允许网络通信。
-