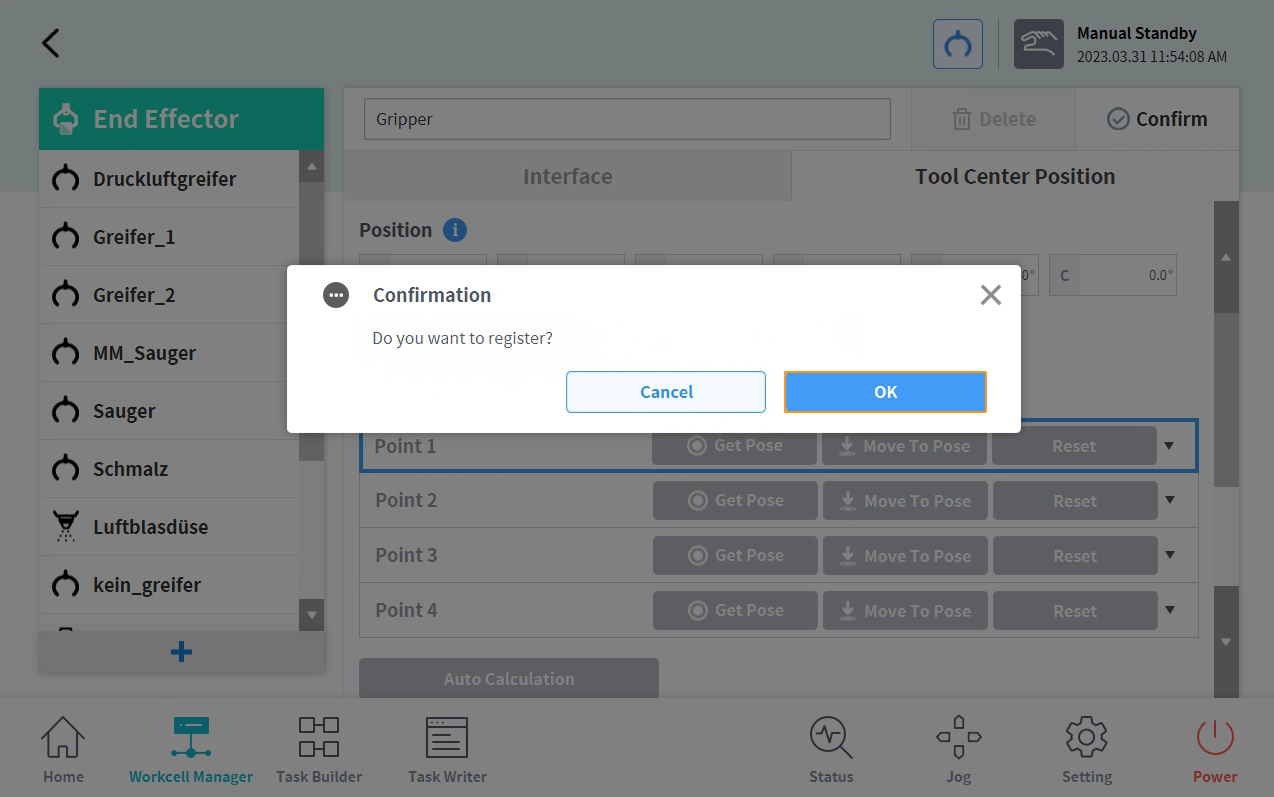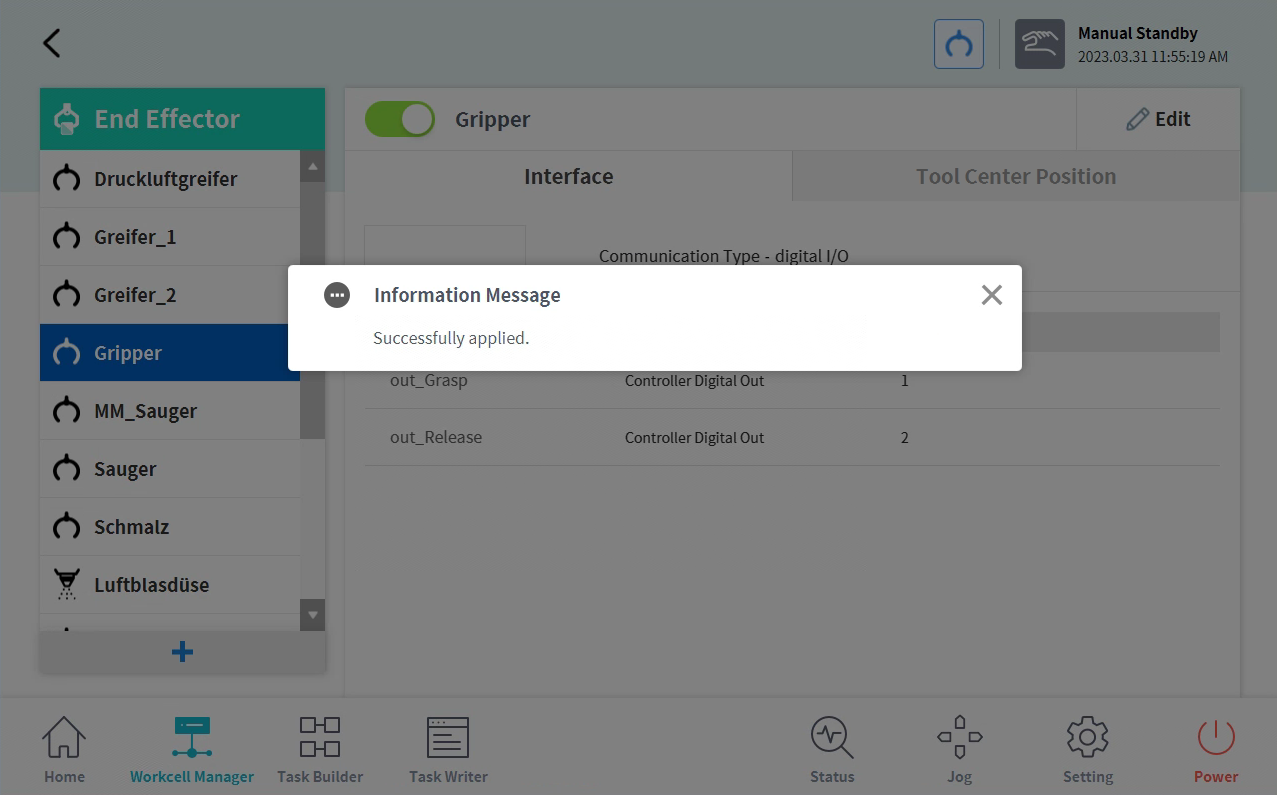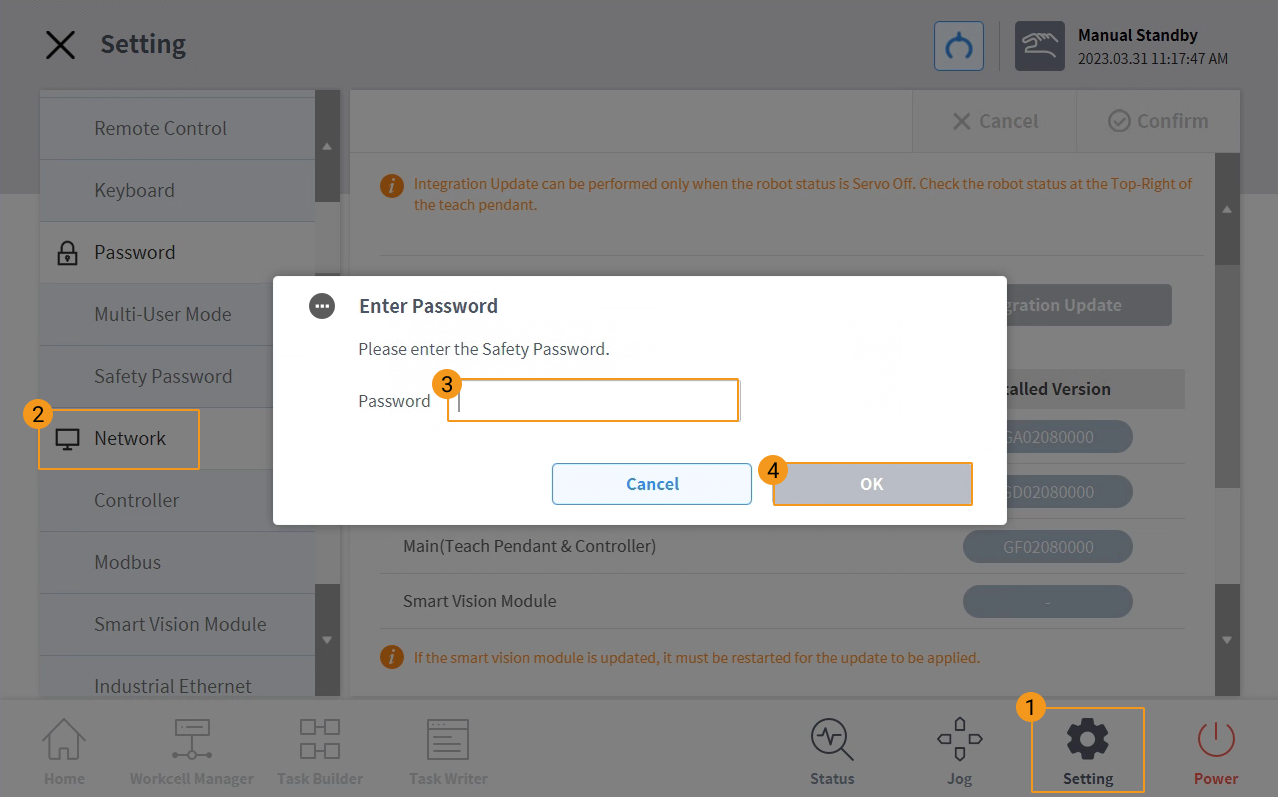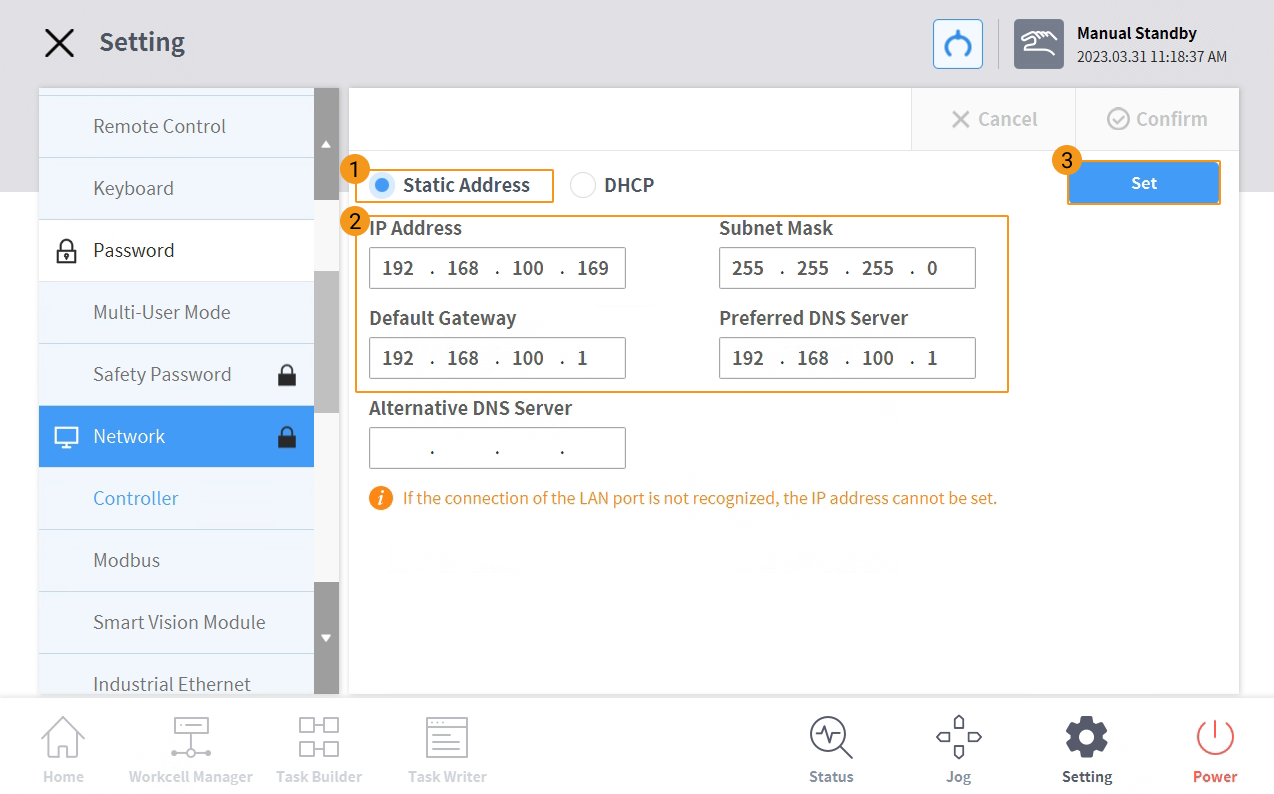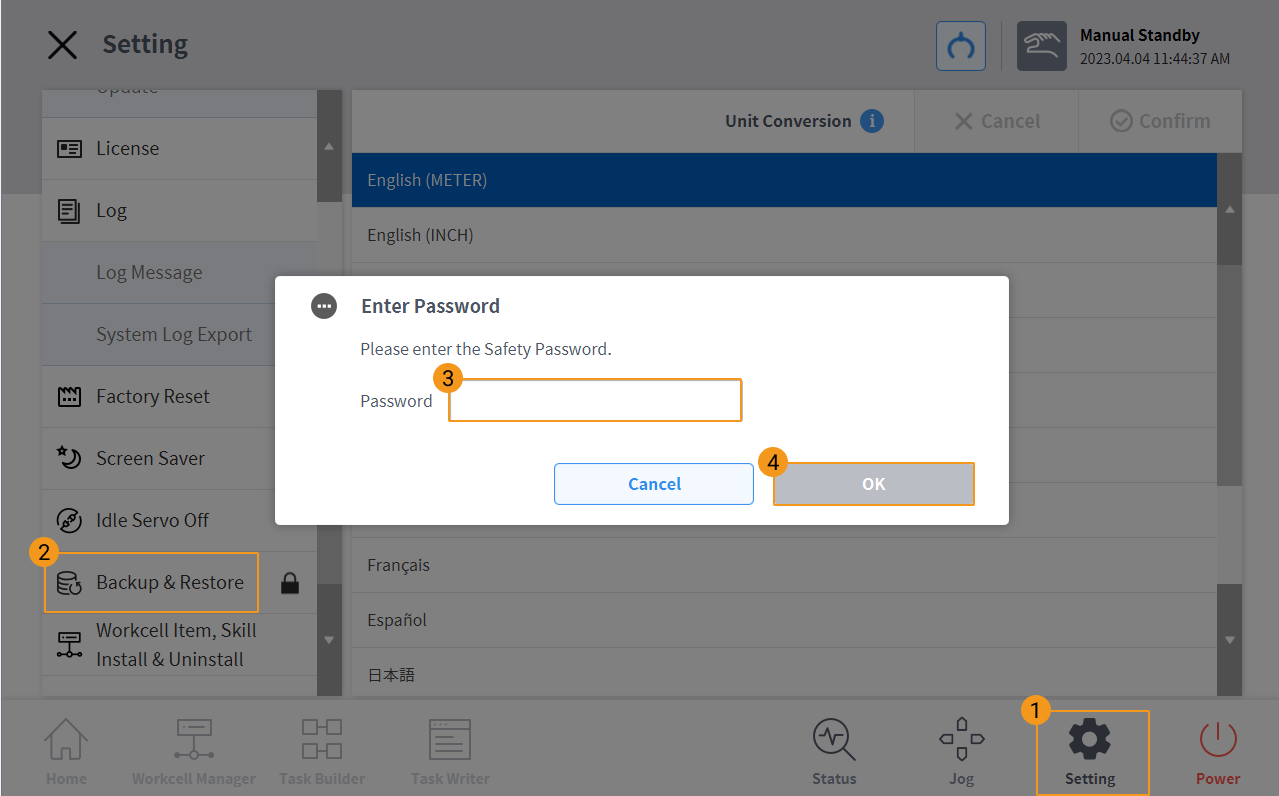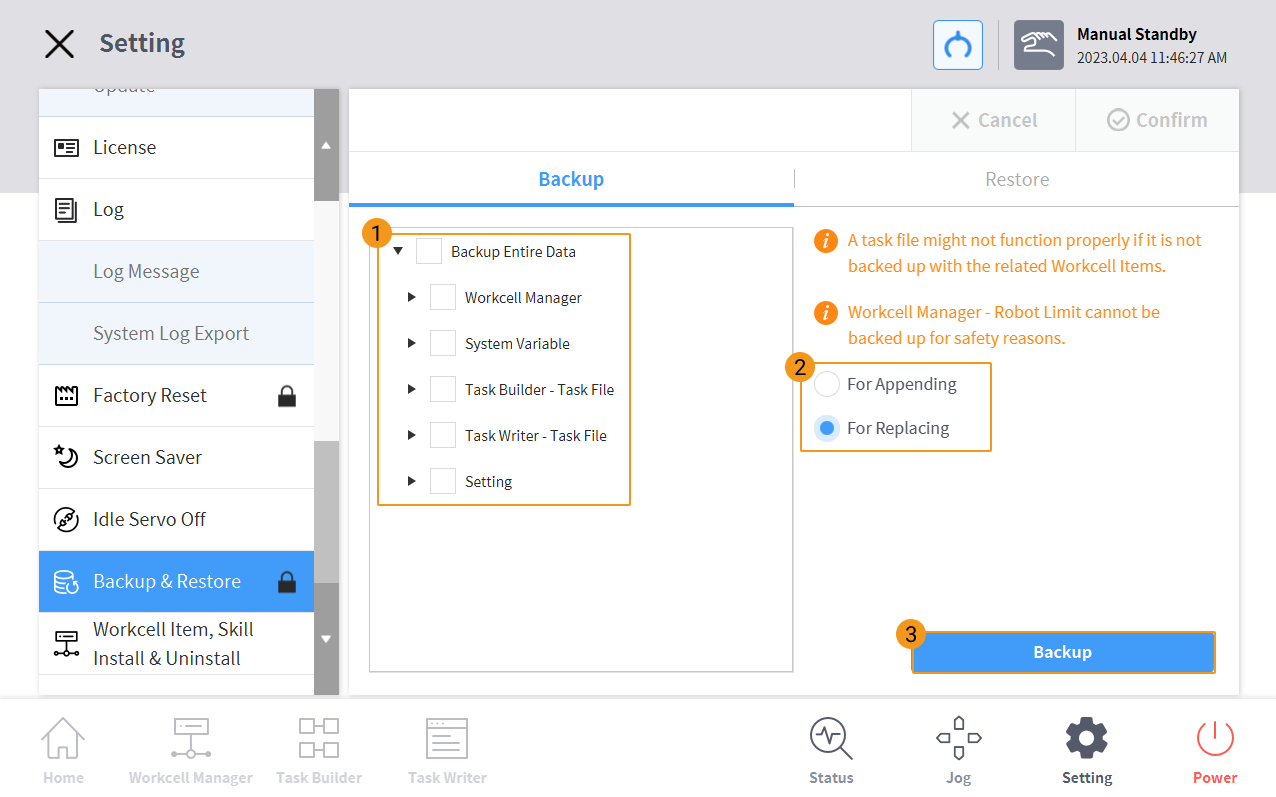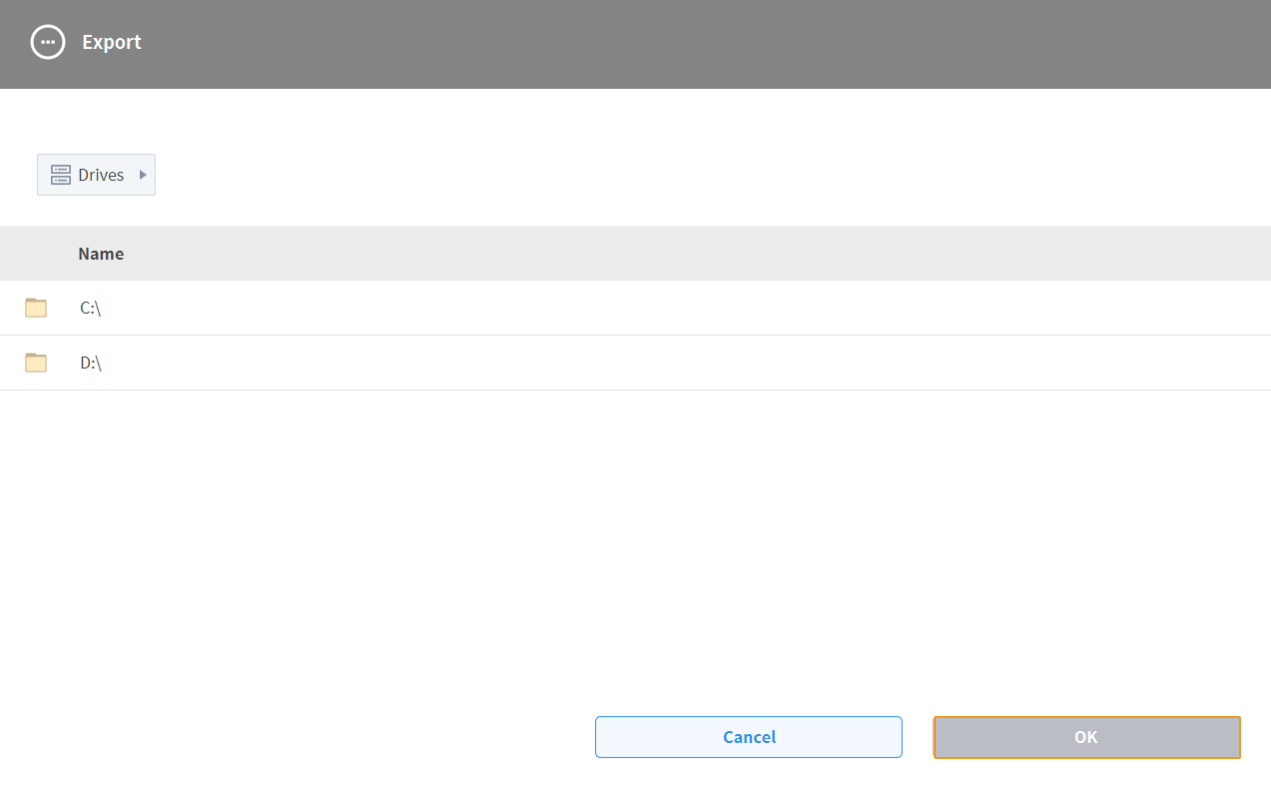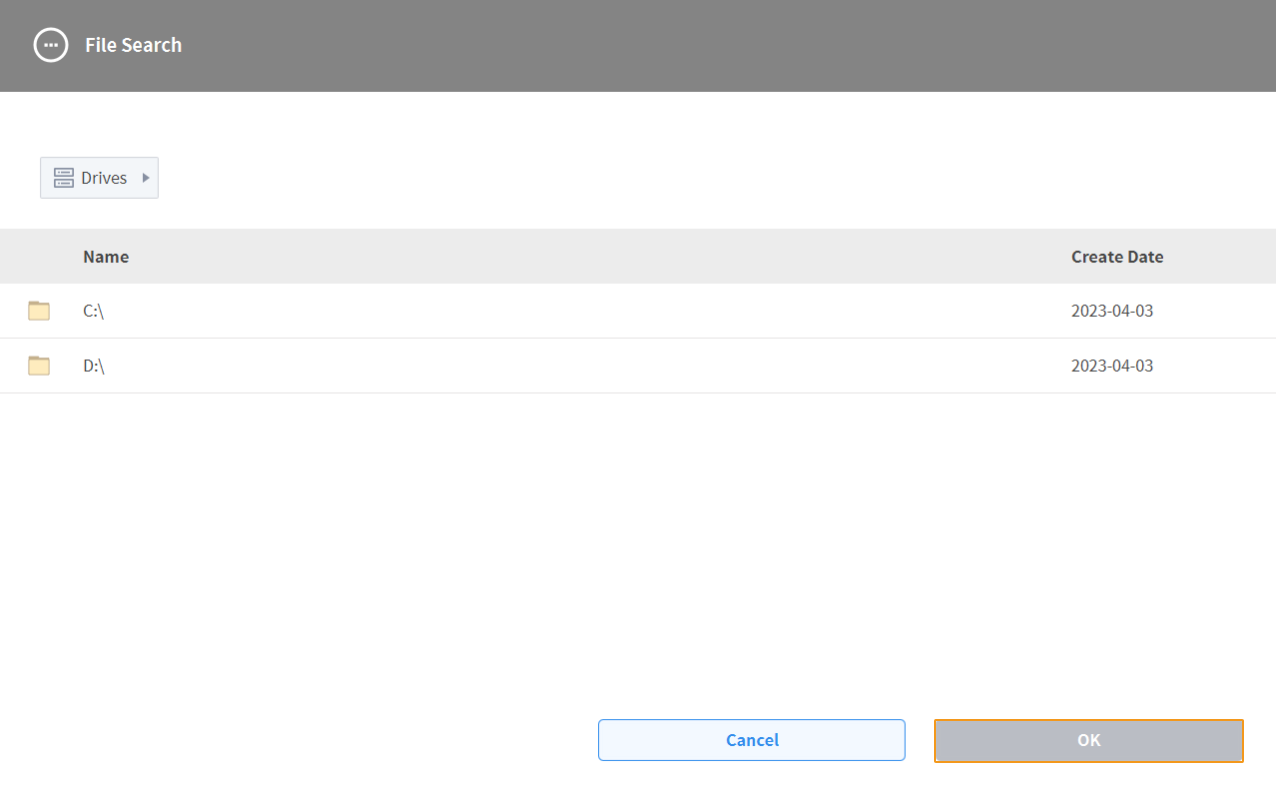DOOSAN(斗山)
本节介绍如何主控 Doosan 机器人。
开启机器人及示教器
-
打开机器人控制柜底座下方的开关。
-
按下机器人示教器左上方的电源按钮。
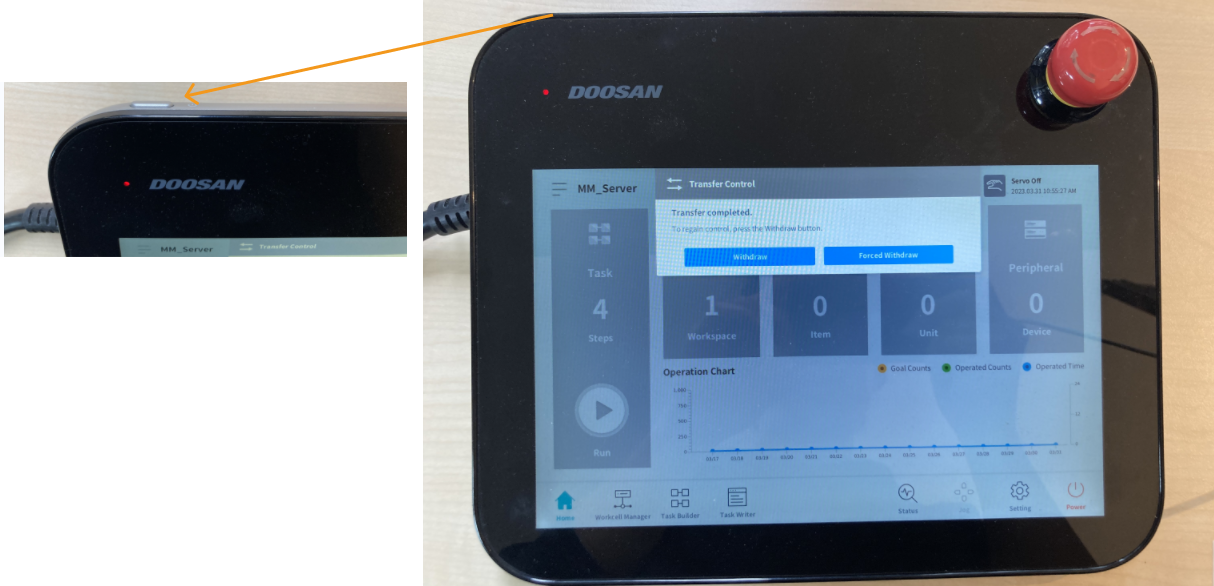
-
在示教器界面,点击底部栏中的 Setting,然后点击 Robot Update,确认控制器固件版本为 V2.8,即图中所示的 GV02080000。
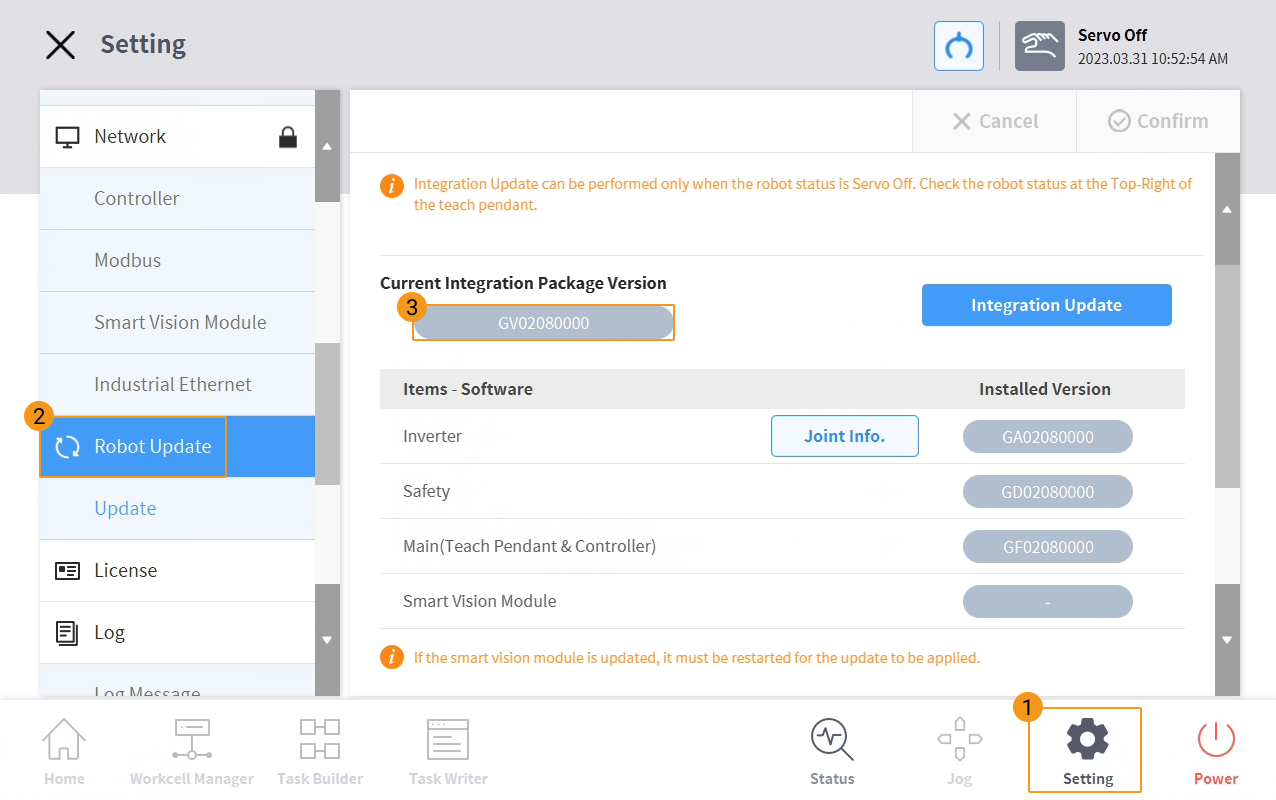
-
在示教器界面,点击底部栏中的 Status,然后点击 On 。 Safety Message 窗口将弹出。
点击底部栏中的选项时,确保已关闭界面上方的其他选项窗口。 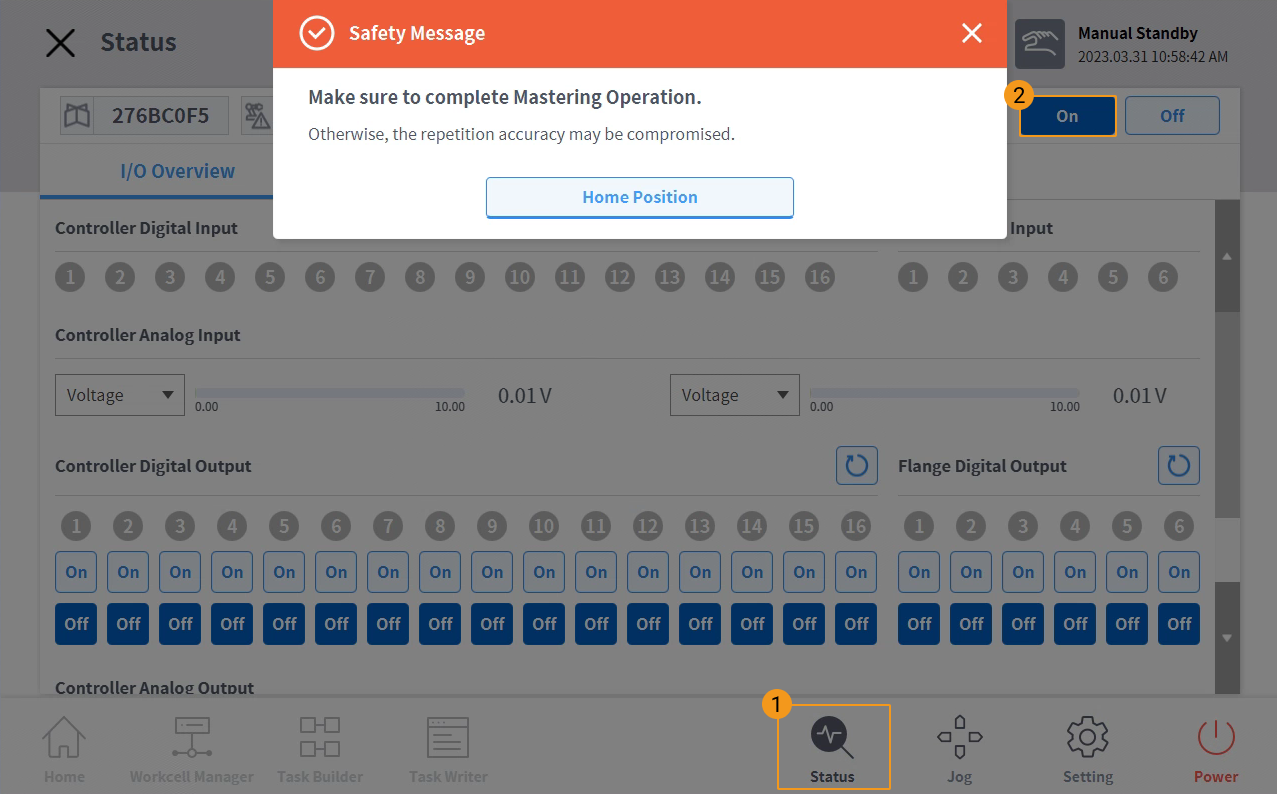
-
一直按住 Home Position 按钮,直到弹出 Information Message 窗口(几秒后自动消失,表示机器人已自动移动到 Home 位置)后松开,然后点击关闭按钮,关闭 Safety Message 窗口。
在执行该过程前,请确保人员和机器人安全,以免机器人移动过程中发生碰撞。 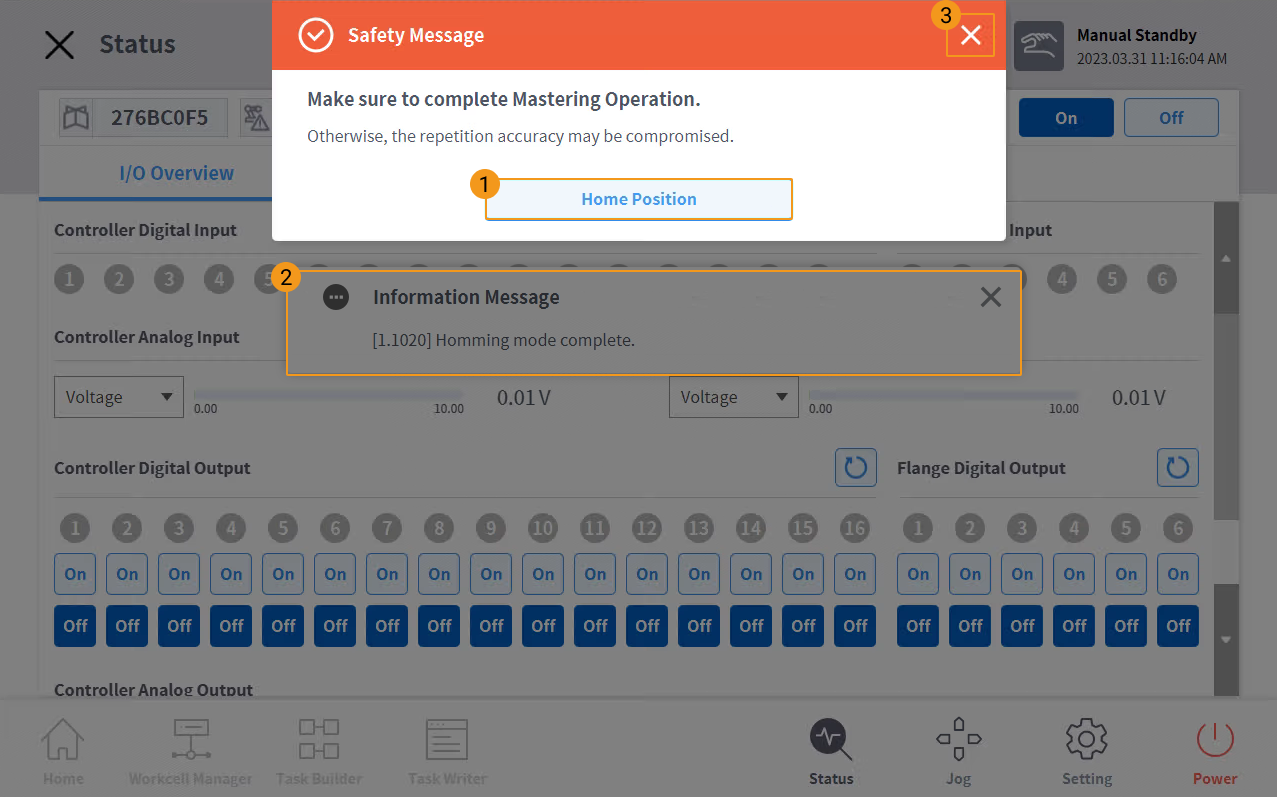
上述操作完成后,示教器右上角的 Servo 状态显示为绿色。
准备烧录文件
-
在工控机上,在梅卡曼德软件系统的安装目录下打开
Mech-Center/Robot_Server/Robot_FullControl/doosan/Backup_Script文件夹。 -
将 U 盘插入工控机的 USB 端口,然后将 Backup_Script 文件夹中的 MM_Server.txt 文件复制到 U 盘中,最后安全拔出 U 盘。
烧录文件至机器人中
| 为了避免烧录操作对机器人系统造成影响,建议在开始烧录前备份机器人系统文件。若操作过程中出现问题,使用备份文件可还原机器人系统。详细操作,请参见 备份及还原机器人文件 。 |
-
将 U 盘插入控制柜的 USB 端口。

-
在示教器界面,依次点击 Task Writer → New,然后输入文件名(例如 MM_Server_1),最后点击 OK 。
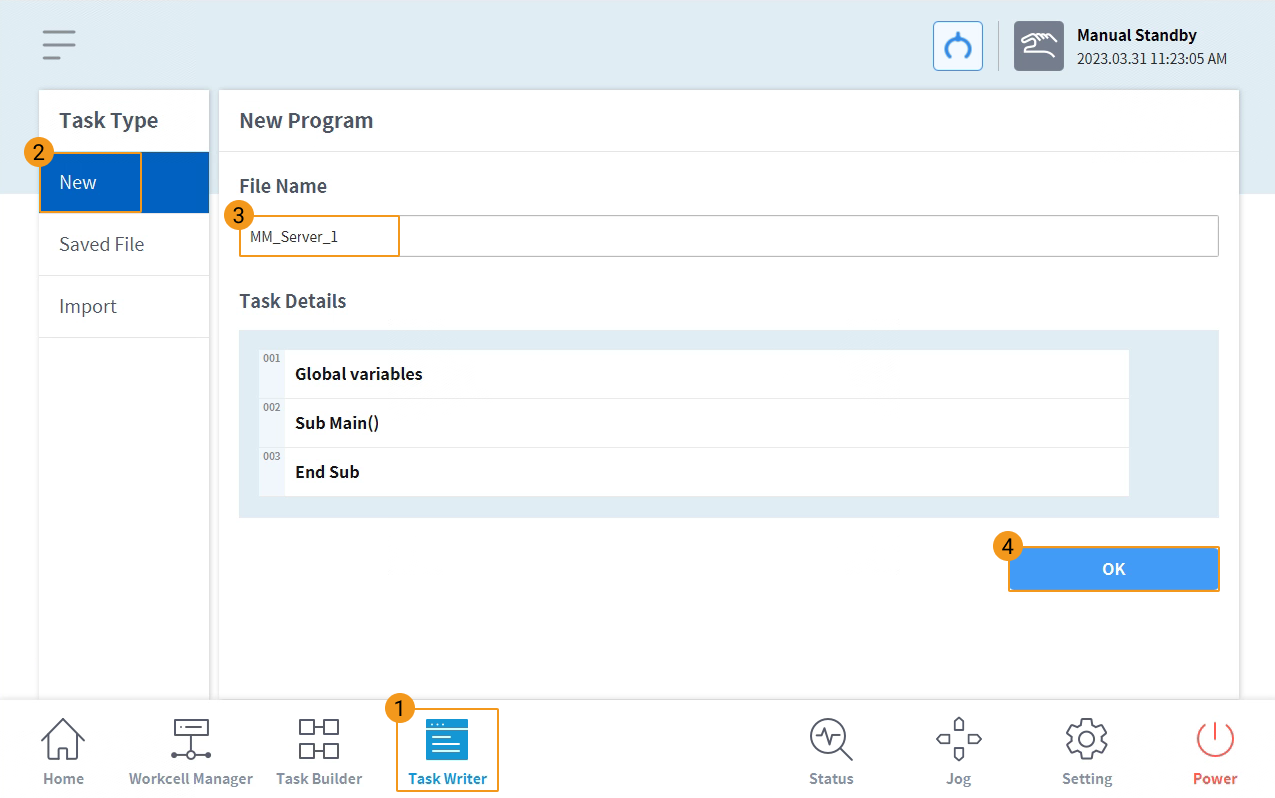
-
点击 Property,选中 CustomCode,点击 Script file,最后点击 Import。
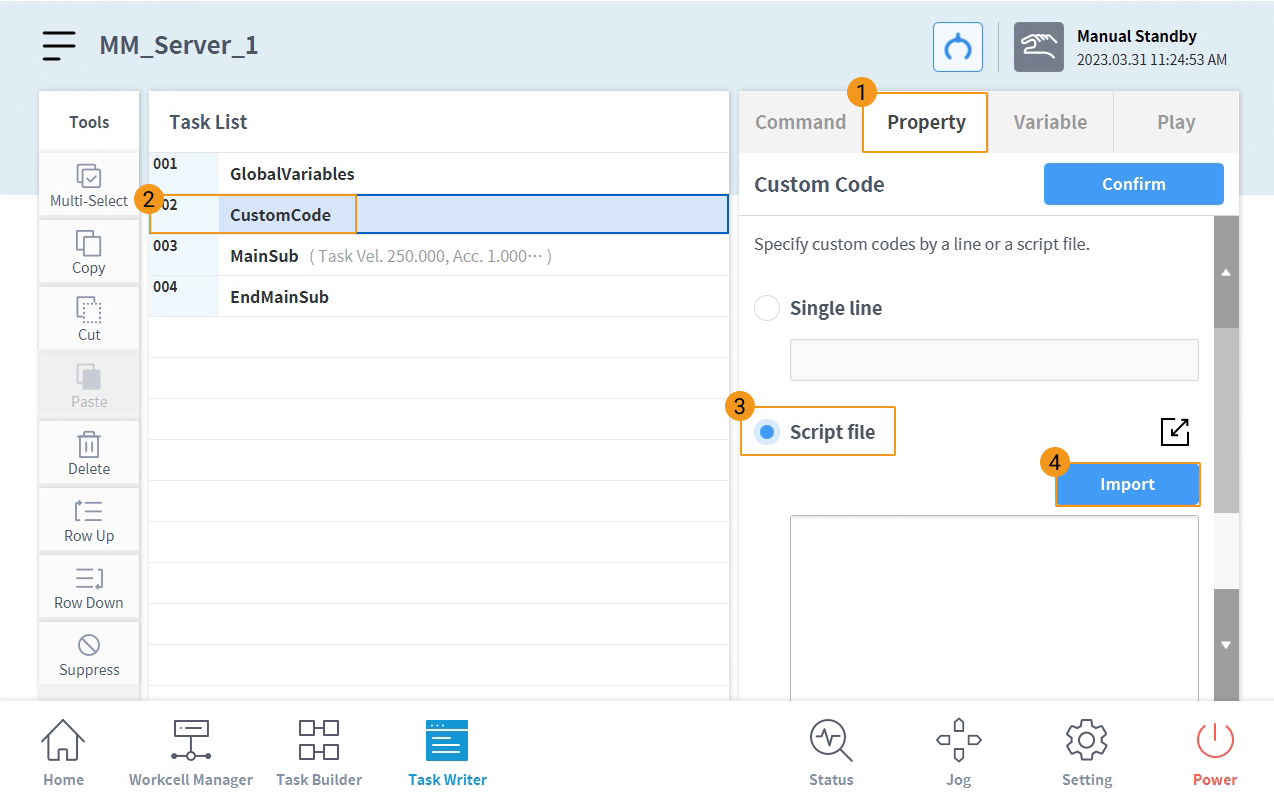
-
在弹出的窗口中, 查找并选中 MM_Server.txt 文件,最后点击 OK 。
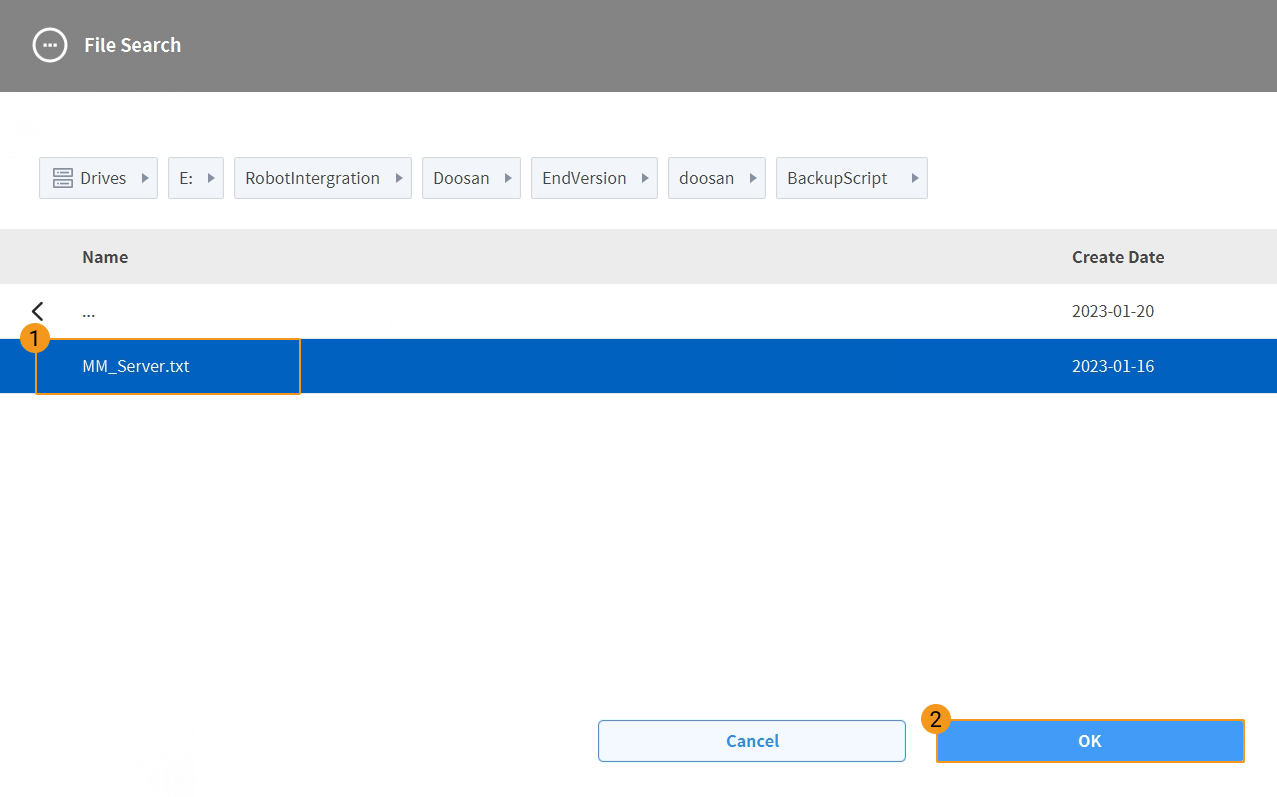
-
点击 Confirm,然后点击 Save。
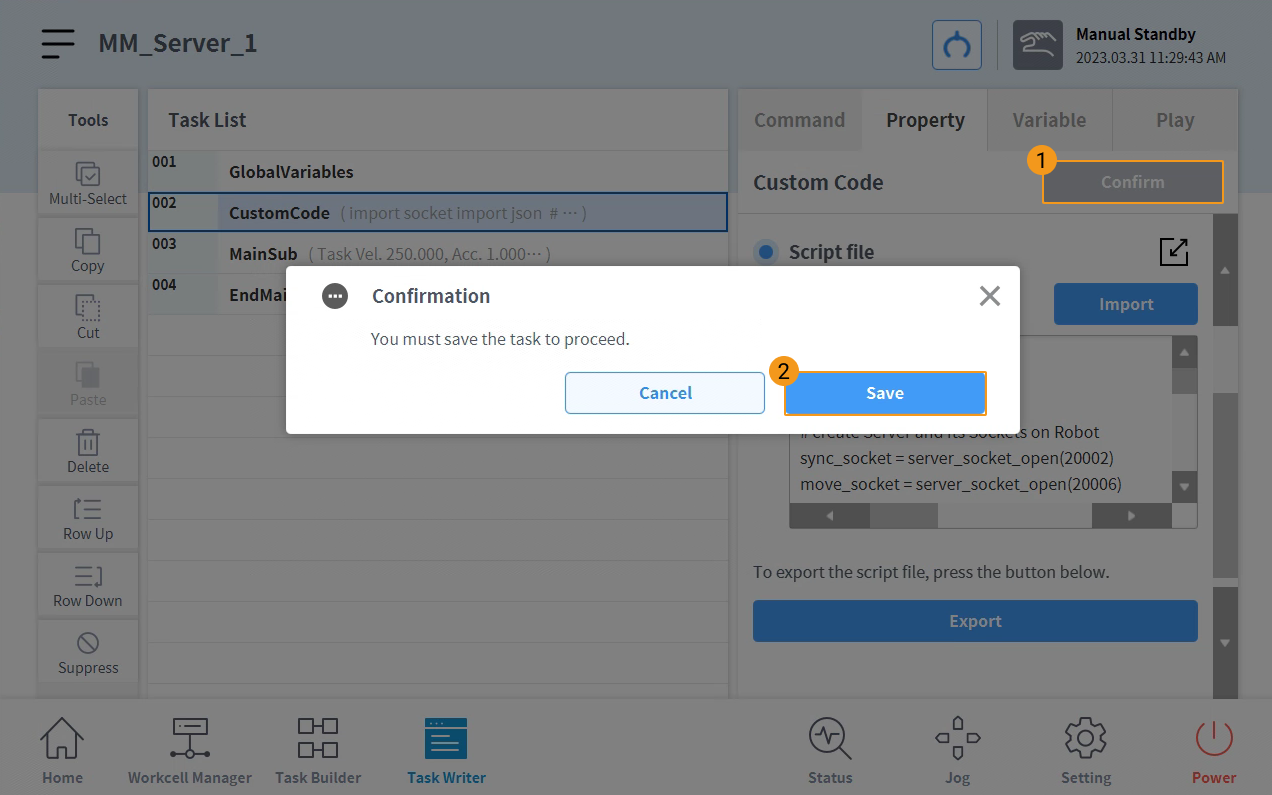
测试是否成功主控机器人
-
在示教器界面,点击 Play,打开 Real Mode 开关,适当降低机器人移动速度,最后点击运行按钮以启动机器人主控程序。
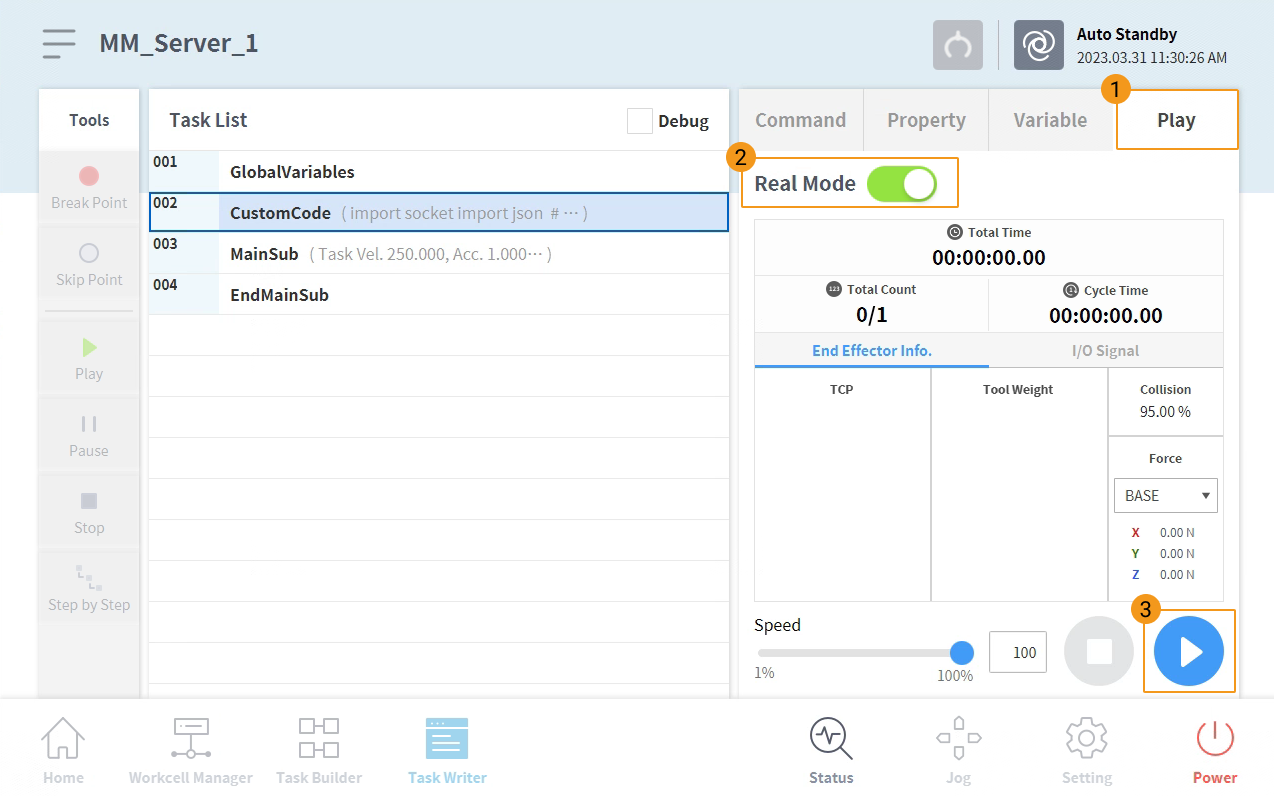
若弹出以下警告窗口,检查 MM_Server_1 文件中 Python 代码是否存在缩进不一致的情形。Python 代码是使用缩进来区分不同的代码块,所以对缩进有严格要求。
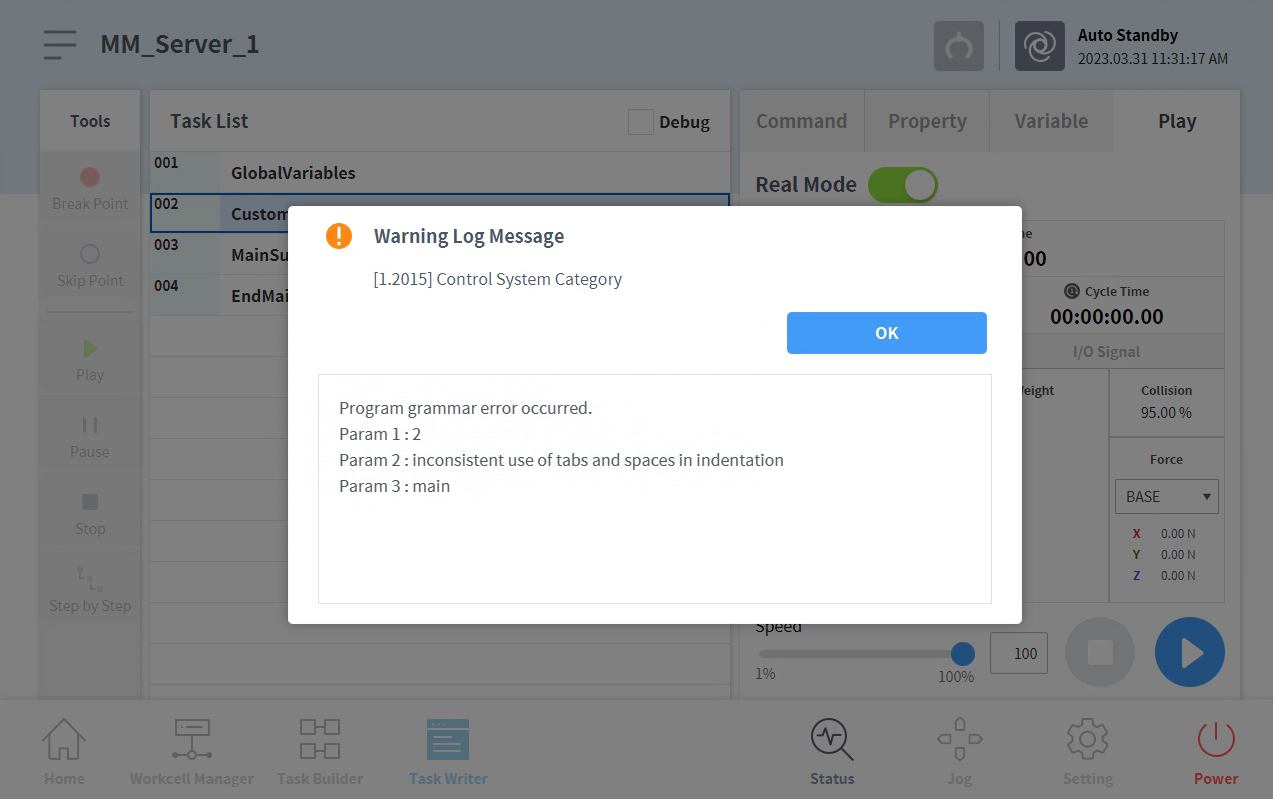
按下图所示,编辑文件,消除错误的缩进。另外,用户也可以修改导入前的 MM_Server.txt 文件,然后重新执行导入。
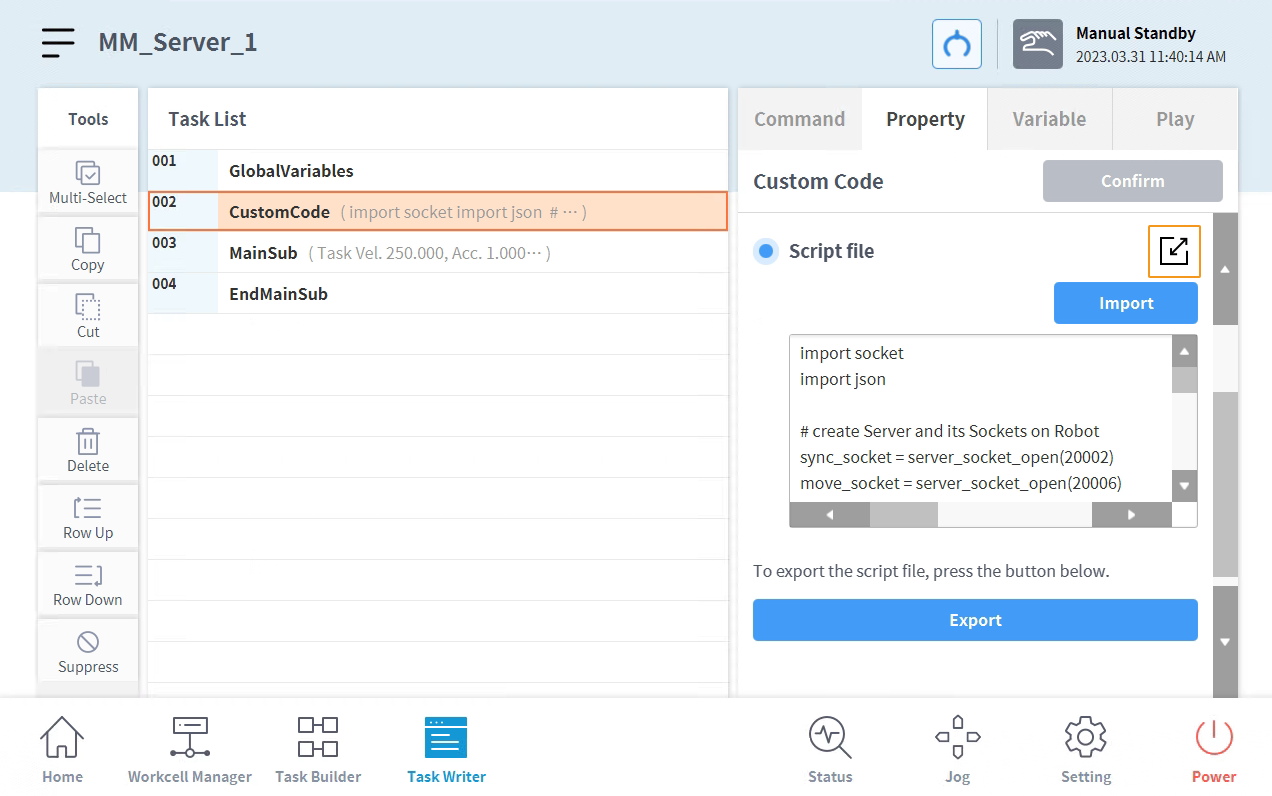
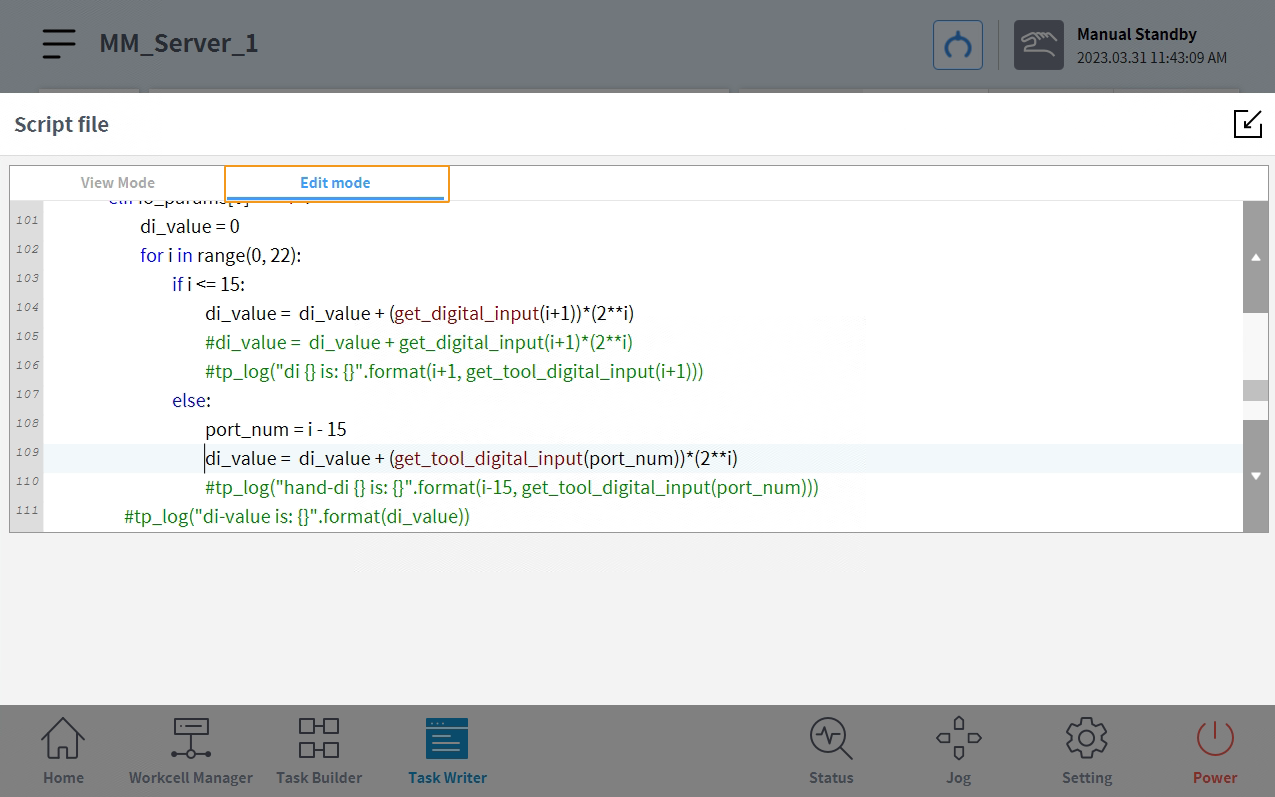
-
参阅测试机器人连接状态,完成后续操作。
| 在 Mech-Center 断开连接后,机器人端程序也需停止,即停止运行上述 MM_Server_1 任务。如果需要重新连接并控制机器人,则需要重新运行该程序。 |
常用机器人操作
设置 TCP
当 Mech-Viz 工程中存在末端工具时,按照以下操作设置 Tool Center Position,此处以夹具为例。
-
在示教器界面,点击底部栏的 Workcell Manager,然后点击 +。
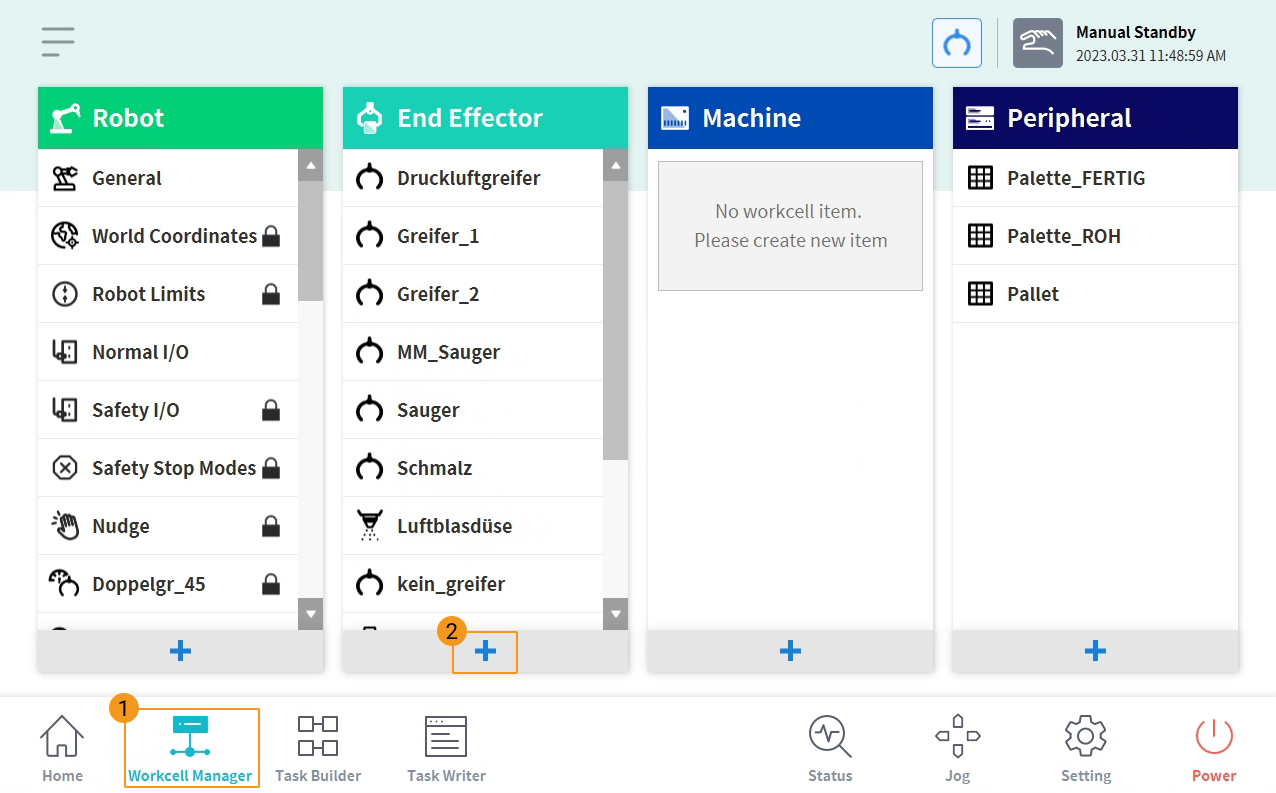
-
在类别选项下,选择 Gripper;在类型选项下,选择 Gripper,然后点击 Select。
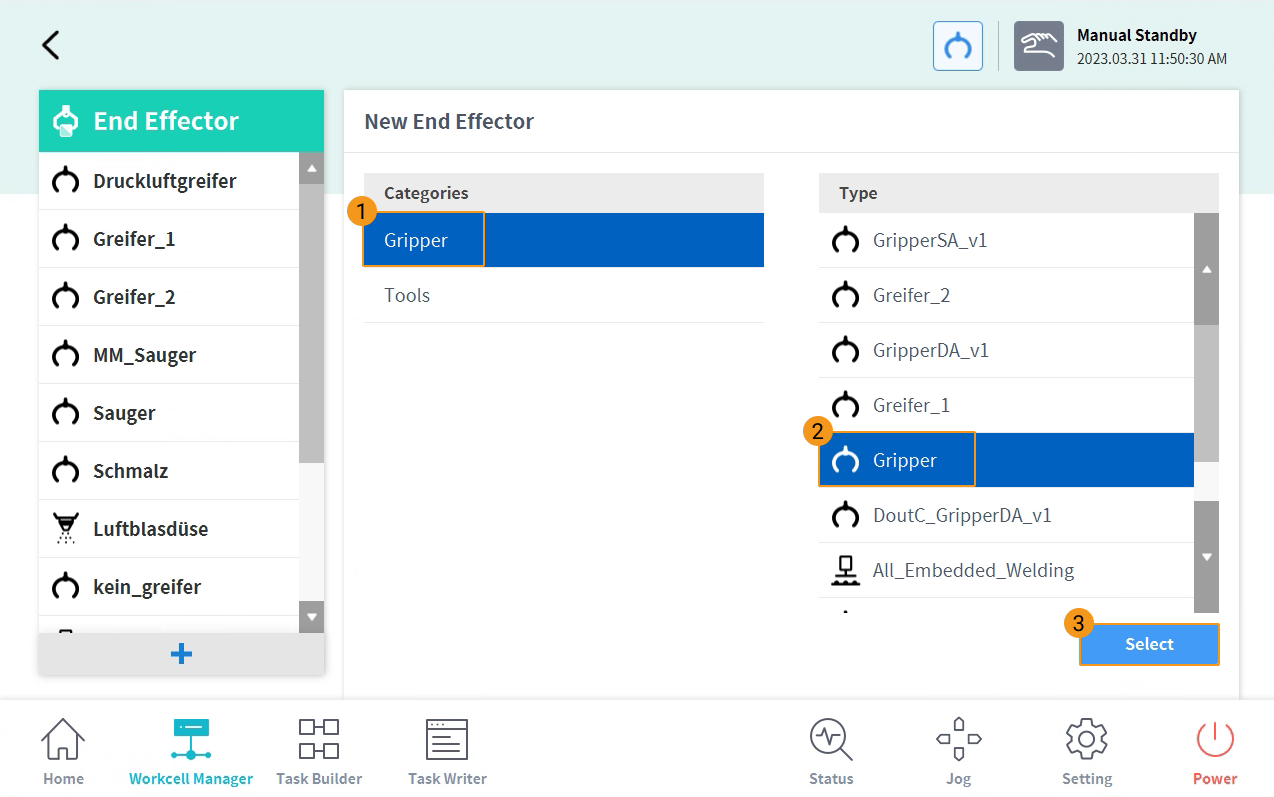
-
填写夹具的名称,点击 Tool Center Position,设置 Position 参数(此处将 z 设置为 200 mm),点击 Confirm。
Mech-Viz 中的 TCP 无法自动同步到示教器中,因此请确保设置的 Position 参数值与 Mech-Viz 中设置的 TCP 值相同。否则,当末端工具存在特殊偏移和旋转时,机器人直线运动将出现问题。 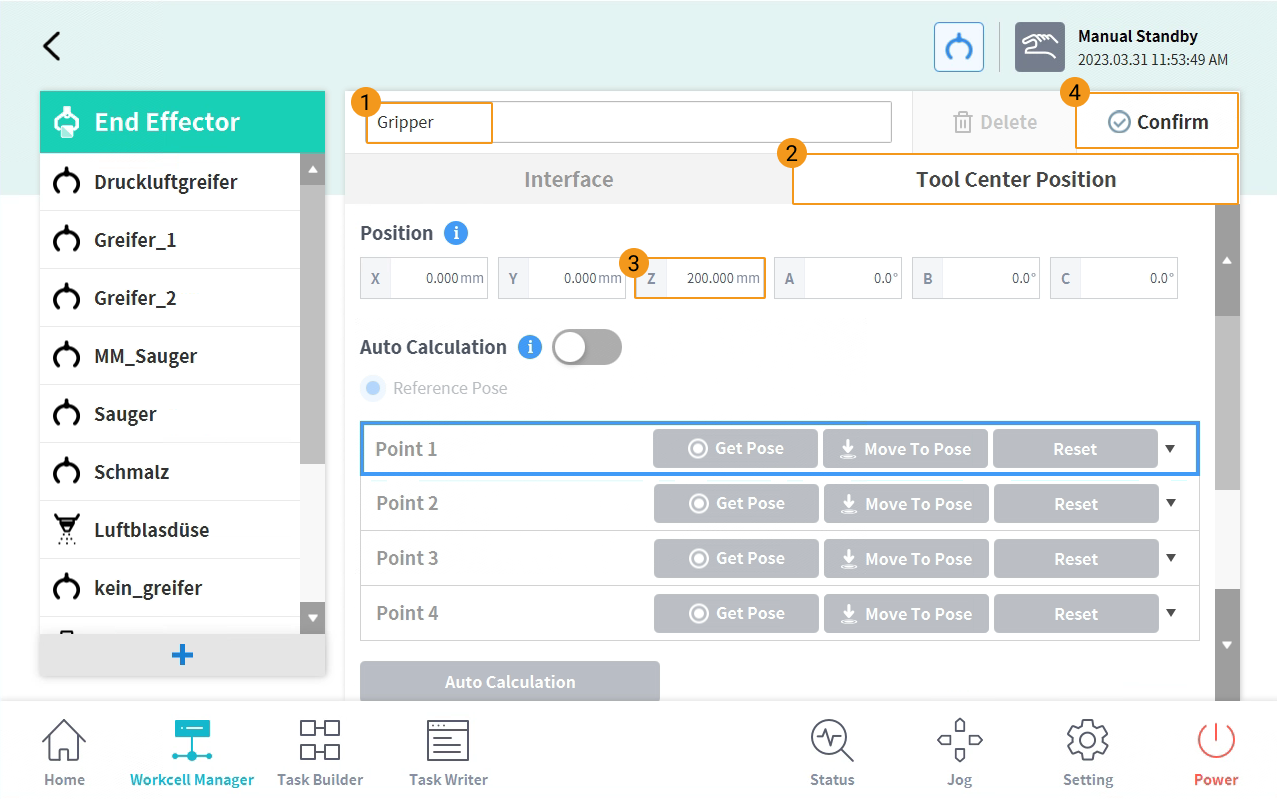
-
点击 OK 以保存数据,且弹出应用成功窗口。