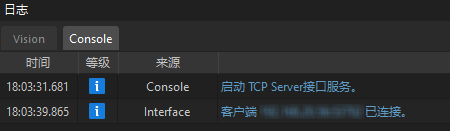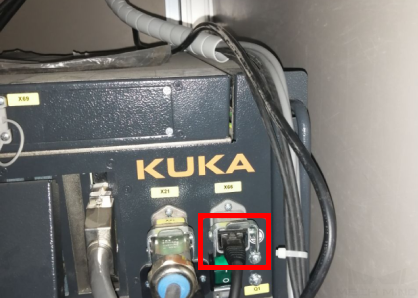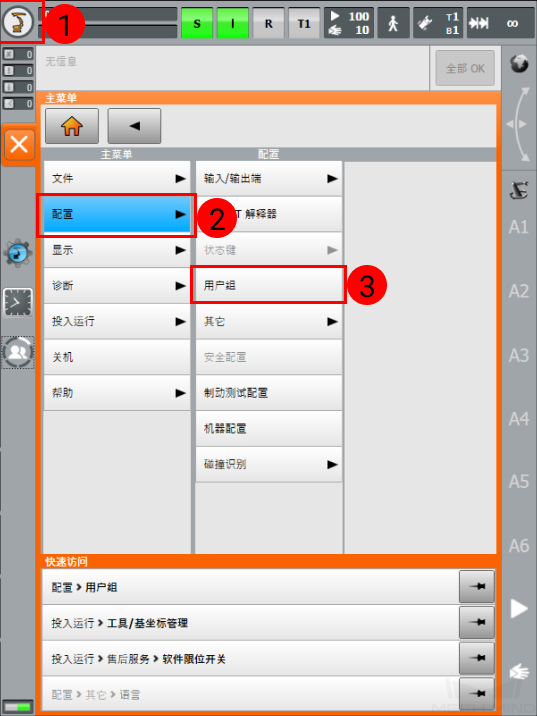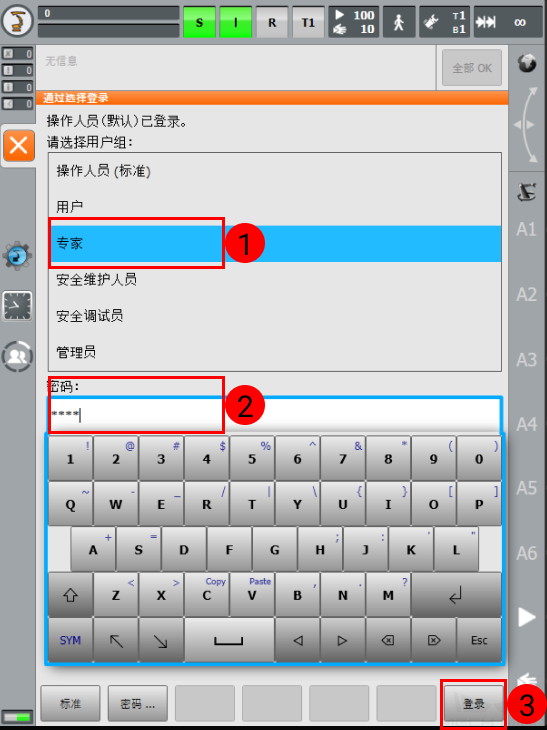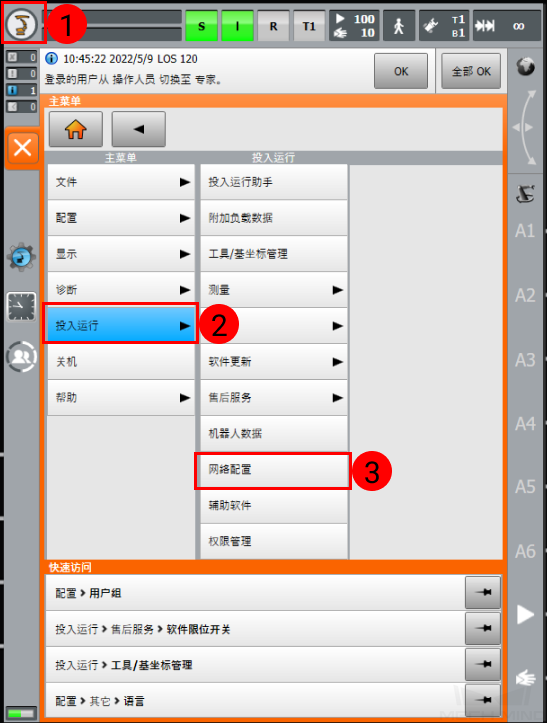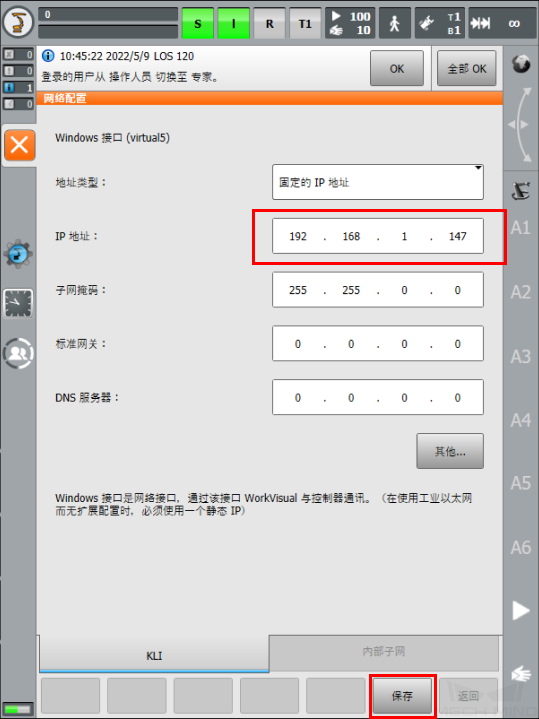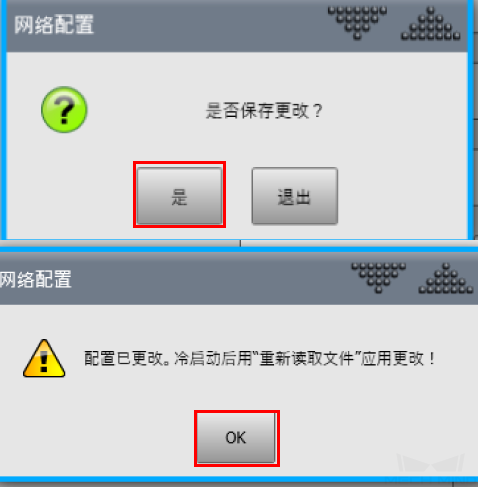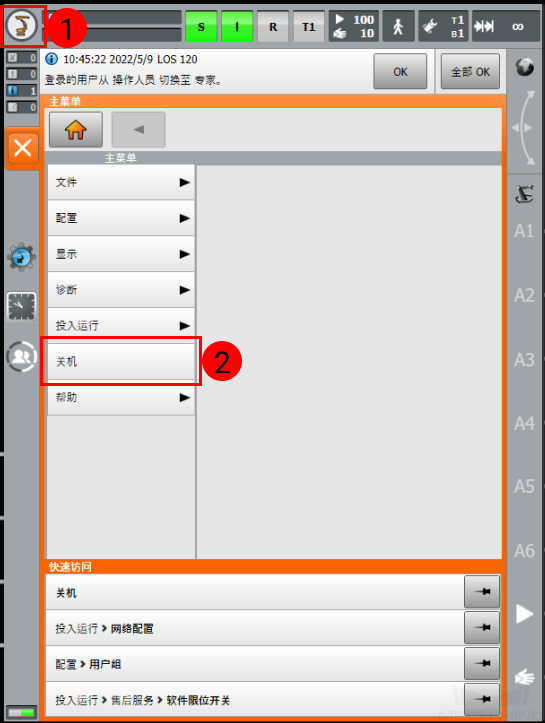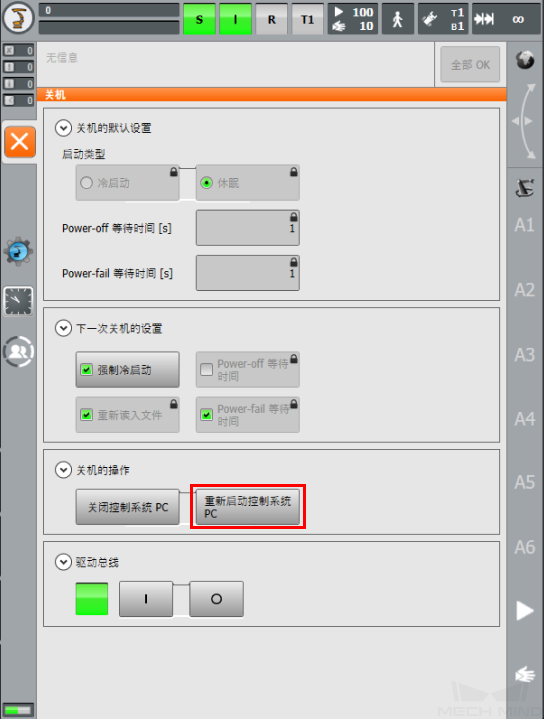KUKA (库卡)标准接口通信配置
本节介绍如何配置 KUKA 标准接口通信。
检查硬件和软件版本
-
六轴 KUKA 机器人
-
控制柜版本: KR C4,C5
-
机器人系统版本:KSS 8.2,8.3,8.5 或 8.6
-
机器人软件包:Ethernet KRL(V 2.2.8,3.0.3 或 3.1.2.29) KSS 与 Ethernet KRL 版本之间的对应关系如下所示:
KSS 版本 Ethernet KRL 版本 8.2 或 8.3
2.2.8
8.5
3.0.3
8.6
3.1.2.29
|
本章以 KSS 8.6 版本示教器操作为例。不同版本示教器操作可能存在差异。 |
设置 Mech-Vision 中“机器人与通信配置”
-
单击 Mech-Vision 工具栏中 机器人与接口配置 。
-
单击 选择机器人 下拉框,选择 品牌机器人 ,然后单击 选择机器人型号 ,选择具体 KUKA 机器人型号,单击 下一步 。
-
在 通信方式 下,接口类型选择 标准接口 ,协议选择 TCP Server ,协议格式选择 HEX-Little endian ,最后单击 应用 。
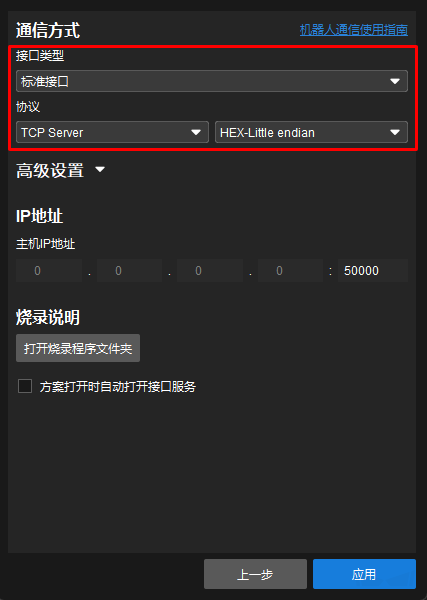
-
在 Mech-Vision 主界面,确认工具栏中的接口服务已开启。

烧录文件至机器人中
机器人程序备份
| 开始以下步骤前,请确保已经切换到专家模式下,否则将无法识别到 U 盘。 |
-
将 U 盘插入到机器人控制柜上,在示教器上确认是否识别到 U 盘。

-
单击
 ,在弹出菜单中依次选择,并在弹窗的对话框中单击 是 。
,在弹出菜单中依次选择,并在弹窗的对话框中单击 是 。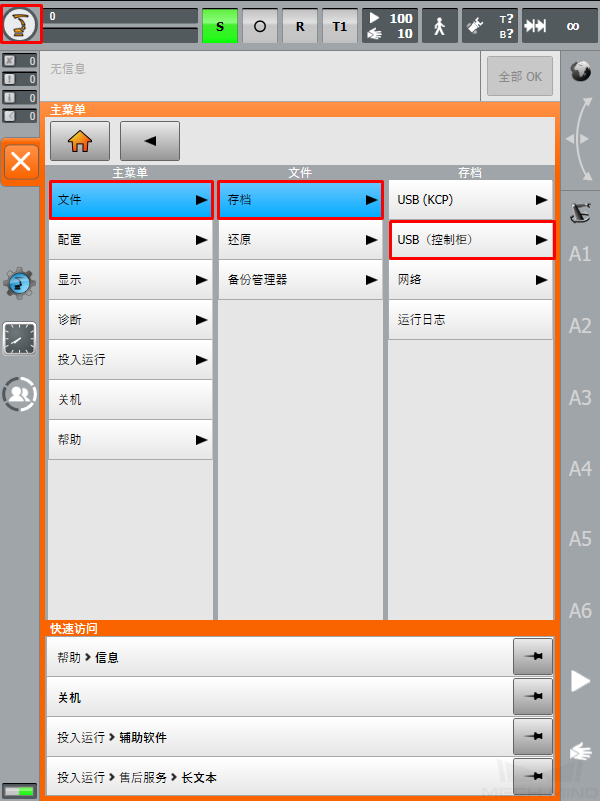
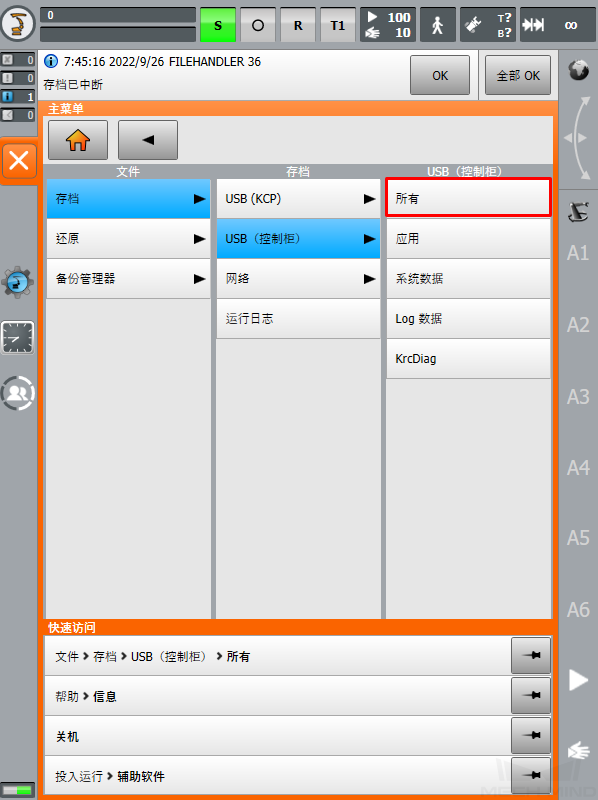
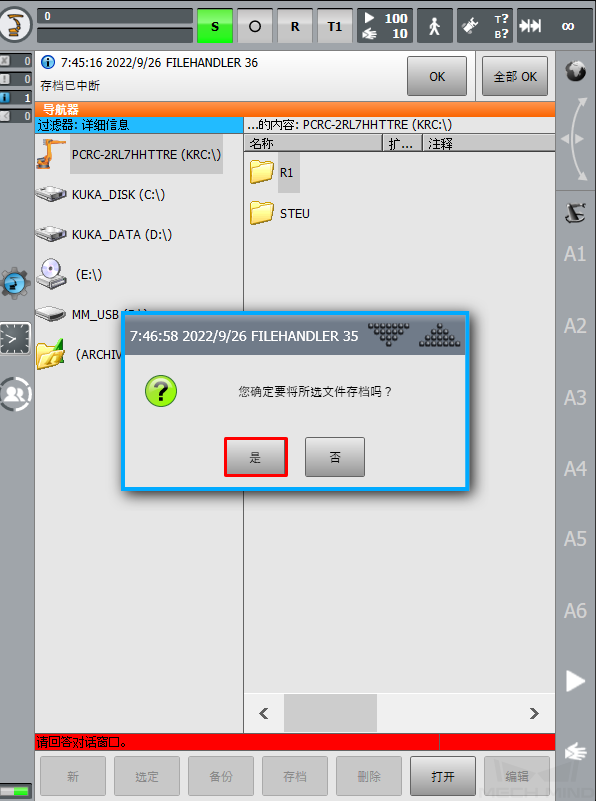
-
当示教器上出现下图所示信息,表示存档完成,同时在 U 盘中得到一个 ZIP 格式文件。最后将 U 盘拔出。

准备待烧录文件
在梅卡曼德系统软件的安装目录 Mech-Center\Robot_Interface\KUKA 文件夹下,将以下三个文件复制到 U 盘中。
-
mm_module.src (程序文件)
-
mm_module.dat (程序文件)
-
XML_Kuka_MMIND.xml (网络配置文件)
烧录文件至机器人
-
将 U 盘插入到控制柜上,在示教器界面中,单击左侧的 U 盘,找到上一步复制的文件。
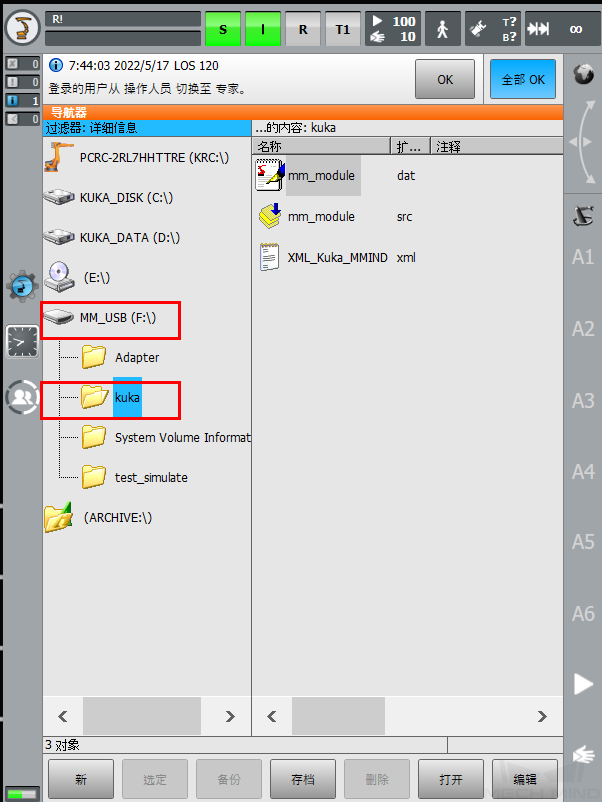
-
将 mm_module.src 和 mm_module.dat 拷贝到 KRC\R1\mechmind 中(若无此文件夹,请先创建)。 创建 mechmind 文件夹: 单击 R1 文件夹后,单击 新 。
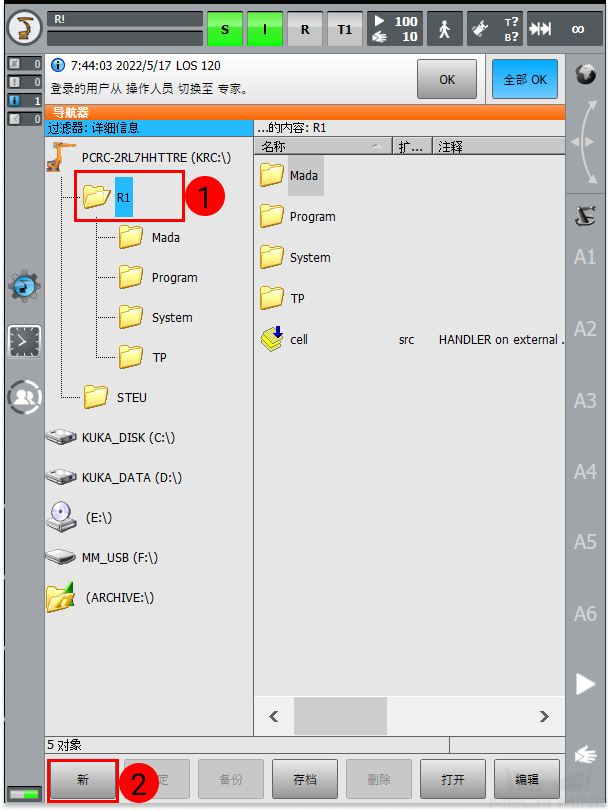
在弹出的窗口中输入 mechmind 后,单击 OK ,即可成功创建 mechmind 文件夹。
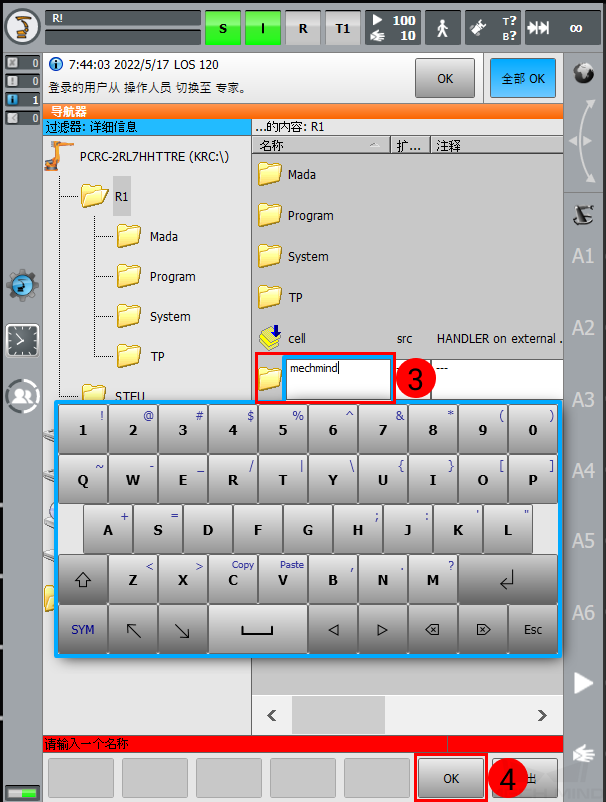
-
选中 mm_module.src 和 mm_module.dat 后,单击 编辑 后单击 复制 。
长按屏幕拖拽出现选框,可框选多个文件。 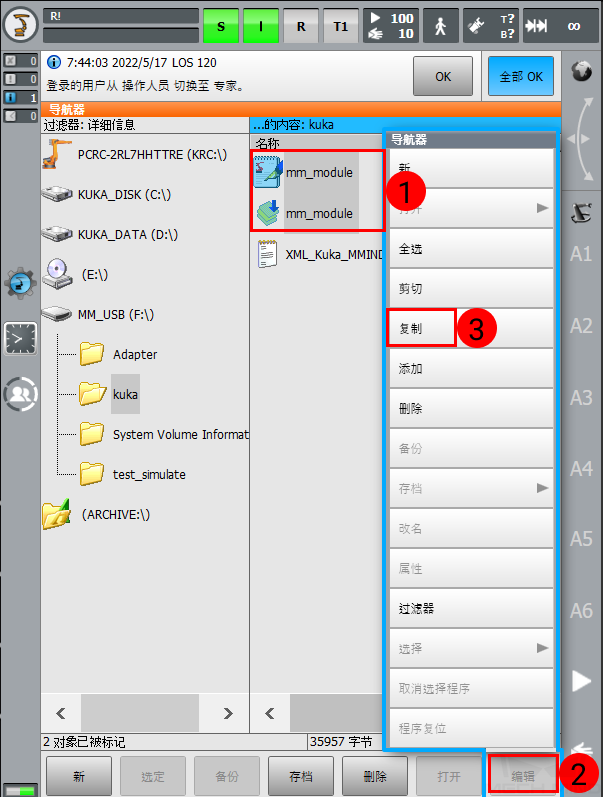
-
选中 mechmind 文件夹后,单击 打开 。
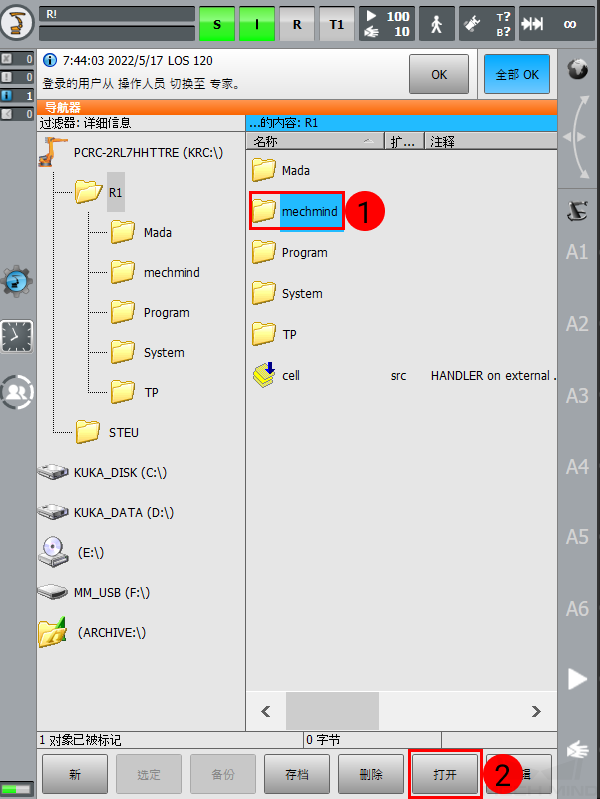
-
单击 编辑 后单击 添加 ,即可完成文件的粘贴。
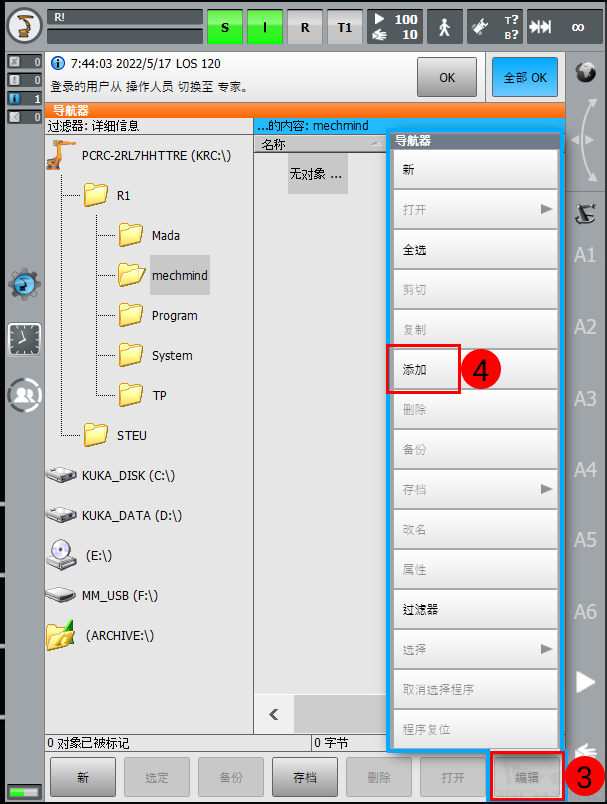
-
参考上述操作,将 XML_Kuka_MMIND.xml 拷贝至
C:/KRC/ROBOTER/Config/User/Common/EthernetKRL中。 -
拷贝完成后,选中 XML_Kuka_MMIND.xml 后,单击 打开 。
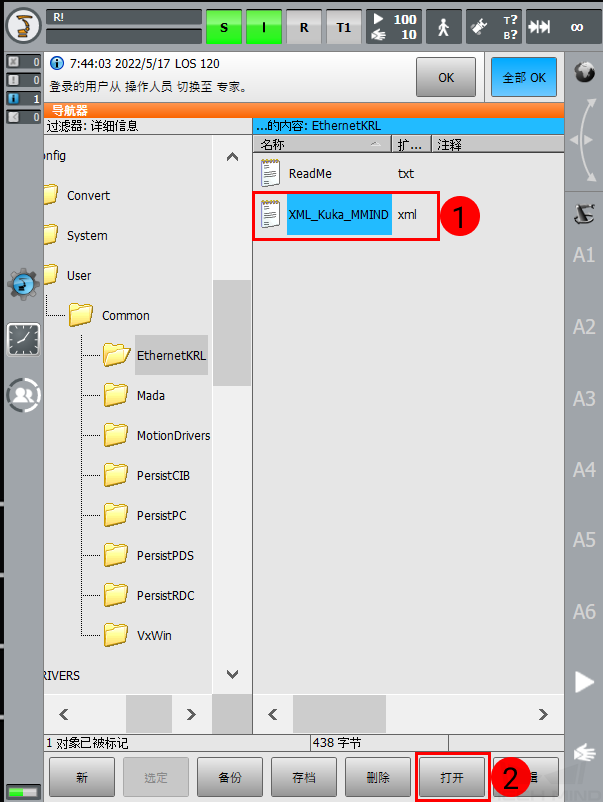
-
选中第四行代码后,单击左侧
 ,调出输入软键盘,修改 IP 地址为工控机的 IP 地址,再次单击
,调出输入软键盘,修改 IP 地址为工控机的 IP 地址,再次单击  可隐藏软键盘。第五行可修改通信端口,如有需求可按上述操作修改。
可隐藏软键盘。第五行可修改通信端口,如有需求可按上述操作修改。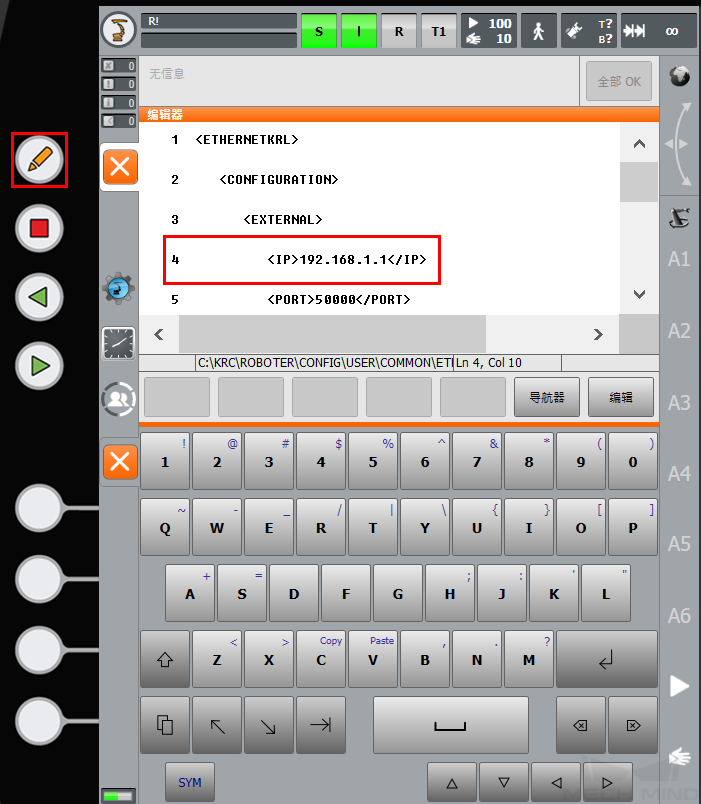
-
修改完成后,单击左侧的关闭按钮,在弹出的窗口中单击 是 ,即可保存修改。
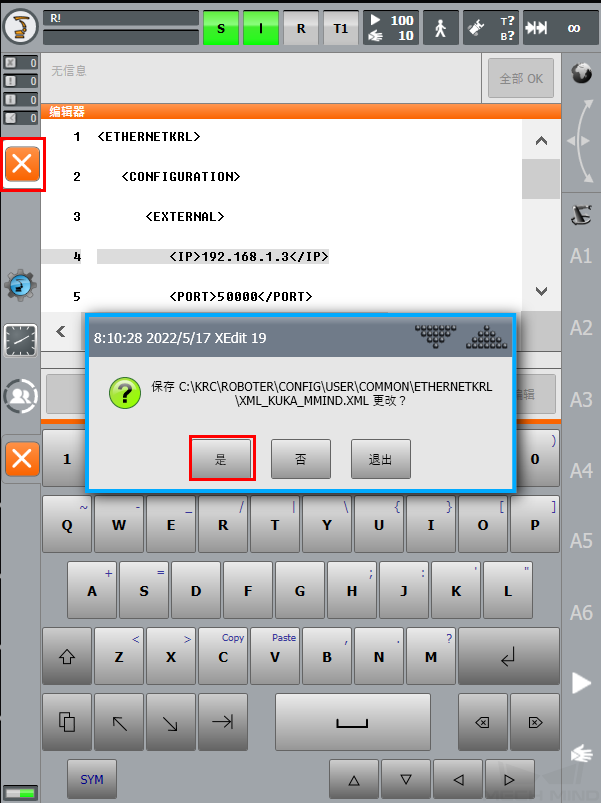
-
参考 设置 IP 中的介绍,登录到管理员权限。单击
 ,在弹出的菜单中单击 关机 ,进入关机界面。
,在弹出的菜单中单击 关机 ,进入关机界面。
-
在关机界面中依次选择 冷启动 、 重新读入文件 、 重新启动控制系统PC 。
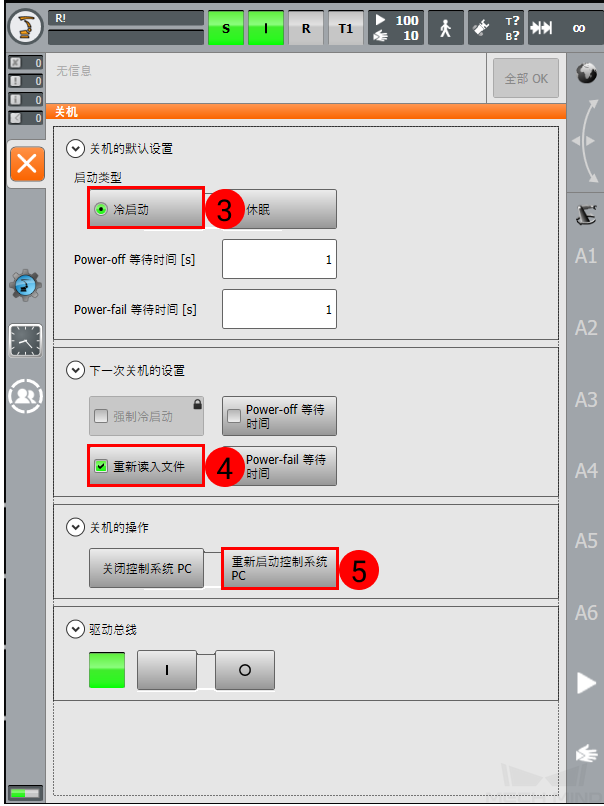
-
在弹出的窗口中单击 是 ,即可完成机器人的重启。
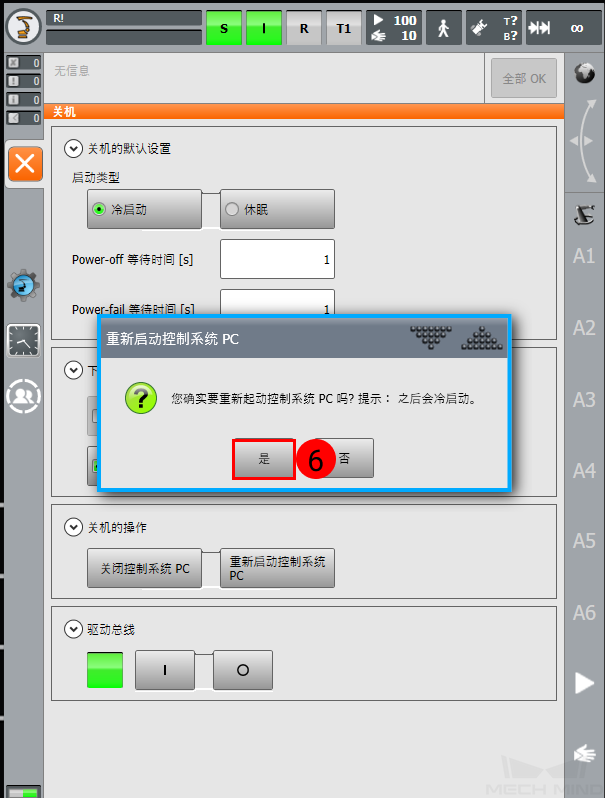
测试机器人连接状态
选定程序并切换到 Aut 自动模式下运行
在 mechmind 文件夹下选中 mm_module.src ,然后点击左下角 选定 完成程序选定。
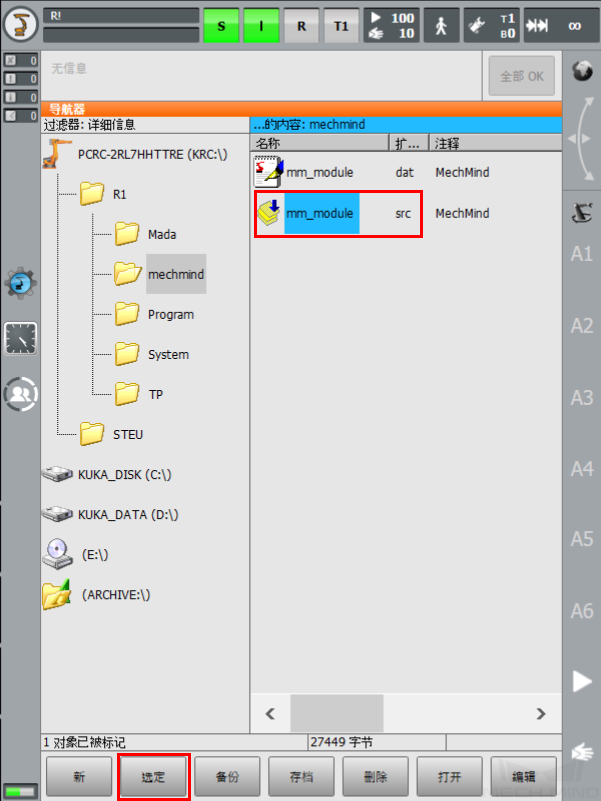
-
如何切换运行方式:转动示教上的连接管理器开关到横向,在弹出的模式选择对话框中选择 T1 或者 AUT ,接着再将连接管理器的开关转回到初始位置,即可实现机器运行方式的切换。

-
参考上述操作,切换到 T1 模式。单击 O ,在弹窗中单击 I ,将 驱动装置 状态切换成 I ,如果驱动装置状态原本就为 I ,忽略此操作。
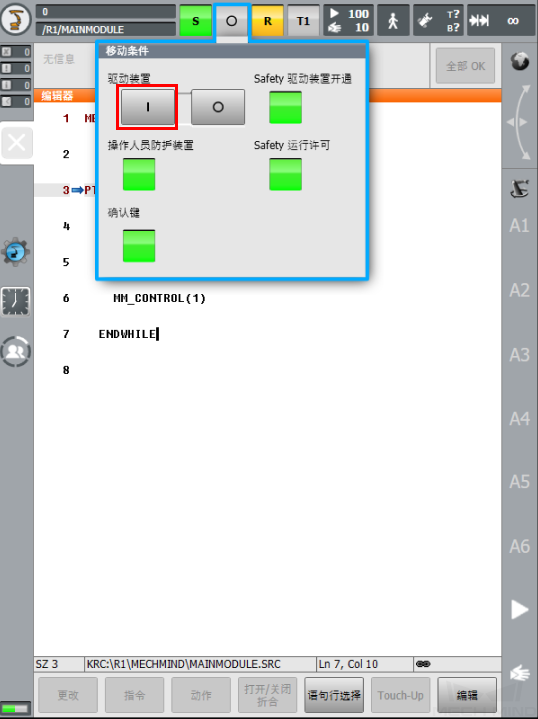
-
设置合适的运行速度,注意观察机器人运动趋势,按下示教器背部 白色使能键 与正面 绿色运行键 ,直到机器人回到 P0 点后,屏幕上方出现 已达 BCO 提示信息 ,释放 使能键 与 运行键 。
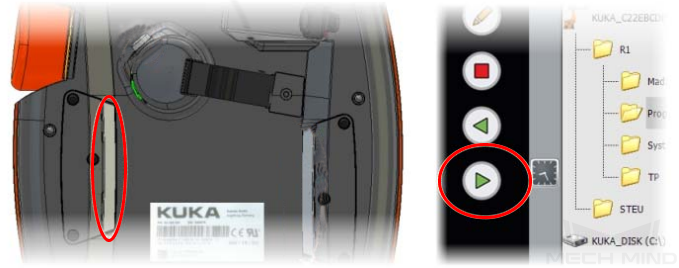
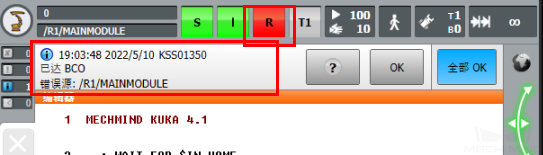
-
参考上述操作,切换到 AUT 模式,然后按下运行键即可启动程序(R 变成绿色代表程序已启动)。
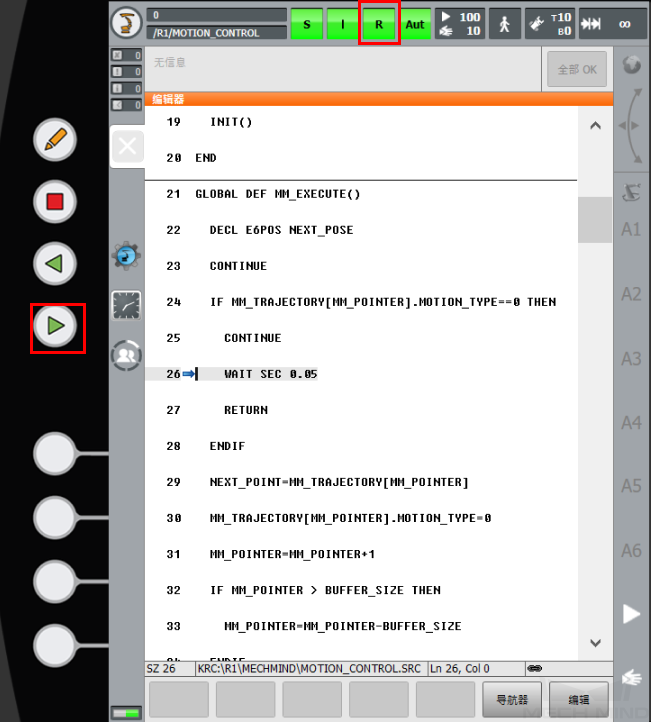
-
若连接成功,则 Mech-Vision 日志窗口的 Console 标签页下会出现相关提示。