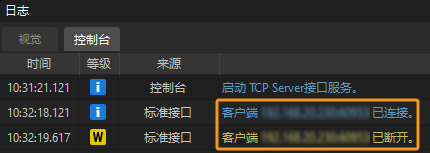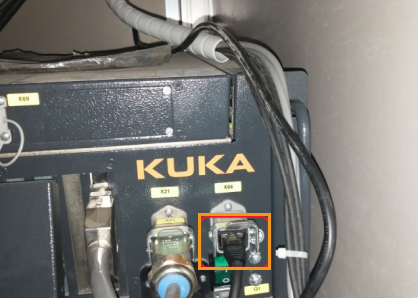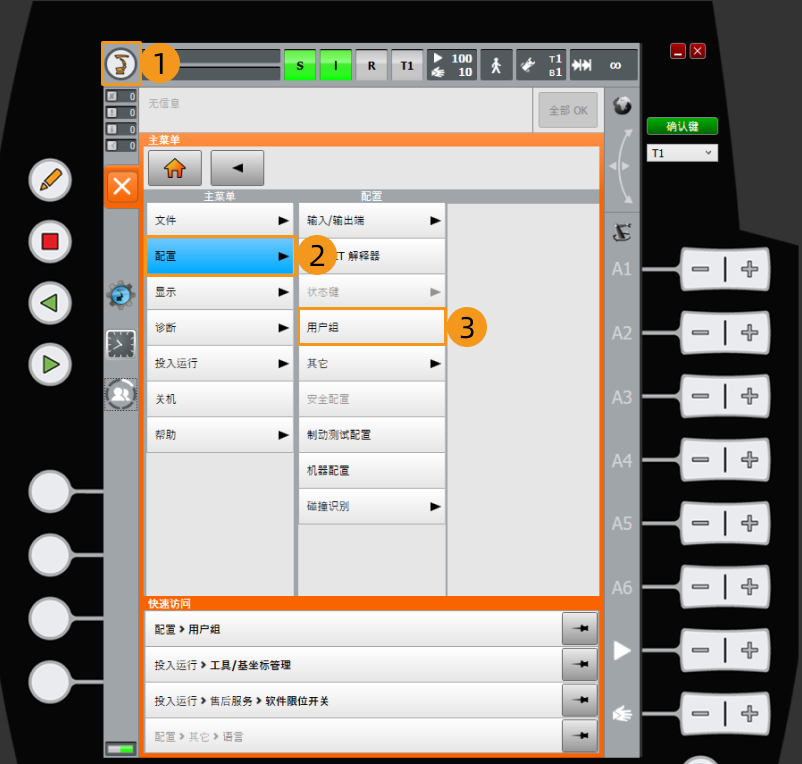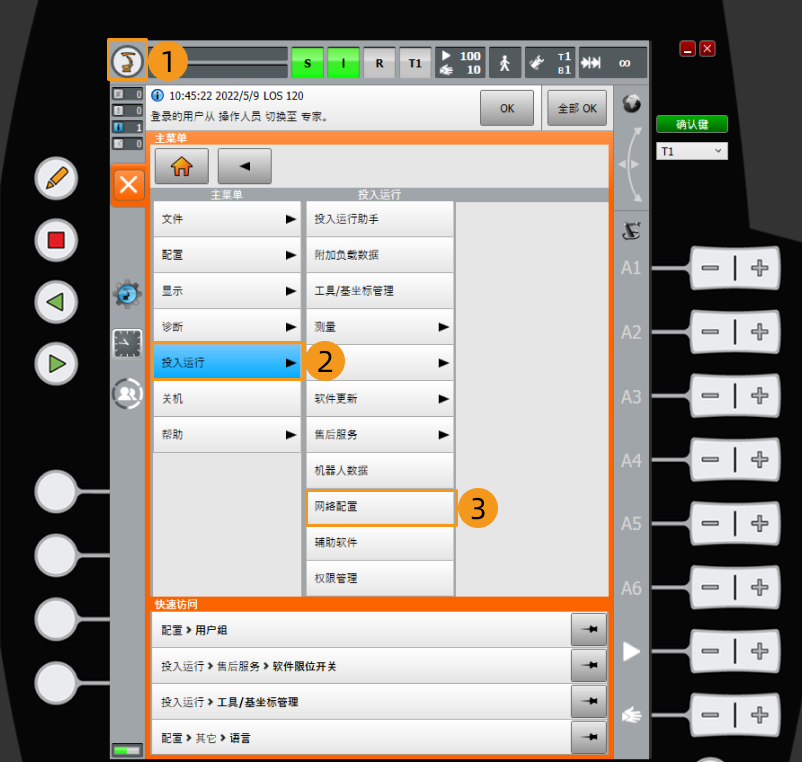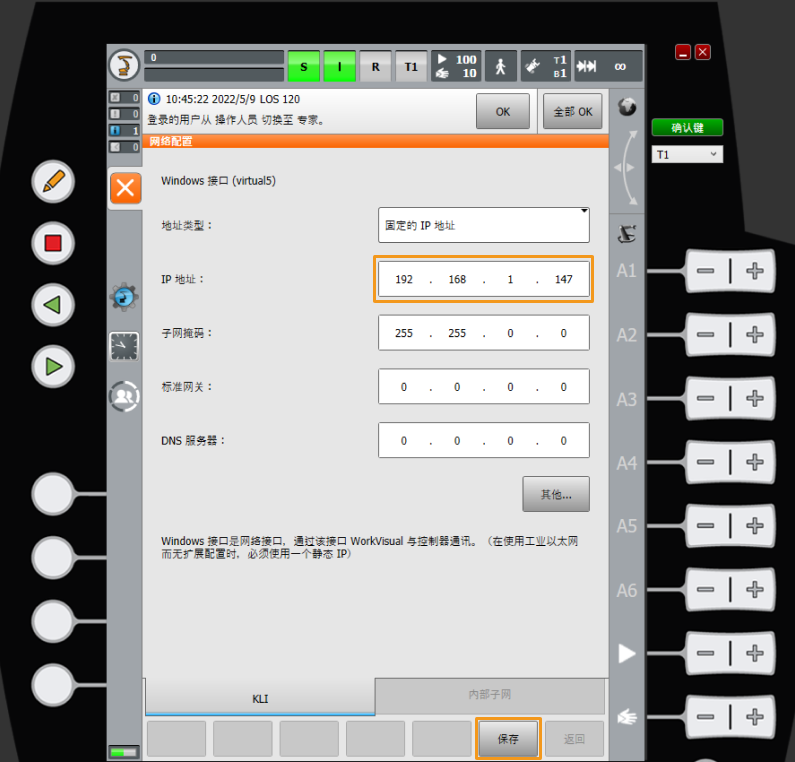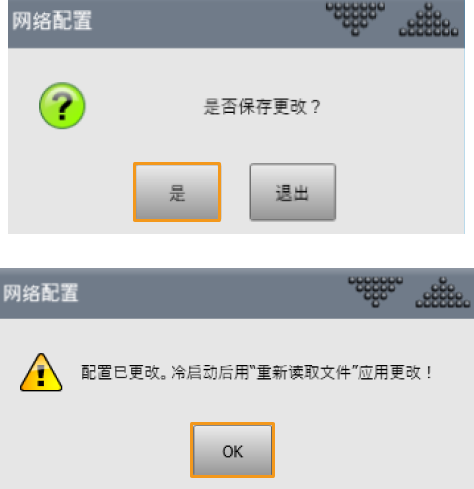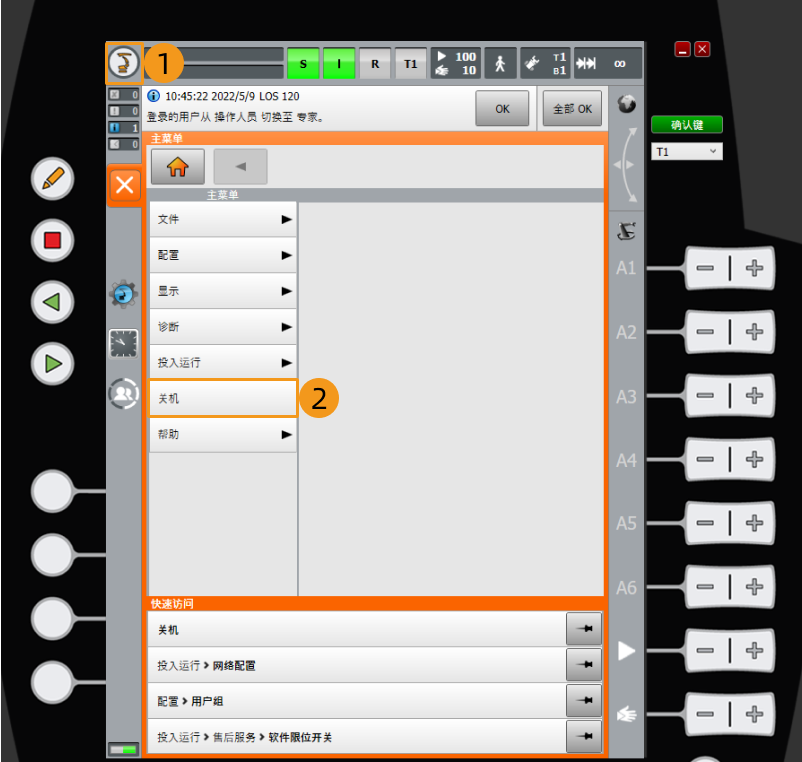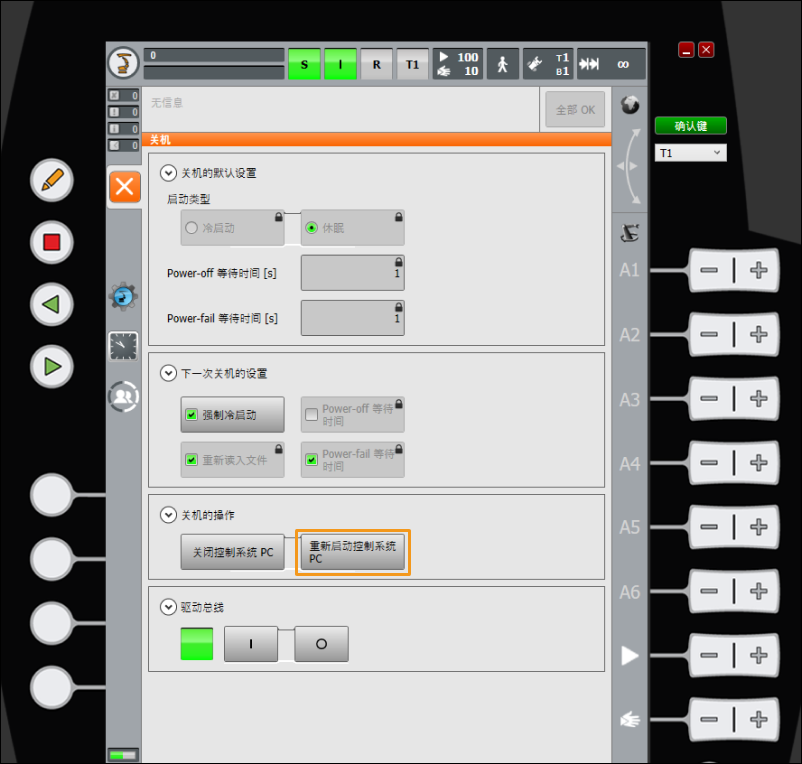KUKA标准接口通信配置
本节介绍如何将机器人标准接口程序烧录到KUKA机器人,并完成梅卡曼德视觉系统与机器人的标准接口通信配置。
| 标准接口程序烧录是将机器人标准接口程序及配置文件导入到机器人系统中,从而建立视觉系统与机器人的标准接口通信。 |
烧录前准备
检查硬件和软件版本
-
六轴KUKA机器人。
-
控制柜版本:KR C4。
-
机器人系统版本:KSS 8.2、8.3、8.5或8.6。
单击查看操作方法
-
点击
 ,依次点击。
,依次点击。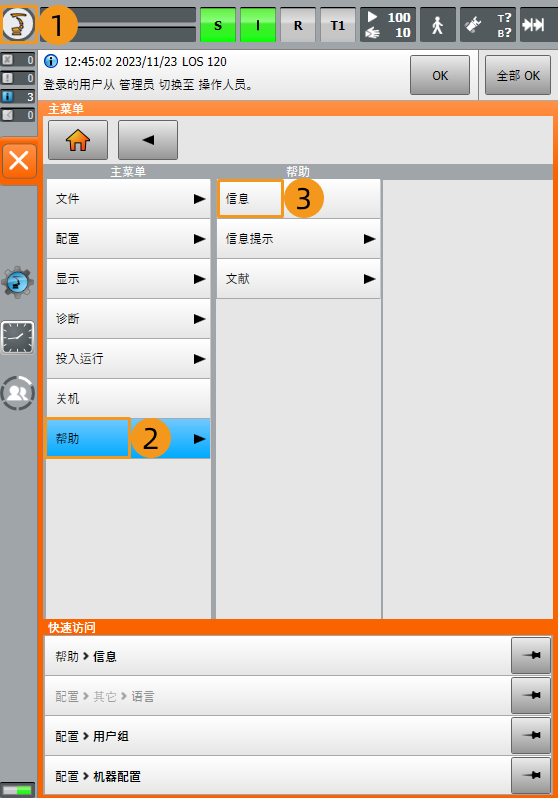
-
在如下界面,查看机器人系统版本。
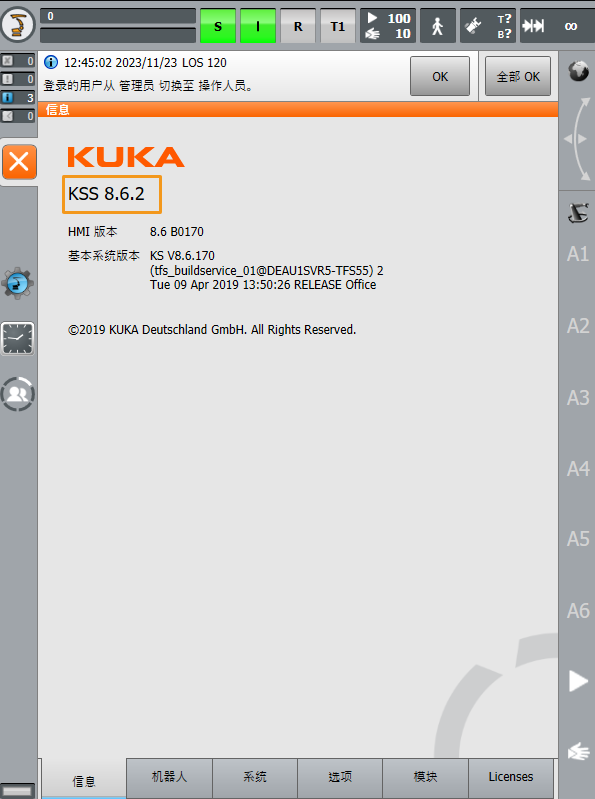
-
-
机器人软件包:Ethernet KRL(V 2.2.8、3.0.3或3.1.2.29)。
KSS 与 Ethernet KRL 版本之间的对应关系如下所示。
KSS版本 Ethernet KRL版本 8.2或8.3
2.2.8
8.5
3.0.3
8.6
3.1.2.29
单击查看操作方法
在如下界面,点击选项,查看Ethernet KRL版本信息。
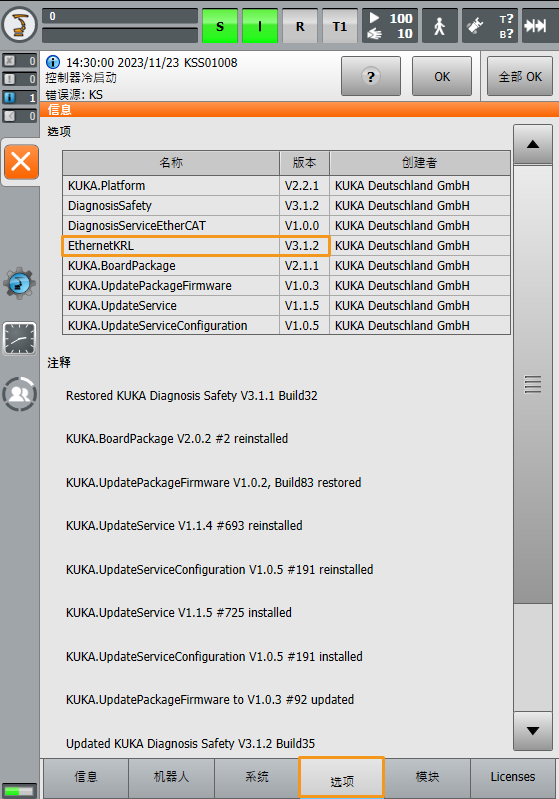
|
本章以KSS 8.6版本示教器操作为例。不同版本示教器操作可能存在差异。 |
设置“机器人通信配置”
-
打开Mech-Vision软件。根据出现的界面不同,选择如下相应方法创建方案。
-
若出现欢迎界面,单击新建空白方案,即可新建空白方案。
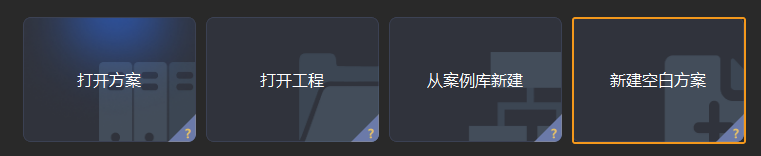
-
若出现主界面,依次单击菜单栏中,即可新建空白方案。

-
-
单击 Mech-Vision 工具栏中 机器人通信配置 。
-
在 机器人通信配置 窗口,进行如下配置。
-
单击 选择机器人 下拉框,选择 品牌机器人,然后单击 选择机器人型号,选择具体机器人型号,单击 下一步。
-
在 通信方式 下,接口服务类型 选择 标准接口 ,协议 选择 TCP Server,协议格式 选择 HEX(little-endian)。
-
端口号建议设置为50000或50000以上。确保设置的端口号未被其他程序占用。
-
(可选)建议勾选 方案打开时自动打开接口服务。
-
单击 应用。
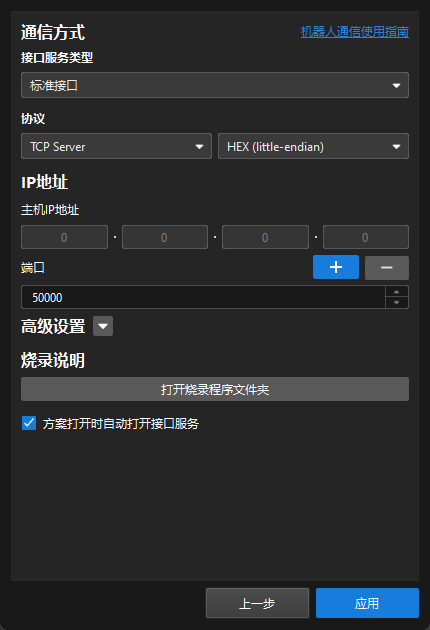
-
-
在 Mech-Vision 主界面,确认工具栏中的接口服务已开启。

备份机器人程序
| 开始以下步骤前,请确保已经切换到专家模式下,否则将无法识别到U盘。 |
-
将U盘插入到机器人控制柜上,在示教器上确认是否识别到U盘。
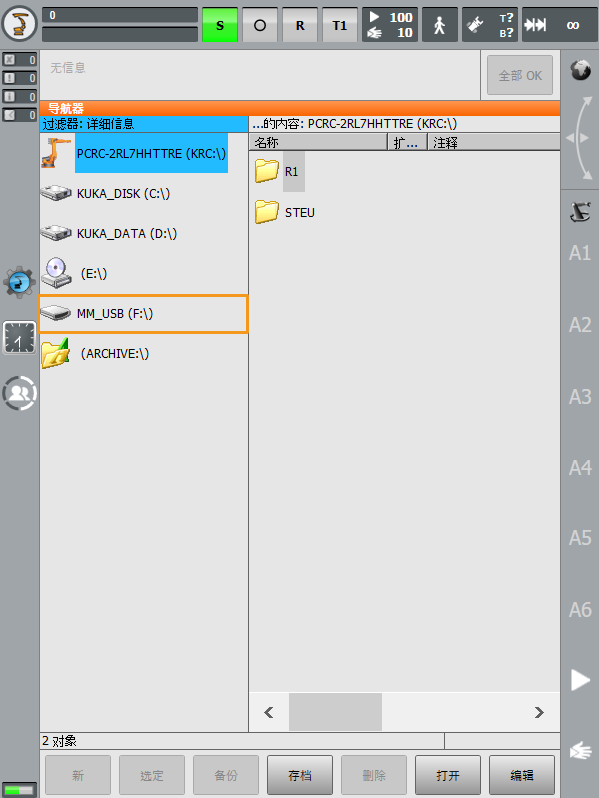
-
点击
 ,在弹出菜单中依次选择,并在弹窗的对话框中点击是。
,在弹出菜单中依次选择,并在弹窗的对话框中点击是。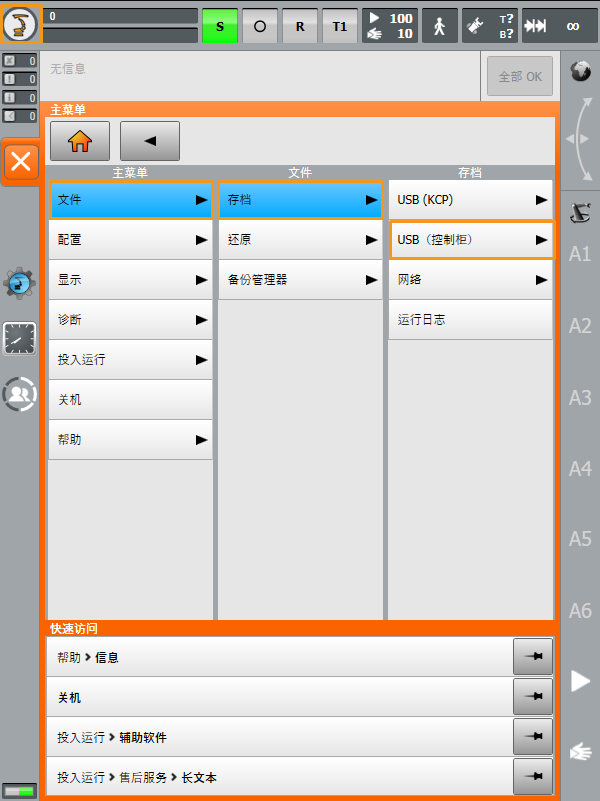
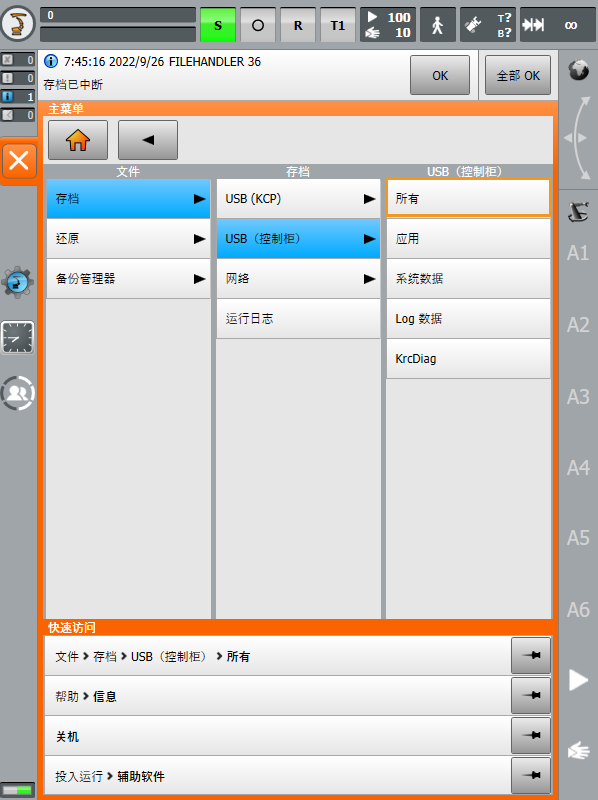
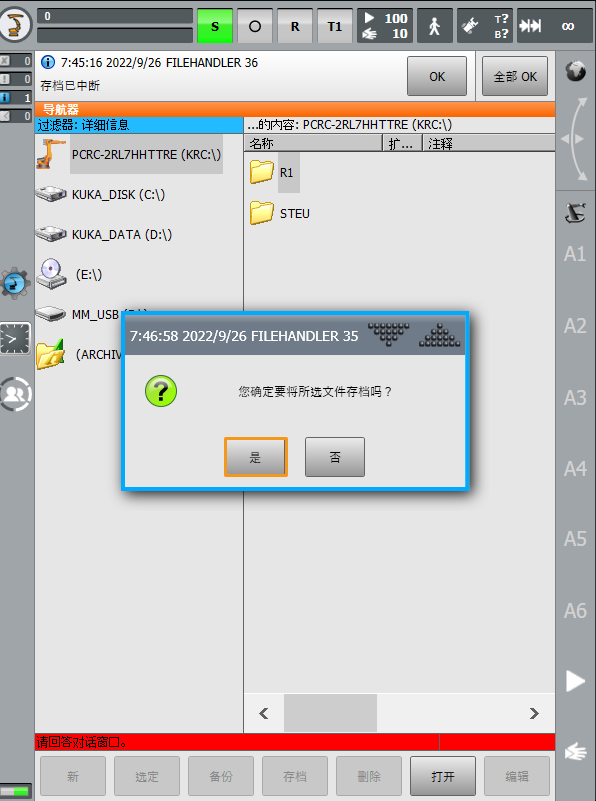
-
当示教器上出现下图所示信息,表示存档完成。同时在U盘中得到一个ZIP格式文件。最后将U盘拔出。

烧录文件至机器人中
| 开始以下步骤前,请确保已经切换到专家模式下,否则将无法识别到U盘。 |
-
将U盘插入到控制柜上,在示教器界面中,点击左侧的U盘,找到上一步复制的文件夹。
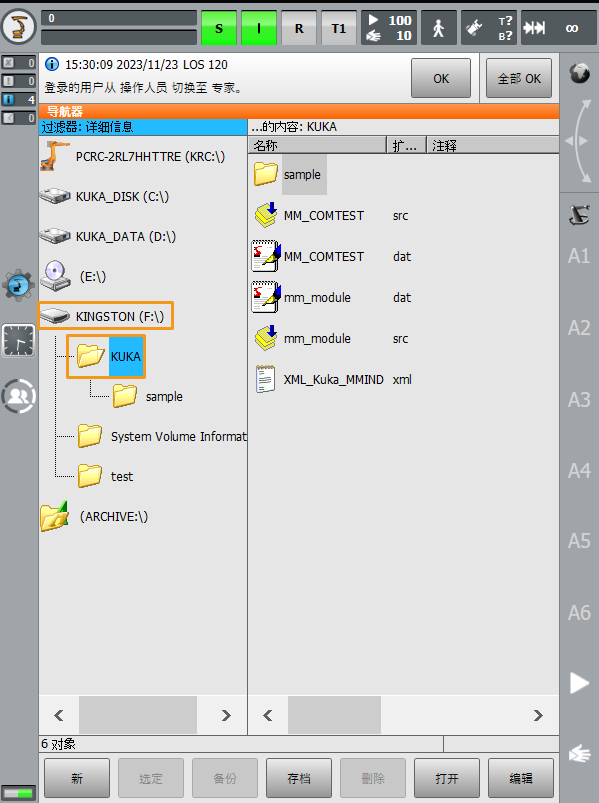
-
将mm_module.src、mm_module.dat、MM_COMTEST.src和MM_COMTEST.dat拷贝到
KRC:\R1\mm中(若无mm文件夹,请先创建)。-
创建mm文件夹。
点击KRC:\,再点击R1文件夹,最后点击新。
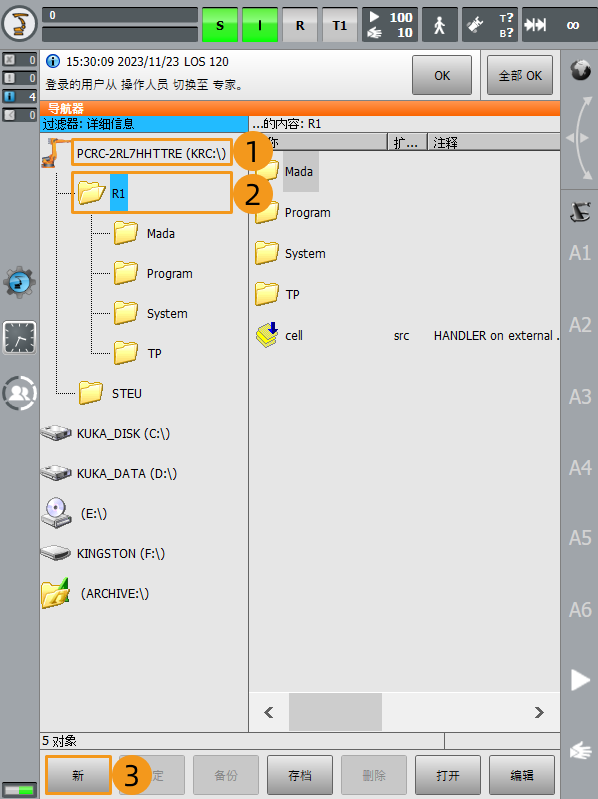
在弹出的窗口中输入mm后,点击OK,即可成功创建mm文件夹。
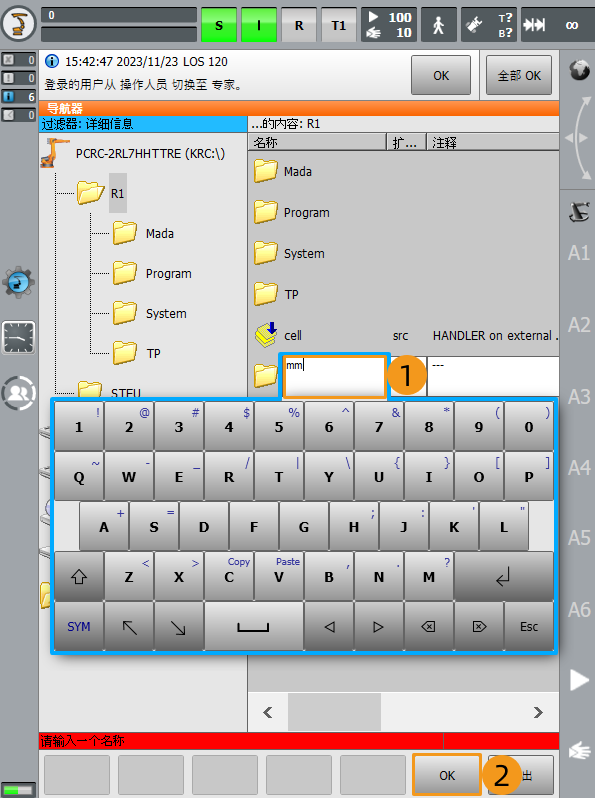
-
在U盘的KUKA文件夹下,选中mm_module.src、mm_module.dat、MM_COMTEST.src和MM_COMTEST.dat,点击编辑后,点击复制。
长按屏幕拖拽出现选框,可框选多个文件。 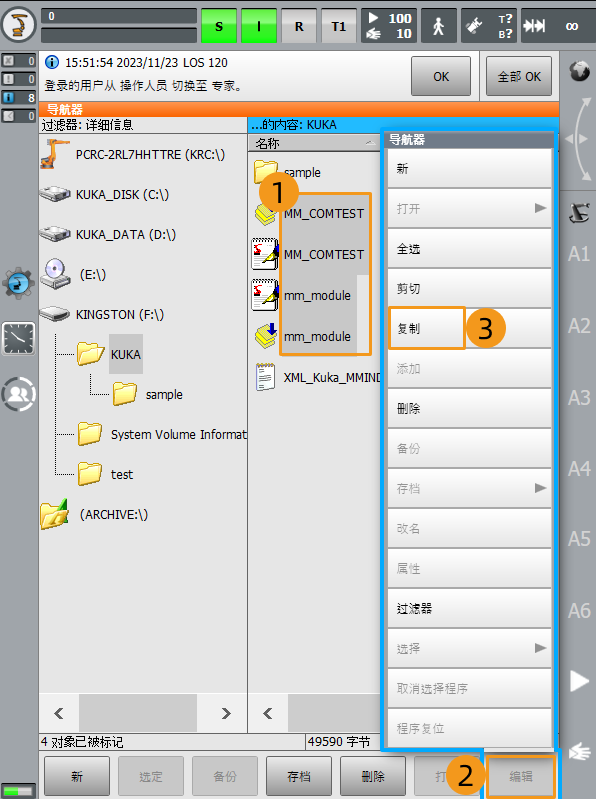
-
在
KRC:\R1文件夹下,选中mm文件夹后,点击打开。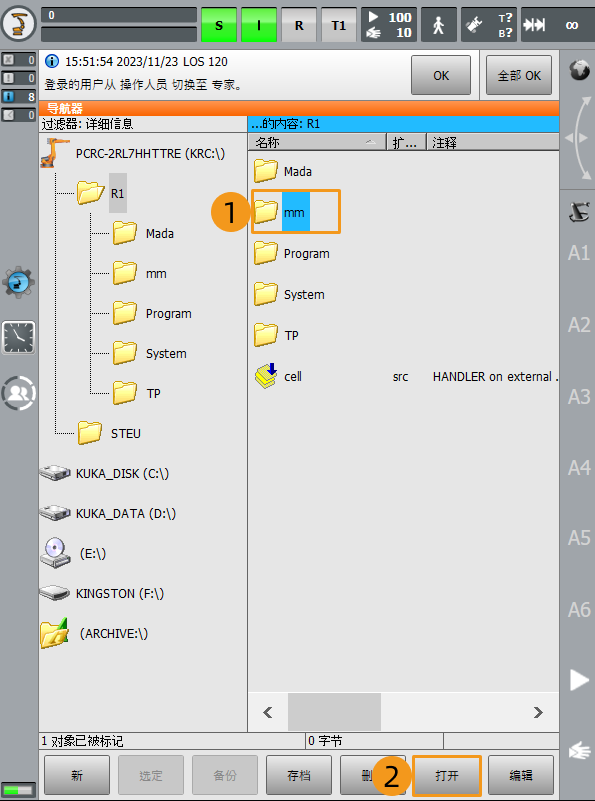
-
依次点击,即可完成粘贴所选的文件。
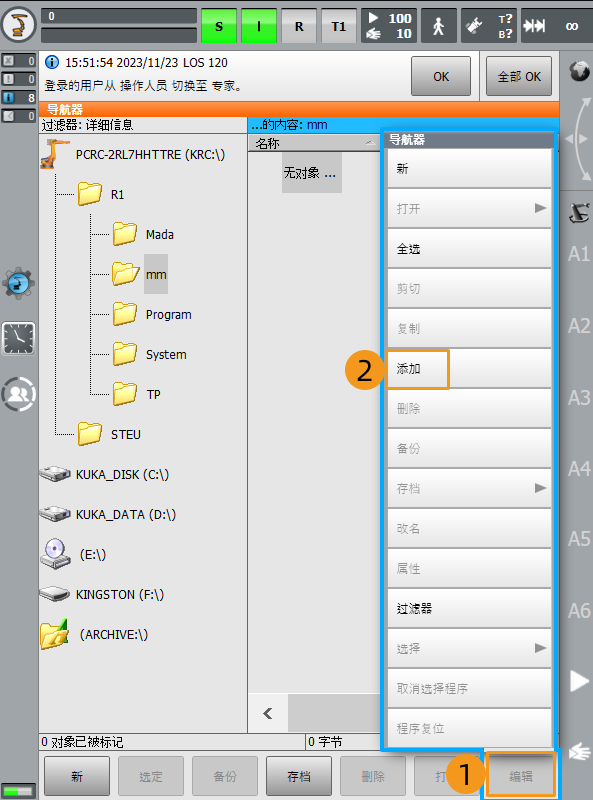
-
-
参考上述操作,将XML_Kuka_MMIND.xml拷贝至
C:\KRC\ROBOTER\Config\User\Common\EthernetKRL中。 -
在
C:\KRC\ROBOTER\Config\User\Common\EthernetKRL文件夹下,选中XML_Kuka_MMIND.xml,点击打开。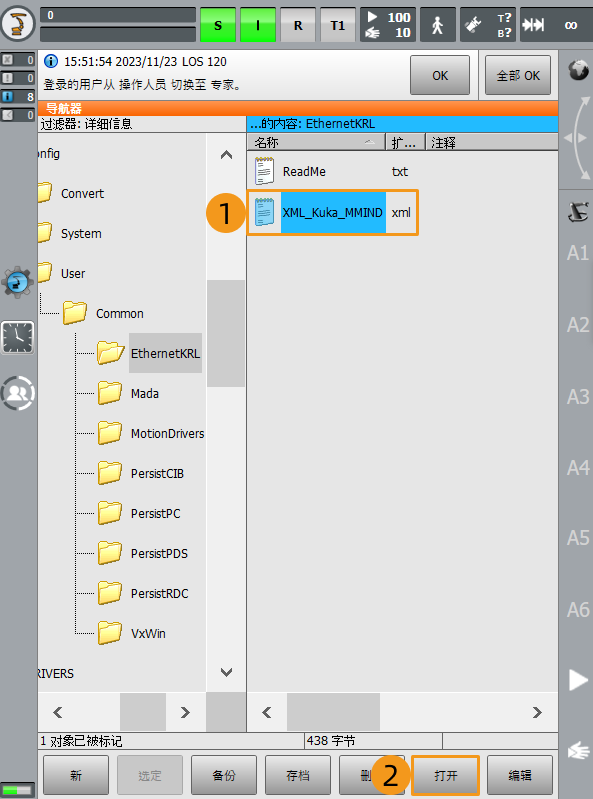
-
选中第四行代码后,点击左侧
 ,调出输入软键盘,修改IP地址为工控机的IP地址,再次点击
,调出输入软键盘,修改IP地址为工控机的IP地址,再次点击  可隐藏软键盘。第五行的端口号需要与Mech-Vision中设置的主机端口号保持一致。若需修改端口号,可参照上述操作进行修改。
可隐藏软键盘。第五行的端口号需要与Mech-Vision中设置的主机端口号保持一致。若需修改端口号,可参照上述操作进行修改。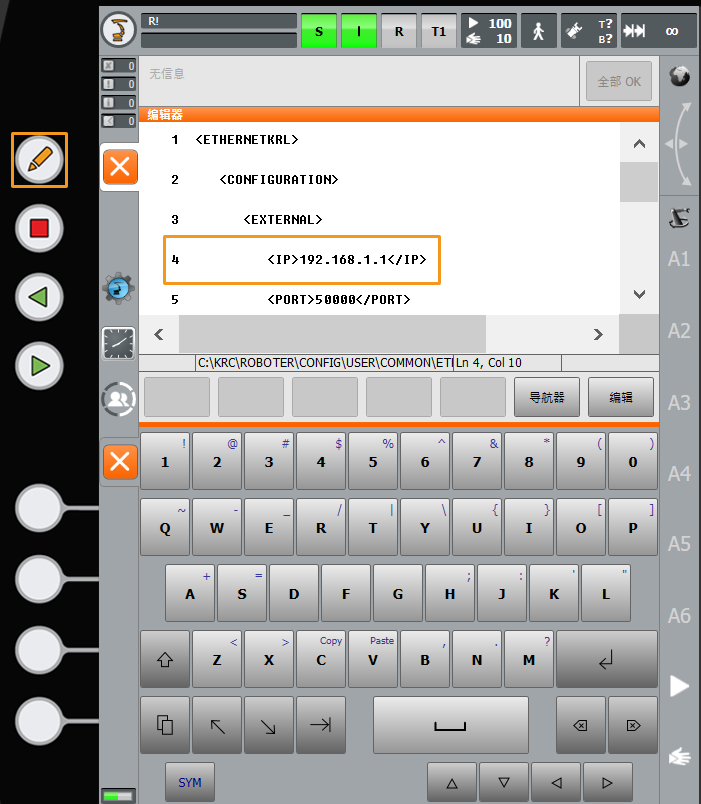
-
修改完成后,点击左侧的关闭按钮。在弹出的窗口中,点击是,即可保存修改。

-
参考“切换到专家模式下”中的介绍,登录到管理员模式下。点击
 ,在弹出的菜单中,点击关机,进入关机界面。
,在弹出的菜单中,点击关机,进入关机界面。
-
在关机界面中依次选择冷启动、重新读入文件、重新启动控制系统PC。
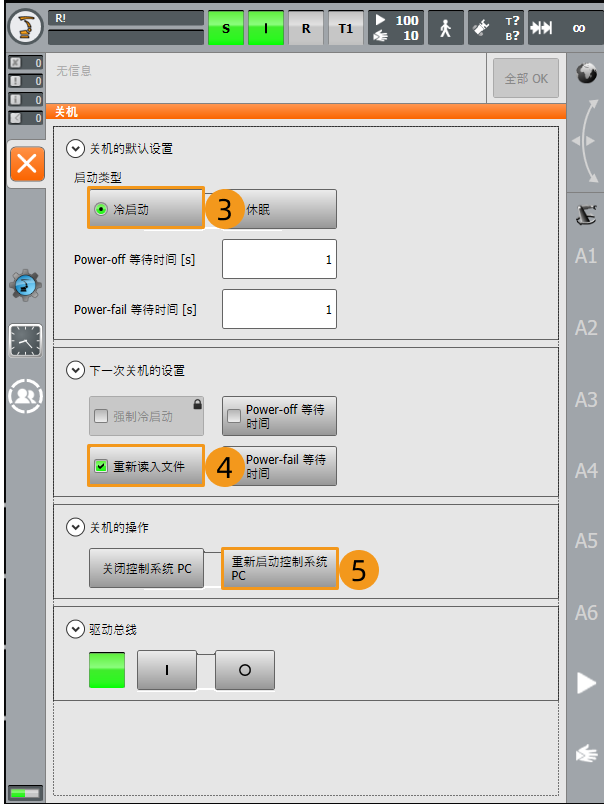
-
在弹出的窗口中,点击 是,即可重启机器人。
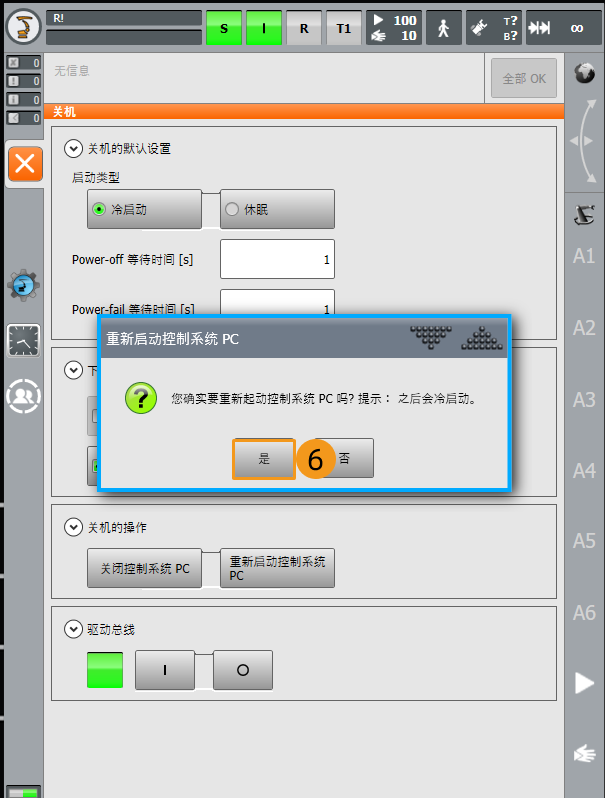
测试标准接口通信
选择通信测试程序
-
参考“切换到专家模式下”中的介绍,登录到管理员模式下。
-
在
KRC:\R1\mm文件夹下,选中MM_COMTEST.src,然后点击左下角选定,完成程序选定。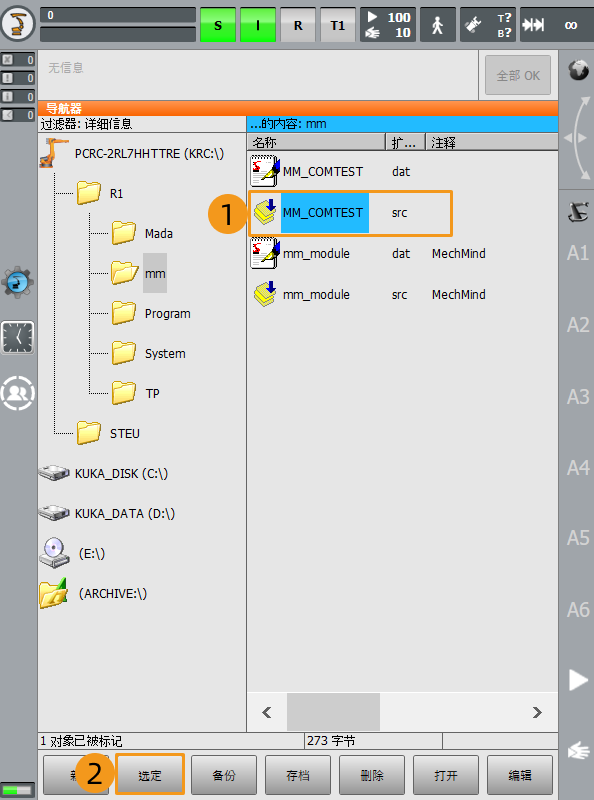
运行通信测试程序
在开始前,请先了解如何切换运行方式,具体操作如下,后文不在赘述。
转动示教上的连接管理器开关到横向,在弹出的模式选择对话框中,选择具体运行方式(例如,T1或者AUT),接着再将连接管理器的开关转回到初始位置,即可实现机器人运行方式的切换。
| T1表示手动慢速运行,AUT表示自动运行。 |

-
参考上述操作,切换到T1运行方式。
-
点击O,在弹窗中点击I,将驱动装置状态切换成I。如果驱动装置状态原本就为I,忽略此操作。
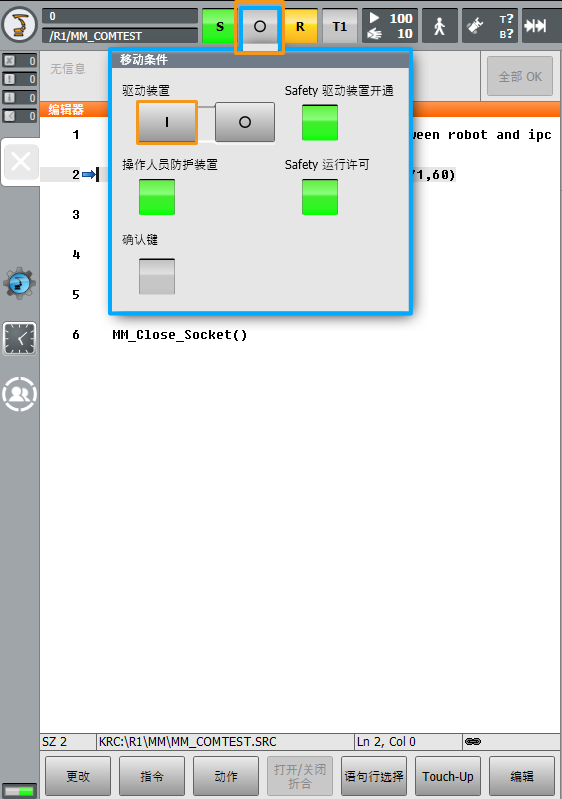
-
一直按住示教器背部白色使能键,按一次示教器正面绿色运行键,即可运行程序(R 变成绿色代表程序正在运行中)。程序运行完成后,屏幕上方出现MM:Init Connection ok,释放使能键与运行键。
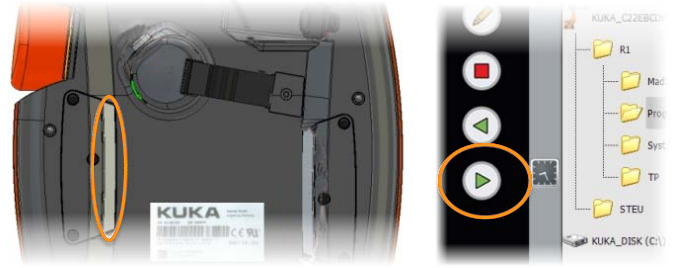
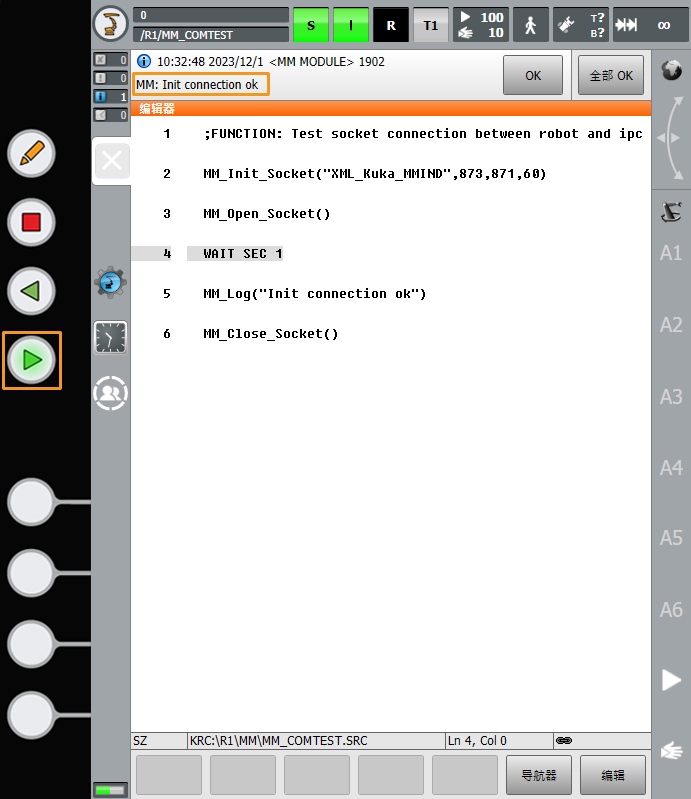
-
若机器人与视觉系统间的通信连接成功,则Mech-Vision日志窗口的控制台标签页下会出现相关提示。