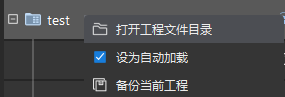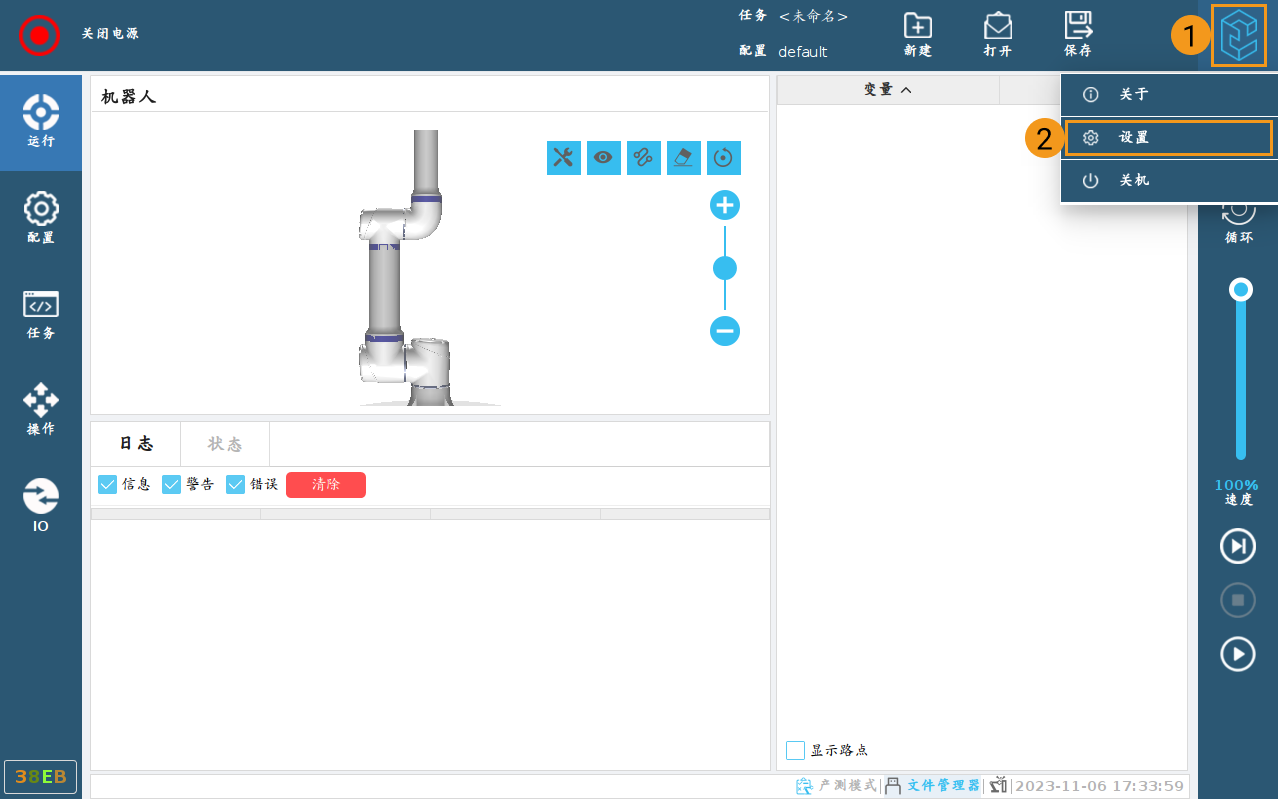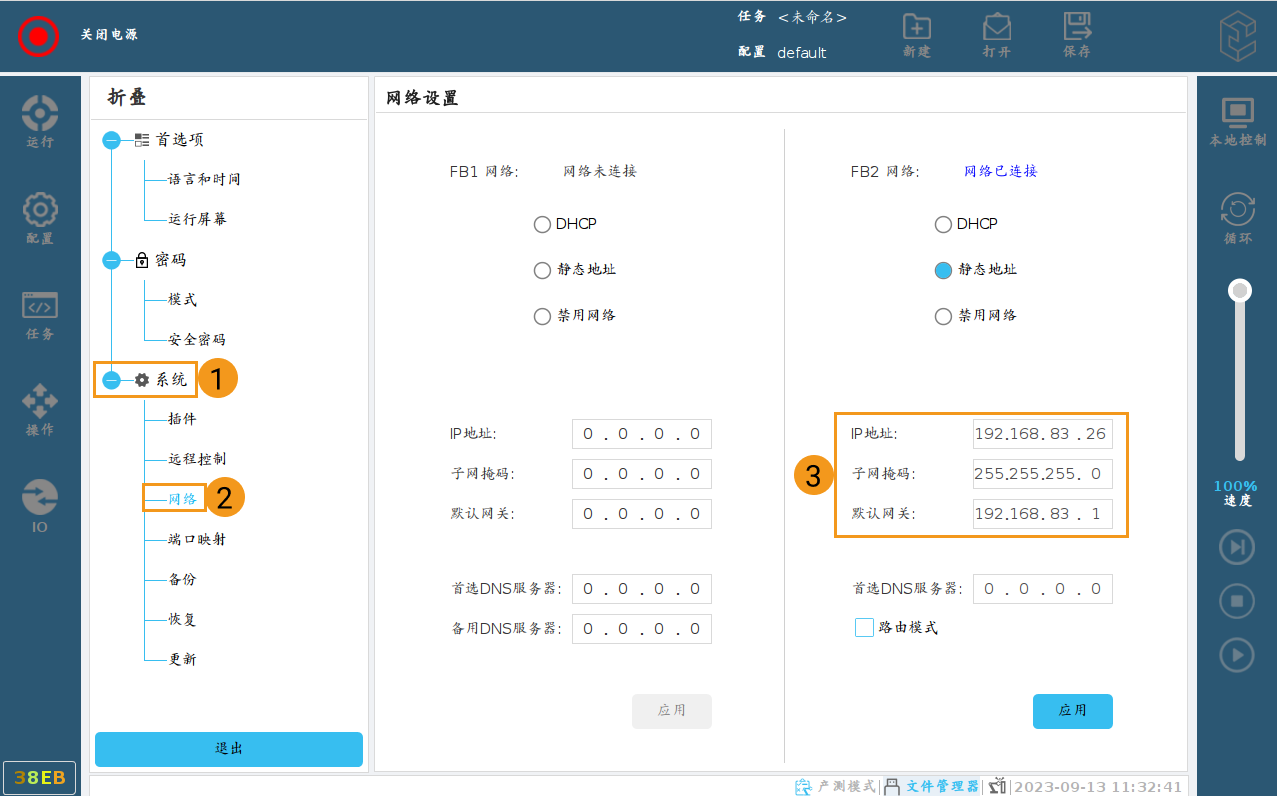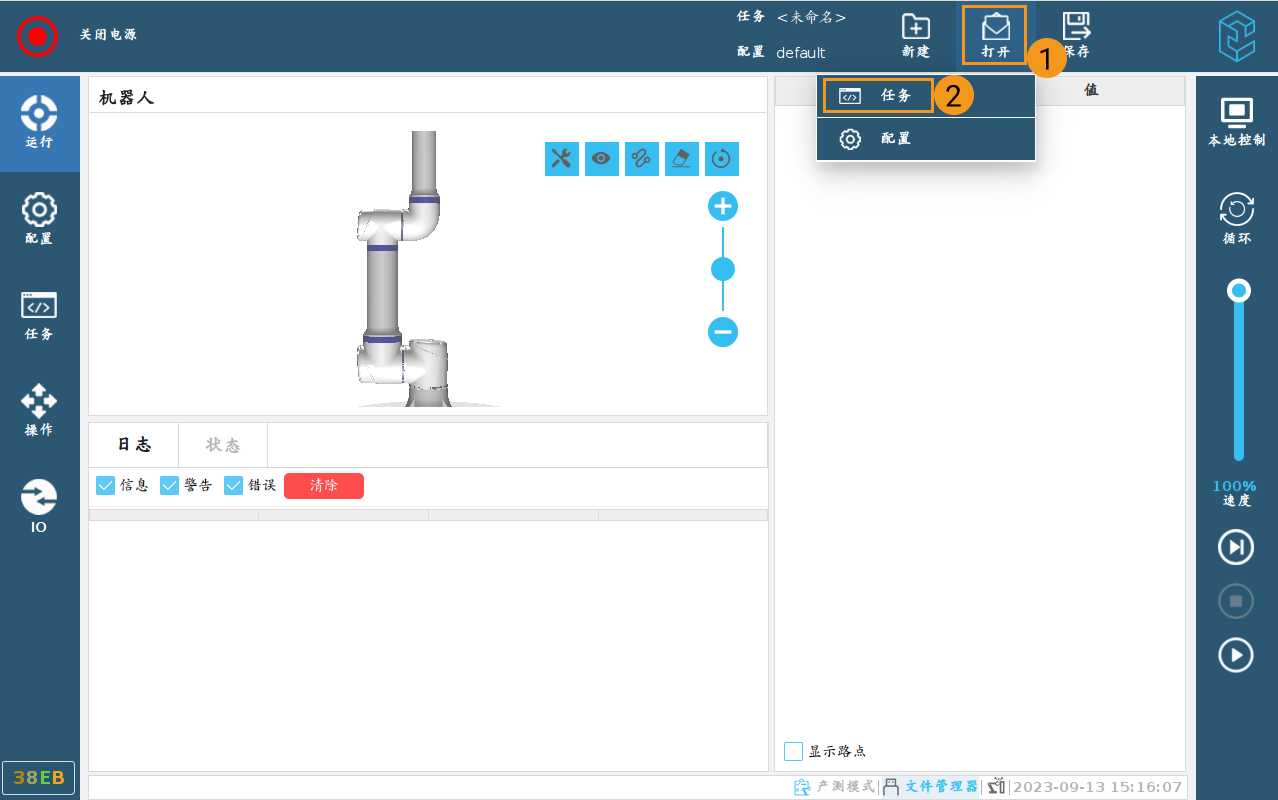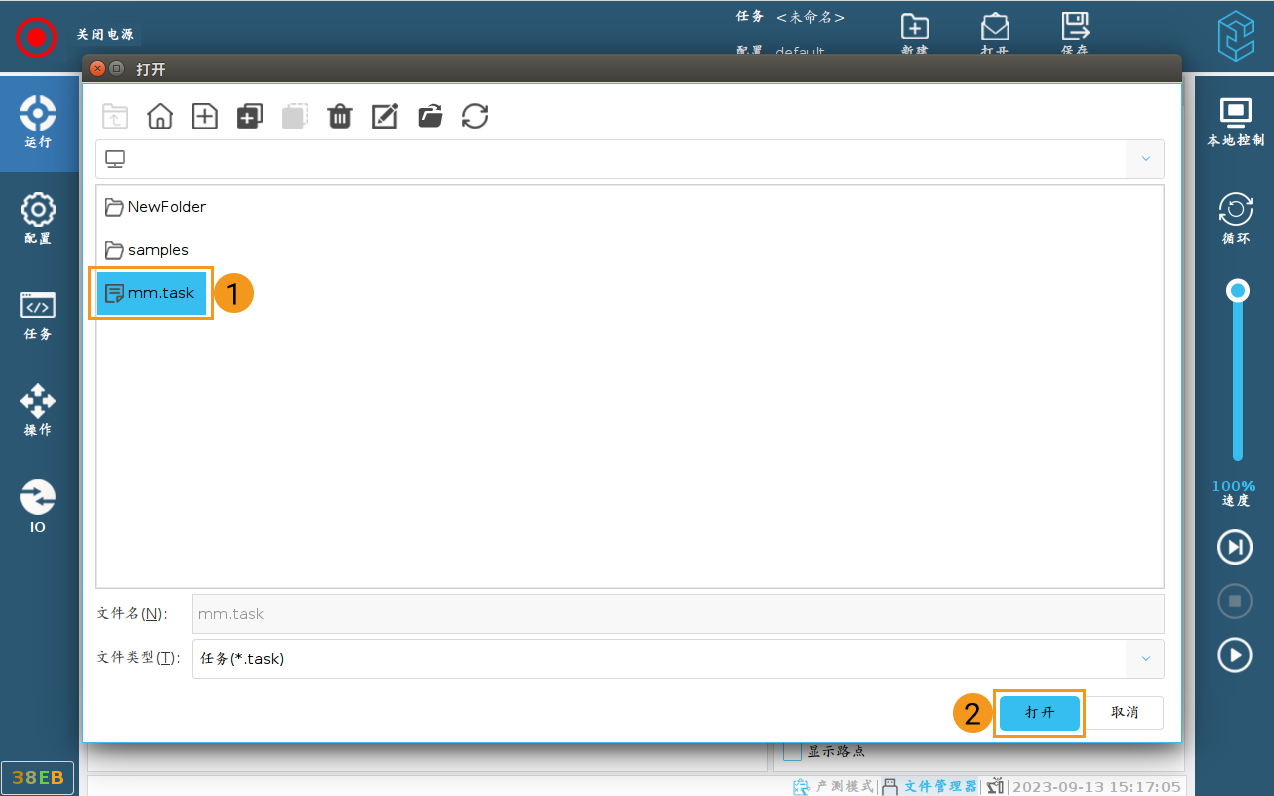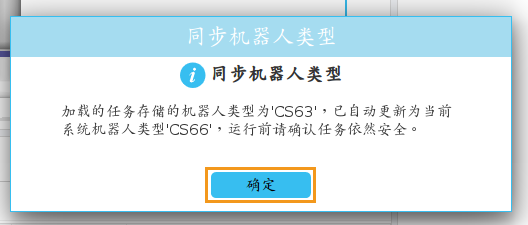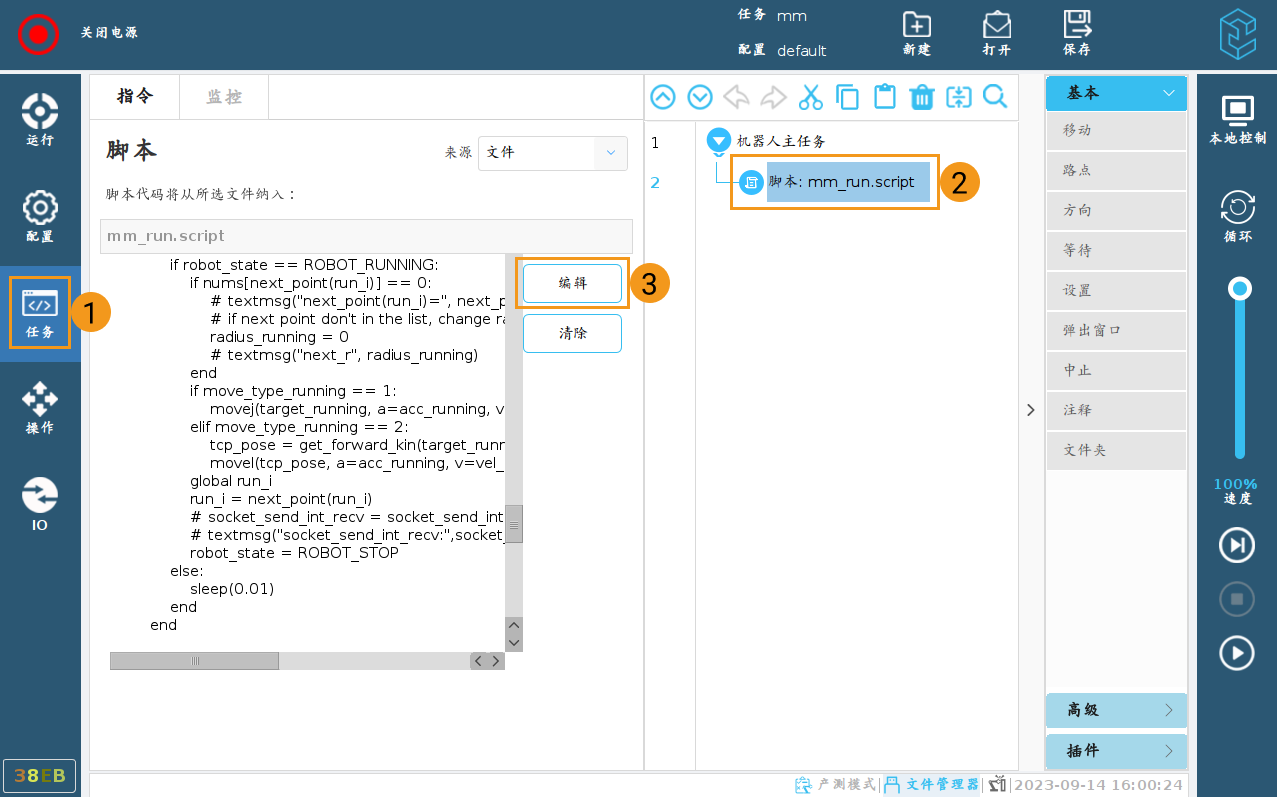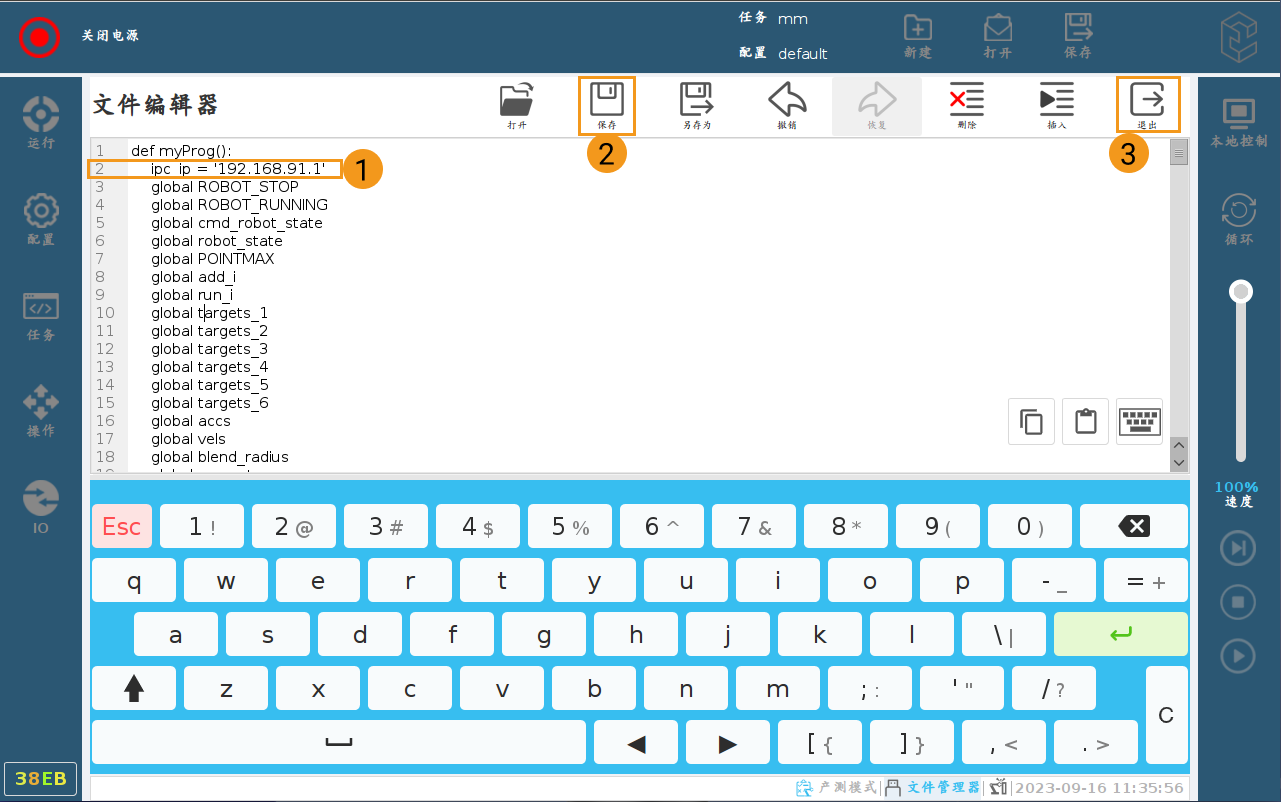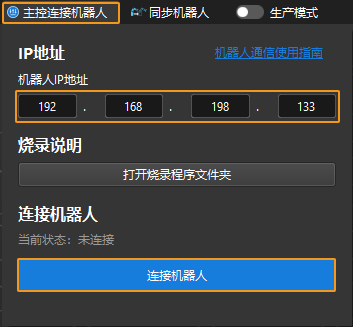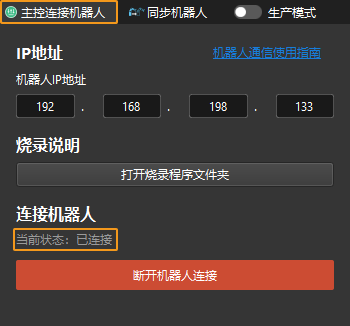主控通信配置(Elite CS)
本节介绍如何主控 Elite CS 机器人。
准备工作
烧录机器人程序
烧录文件
-
将U盘插入示教器或控制柜的USB接口。
-
点击底部状态栏的 文件管理器。
-
在文件管理器窗口,点击右上角的U盘图标
 ,进入U盘文件目录。双击存储待烧录文件的U盘。
,进入U盘文件目录。双击存储待烧录文件的U盘。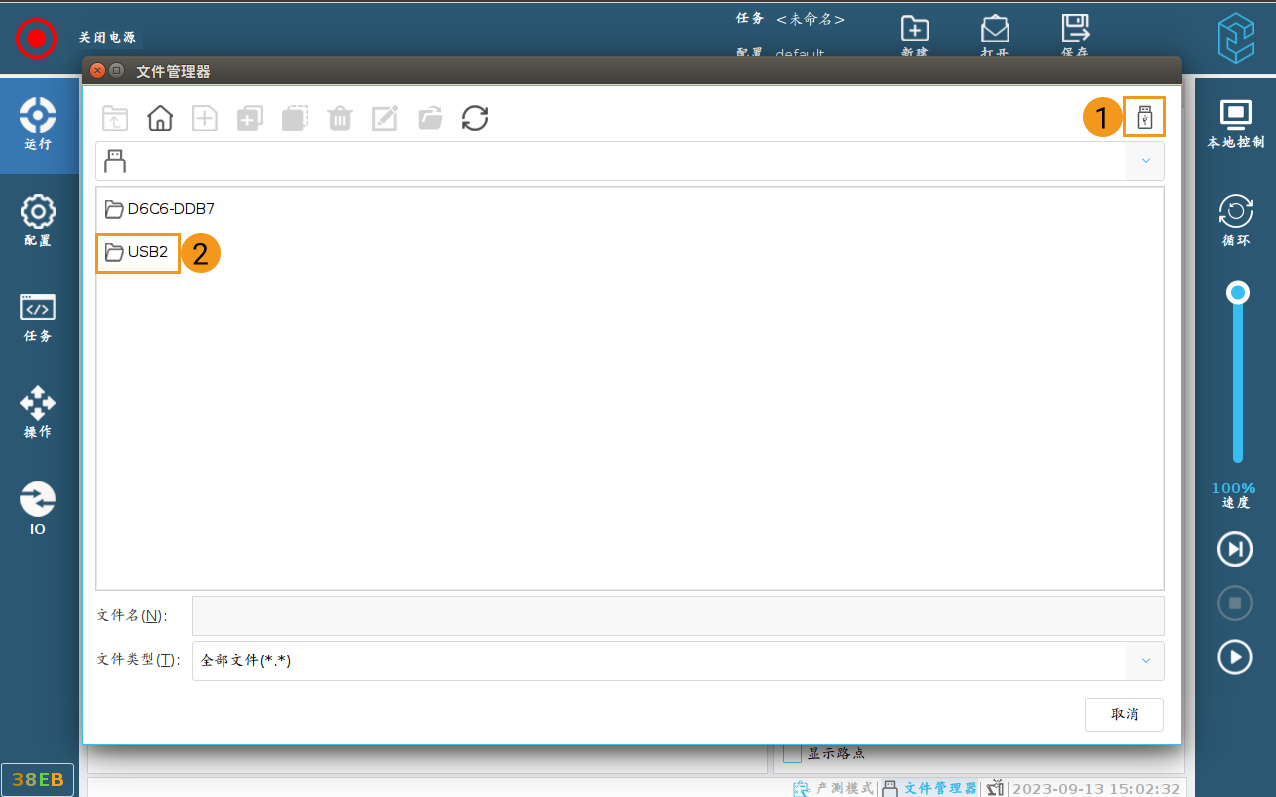
-
选择 mm.task 文件,点击上方操作栏中的复制按钮
 。
。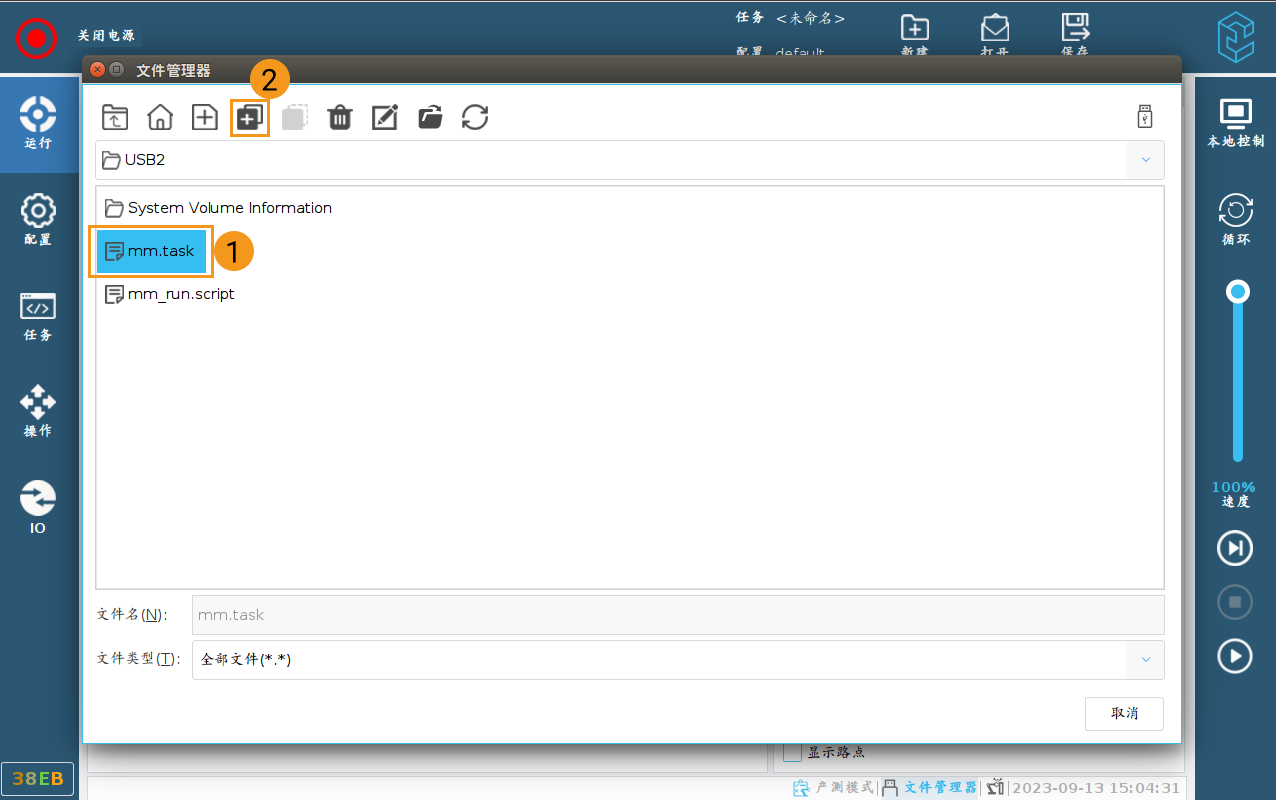
-
点击下拉菜单,选择电脑图标
 ,切换到本地文件目录。
,切换到本地文件目录。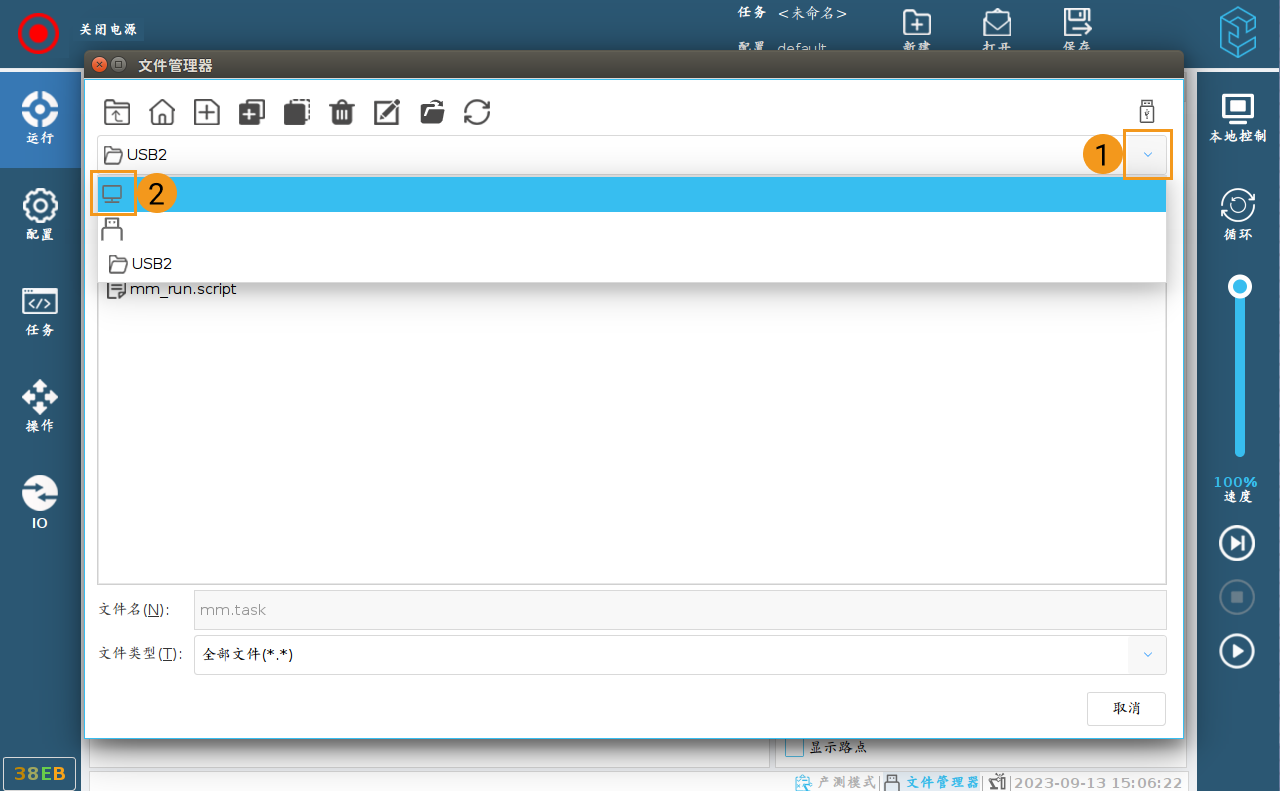
-
点击上方操作栏中的粘贴按钮
 ,将 mm.task 粘贴到本地。
,将 mm.task 粘贴到本地。 -
点击下拉菜单,选择U盘图标,切换到U盘目录。参考步骤4~6,将 mm_run.script 复制到本地文件目录。
-
将两个文件复制到本地目录后,点击取消,退出文件管理器。
-
点击界面右上角ELITE图标,选择设置。

-
在界面左侧中,依次点击,将右侧的远程控制开关置于禁用状态。

测试主控通信
运行机器人
配置工控机IP地址后,需要启动并运行机器人,以便测试机器人与工控机的主控连接状态。
-
在示教器上,点击左上角红色“关闭电源”图标
 。
。 -
点击打开电源。
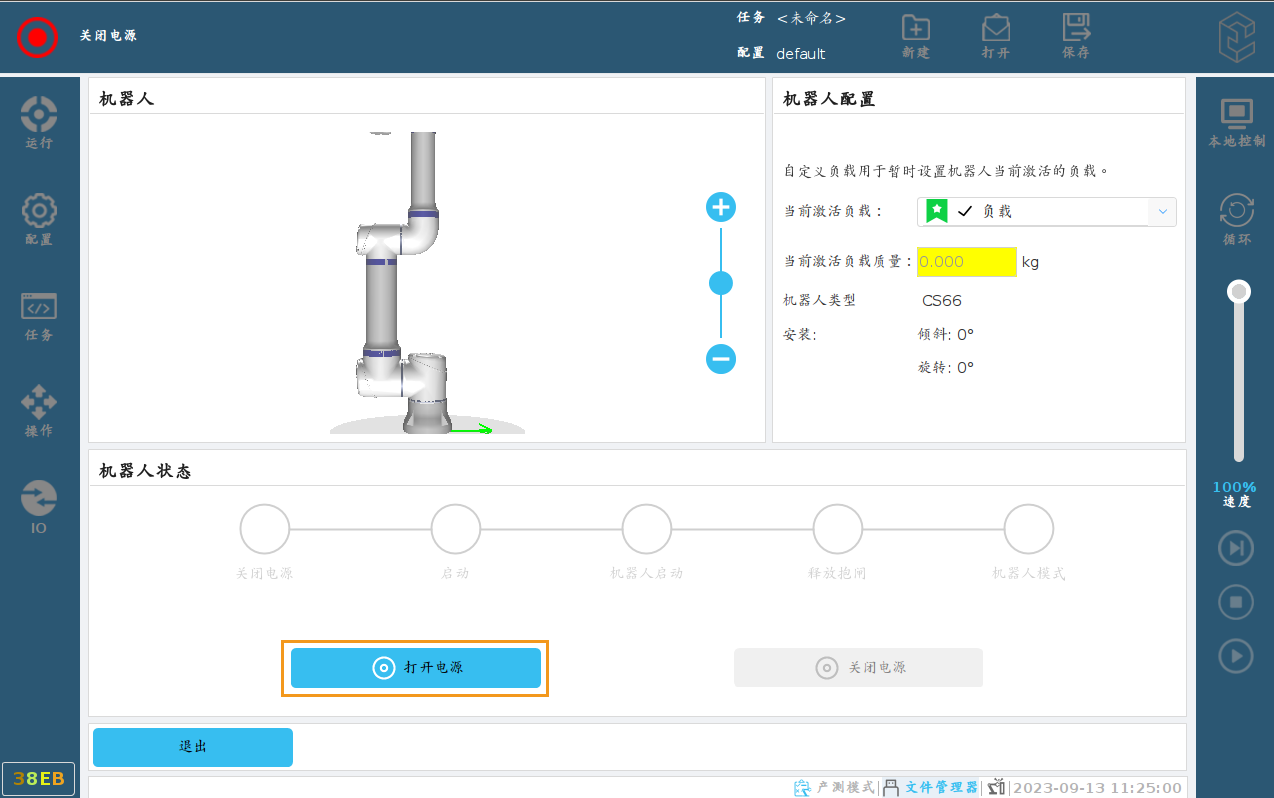
-
点击释放抱闸。
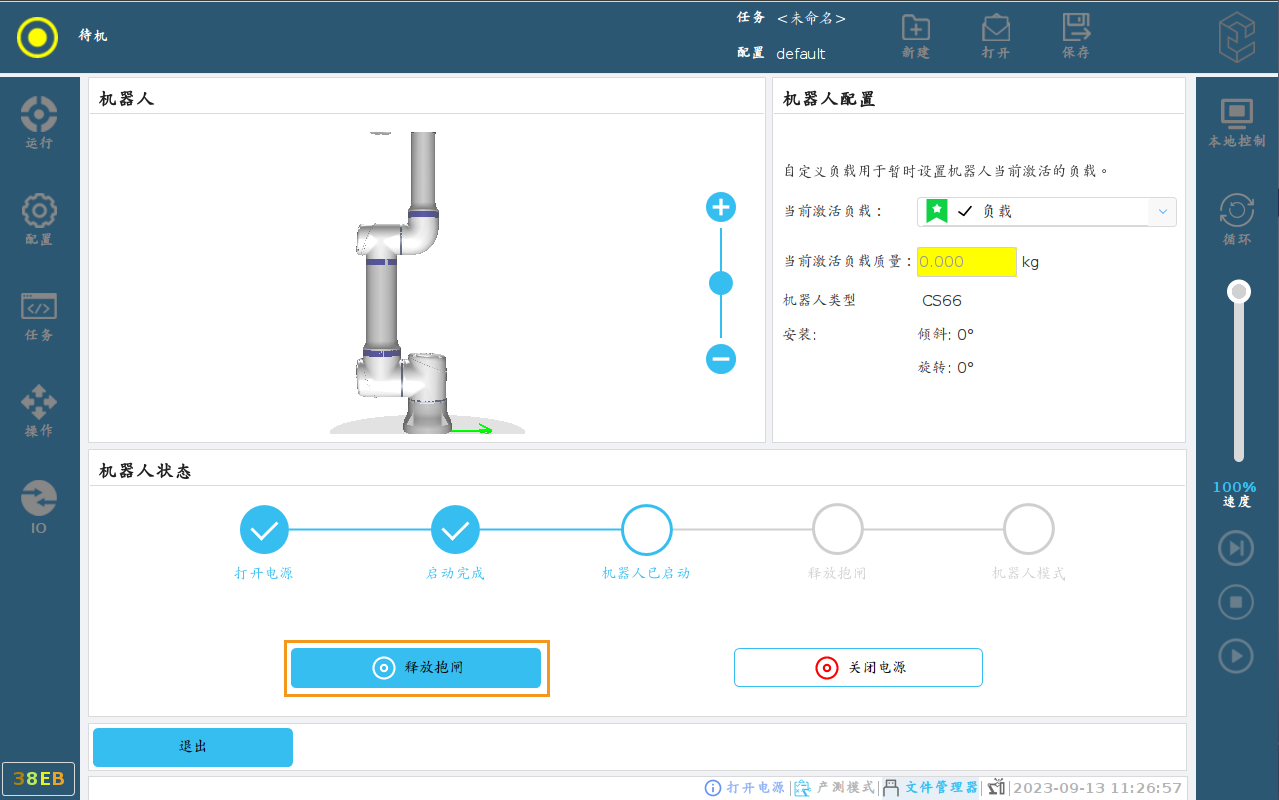
-
成功启动后,左上角电源图标变成绿色
 。点击 退出。
。点击 退出。 -
点击右边栏的开始图标
 ,机器人开始运行。
,机器人开始运行。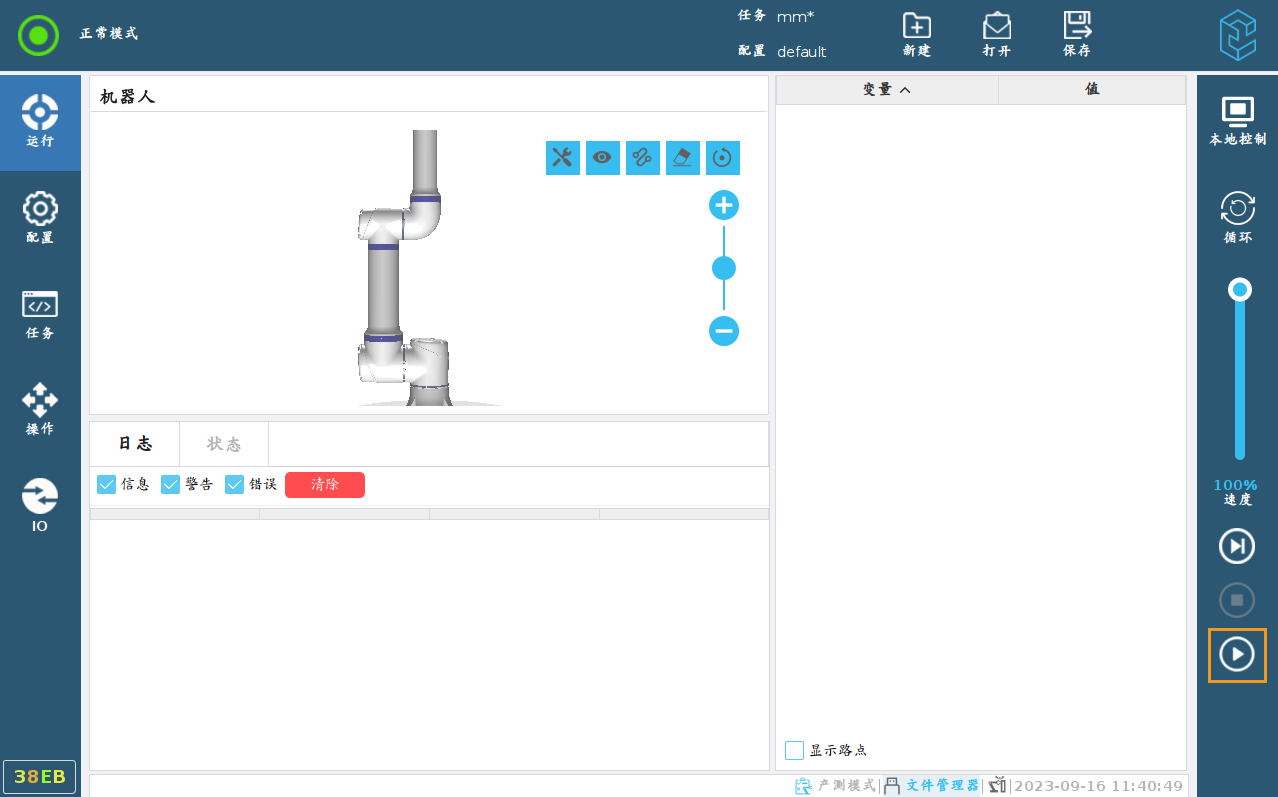
创建Mech-Viz工程
-
打开Mech-Viz软件,按下键盘上 Ctrl+N(新建工程)。在如下界面中,根据真实机器人的品牌和型号,选择对应的机器人模型。
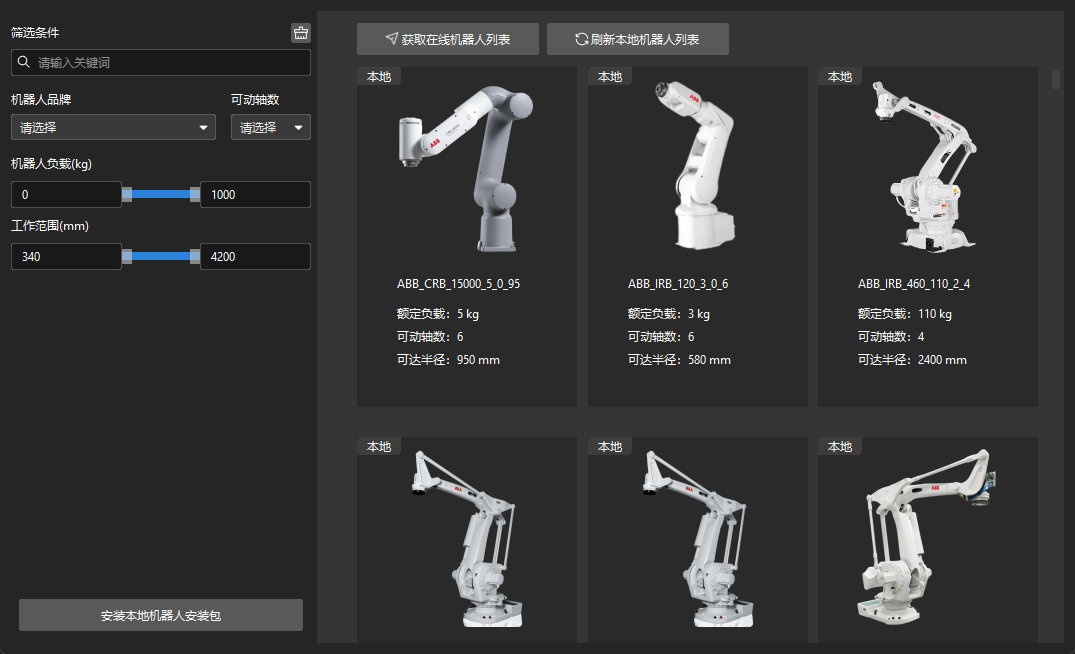
-
按下键盘上 Ctrl+S,创建或选择文件夹,以保存工程。
-
在Mech-Viz软件的左侧窗口中,右键单击工程名称,勾选 设为自动加载。