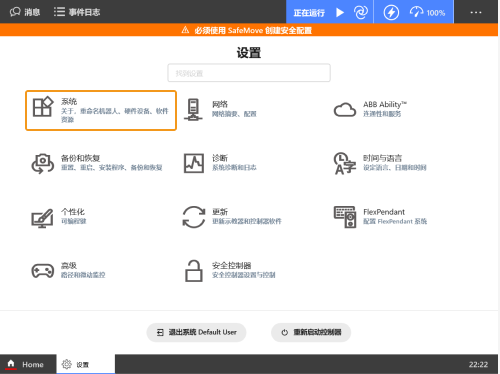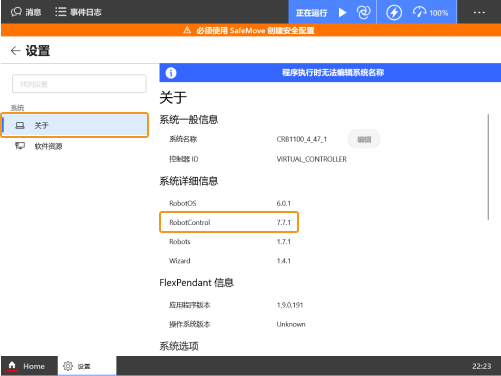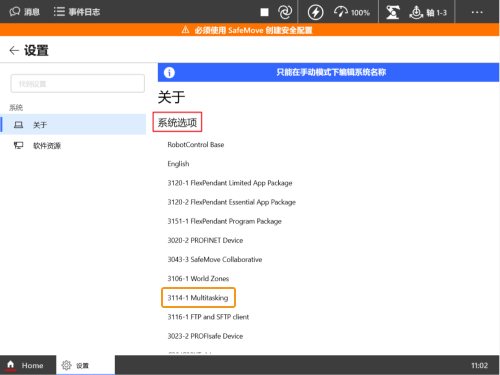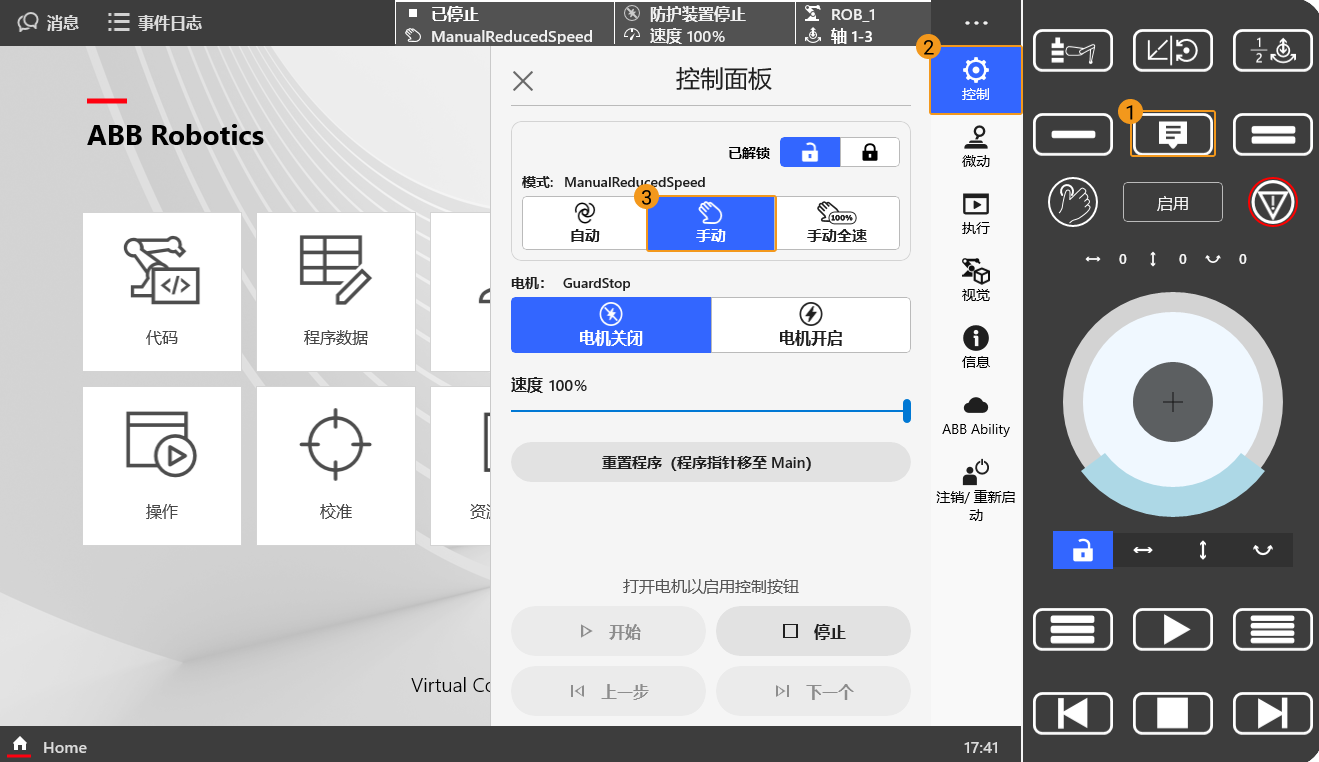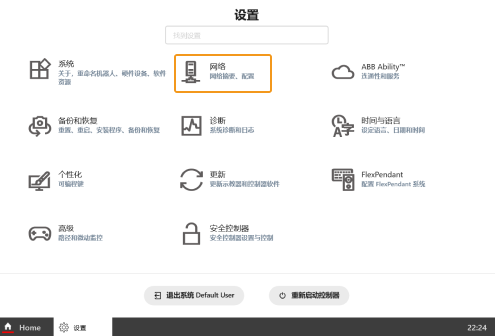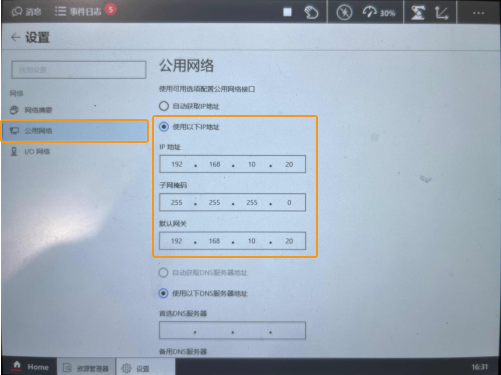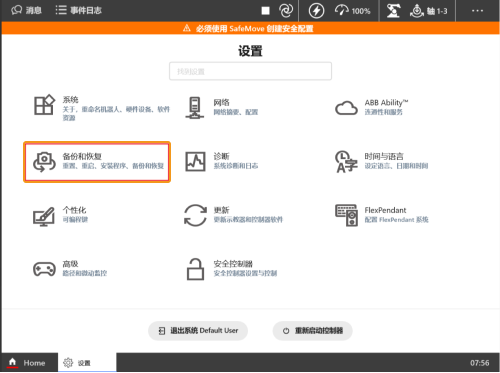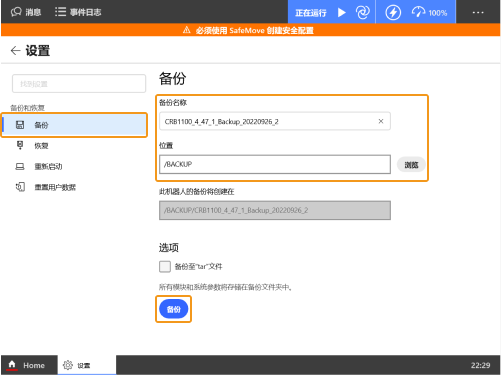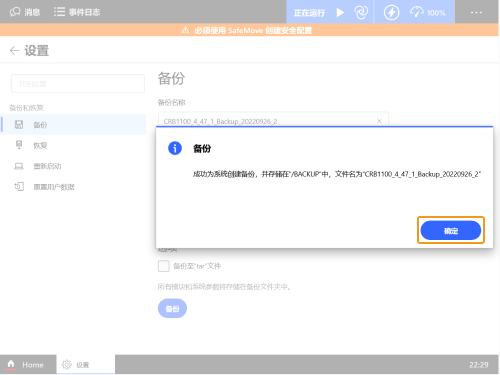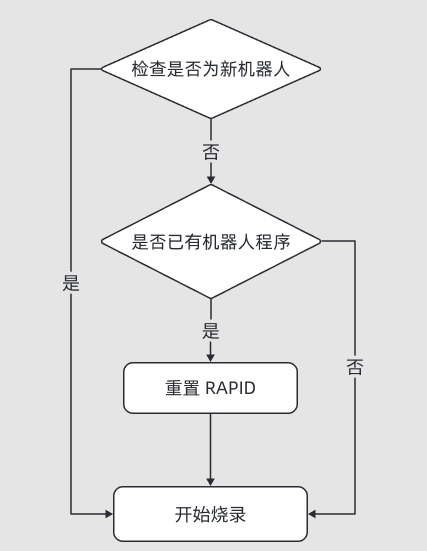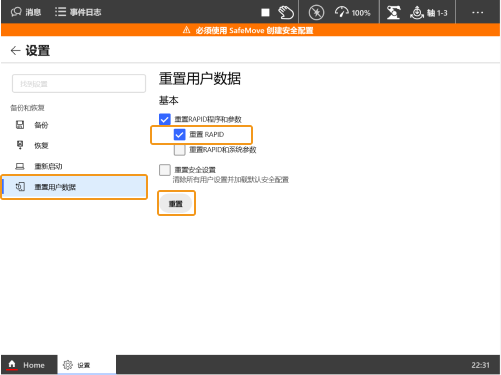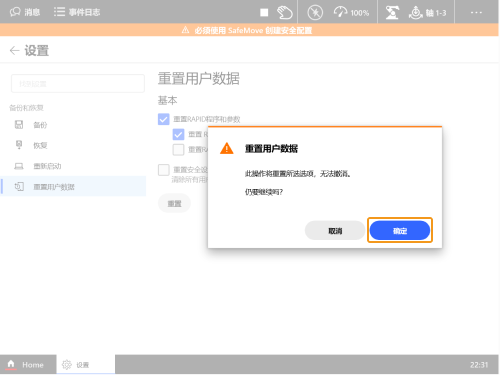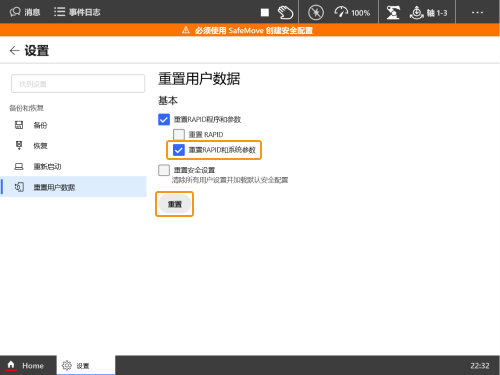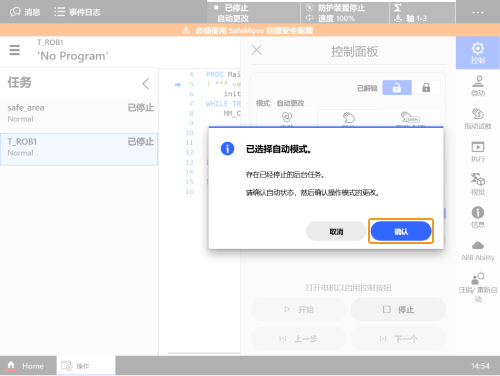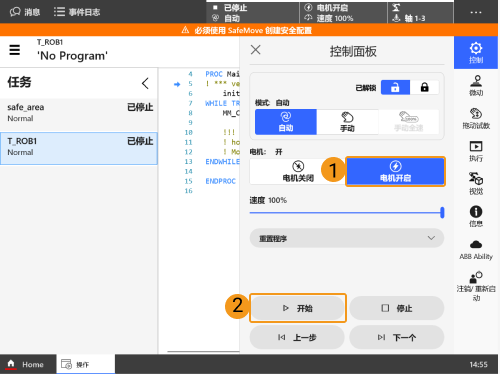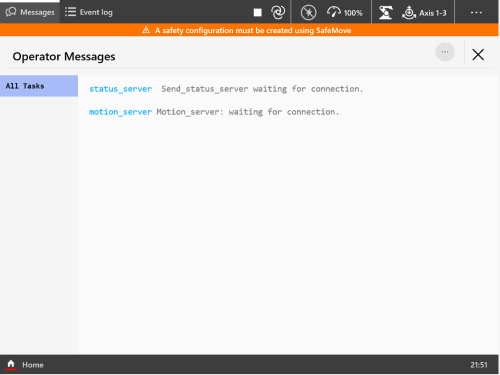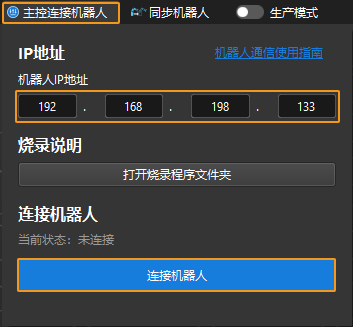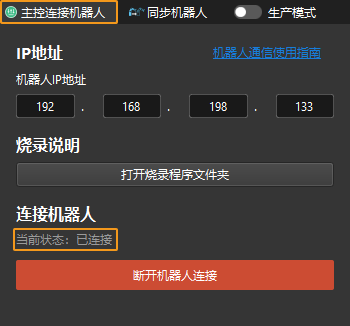主控通信配置(RobotWare 7)
烧录前准备
烧录文件至机器人中 (自动)
用户可使用机器人程序烧录工具自动烧录文件至ABB机器人中。具体流程如下。
| 如果自动烧录出错且用户无法解决,可参考烧录文件至机器人中(手动)进行手动烧录。 |
-
点击
 ,打开 控制面板 ,然后依次单击。
,打开 控制面板 ,然后依次单击。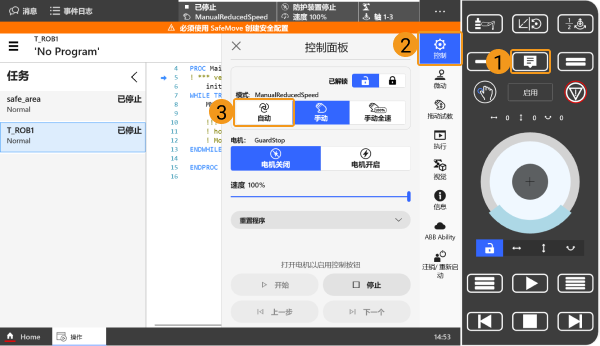
-
在Mech-Vision和Mech-Viz软件安装目录下,进入Mech-Center\tool\Robot Program Loader目录,然后双击Robot Program Loader程序,打开该烧录工具,进入烧录工具主界面。
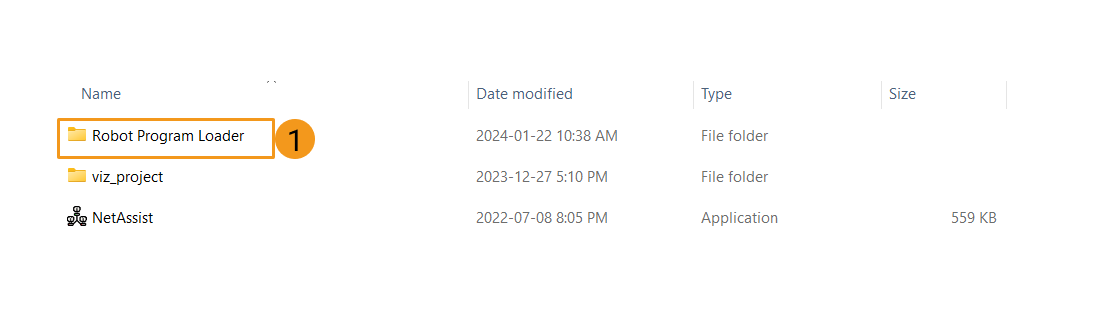
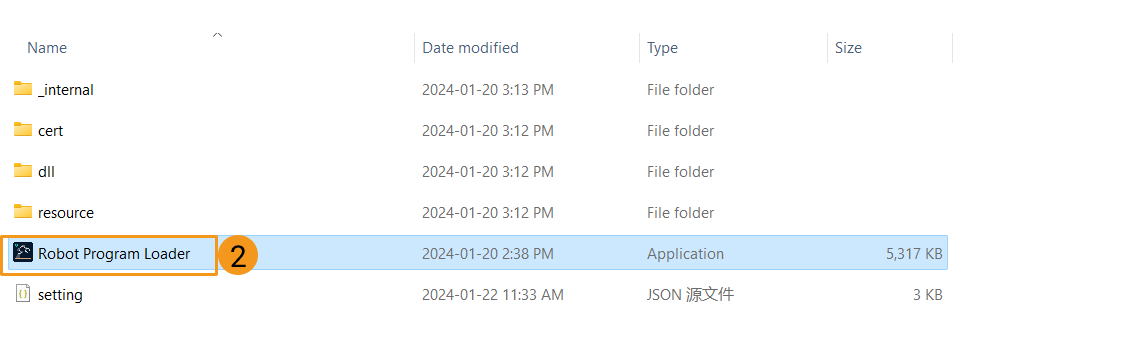
如需为Robot Program Loader切换语言,请在Robot Program Loader主界面右上角下拉列表中选择其他语言,并重启Robot Program Loader使新语言生效。 -
选择ABB机器人品牌,填写真实机器人IP地址,然后点击连接 。

如果连接失败,请点击右下角网络测试 排查问题。 -
在ABB程序烧录界面,选择备份文件夹,然后点击备份。如果备份成功,界面下方的日志中会显示备份成功。
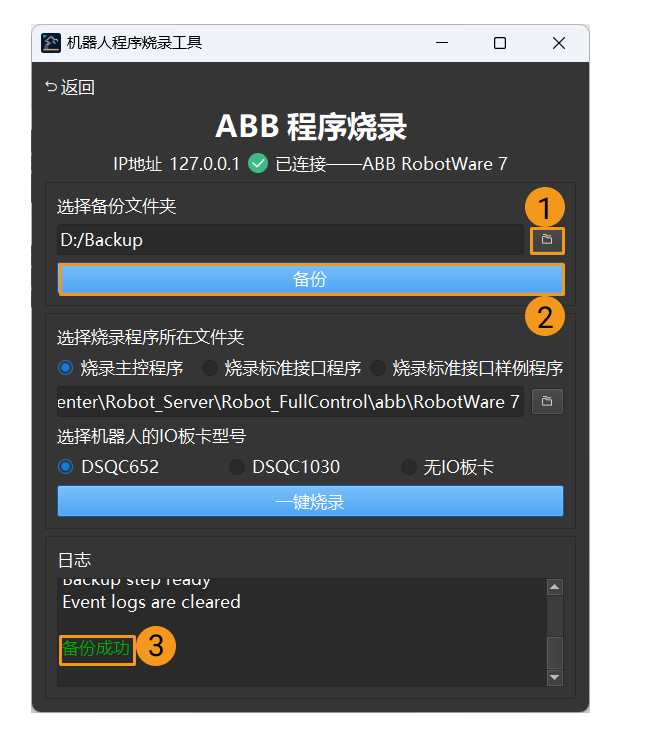
-
备份成功后,选择烧录主控程序以确定烧录程序所在文件夹,然后选择机器人的IO板卡型号。本示例选择的是无IO板卡。用户的板卡型号可能与示例不同,请根据实际情况确定板卡型号。配置好上述参数后,点击一键烧录 。若文件已成功烧录进机器人中,界面下方的日志中会显示烧录成功。
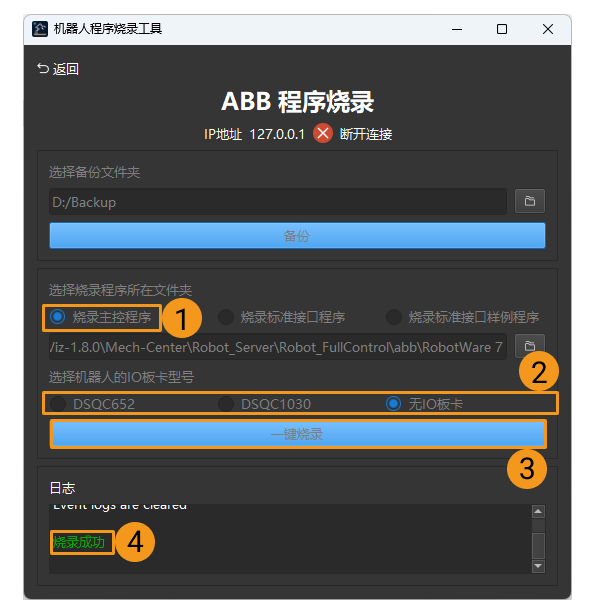
若自动烧录成功,控制器会自动重启。自动烧录成功后,请跳转至测试主控通信继续操作。
烧录文件至机器人中 (手动)
如果自动烧录成功,可跳过本小节。
准备工作
将Mech-Vision和Mech-Viz软件安装目录下 Mech-Center/Robot_Server/Robot_FullControl/abb/RobotWare 7 中的以下文件夹复制到 U 盘中。
| 文件夹 | 说明 |
|---|---|
config_robware7 |
机器人配置文件,主要定义了主控需要的信号、自动加载模块及任务类型 |
MM_robware7 |
机器人程序模块 |
重置
|
重置分为 重置系统 和 重置 RAPID 。
|
开始烧录
在开始前,请确保机器人系统中不存在使用Wizard创建的程序。Wizard是一种图形化编程方法,通过拖拽图形模块便可快速创建应用程序。如果机器人系统中存在Wizard程序,则需要进行 重置 RAPID。另外,在烧录完成后,请勿使用Wizard编程。
-
打开 RobotStudio,由于网线插在机器人控制柜 WAN 口上,按下图所示来添加控制器,控制器添加完成后,将自动连接到控制器管理端口。
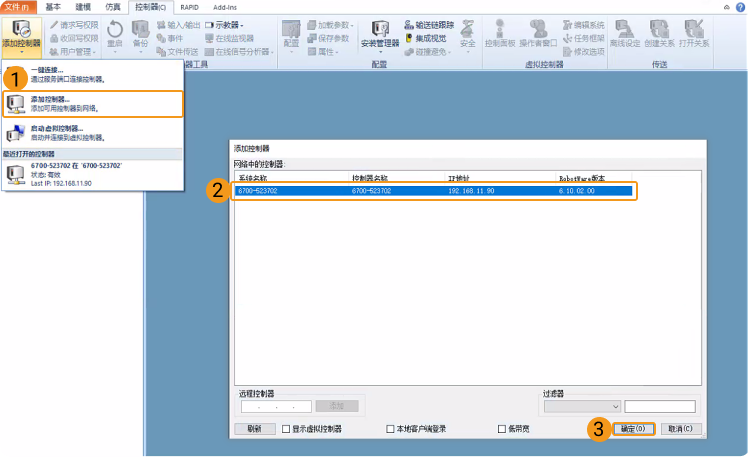
-
按照下图所示流程导入 config_robware7 文件夹下的两个配置文件。
若现场为 DSQC 1030 板卡,请选择 DSQC1030.cfg、SYS.cfg 。
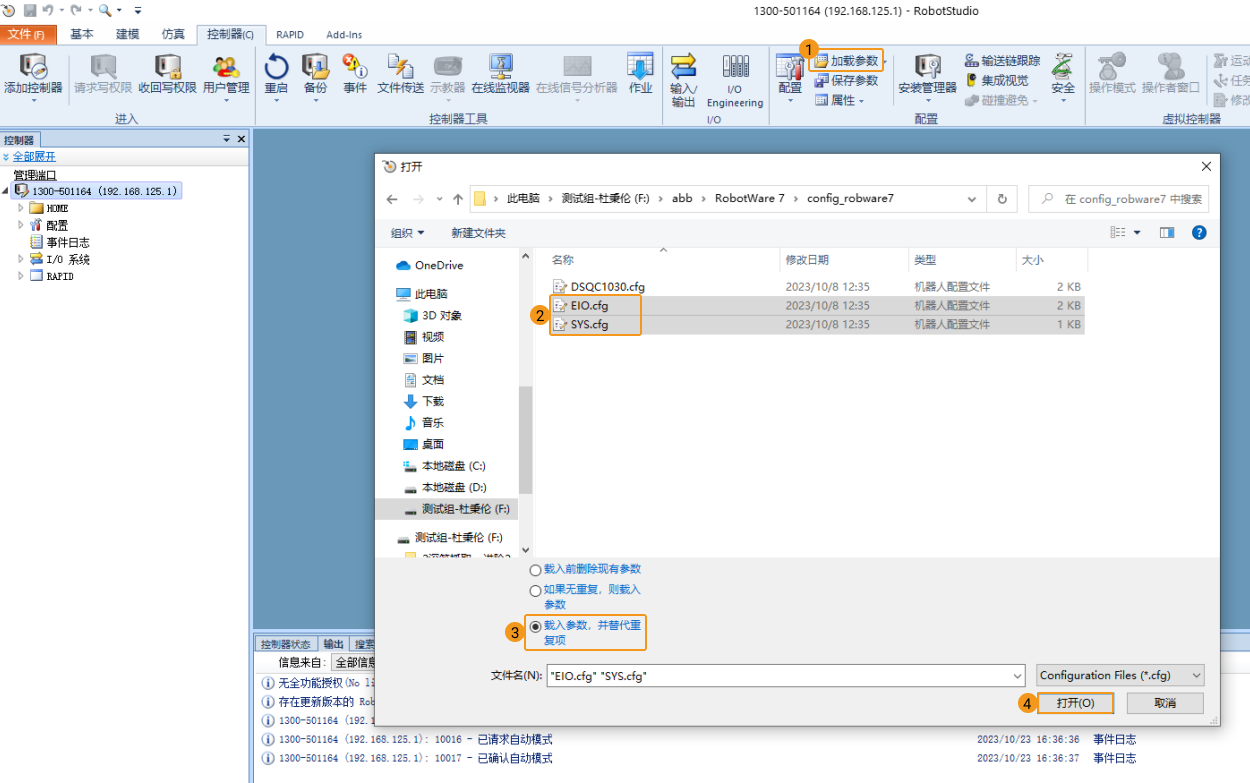
-
弹窗分别单击 确定 。
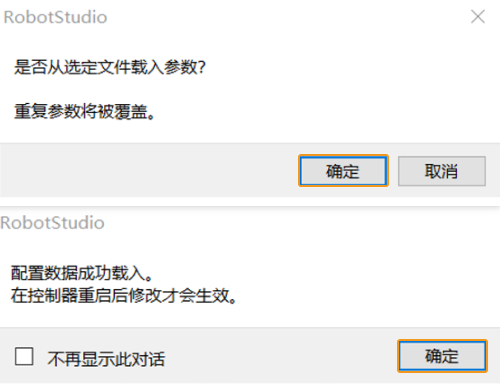
-
按照下图所示操作,将整个 MM_robware7 文件夹拷贝到机器人系统 HOME 路径下。
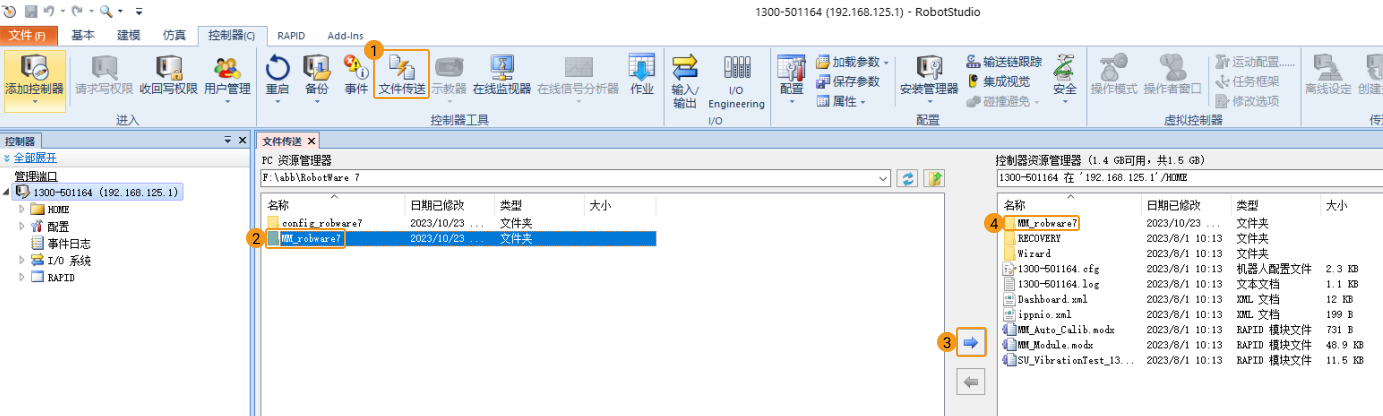
-
按照下图所示操作,开启 RapidSockets 网络服务。
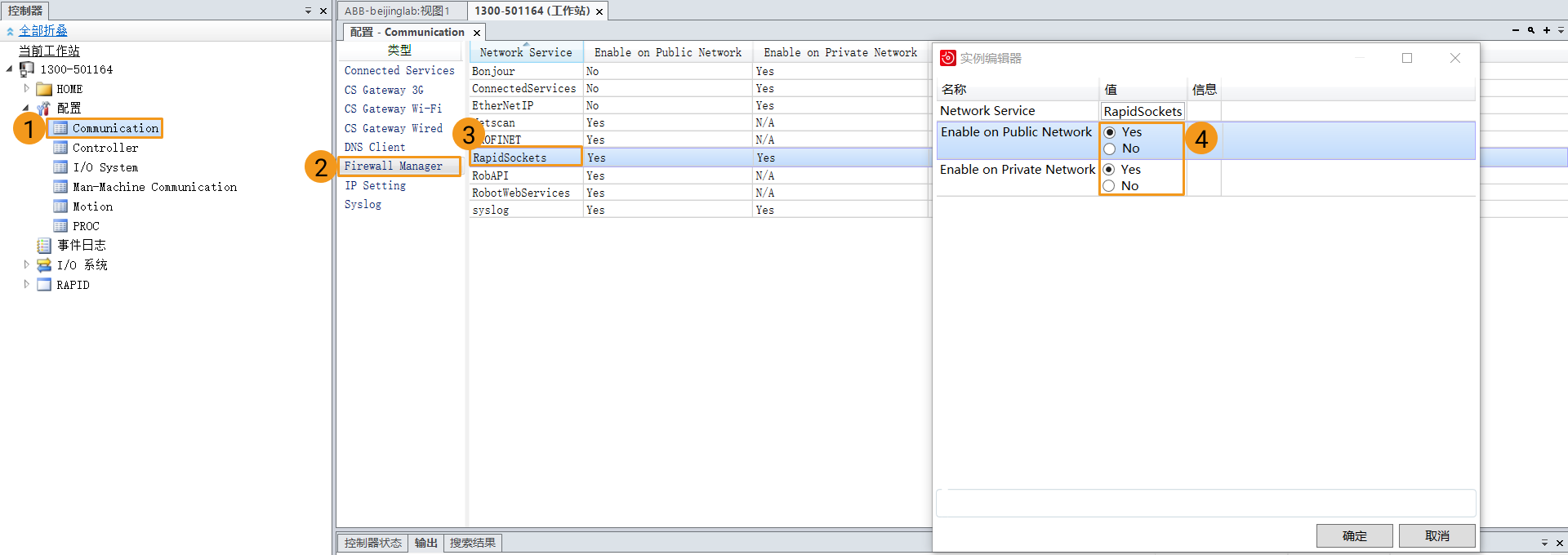
-
在 safe_area.mod 程序里可以按照现场机器人工作区域修改安全区域范围,单位 mm。
-
单击 重启,完成烧录操作。

测试主控通信
在开始前,请注意以下事项:
-
确保机器人系统中不存在同名Main程序。若存在同名Main程序,请修改为其他名称,切勿出现同名程序。
-
StopMove指令无Quick属性。
重置指针
-
在 Home 页,单击 操作 。
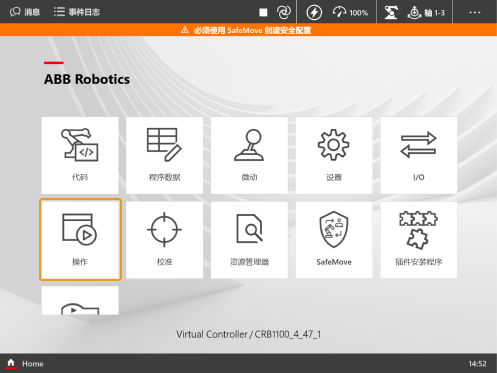
-
单击左侧的 任务 ,将展开任务列表;单击右侧的 高级 ,将弹出高级选项。
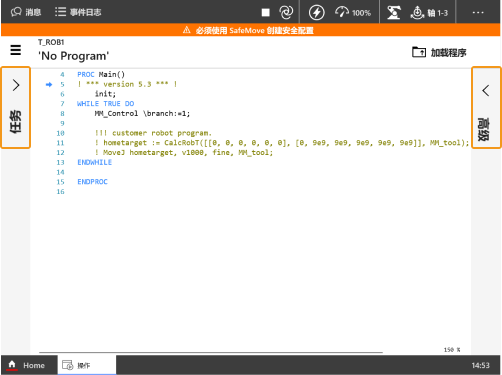
-
在任务列表中,选中 T_ROB1 后,单击 重置程序指针到Main 。

-
在弹出的窗口中,单击 是 。

创建Mech-Viz工程
-
打开Mech-Viz软件,按下键盘上 Ctrl+N(新建工程)。在如下界面中,根据真实机器人的品牌和型号,选择对应的机器人模型。
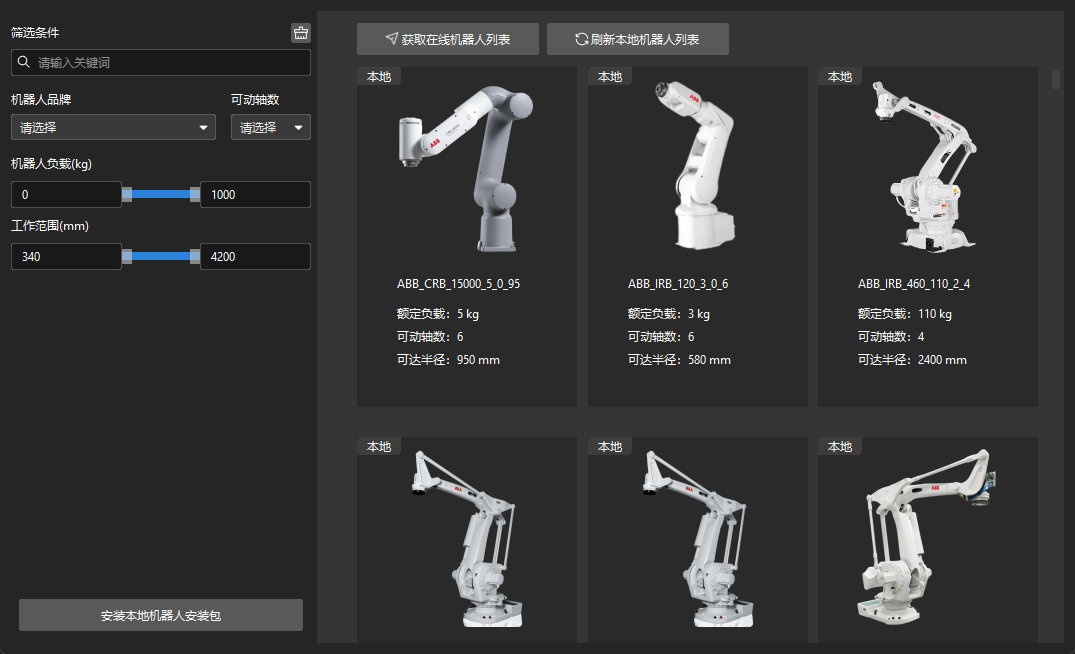
-
按下键盘上 Ctrl+S,创建或选择文件夹,以保存工程。
-
在Mech-Viz软件的左侧窗口中,右键单击工程名称,勾选 设为自动加载。
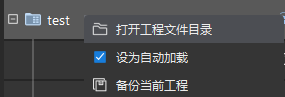
故障处理
当烧录完成后仍无法正常连接,请确认以下内容。
-
工控机端:
-
确认已关闭防火墙。
-
确认通过 CMD 命令提示符可以 ping 通机器人 IP 。
-
确认没有其他杀毒软件的影响。
-
确认工控机的两个网口在不同 IP 网段且没有冲突。
-
如果通过路由器连接工控机,排除其他网线的干扰。
-
-
机器人端:
-
确认网线正确连接在控制器的 WAN 口。
-
确认正确设置机器人的 IP,注意设置的是 WAN 口 的 IP ,而不是其他网口的 IP。
-
确认机器人已执行 “运行程序” 操作 。
-