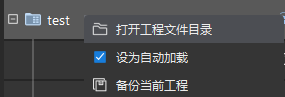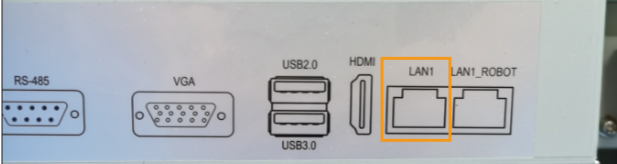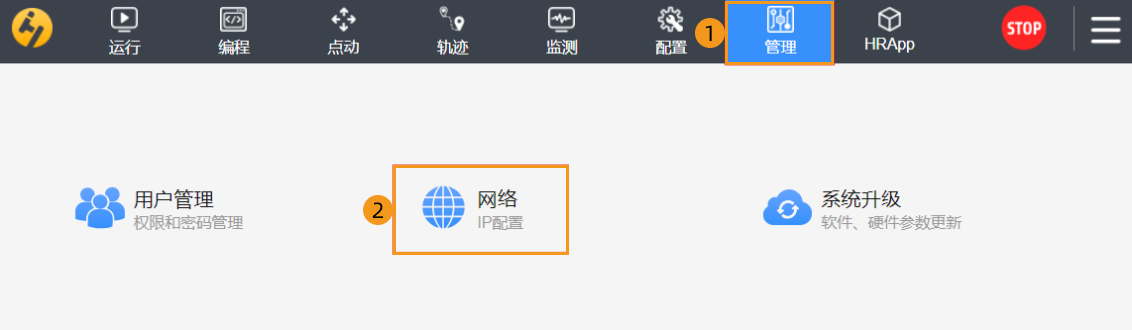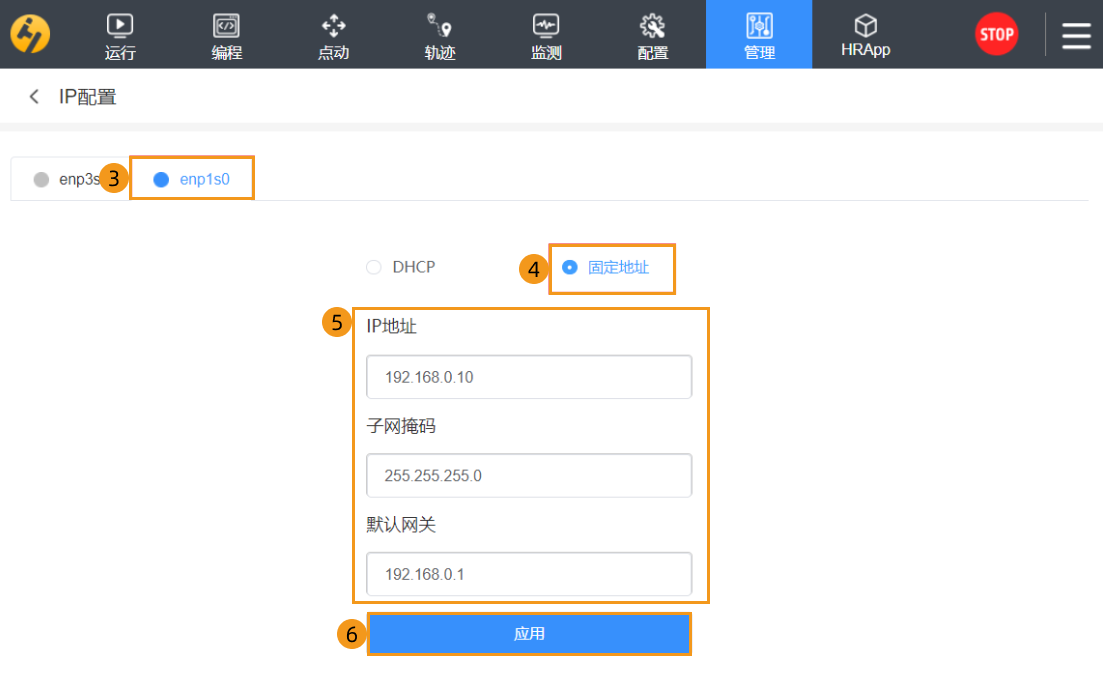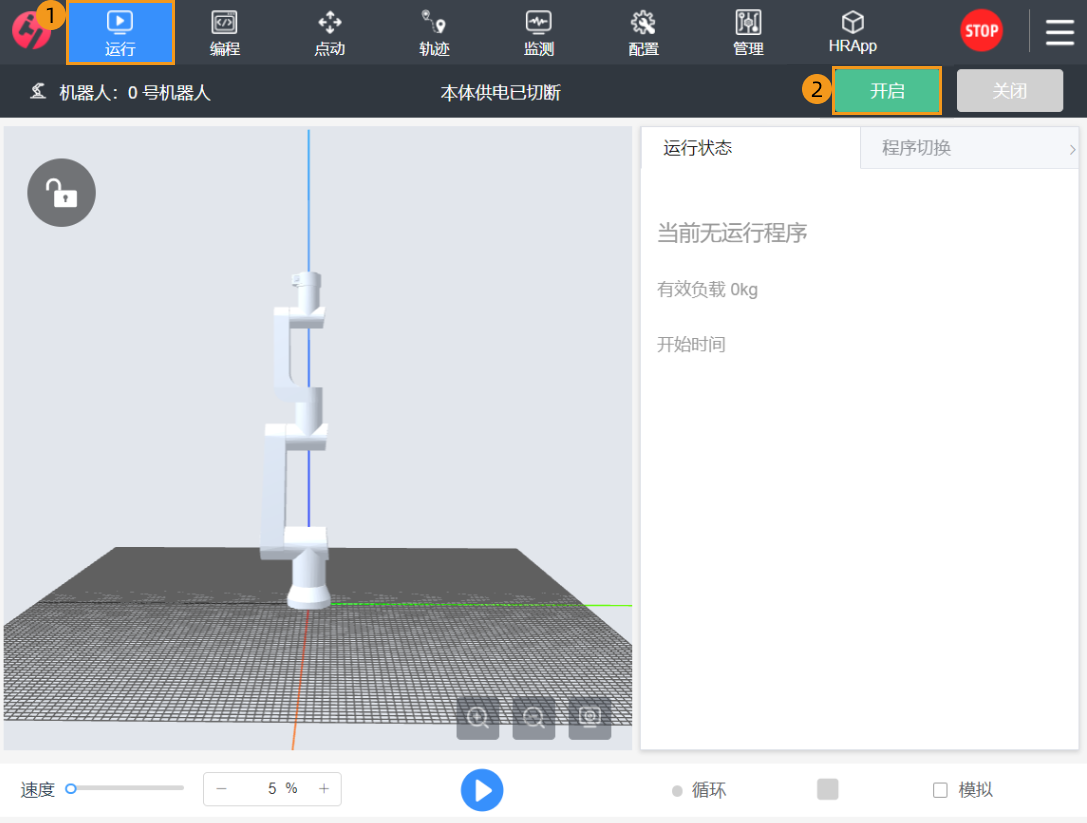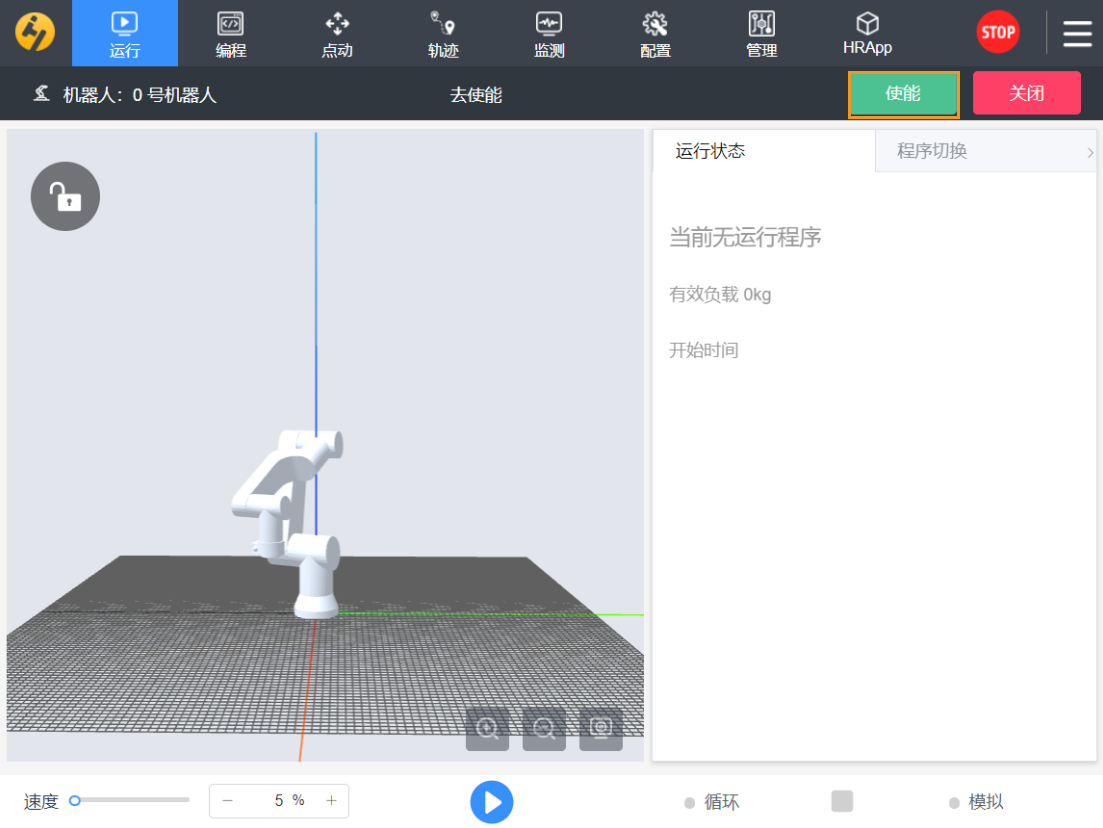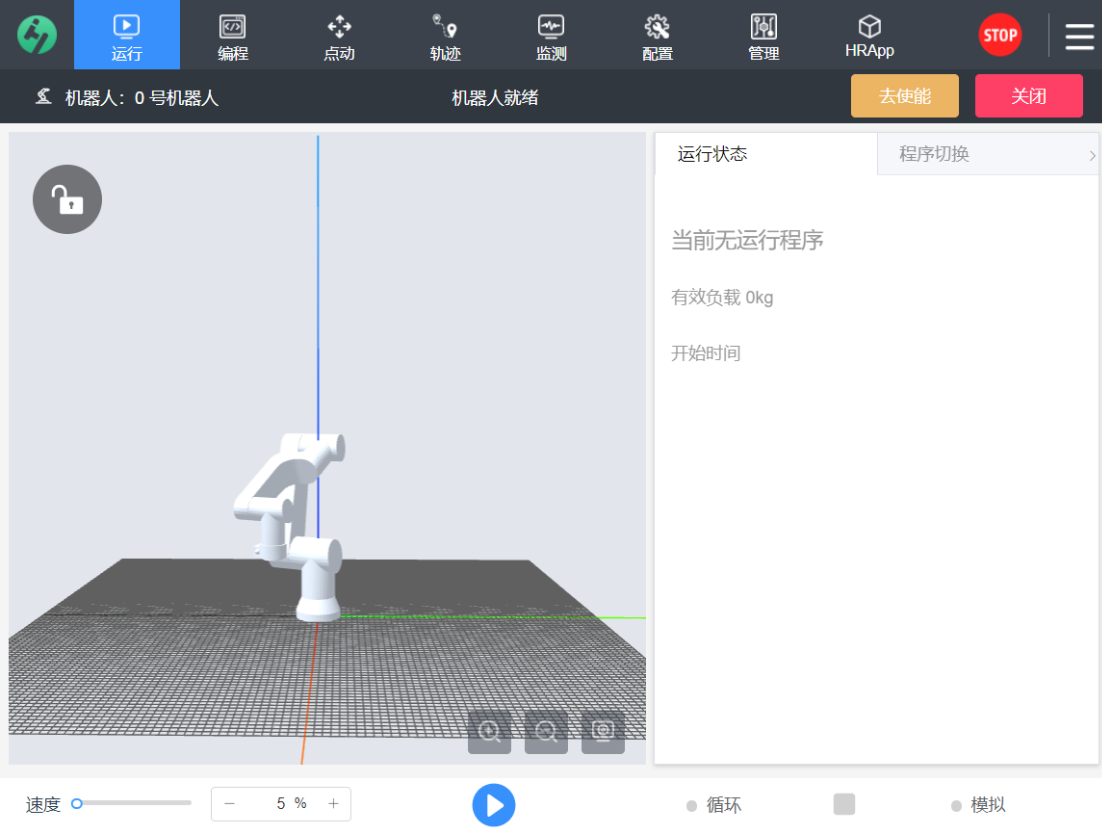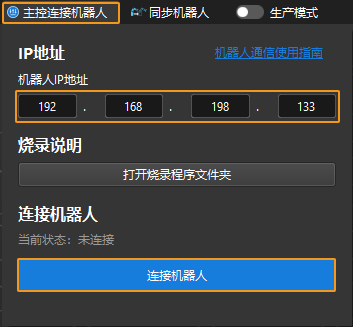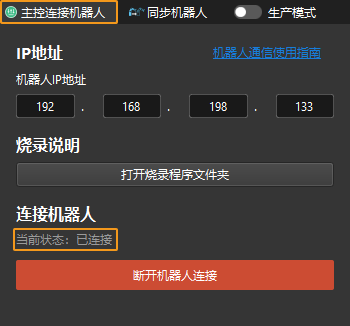主控通信配置
本节介绍如何配置梅卡曼德视觉系统与机器人之间的主控通信。
检查控制器及软件版本
-
在示教器登录界面,输入用户名和密码(默认均为admin),点击确定,进入机器人系统。
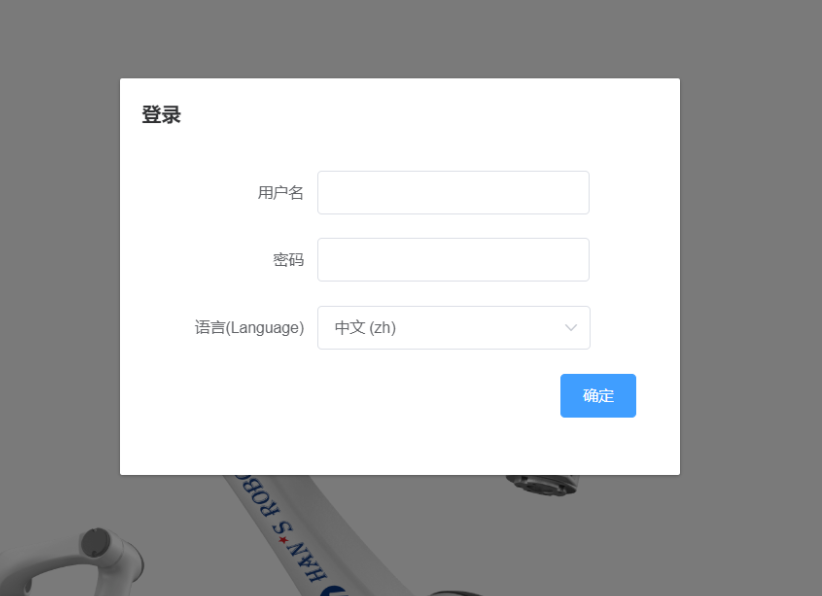
-
依次点击,在弹出的窗口中便可查看界面版本、硬件版本和CPS版本。
以下版本是适配时所使用的版本,已经过测试。对于其他版本,无法保证完全可用。 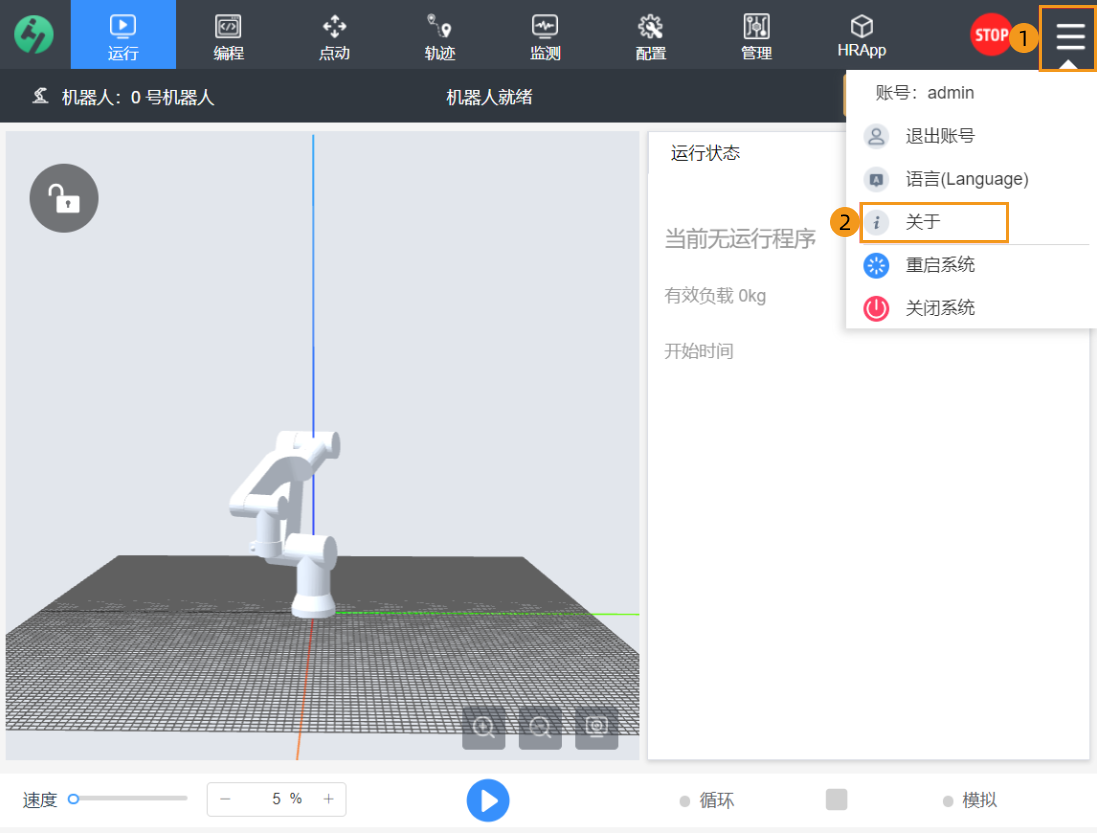
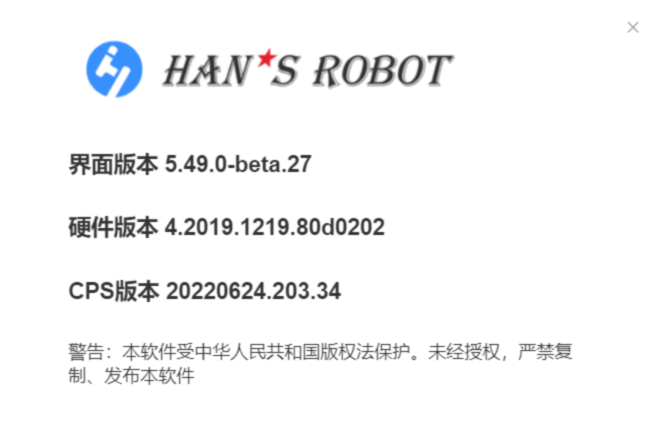
设置网络连接
测试主控通信
创建Mech-Viz工程
-
打开Mech-Viz软件,按下键盘上 Ctrl+N(新建工程)。在如下界面中,根据真实机器人的品牌和型号,选择对应的机器人模型。
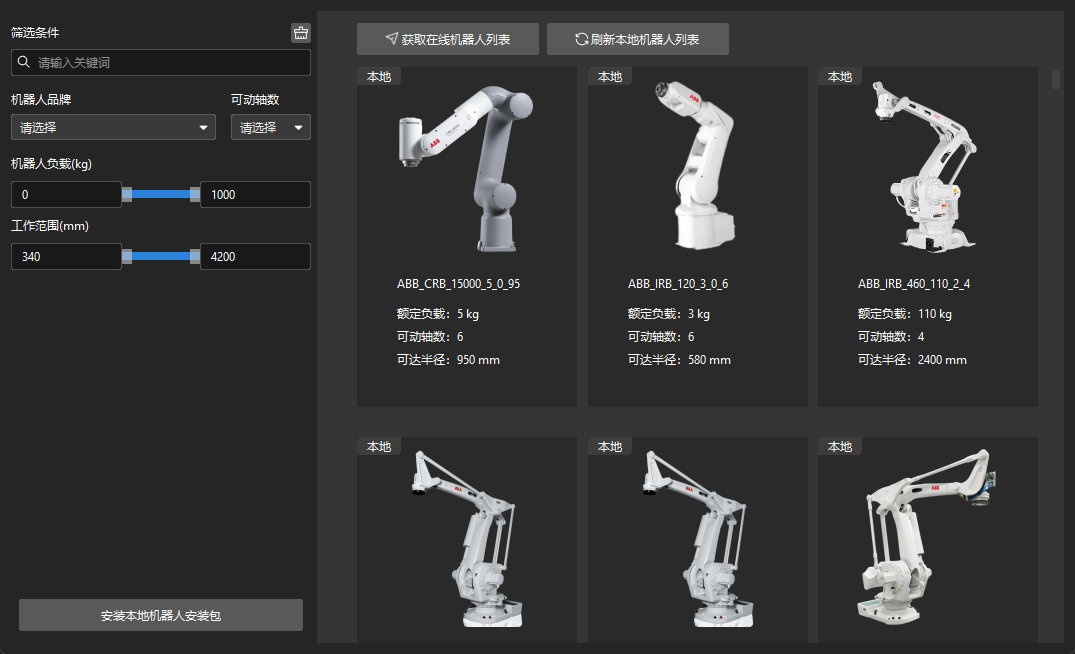
-
按下键盘上 Ctrl+S,创建或选择文件夹,以保存工程。
-
在Mech-Viz软件的左侧窗口中,右键单击工程名称,勾选 设为自动加载。