ROKAE 标定操作流程
本节介绍 ROKAE 机器人在与梅卡曼德视觉系统进行标准接口通信时如何完成自动标定流程。
| 在开始本节内容之前,请确保已参照《 ROKAE 标准接口通信配置 》完成“测试标准接口通信”小节之前的操作。 |
示教标定起始点
-
将机器人手动移动到标定初始点位置。
-
在示教器上的 资源管理器 界面,选中 MM_Project 文件夹,点击 加载 。
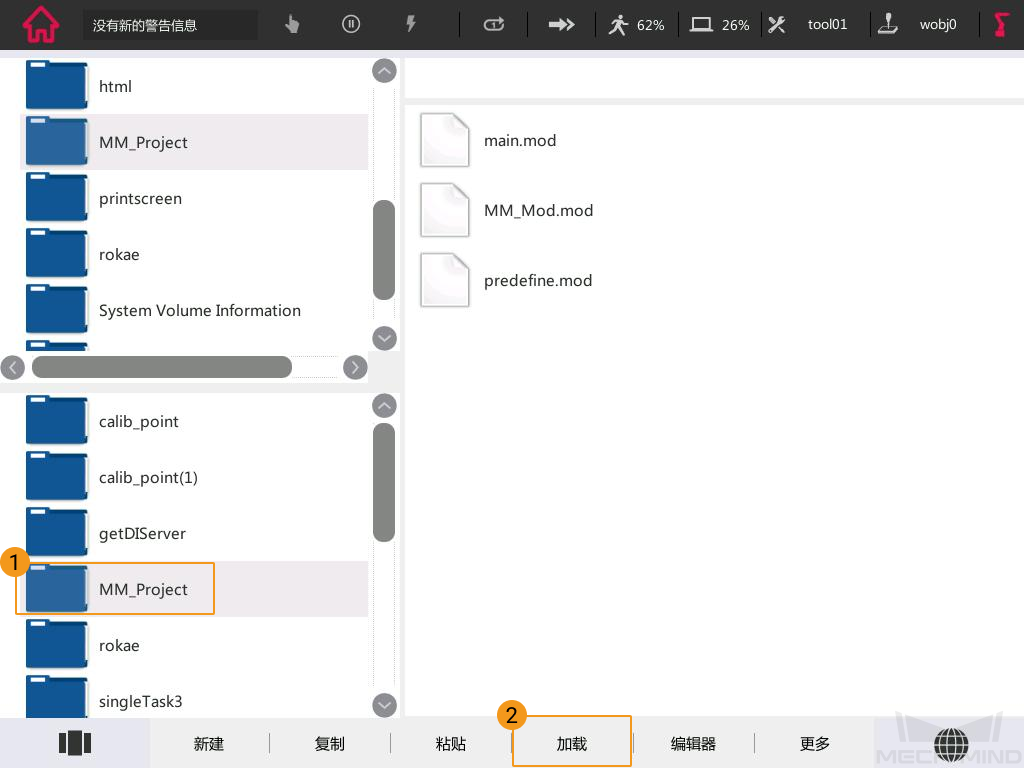
-
选中 “MoveJ camera_capture,v1000,fine,tool0” 行,点击 更新位置,在弹出的窗口中点击 确定 。
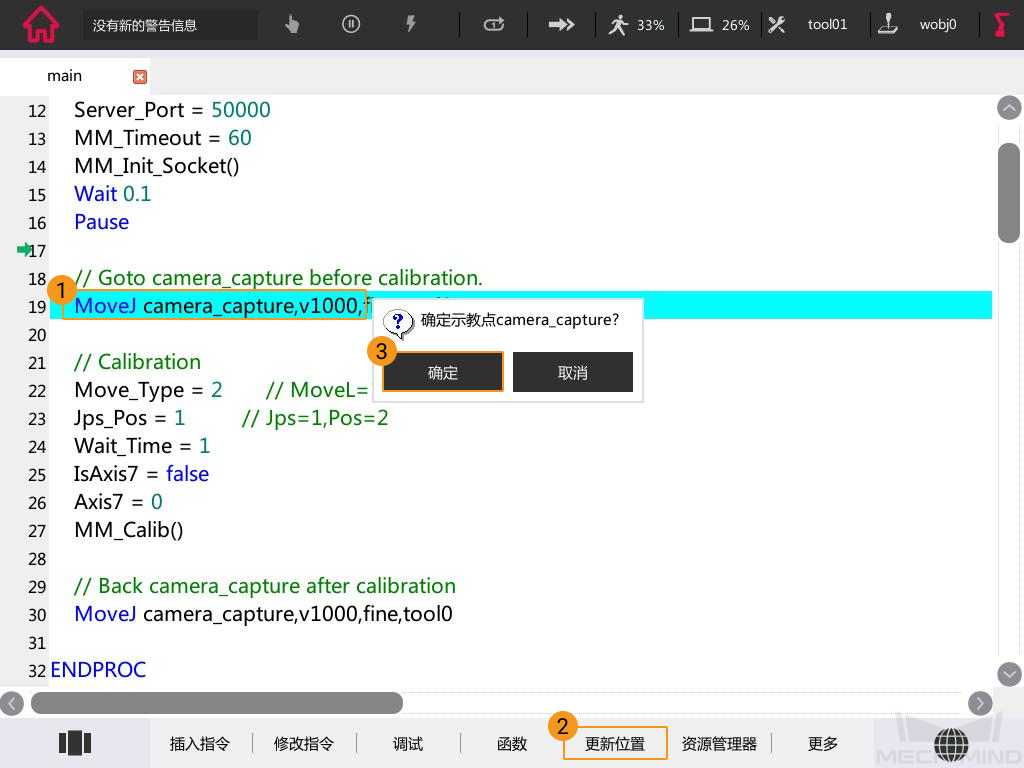
若现场有第 7 轴导轨,且机器人控制导轨运动,请将 “IsAxis7 = false” 修改为 “IsAxis7 = true”,并将 Axis7 的值修改为当前第七轴的值(Axis7 = XX,XX 为具体第七轴的值)。若现场没有导轨,或者导轨由 PLC 控制,请忽略此步。
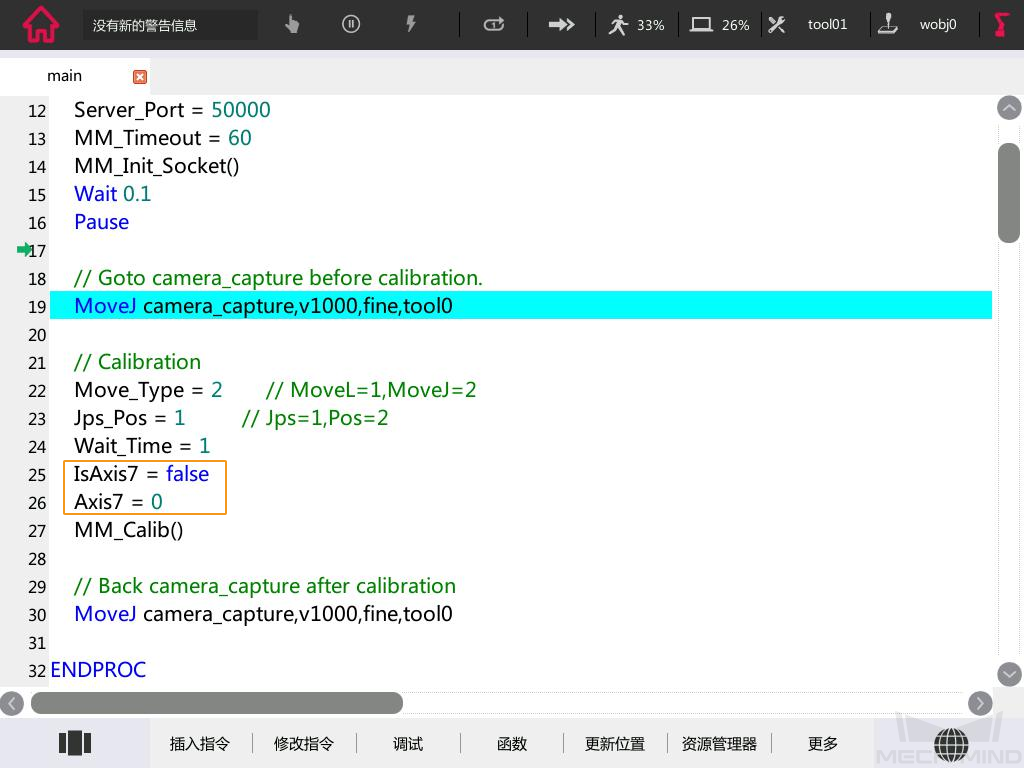
运行标定程序
参考测试标准接口通信运行标定程序。
当示教器端的print窗口显示“MM:Init connection successfully”后,再次按下运行按钮,继续执行标定程序。
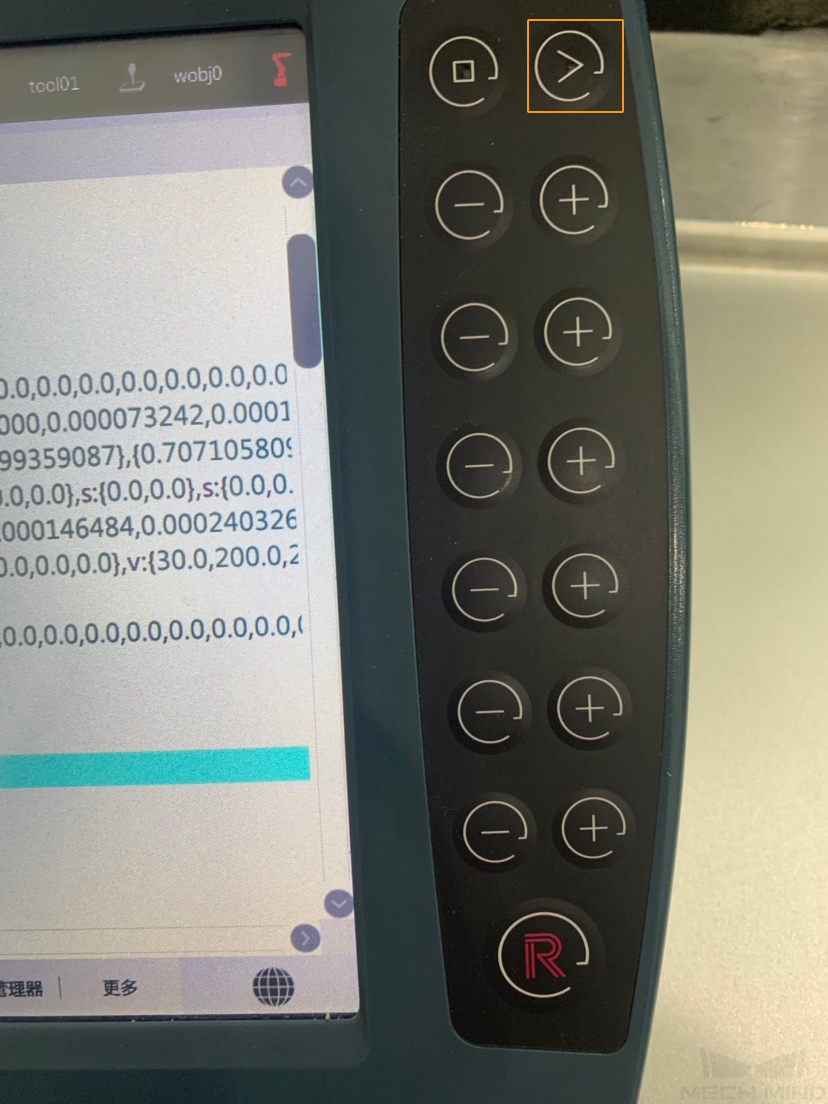
当出现以下提示:
-
示教器端的print窗口显示:MMIND Calibration Start!
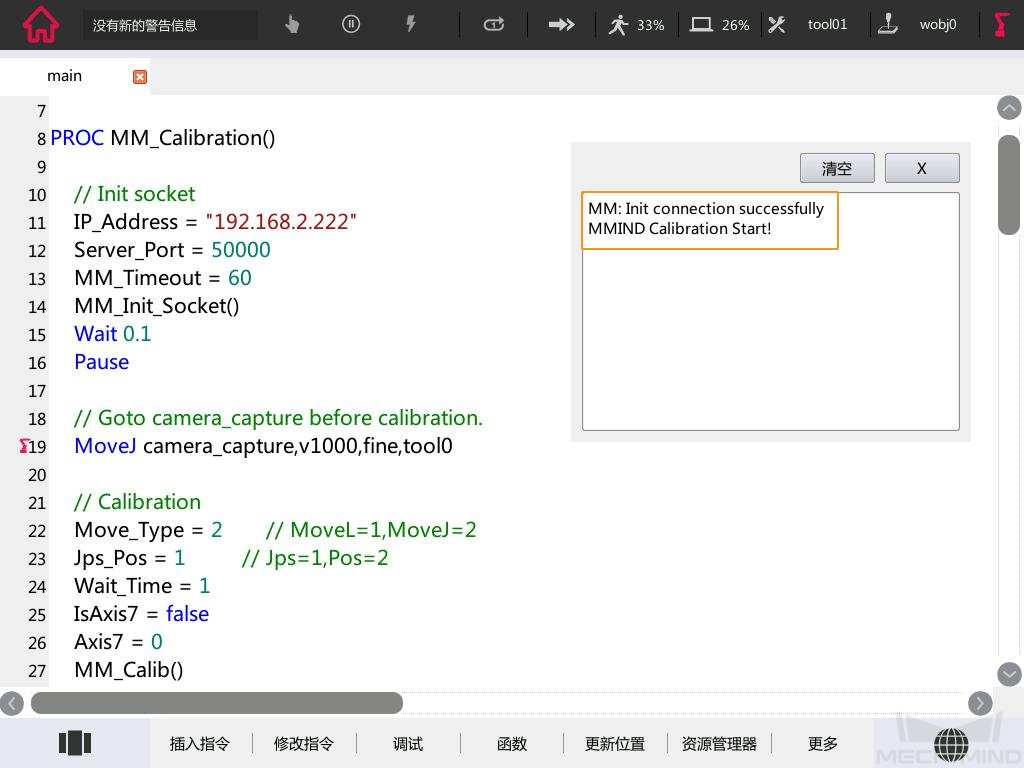
-
Mech-Vision 日志栏的 Console 标签页中显示:进入标定流程,请在 Mech-Vision 中启动标定;
即可开始标定。
在 Mech-Vision 中完成标定
-
启动 Mech-Vision 软件,单击 相机标定(标准) 或在菜单栏中依次单击打开标定工具。
-
根据相机的安装方式,按照软件提示完成剩余操作。
-
若相机安装方式为 Eye to Hand 模式,则参考《Eye to Hand 场景下的自动标定》。
-
若相机安装方式为 Eye in Hand 模式,则参考《Eye in Hand 场景下的自动标定》。
-
| 如果机器人在 60 秒内没有到达下一个标定点,Mech-Vision 软件会发出超时报错,此时需要重新选择标定程序, 并重新运行标定程序,然后在 Mech-Vision 软件中按照提示重新开始标定。 |