ROKAE自动标定
在标准接口通信配置完成后,用户可连接机器人进行自动标定。自动标定的总体流程如下图所示。
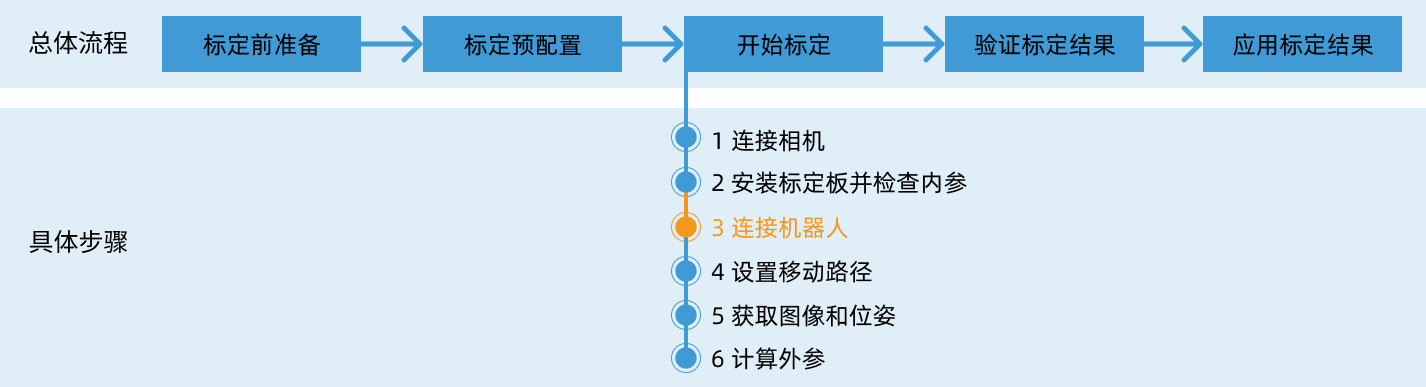
特别注意
在执行标定流程时,当执行到连接机器人,且Mech-Vision软件界面出现等待机器人连接中…按钮时,用户需按照本文以下的步骤在机器人端进行操作,操作完成后,再接着在Mech-Vision软件中执行剩余的步骤。
|
1. 示教标定起始点
-
将机器人手动移动到标定起始点位置。
标定起始点位置可以直接选用在检查标定板位置和点云质量时机器人所处的位置。
-
在示教器上的 资源管理器 界面,选中 MM_Project 文件夹,点击 加载 。

-
选中 “MoveJ camera_capture,v1000,fine,tool0” 行,点击 更新位置,在弹出的窗口中点击 确定 。

若现场有第 7 轴导轨,且机器人控制导轨运动,请将 “IsAxis7 = false” 修改为 “IsAxis7 = true”,并将 Axis7 的值修改为当前第七轴的值(Axis7 = XX,XX 为具体第七轴的值)。若现场没有导轨,或者导轨由 PLC 控制,请忽略此步。

2. 运行标定程序
-
参考测试标准接口通信步骤,运行标定程序。
当示教器端的print窗口显示“MM:Init connection successfully”后,再次按下运行按钮,继续执行标定程序。

示教器端的print窗口将显示“MMIND Calibration Start!”。

-
观察Mech-Vision中标定窗口,在连接机器人区域显示“已连接”状态信息后,且按钮由等待机器人连接中…变为断开机器人连接,单击底部栏中的下一步按钮。

-
请分别参考如下链接,接着执行开始标定中的第四步(设置移动路径)以及后续流程。