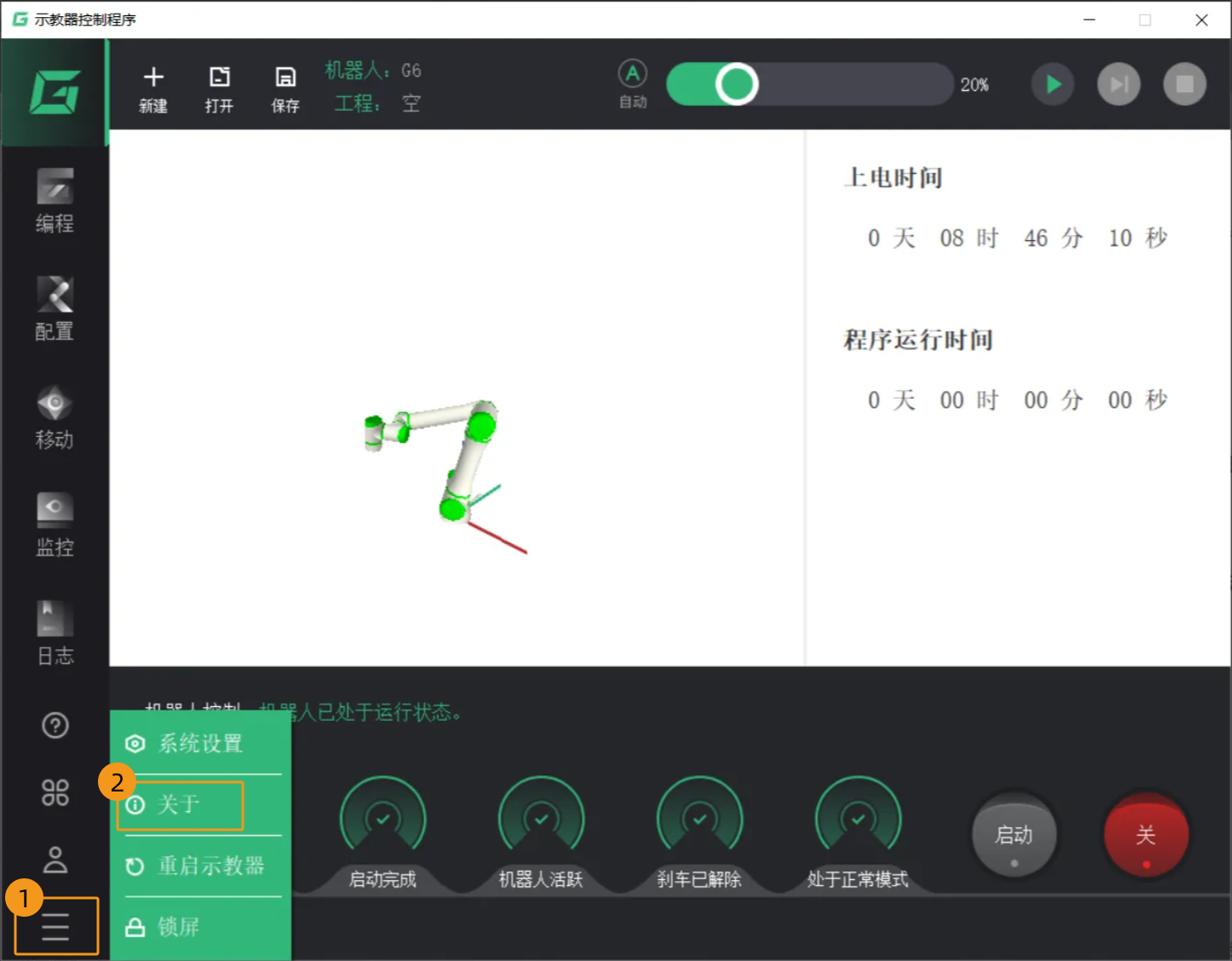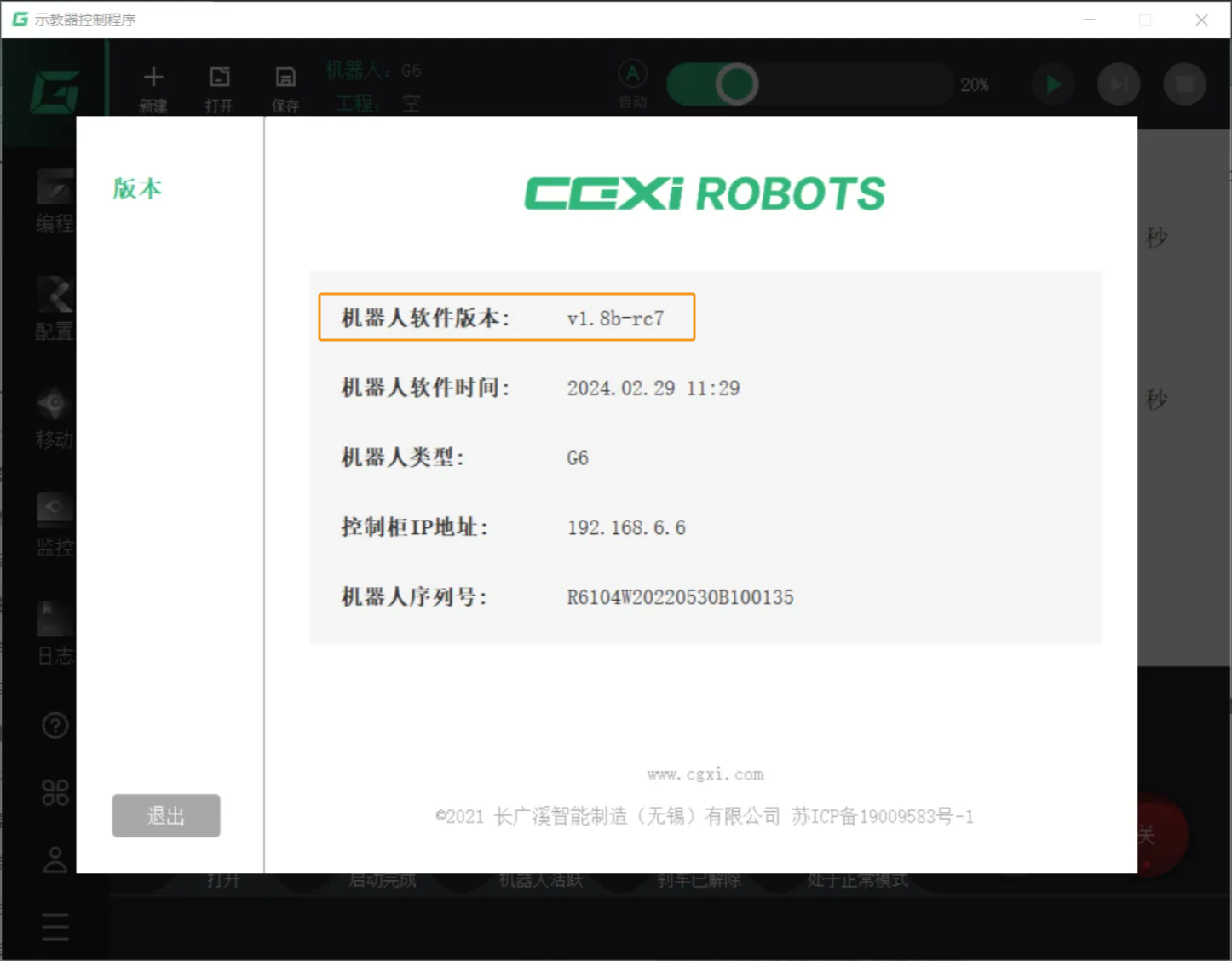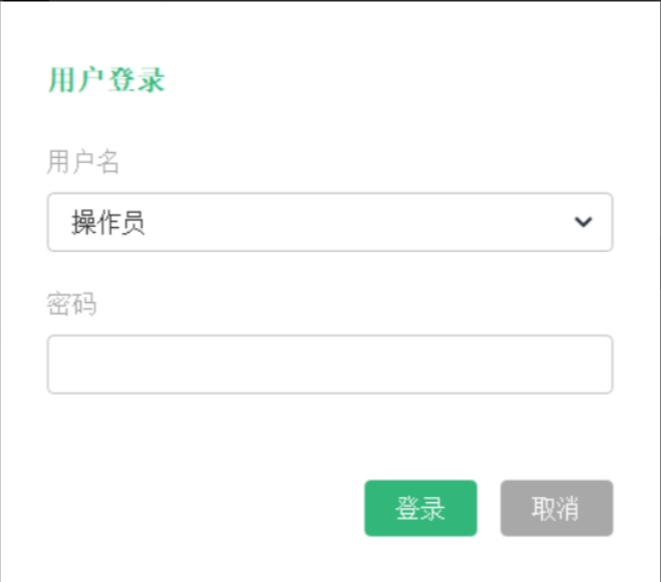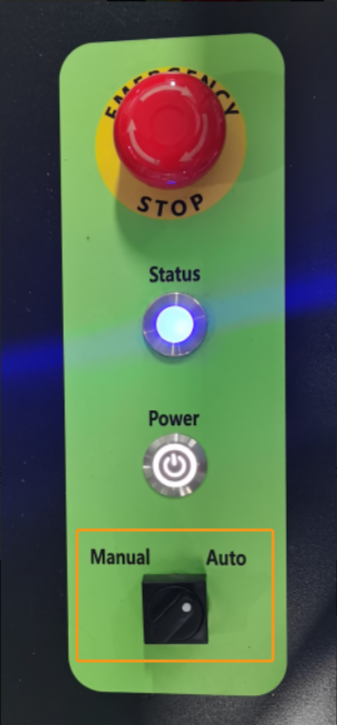主控通信配置
本节介绍如何配置梅卡曼德视觉系统与长广溪机器人之间的主控通信。
设置网络连接
设置IP地址
-
在示教器界面,依次单击,进入网络配置界面。在控制柜-网络配置下,填写控制柜的IP地址和子网掩码,然后单击确认。
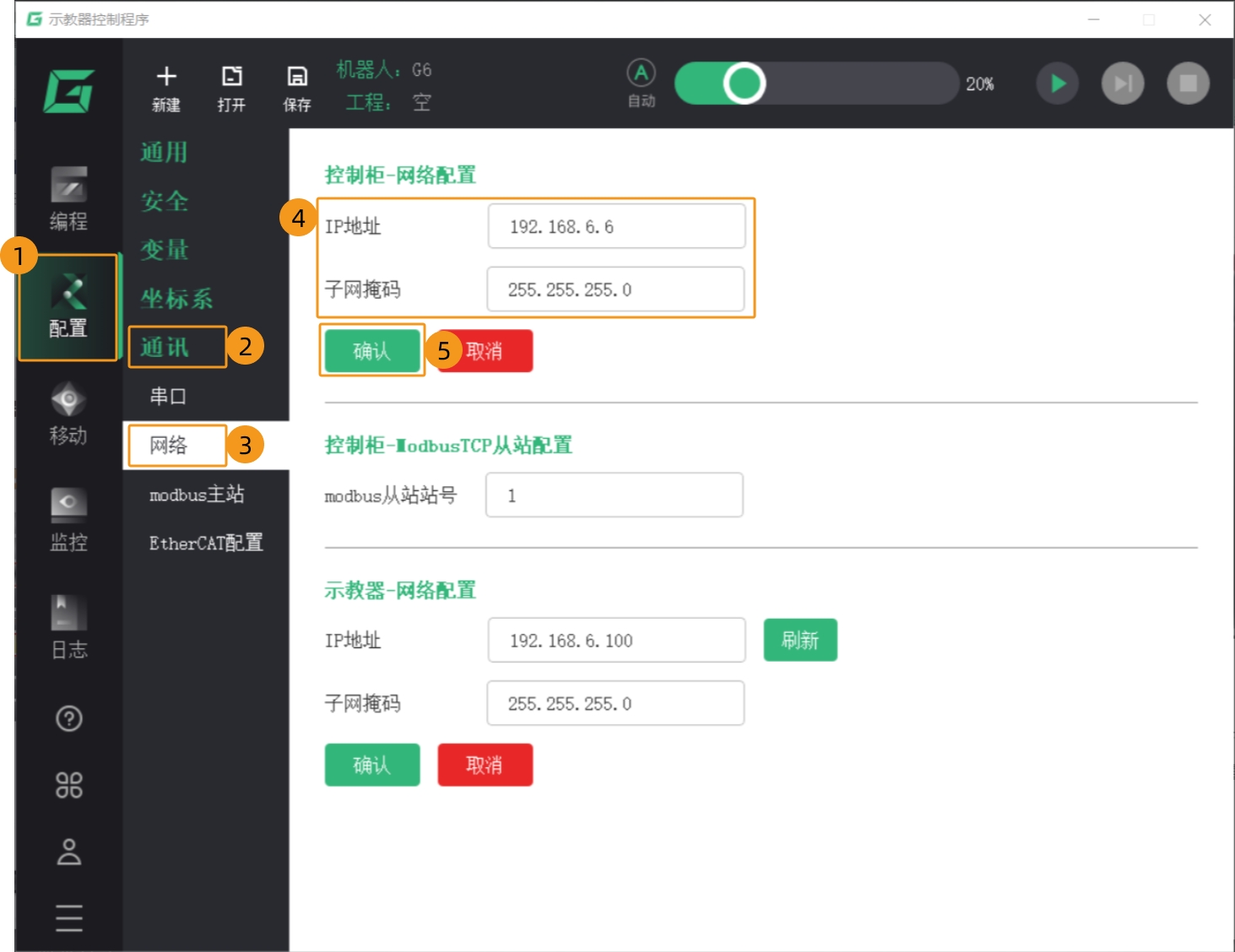
-
在右上角处,单击重连控制柜,上述网络配置才可生效。
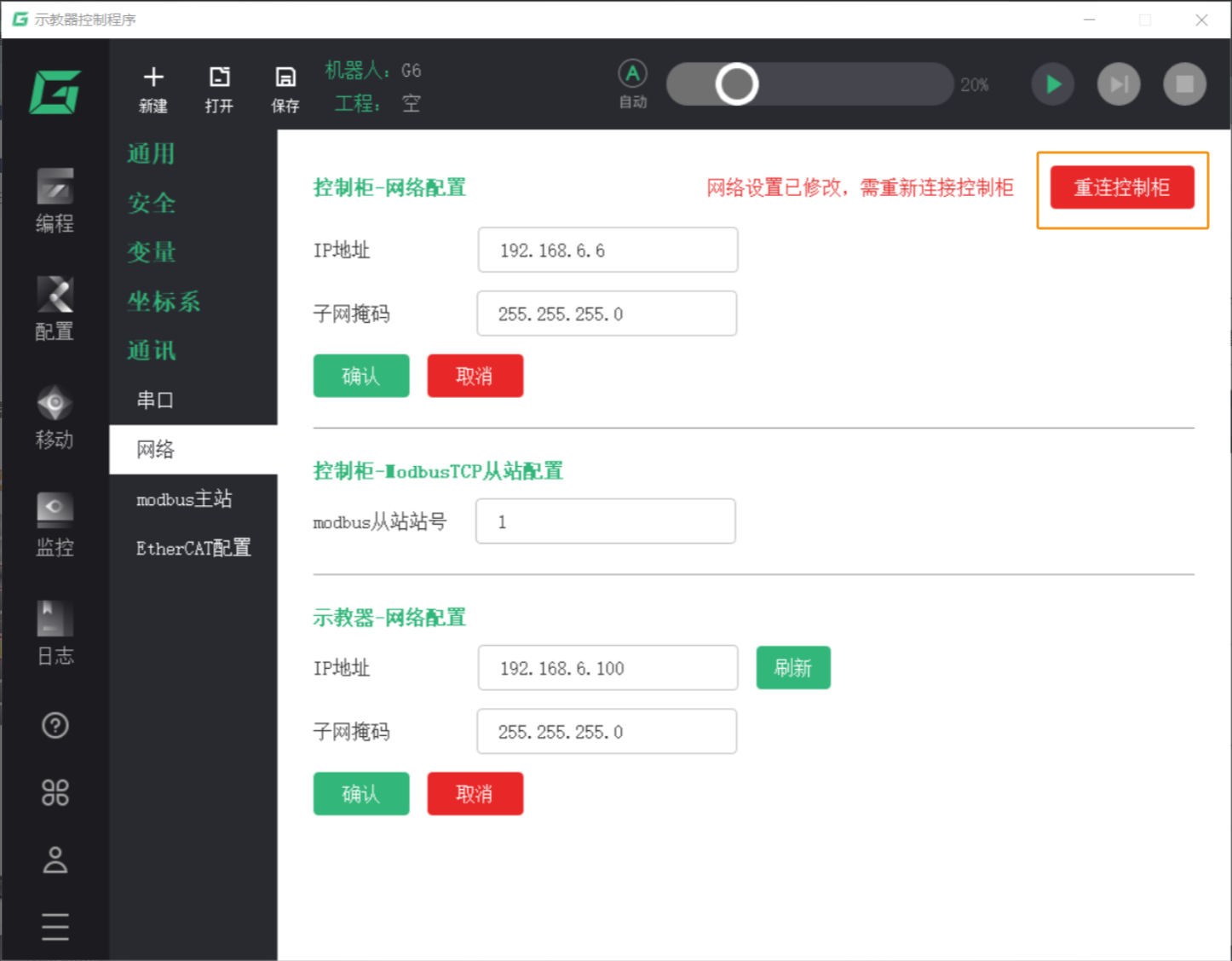
-
在工控机上,设置工控机IP地址。
工控机IP地址需与机器人IP地址位于同一网段,即两者IP地址的网络部分和子网掩码需相同,例如192.168.100.169/255.255.255.0和192.168.100.170/255.255.255.0位于同一网段。
测试主控通信
创建Mech-Viz工程
-
打开Mech-Viz软件,按下键盘上 Ctrl+N(新建工程)。在如下界面中,根据真实机器人的品牌和型号,选择对应的机器人模型。

-
按下键盘上 Ctrl+S,创建或选择文件夹,以保存工程。
-
在Mech-Viz软件的左侧窗口中,右键单击工程名称,勾选 设为自动加载。