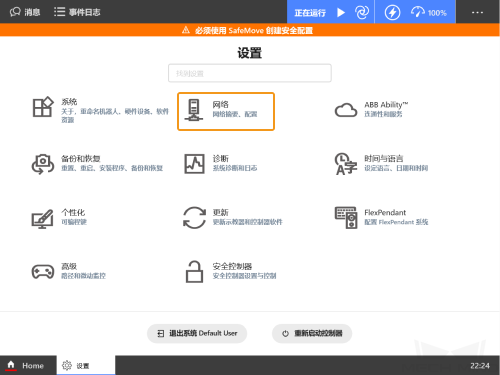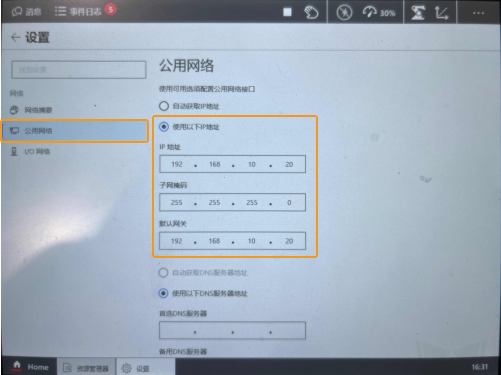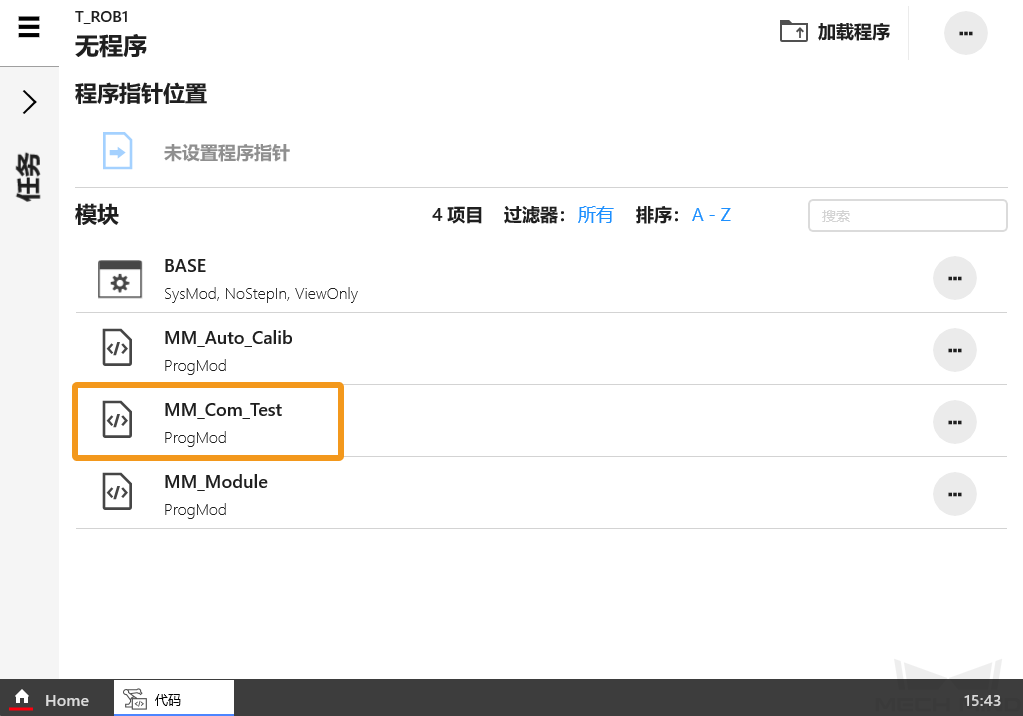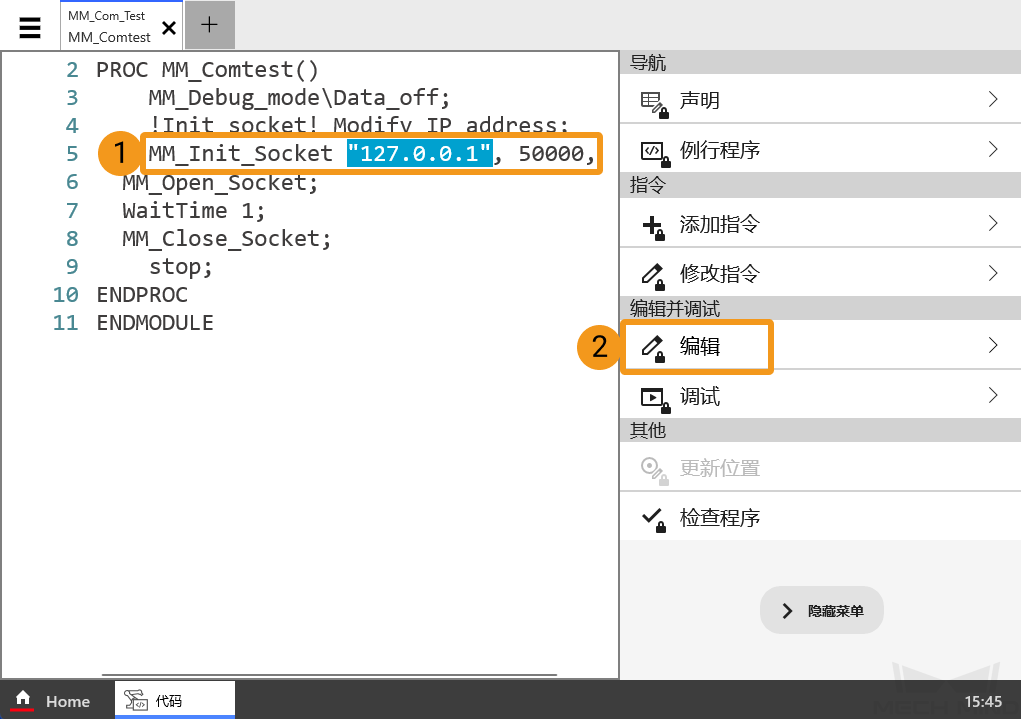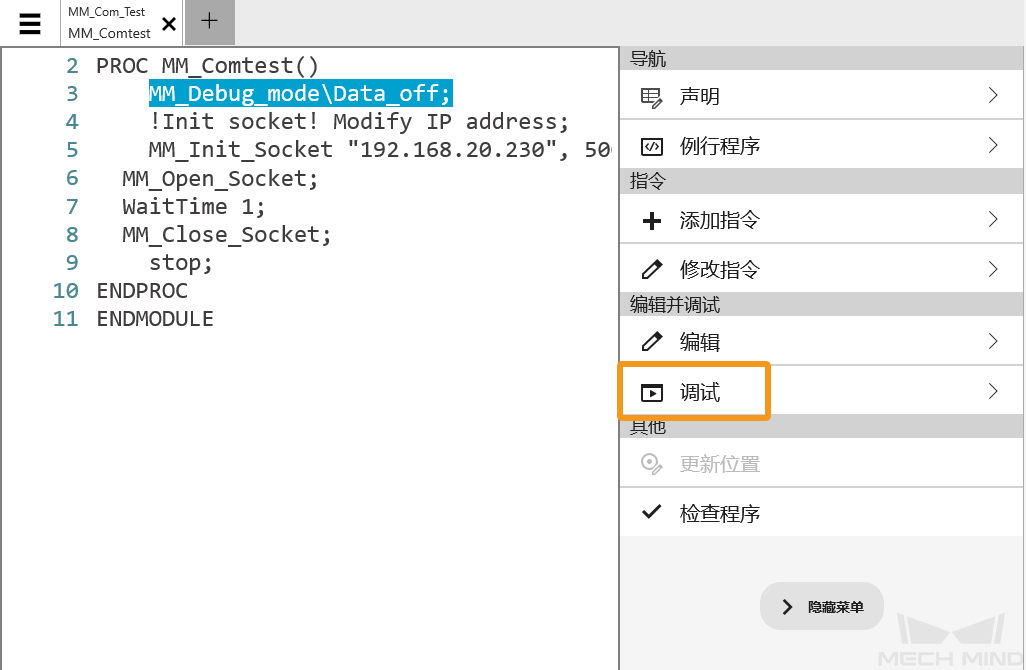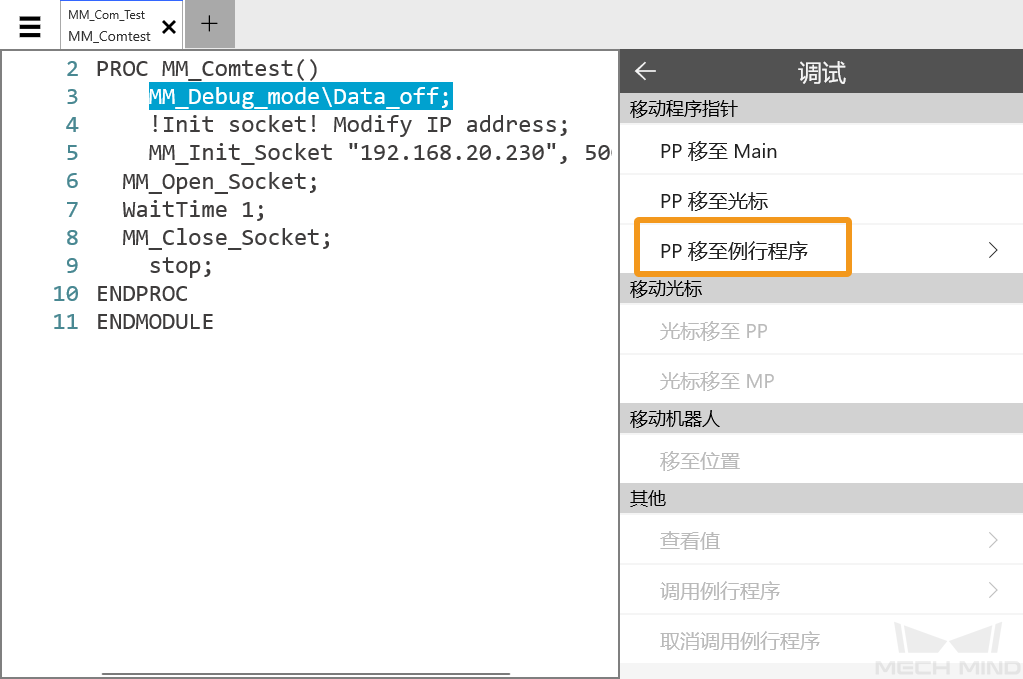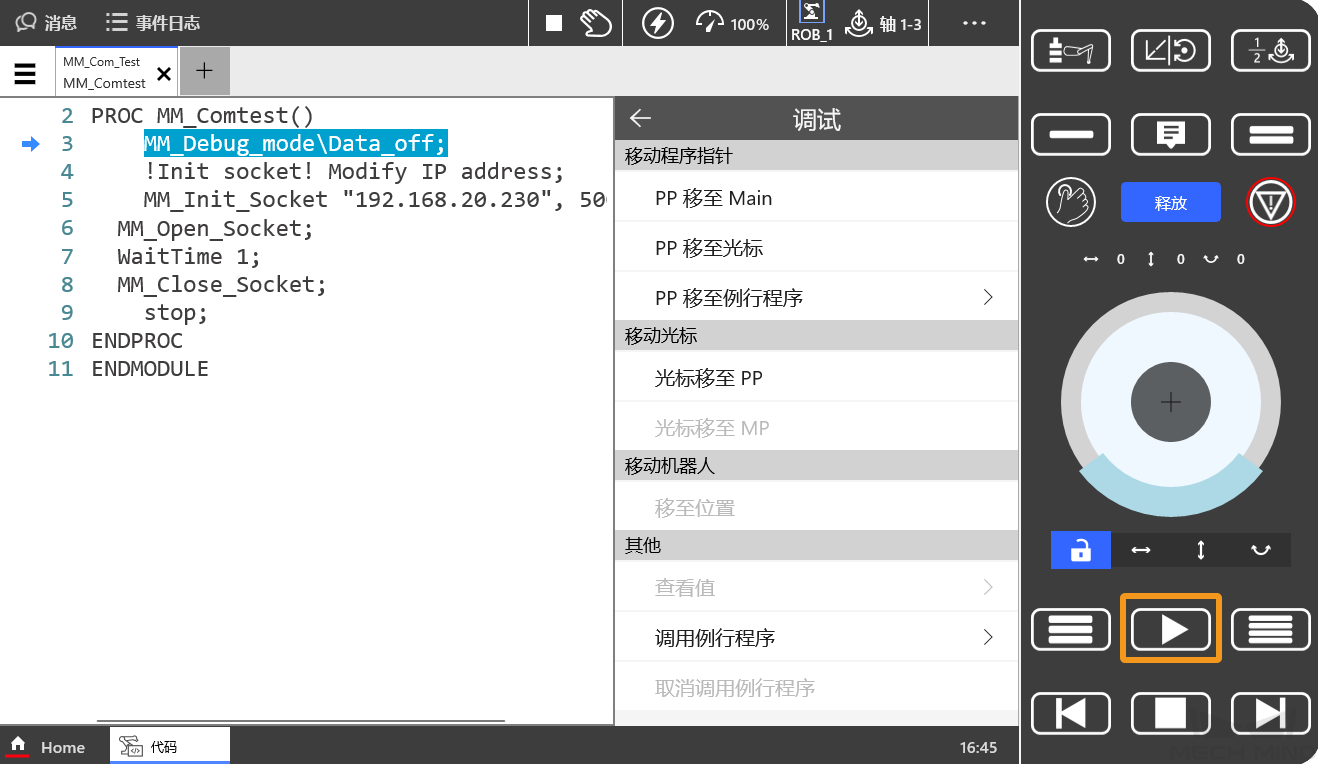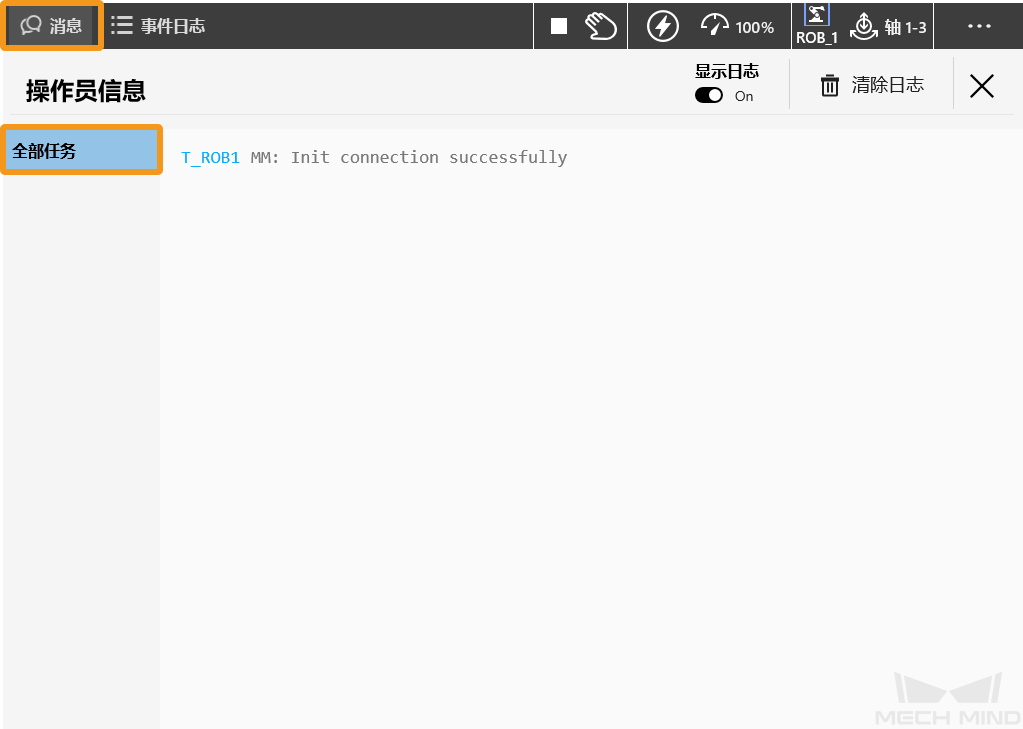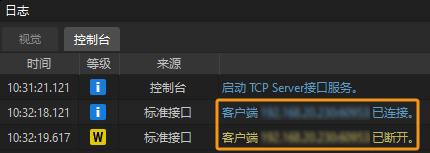ABB RobotWare 7标准接口通信配置
本节介绍如何将机器人标准接口程序烧录到ABB RobotWare 7机器人,并完成梅卡曼德视觉系统与机器人的标准接口通信配置。
| 标准接口程序烧录是将机器人标准接口程序及配置文件导入到机器人系统中,从而建立视觉系统与机器人的标准接口通信。 |
烧录前准备
检查硬件和软件版本
-
确认控制器为OmniCore。
-
确认RobotWare版本大于7.3。
单击查看操作方法
-
在示教器Home界面,依次点击。
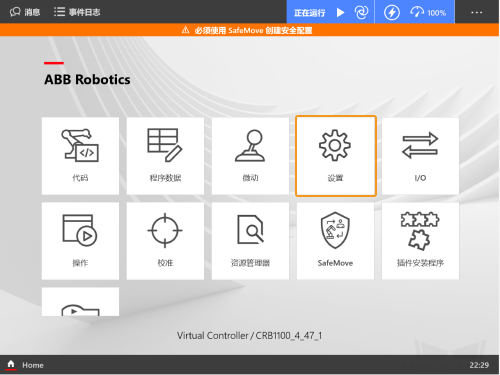
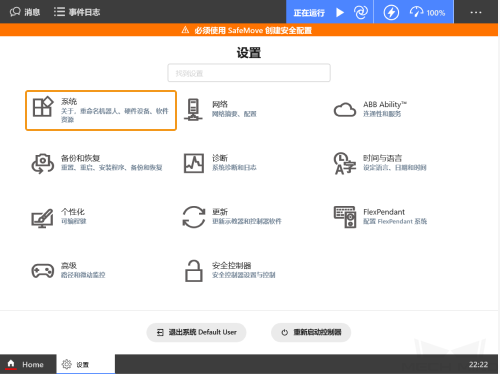
-
点击关于,在系统详细信息下,确认RobotControl(即RobotWare)版本大于7.3。
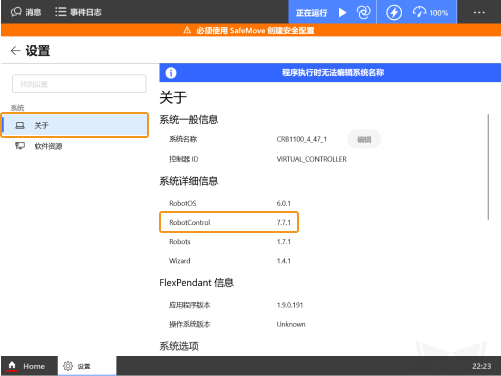
-
| 若上述条件不符,则视觉系统无法与机器人进行标准接口通信,请联系机器人厂商解决。 |
设置“机器人通信配置”
-
打开Mech-Vision软件。根据出现的界面不同,选择如下相应方法创建方案。
-
若出现欢迎界面,单击新建空白方案,即可新建空白方案。
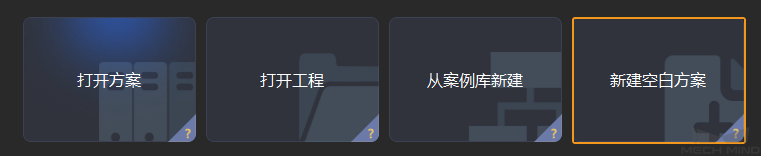
-
若出现主界面,依次单击菜单栏中,即可新建空白方案。
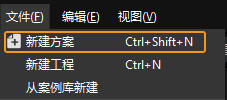
-
-
单击 Mech-Vision 工具栏中 机器人通信配置 。
-
在 机器人通信配置 窗口,进行如下配置。
-
单击 选择机器人 下拉框,选择 品牌机器人,然后单击 选择机器人型号,选择具体机器人型号,单击 下一步。
-
在 通信方式 下,接口服务类型 选择 标准接口 ,协议 选择 TCP Server,协议格式 选择 HEX(little-endian)。
-
端口号建议设置为50000或50000以上。确保设置的端口号未被其他程序占用。
-
(可选)建议勾选 方案打开时自动打开接口服务。
-
单击 应用。
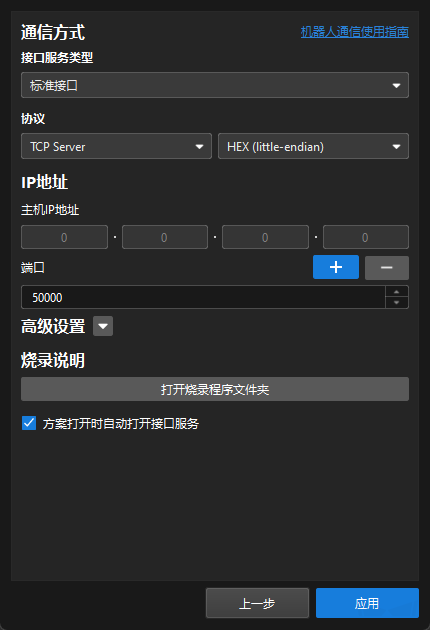
-
-
在 Mech-Vision 主界面,确认工具栏中的接口服务已开启。

备份
请在操作机器人前进行备份,以便在误操作后恢复机器人系统。
-
将U盘插入示教器上的USB接口中。
-
在示教器Home界面,依次点击。
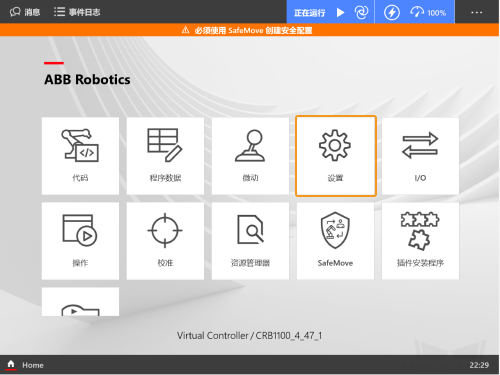
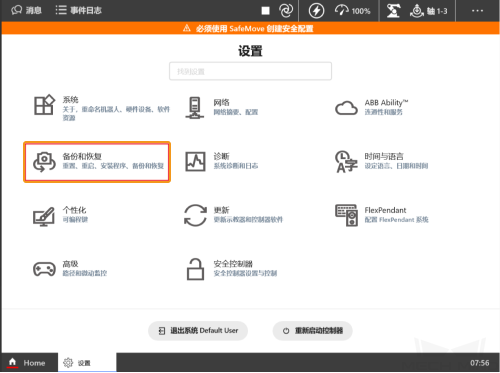
-
选择左侧备份,然后修改备份名称与位置,最后点击备份。
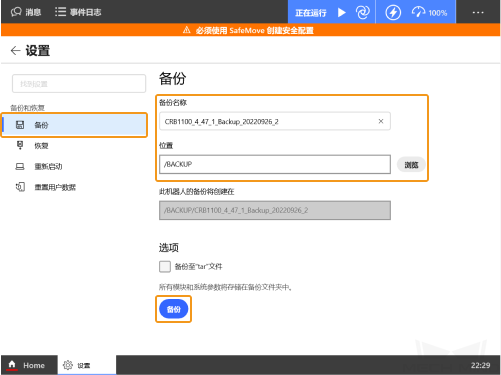
-
在弹出的窗口中,点击确认,至此已完成备份操作。
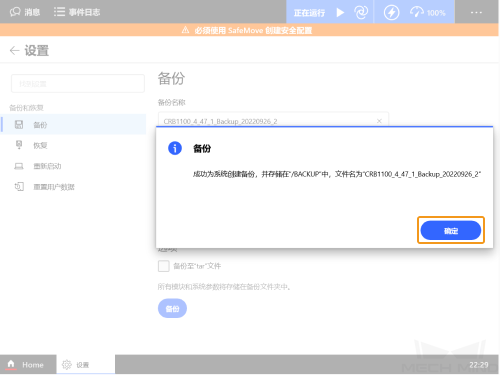
重置
重置分为重置RAPID和重置系统。
| 若之前已烧录主控程序,请务必执行该步骤以清空主控程序,切勿将主控程序与标准接口程序混合使用。 |
-
重置RAPID将删除当前RAPID程序和数据,但会保留系统参数设置。
单击查看操作方法
-
请根据以下逻辑图来判断是否需要重置RAPID。
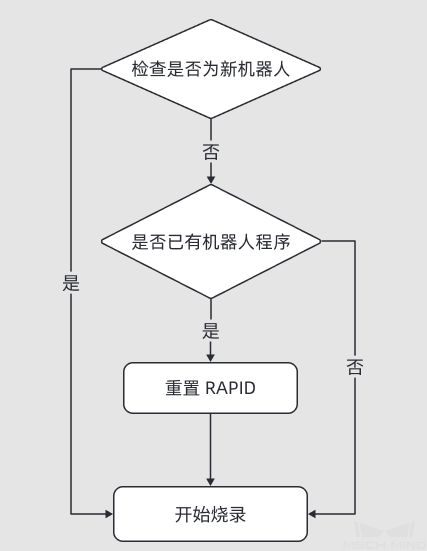
-
在示教器Home界面,依次点击。
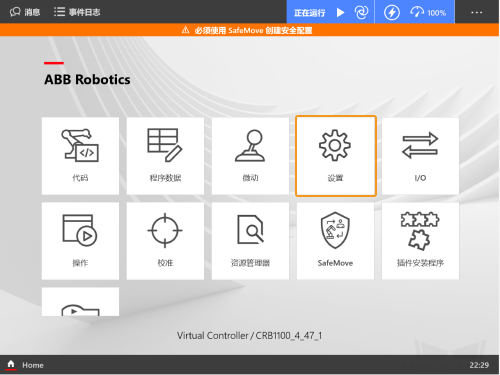
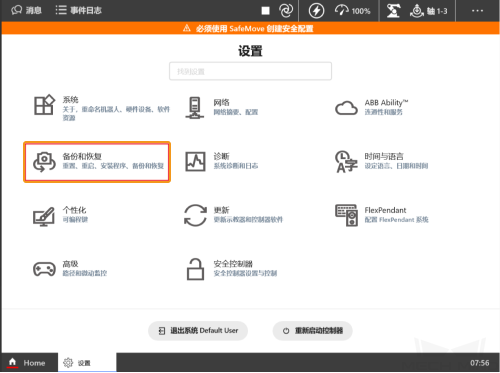
-
选择左侧重置用户数据,勾选重置RAPID,点击重置。
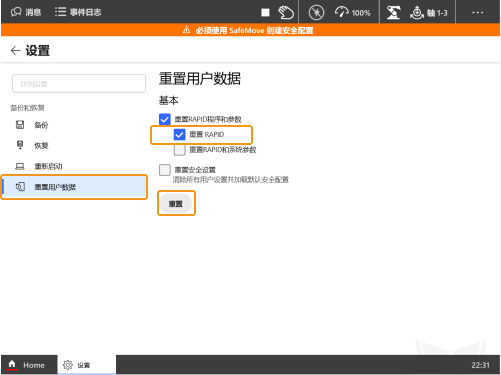
-
在弹出的窗口中,点击确定。
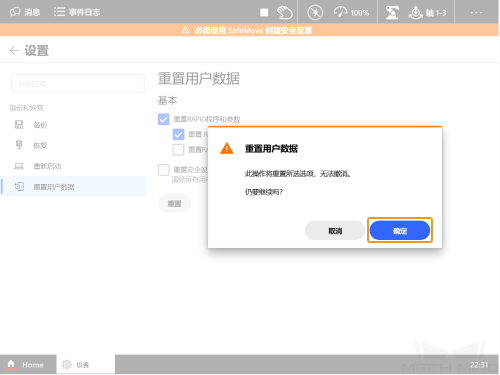
-
-
重置系统将恢复出厂系统参数和RAPID程序,同时会重置IO配置。如果有板卡和其他通信设备,用户需要在重置系统后重新配置。因此,请谨慎使用重置系统。
单击查看操作方法
-
在示教器Home界面,依次点击。
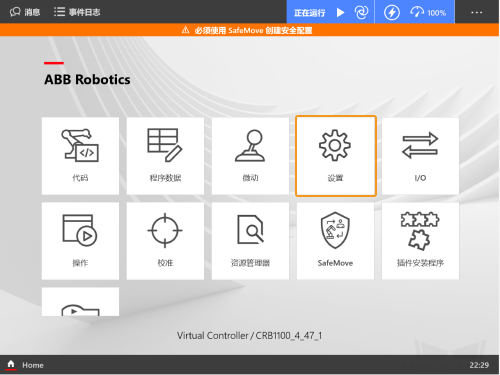
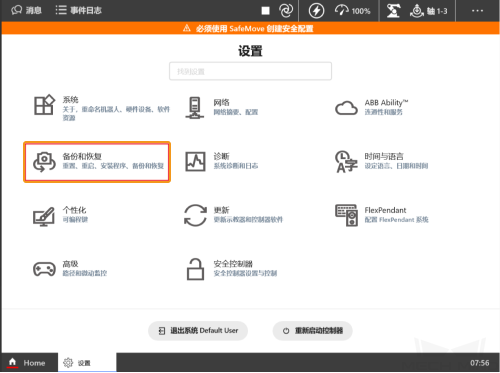
-
选择左侧重置用户数据,勾选重置RAPID和系统参数,点击重置。
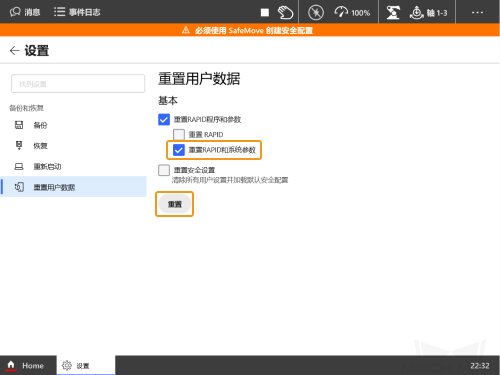
-
在弹出的窗口中,点击确定。
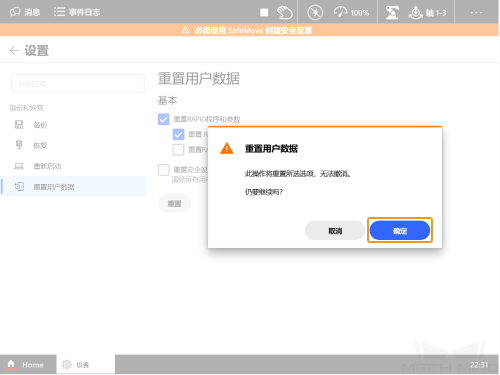
-
开启RapidSockets网络服务
-
打开RobotStudio,由于网线插在机器人控制柜WAN口上,按下图所示来添加控制器,控制器添加完成后,将自动连接到控制器管理端口。
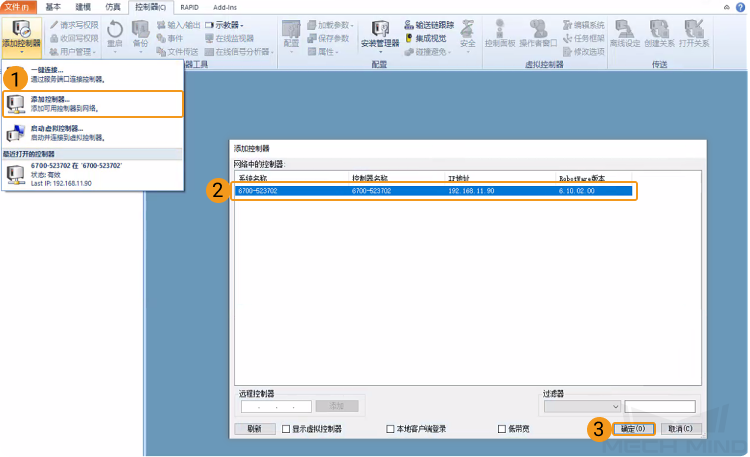
-
按照下图所示操作,开启RapidSockets网络服务。
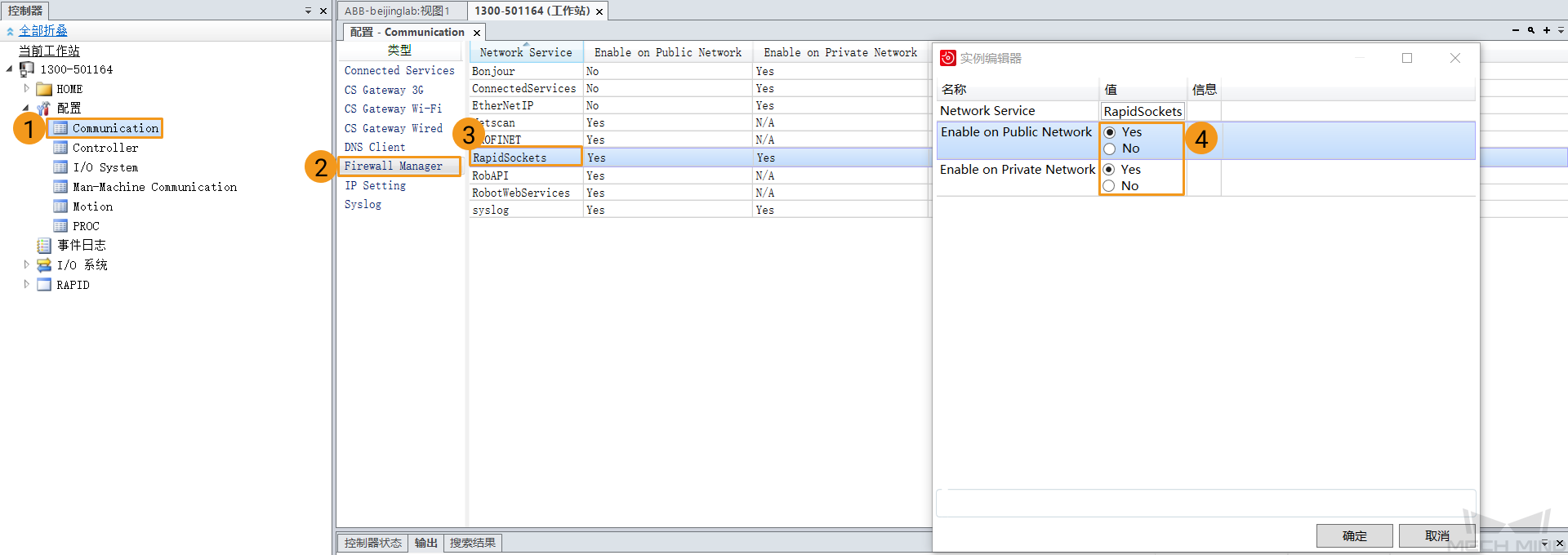
-
单击重启,在重启控制器后,上述更改才会生效。

准备烧录文件
-
将U盘插入工控机或其他计算机的USB接口中。
-
点击下载烧录文件,然后解压
ABB.zip文件。 -
进入解压后的
ABB文件夹,将其中的所有文件复制到U盘中。文件后缀名必须为.modx。
烧录文件至机器人中
-
将U盘插入示教器上的USB接口中。
-
在示教器Home界面,点击代码。
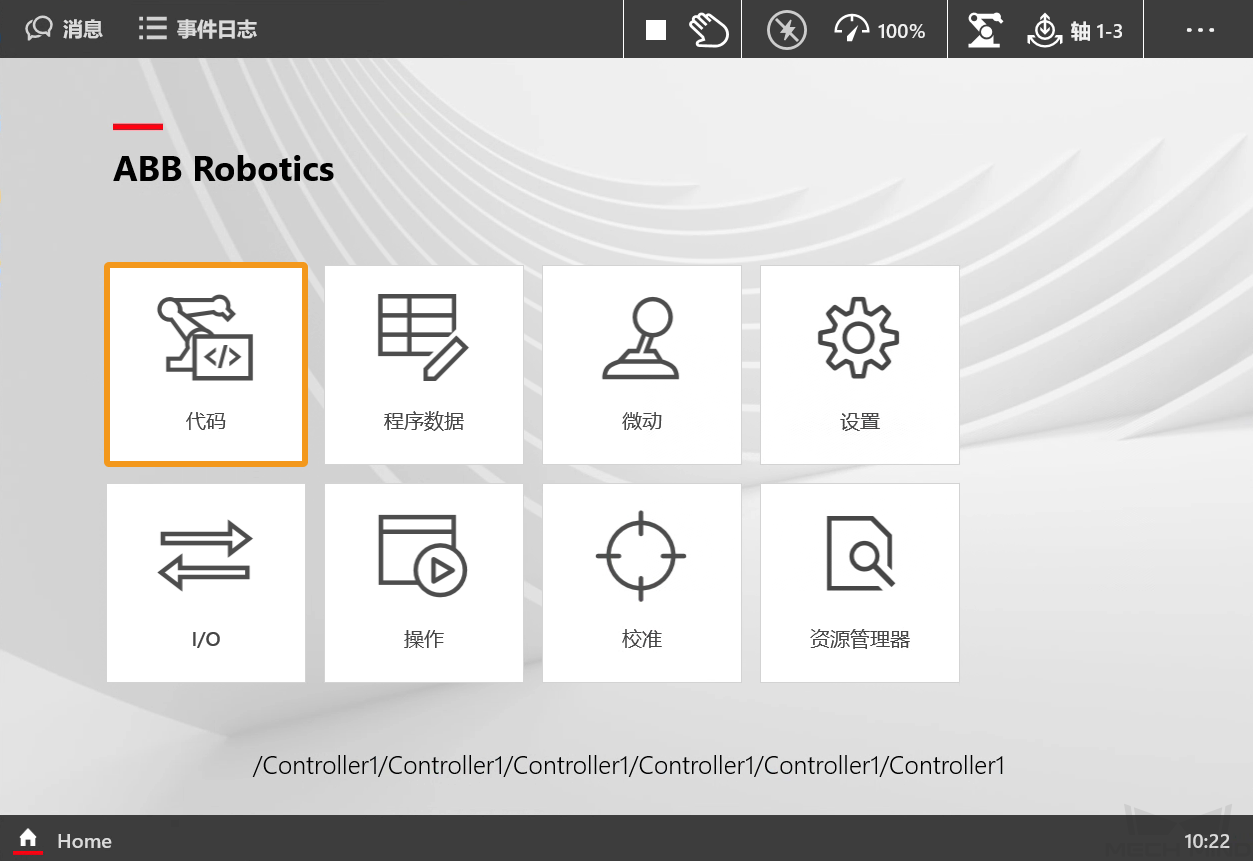
-
点击任务,在弹出的任务栏中,选择T_ROB1任务。
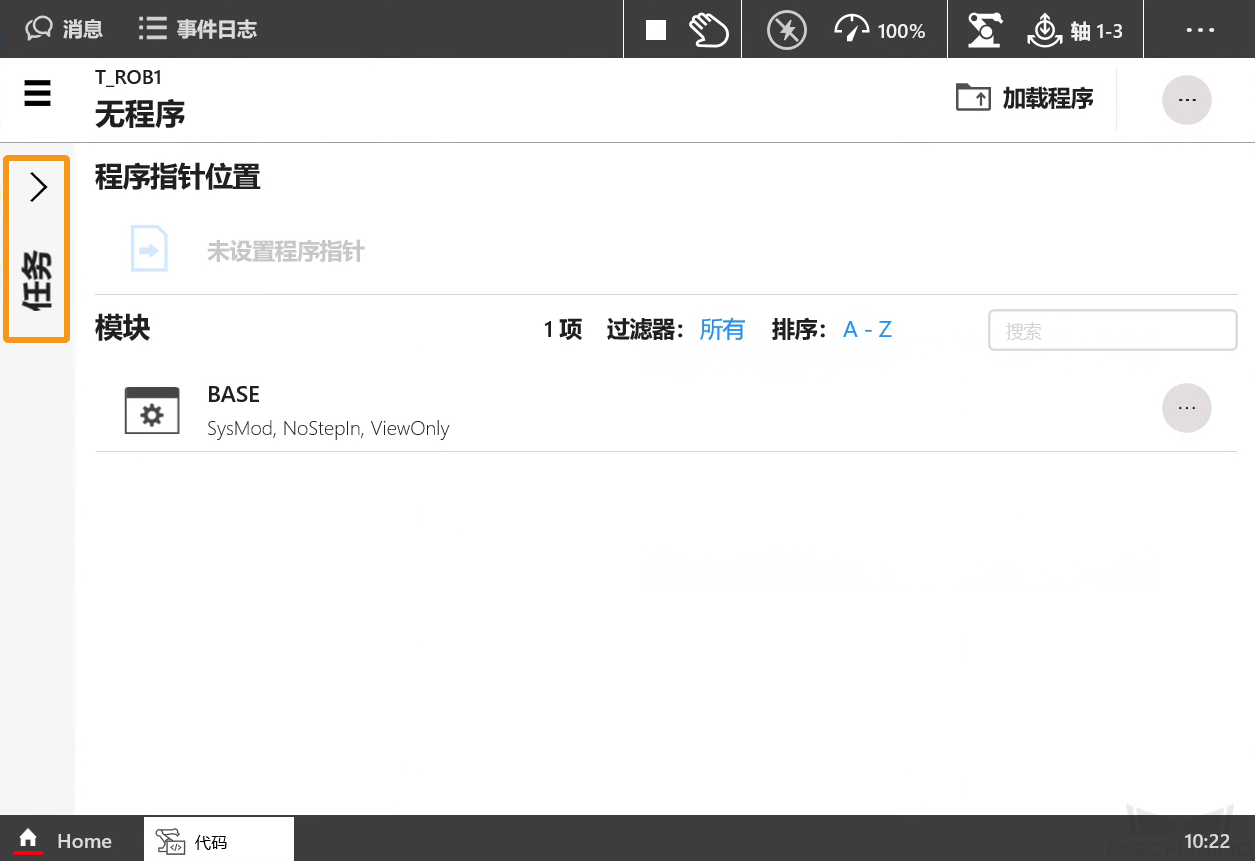
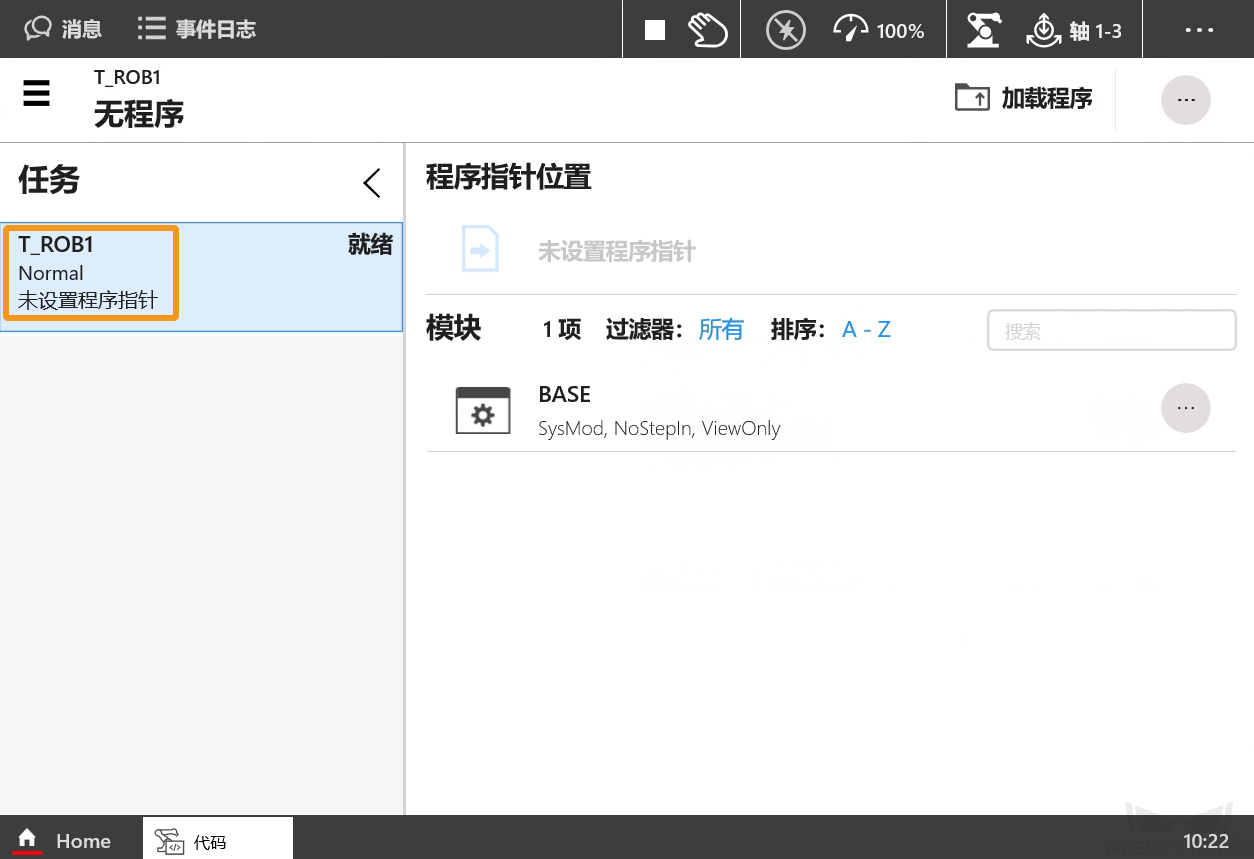
-
点击右上角的菜单,然后点击加载模块。
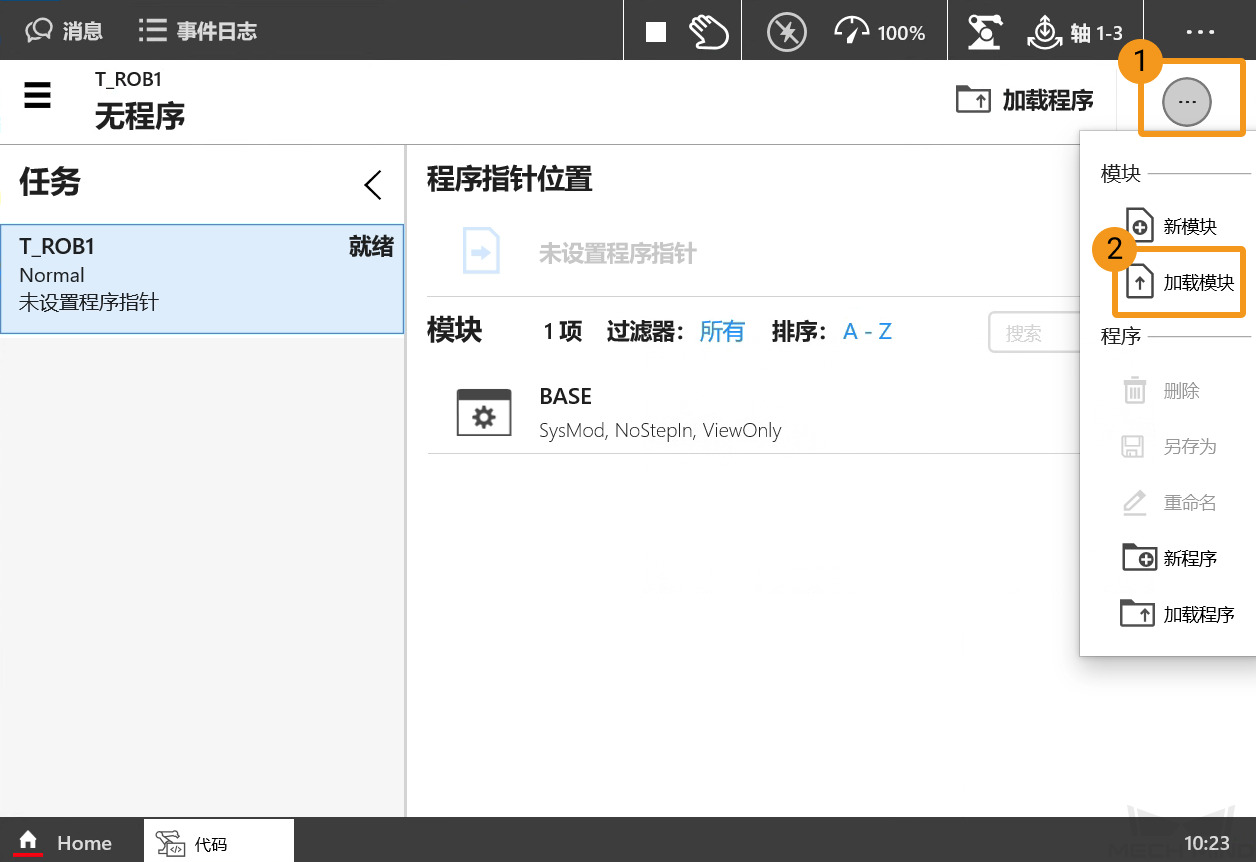
-
点击KINGSTON(D:),然后在U盘文件中,查找并选中
MM_Module.modx文件,最后点击加载。此处显示的KINGSTON,表示使用的U盘是金士顿品牌。若使用其他品牌的U盘,则此处显示其他具体品牌名称。 -
参照上一步操作,将
MM_Auto_Calib.modx文件和MM_Com_Test.modx文件依次加载进机器人系统,加载完成后如下图所示。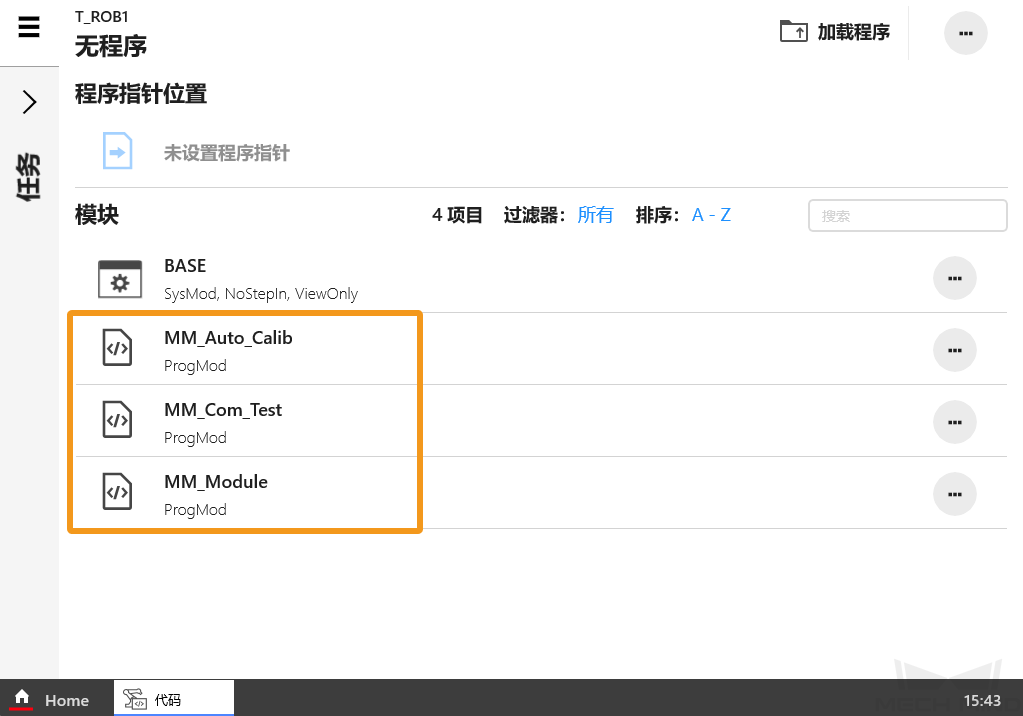
测试标准接口通信
故障处理
当烧录完成后仍无法正常连接,请确认以下内容。
-
工控机端:
-
确认已关闭防火墙。
-
确认可以通过 CMD 命令提示符 ping 通机器人 IP 。
-
确认没有其他杀毒软件的影响。
-
确认工控机的两个网口在不同 IP 网段没有冲突。
-
如果是通过路由器连接,排除其他网线的干扰。
-
-
机器人端:
-
确认正确连接在了控制器的 WAN 口。
-
确认机器人的 IP 设置是正确的,修改的是 WAN 口 IP ,而不是其他网口。
-
机器人执行了 “运行程序” 操作 。
-
确认机器人的防火墙允许网络通信。
-