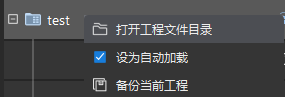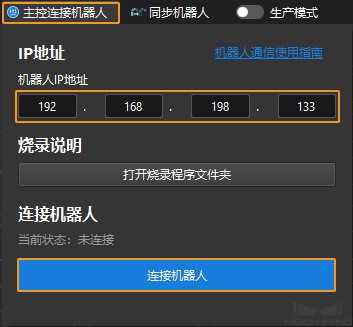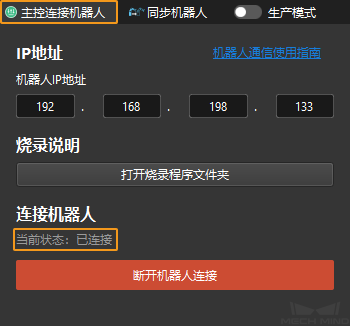主控通信配置
本节介绍如何主控 ESTUN 机器人。
建立网络连接
设置机器人控制器 IP 地址
为了工控机与机器人控制器能够正常通信,请确保它们的 IP 地址在同一网段。如果工控机的 IP 地址为 192.168.100.1(子网掩码:255.255.255.0),则机器人控制器的 IP 地址应设为 192.168.100.x(子网掩码:255.255.255.0);如果工控机的 IP 地址为 192.168.100.1(子网掩码:255.255.0.0),则机器人控制器的 IP 地址应设为 192.168.x.x(子网掩码:255.255.0.0)。
-
进入示教器主页面,单击 用户登录 。
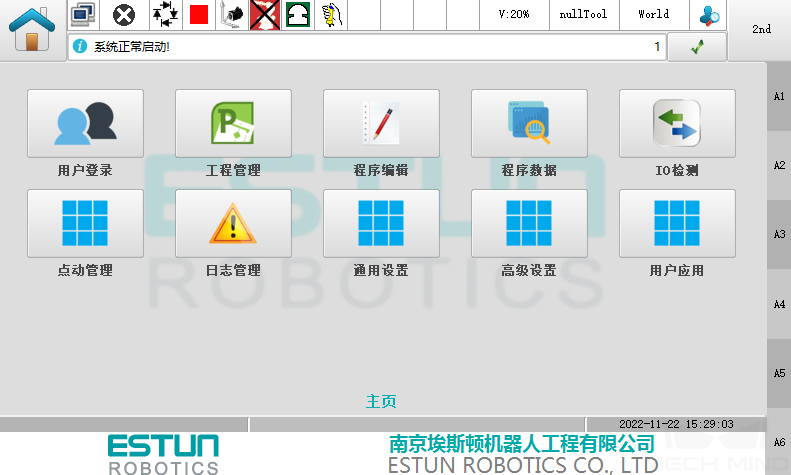
-
在当前用户下拉列表中,选择 管理员 ,弹出输入密码窗口。
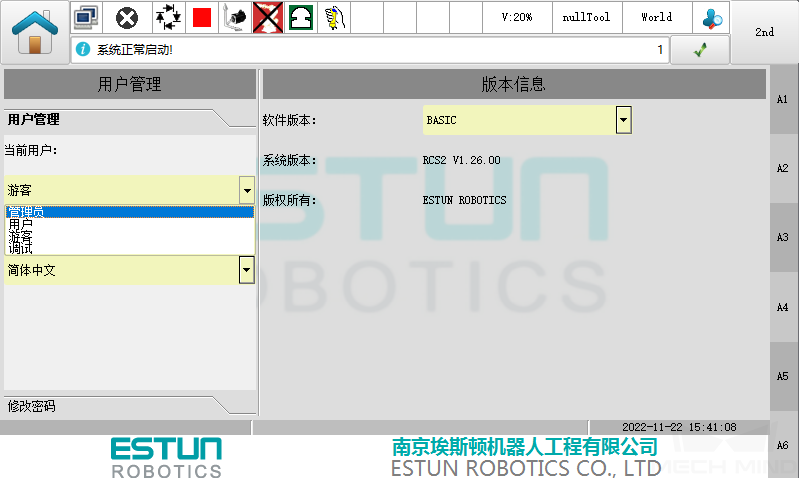
管理员的默认密码为 000000。 -
以管理员身份登录后,返回主页面,依次单击 高级设置 → 网络设置 。
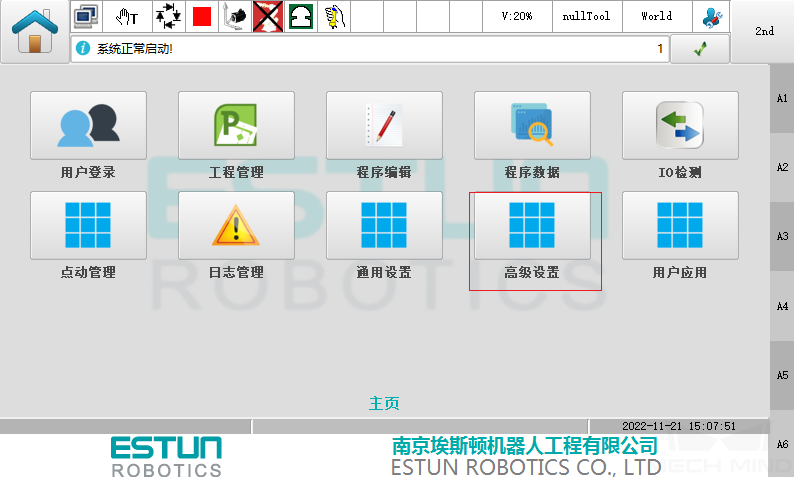
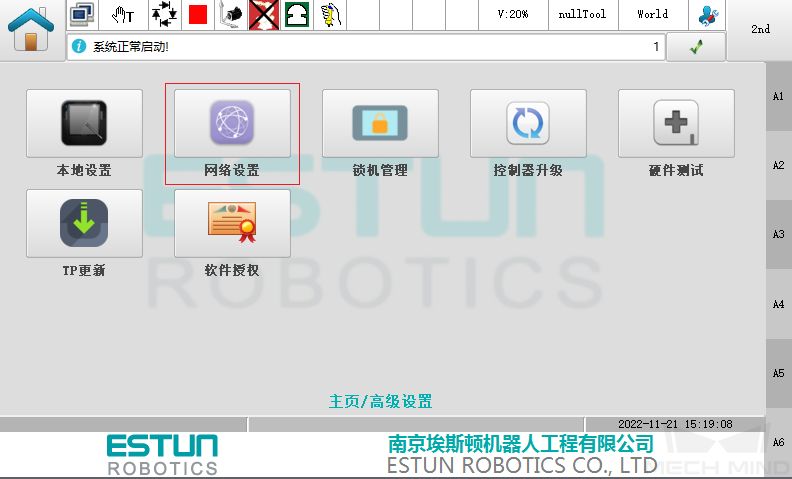
-
设置此处 ETH2(lan4)地址,并单击保存。
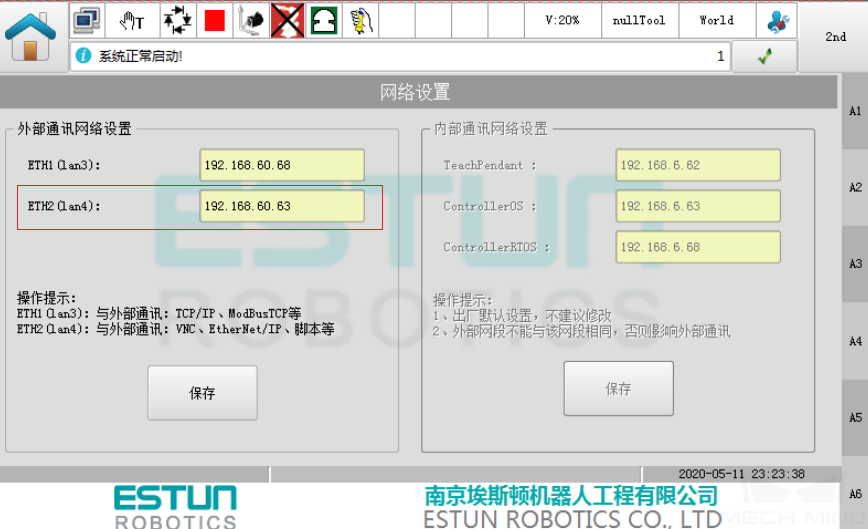
|
此处 ETH2(lan4)地址将用于与 VNC 通信。 |
配置机器人主控程序
为了与梅卡曼德视觉系统进行主控通信,用户需要在机器人控制器上准备并配置机器人主控程序。准备机器人主控程序,用户需要先通过 VNC 连接机器人的底层控制系统。
使用 TightVNC 连接机器人的底层控制系统
TightVNC 是一款远程控制软件,可让用户轻松控制远程计算机。此处在工控机上使用 TightVNC 远程连接机器人系统,以方便用户修改机器人系统中的文件。
-
下载 TightVNC 软件 至工控机,并解压。
-
双击 tvnviewer.exe 文件,填写主机 IP 地址(此处 IP 为上述 ETH2(lan4)地址),单击 连接 。
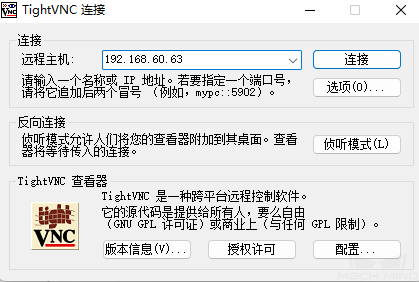
第一次运行 tvnviewer.exe,可能会提示该文件为恶意文件,此时忽略该提示即可。 -
在身份验证窗口,输入密码(ERC654321),单击 确定 。
ESTUN 机器人底层控制系统的默认密码为 ERC654321。 -
进入底层控制系统后,单击右侧栏中 管理 。
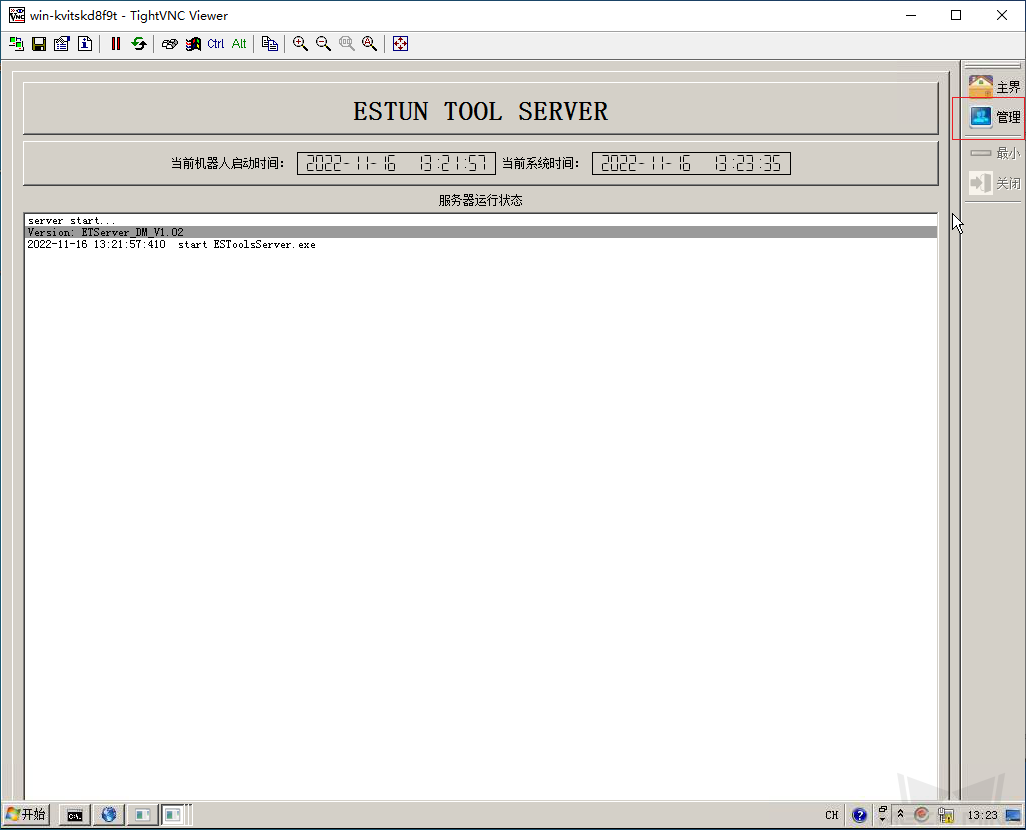
-
在弹框中输入密码(estun),单击右侧栏中 最小 ,便出现 Windows 系统的桌面。
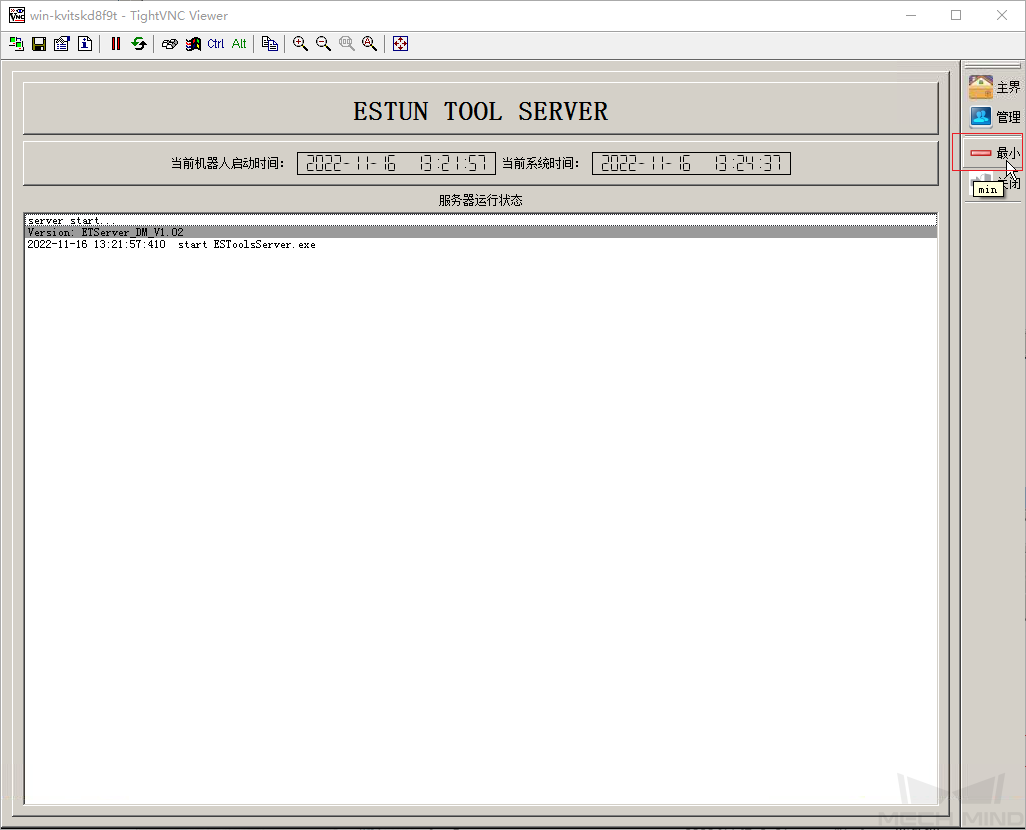
准备并配置主控程序
| 此处涉及 Python 脚本文件,因此需提前确认 Windows 系统中已安装 Python 2.7,且已配置 Python 环境变量,详细信息参考 配置 Python 。 |
以下准备机器人主控程序“Robot3DFaceTestSrv1.py”,并配置其启动设置。
-
双击桌面的计算机,然后打开 C:/runtime/python/sdk/libs/Robot3DFace 目录。
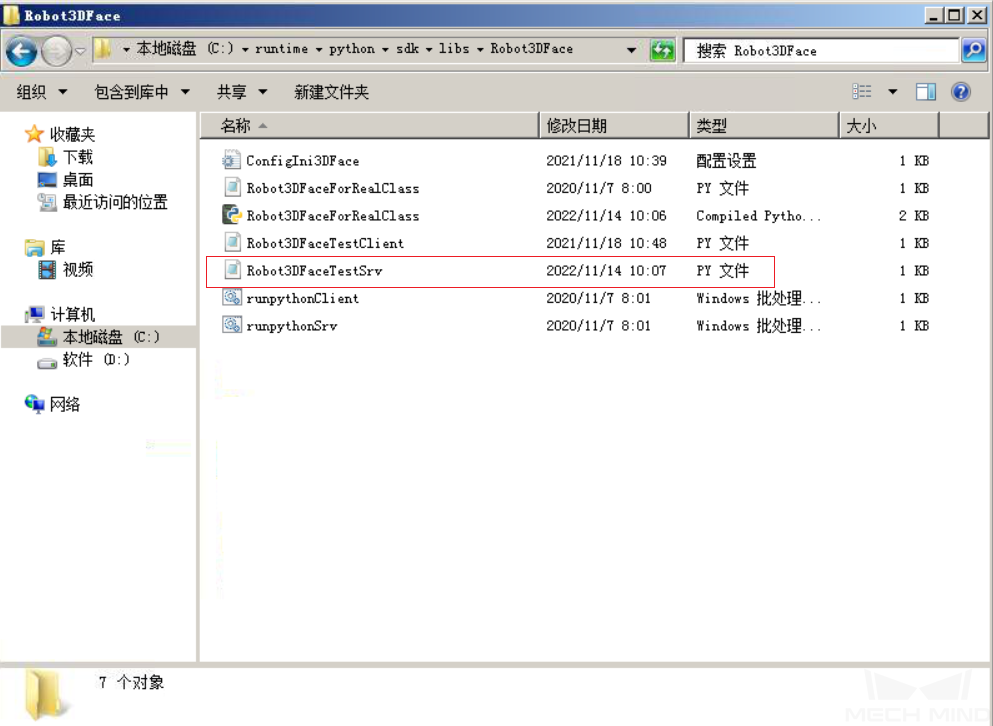
-
在该目录下,复制 Robot3DFaceTestSrv.py 和 runpythonSrv.bat 文件,并将相应副本分别重命名为 Robot3DFaceTestSrv1.py 和 runpythonSrv1.bat。

-
使用记事本打开 Robot3DFaceTestSrv1.py 文件,将 7080 端口号修改为 7081,然后保存并关闭该文件。
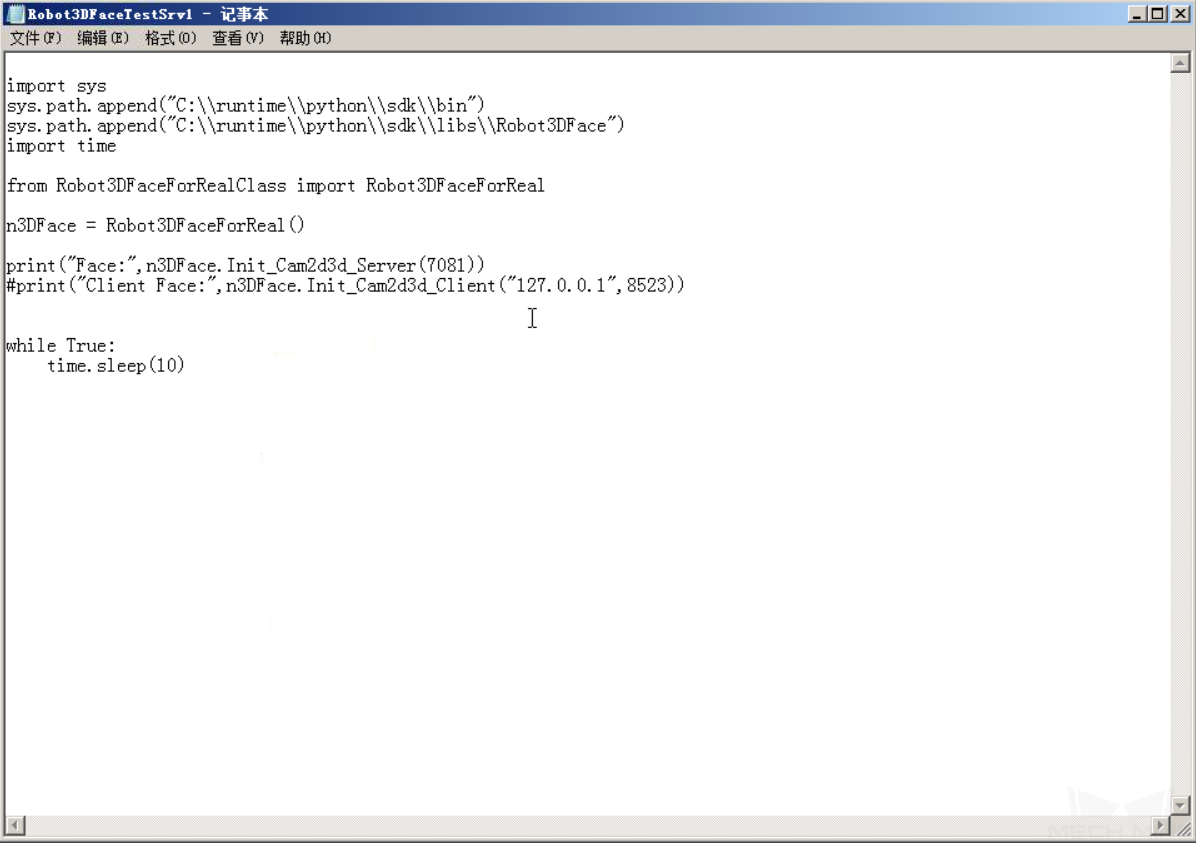
-
使用记事本打开 runpythonSrv1.bat 文件,将 Robot3DFaceTestSrv.py 修改为 Robot3DFaceTestSrv1.py,然后保存并关闭该文件。
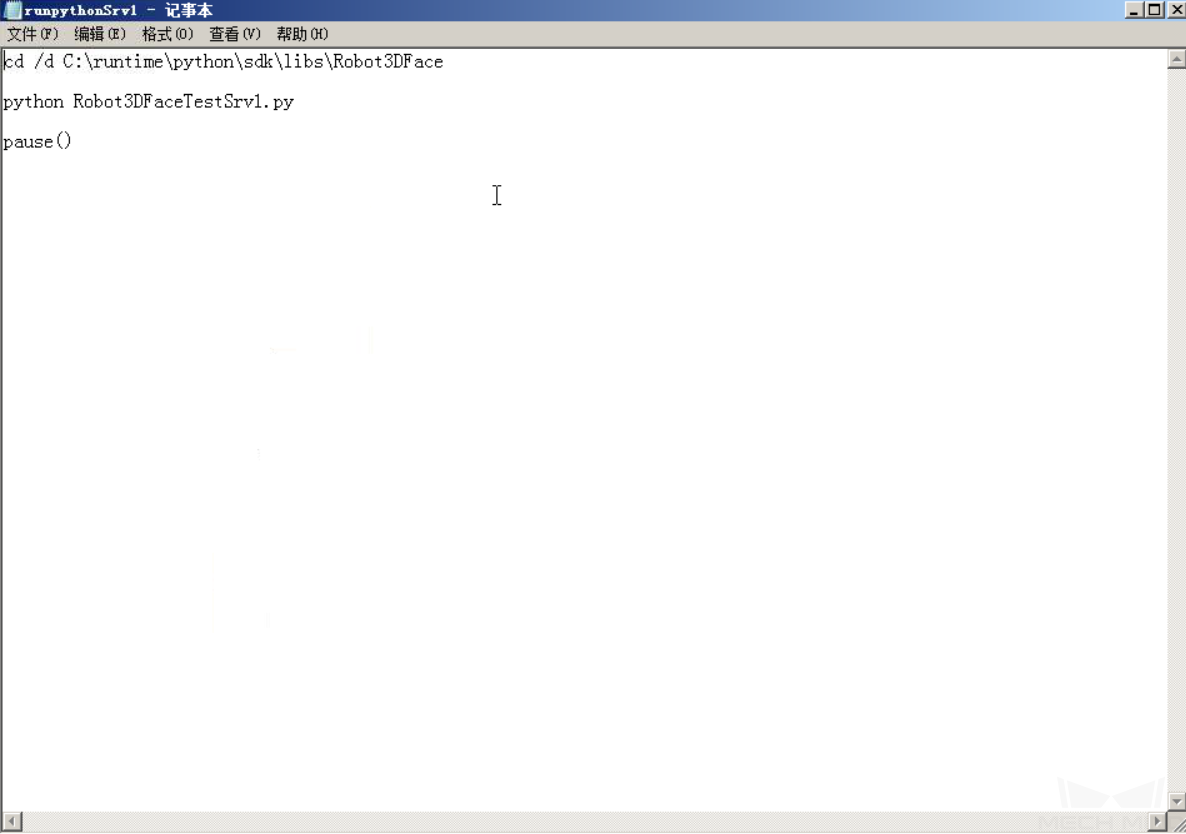
-
进入 C:/runtime 目录下,打开 startSys 文件,在最后一行后,添加如下三行代码,然后保存并关闭该文件。
cd /d c:\runtime\python\sdk\libs\Robot3DFace start runpythonSrv.bat start runpythonSrv1.bat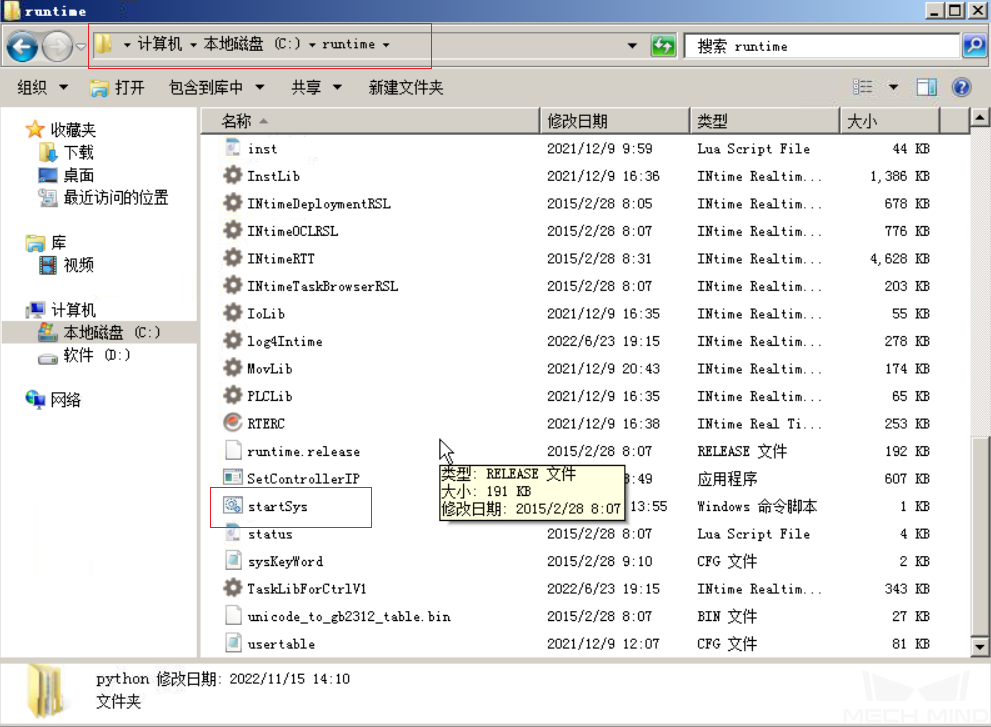
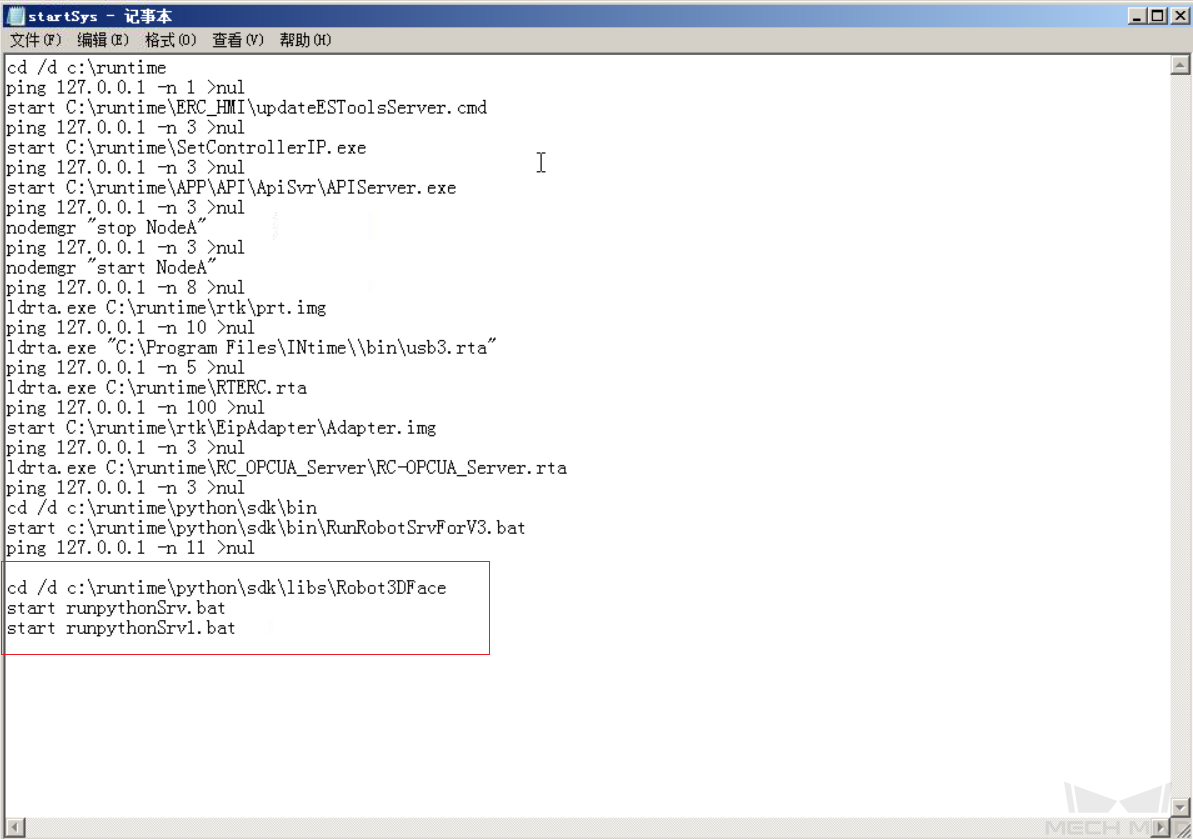
为确保上述配置正确,用户可重新打开修改的文件,再次进行确认。 -
完成上述配置后,重启机器人。
测试主控通信
创建Mech-Viz工程
-
打开Mech-Viz软件,按下键盘上 Ctrl+N(新建工程)。在如下界面中,根据真实机器人的品牌和型号,选择对应的机器人模型。
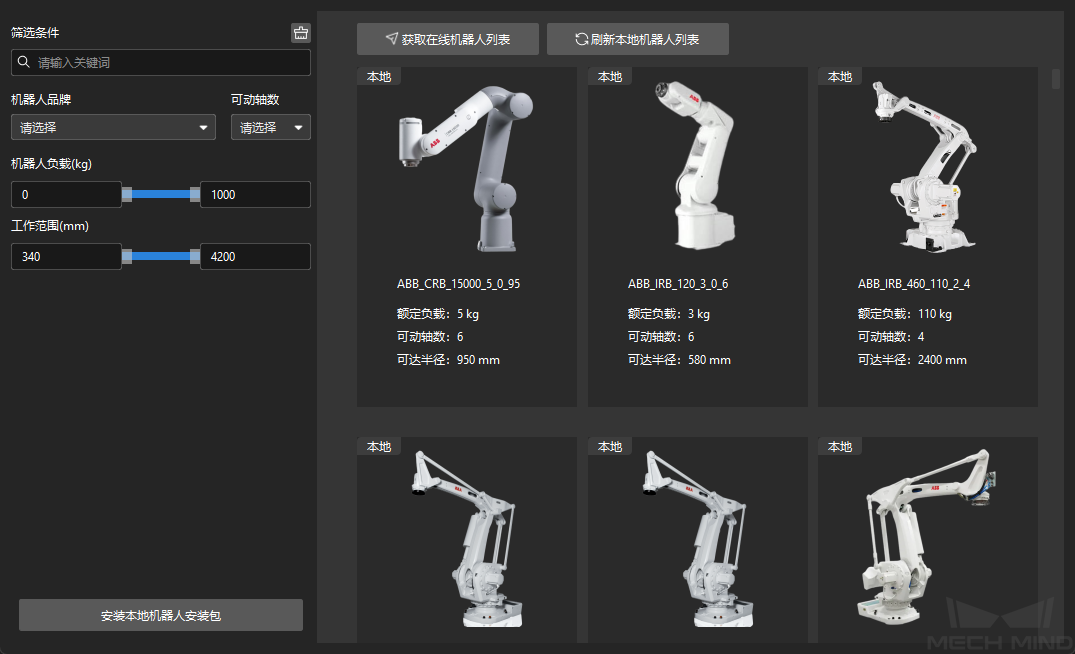
-
按下键盘上 Ctrl+S,创建或选择文件夹,以保存工程。
-
在Mech-Viz软件的左侧窗口中,右键单击工程名称,勾选 设为自动加载。