Siemens PLC Client —— Siemens SIMATIC S7 PLC(SIMATIC Manager Step7)
西门子 S7 系列 PLC 通过 SIMATIC Manager Step7 软件与Mech-Vision和Mech-Viz软件进行 Siemens PLC Snap 7 通信包含以下流程:
所需软硬件
搭建和部署 PLC 工程
创建 PLC 工程
-
打开 SIMATIC Manager 软件,单击左上角 新建
 按钮,在弹出的窗口中输入 项目名称 ,选择 存储路径 。
按钮,在弹出的窗口中输入 项目名称 ,选择 存储路径 。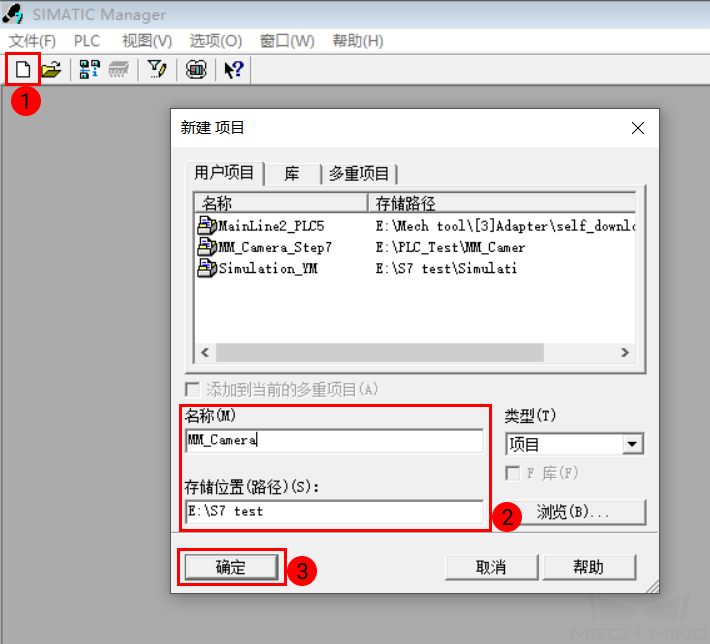
存储路径中不能包含中文字符。 -
右键单击 MM_Camera_Step7 ,依次选择,插入后,,右键单击选择 打开对象 ,进入硬件配置界面。
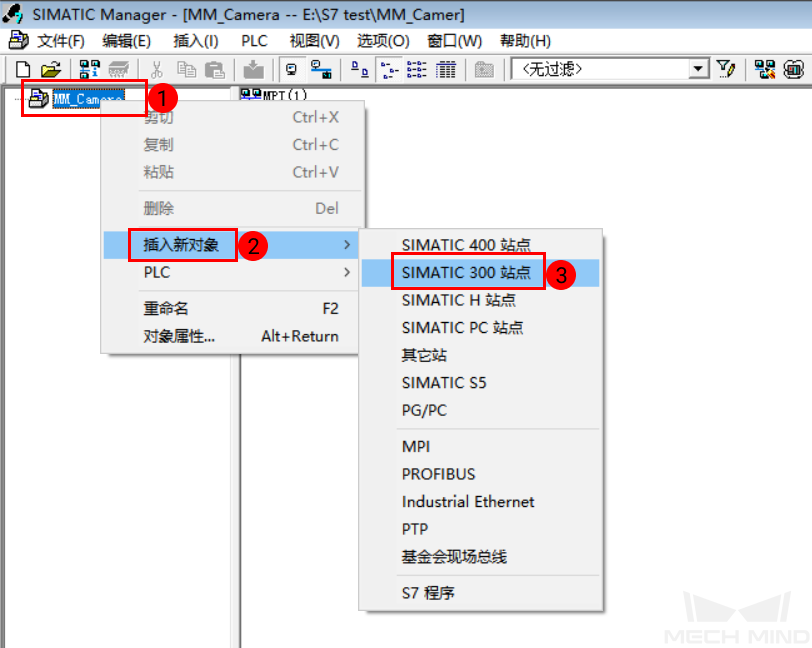
-
在硬件配置界面空白处,单击鼠标右键,依次选择。
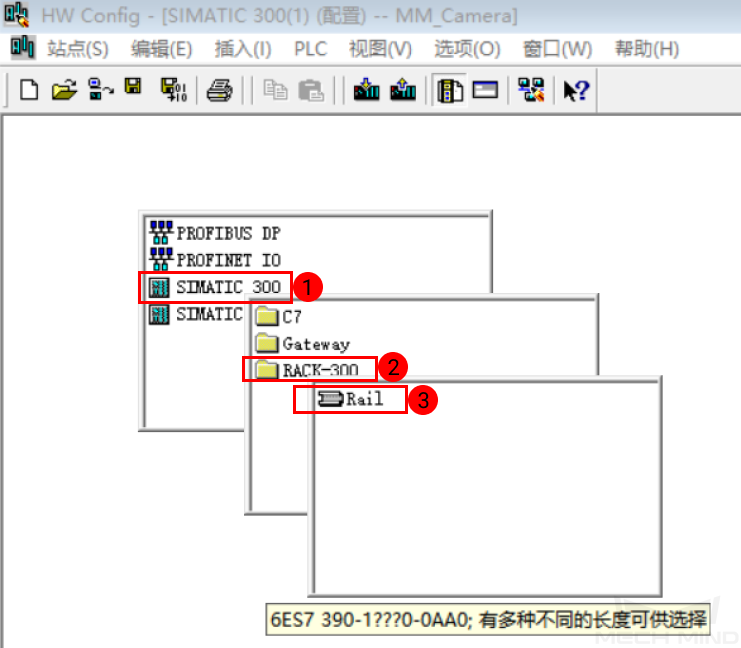
-
在安装导轨的第二行插槽处,单击鼠标右键,选择 插入对象 ,选择和 PLC CPU 实物一致的模块(需要支持 PN 网口),此时会弹出 Ethernet 接口属性 窗口。
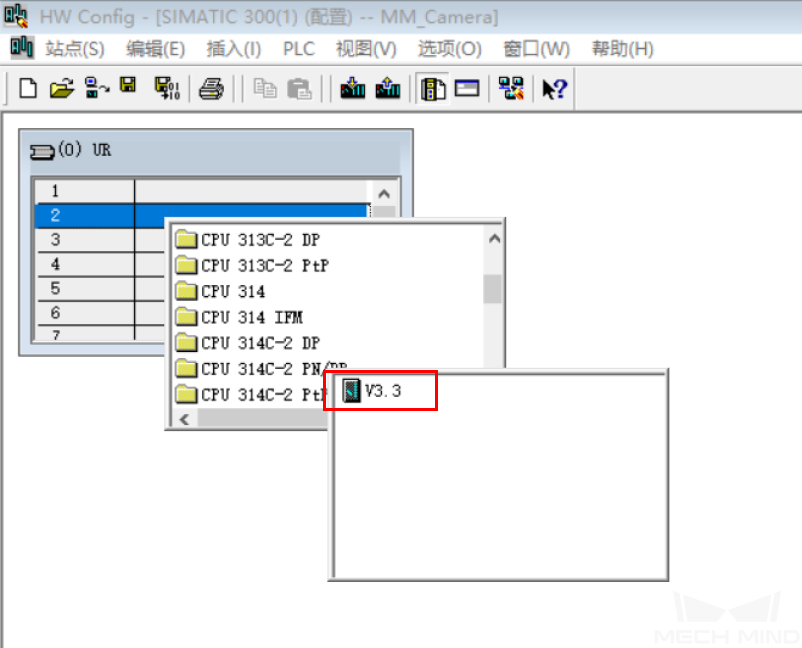
-
设置好 IP 地址后,单击 新建子网 (子网名称可选择默认),然后选中新建完成后的子网,单击 确定 。
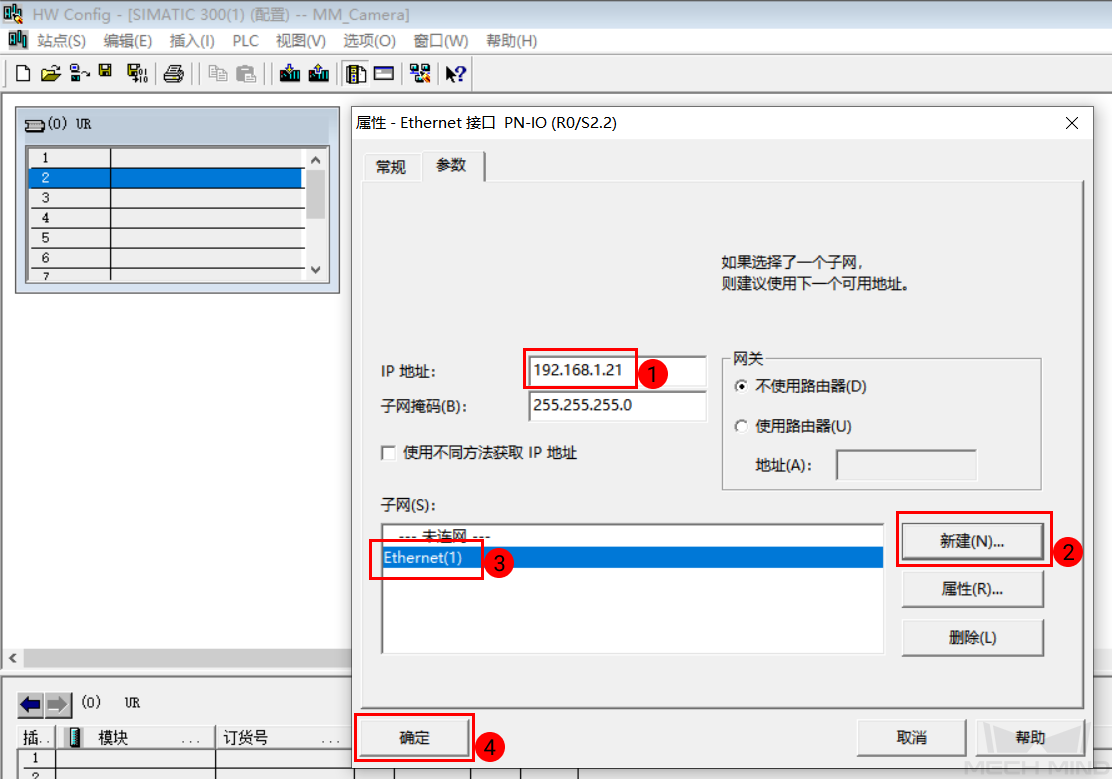
-
在标题栏处单击 编译保存
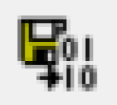 后,关闭该 硬件配置 窗口。
后,关闭该 硬件配置 窗口。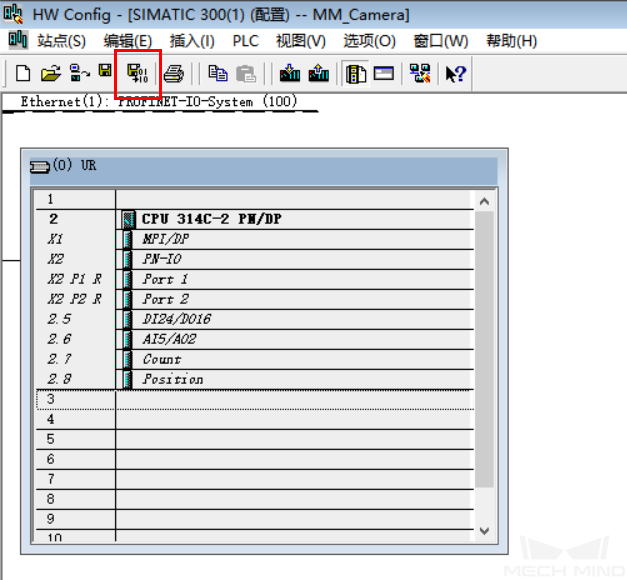
导入 S7 通信接口
-
返回 SIMATIC Manager 主界面,选中 S7 程序 ,右键单击,打开 符号 表,添加新符号 Mech-Mind Interface ,其中地址一栏 DB 编号选择 未占用的编号 。
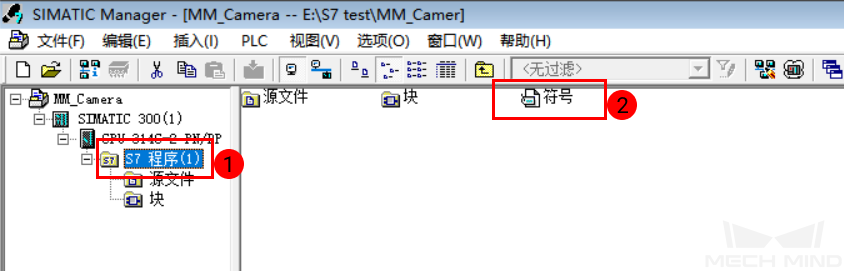
新符号添加后如下图所示,检查无误后单击 保存
 按钮。
按钮。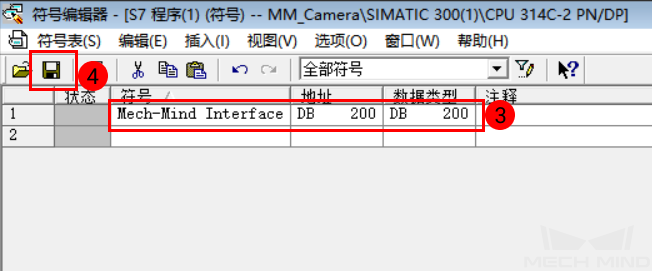
-
在工程一栏中右键单击 源文件 ,依次选择,在弹出的窗口中选择 MM_Interface_Step7.AWL 并打开。
MM_Interface_Step7.AWL 文件存放路径:Mech-Mind 视觉系统工控机或主机中Mech-Vision和Mech-Viz软件安装路径下 Mech-Center/Robot_Interface/Siemens PLC/Simatic Manager-STEP7。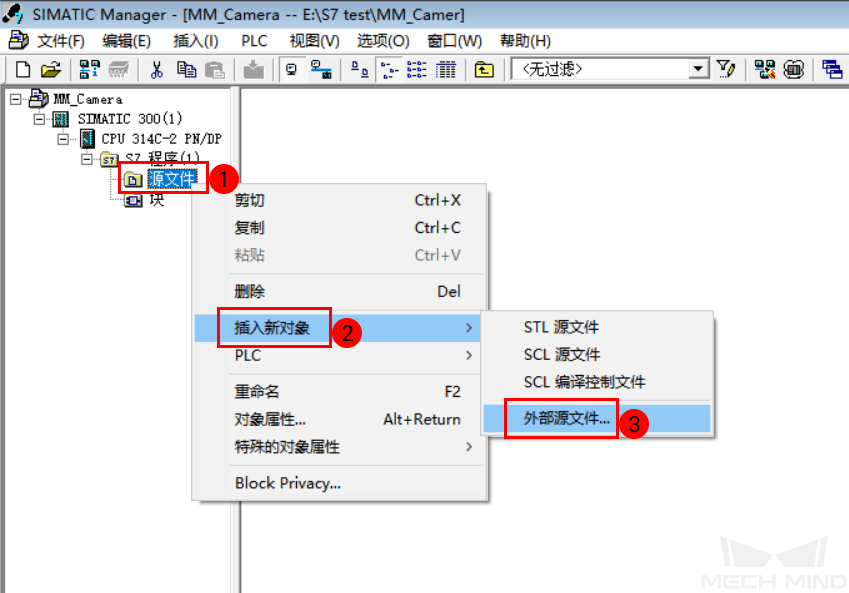
导入文件后如下图所示:
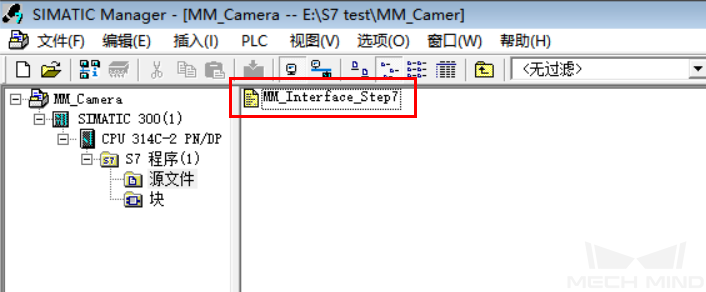
-
右键选择 MM_Interface_Step7 ,选择 编译 ,编译成功后关闭窗口。
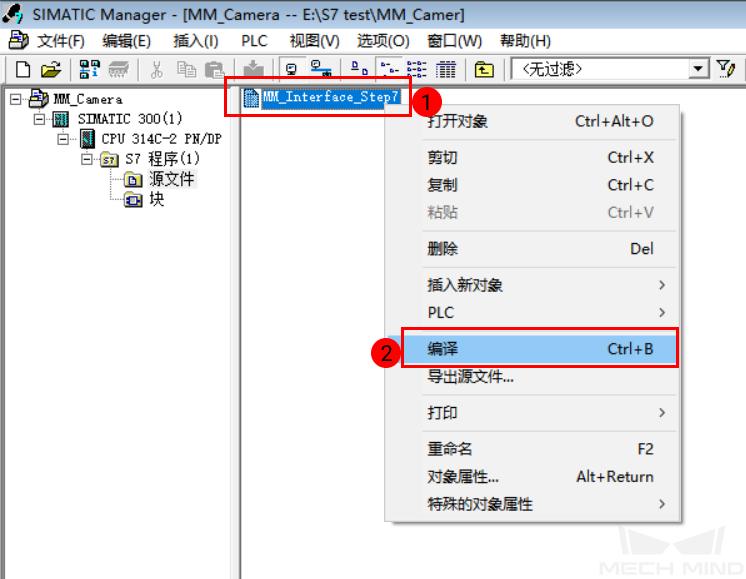
-
选中 块 ,鼠标右键单击后选择 详细信息 ,此时可发现 Mech-Mind Interface 接口块导入成功。

-
选中工程一栏中 SIMATIC 300站点 ,单击标题栏 下载
 按钮,将工程下载至 CPU 。
按钮,将工程下载至 CPU 。
配置并启动通信
设置“机器人通信配置”
-
令工控机 IP 地址和 PLC 的 IP 位于同一网段,如 192.168.1.10 ,打开工控机 cmd 命令提示符(可通过搜索 cmd 进入),输入 ping xxx.xxx.xxx.xxx (PLC的 IP 地址),测试工控机与 PLC 的连接是否正常。
-
单击 Mech-Vision 工具栏中 机器人通信配置 。
-
在 机器人通信配置 窗口,进行如下配置。
-
单击 选择机器人 下拉框,选择 品牌机器人,然后单击 选择机器人型号,选择具体机器人型号,单击 下一步。
-
在 通信方式 下,接口服务类型 选择 标准接口,协议 选择 Siemens PLC Client,插槽编号 设置为 2,DB块编号 设置为 200(即PLC工程中“Mech-Mind Interface”的编号)。
-
PLC IP地址 设置为 192.168.1.21(即前面设定的PLC IP地址)。
-
(可选)建议勾选 方案打开时自动打开接口服务。
-
单击 应用。
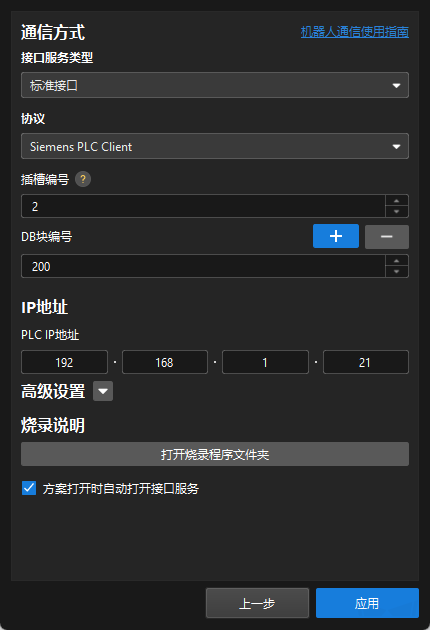
-
启动通信
-
在 Mech-Vision 主界面,确认工具栏中的接口服务已开启。若连接成功,则 Mech-Vision 日志窗口的 控制台 标签页下会显示 Connect to PLC server successfully ;若失败,则检查配置,并检查物理连接是否有故障。

-
启动部署好的 Mech-Vision 、Mech-Viz 工程。
-
DB 块和接口通信指令的具体使用方法可参照 Siemens PLC 指令说明 ,视觉系统具体使用方法可参考 Siemens PLC Client —— Siemens SIMATIC S7 PLC(TIA Portal)指令说明 。