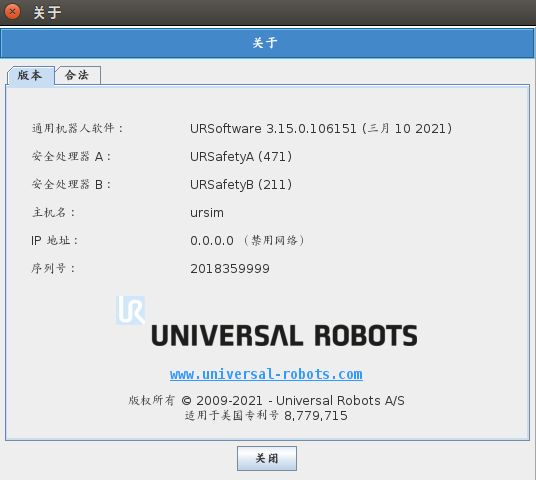UR CB 系列(Polyscope 3.9 及以上)
插件安装与配置
本节介绍为 UR CB 系列机器人安装与配置 Mech-Mind 3D Vision Interface (URCap 插件)。
安装 URCap 插件
要安装 URCap 插件,执行如下步骤:
-
在Mech-Vision和Mech-Viz软件安装目录下
Mech-Center\Robot_Interface\Robot_Plugin\UR_URCAP文件夹内,将后缀为 1.4.6.urcap 的文件复制到 U 盘中。 -
将 U 盘插入到 UR 示教器.
-
在 Polyscope 主界面,按 设置机器人。
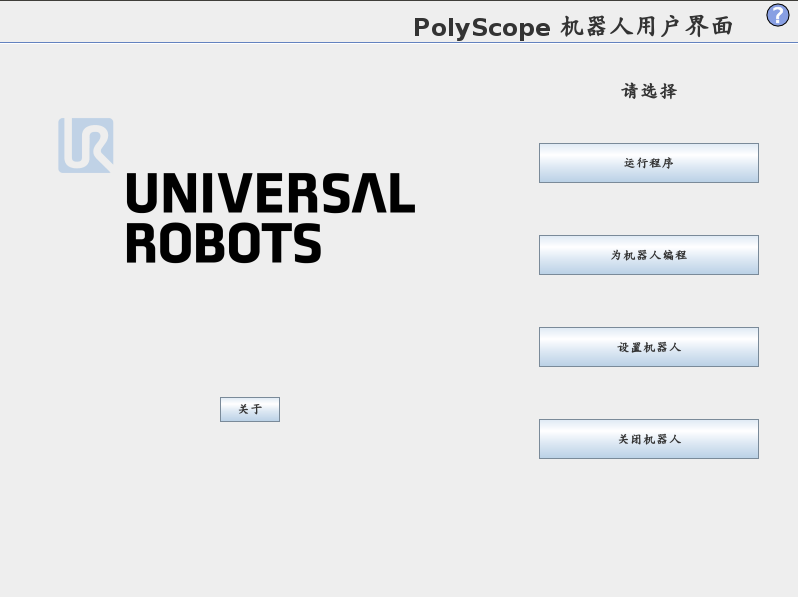
-
在 设置机器人 界面,在左侧面板选择 URCap。
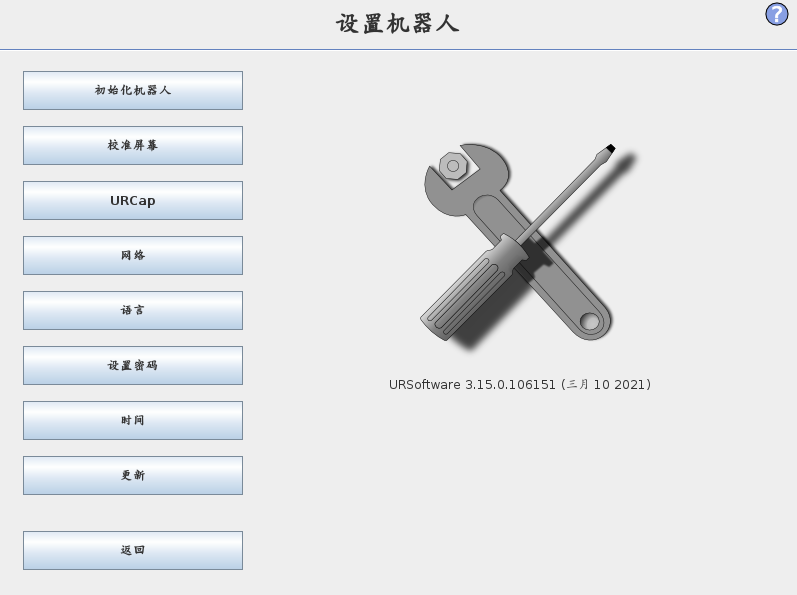
-
在 URCap 界面,按 + 按钮切换到 U 盘查找 URCap 插件(.urcap 文件)。
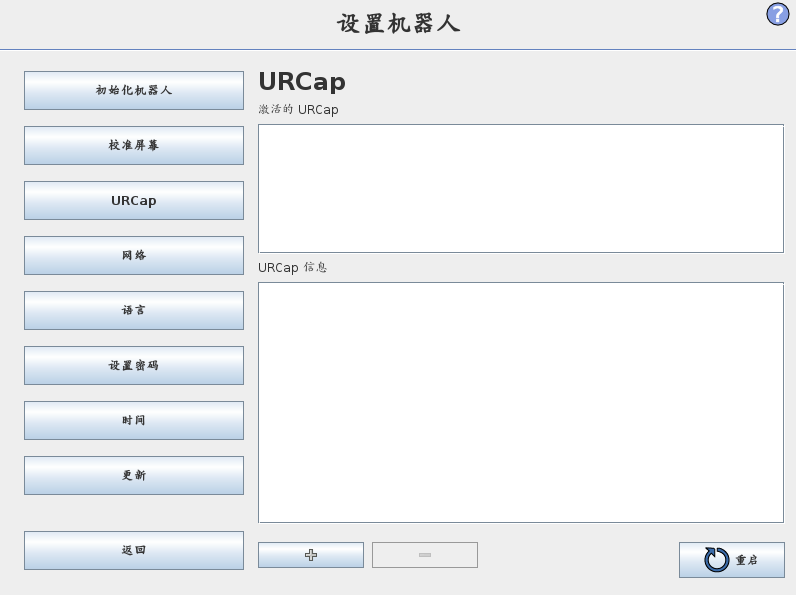
-
在 选择 URCap 以安装 界面,选择 URCap 插件,并按 打开 按钮。URCap 插件将会自动安装。
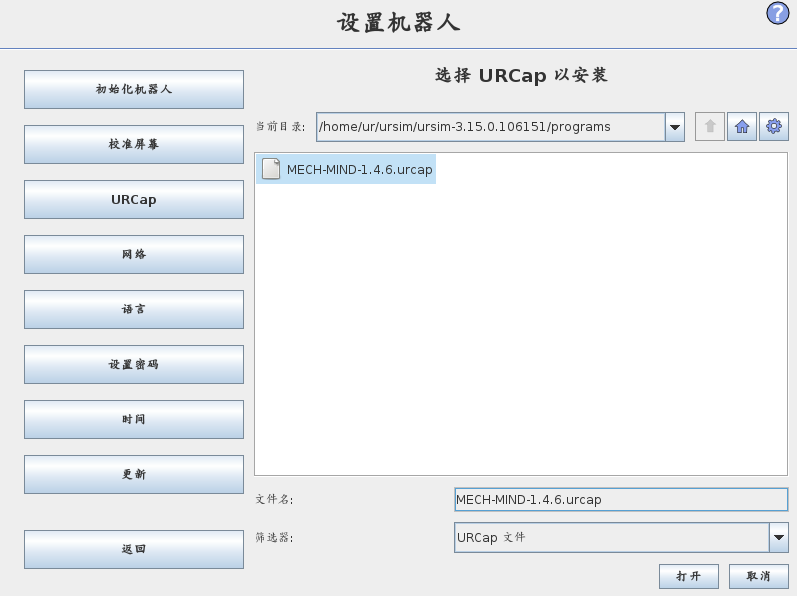
-
按 重启 按钮以使修改生效。
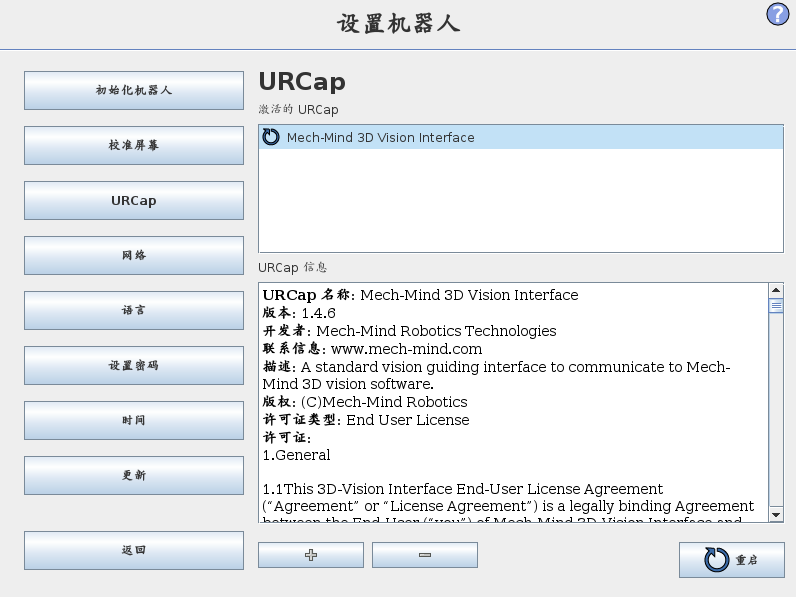
至此,URCap 插件已成功安装到 UR 示教器。
| 安装完成后,您还需要设置机器人的 IP 地址(选择 设置机器人 > 网络)。注意,机器人的 IP 地址必须与工控机的 IP 地址在同一网段。 |
使用 Mech-Mind 3D Vision Interface
|
使用前,确保 Mech-Vision 和 Mech-Viz(如需要) 工程已准备就绪,并且 Mech-Mind 工控机已连接到机器人的网络。 |
要使用 Mech-Mind 3D Vision Interface,您需要先完成如下配置。
-
打开Mech-Vision软件。根据出现的界面不同,选择如下相应方法创建方案。
-
若出现欢迎界面,单击新建空白方案,即可新建空白方案。
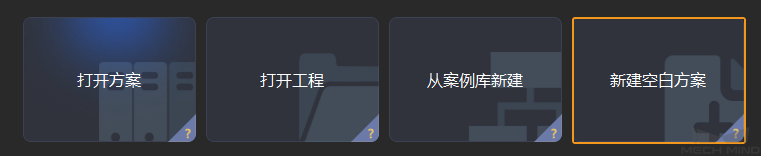
-
若出现主界面,依次单击菜单栏中,即可新建空白方案。
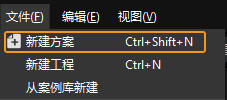
-
-
单击 Mech-Vision 工具栏中 机器人通信配置 。
-
在 机器人通信配置 窗口,进行如下配置。
-
单击 选择机器人 下拉框,选择 品牌机器人,然后单击 选择机器人型号,选择具体机器人型号,单击 下一步。
-
在 通信方式 下,接口服务类型 选择 标准接口 ,协议 选择 TCP Server,协议格式 选择 ASCII。
-
在 高级设置 下,单次发送位姿的最大数量 设置为 15。
-
端口号设置为50000(固定值,不可更改)。确保设置的端口号未被其他程序占用。
-
(可选)建议勾选 方案打开时自动打开接口服务。
-
单击 应用。
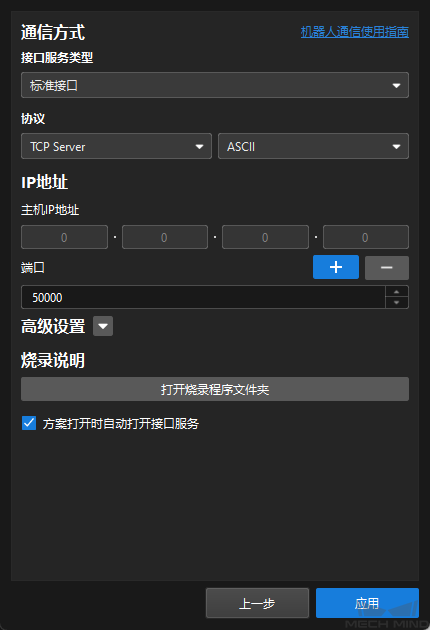
-
-
在 Mech-Vision 主界面,确认工具栏中的接口服务已开启。

在 Mech-Vision 上启动接口服务后,在 UR 示教器上进行如下操作以连接接口服务。
-
在 Polyscope 主界面,按 为机器人编程。
-
选择 安装设置 页签,并在左侧面板选择 网络设置。URCap 插件的 网络设置 界面将显示。
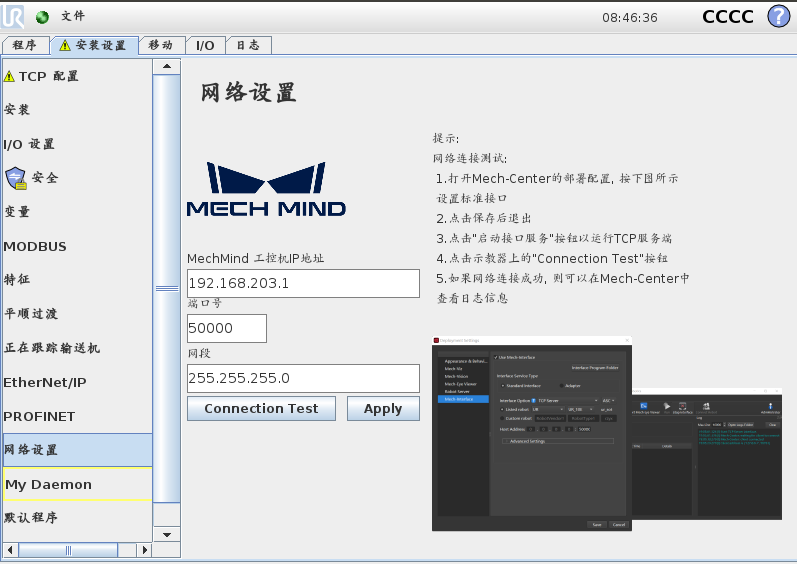
-
将 MechMind 工控机 IP 地址 和 端口号 分别设置为 Mech-Mind 工控机的 IP 地址和端口号(与 Mech-Vision 通信配置中的端口号保持一致),并按 Apply。
-
按 Connection Test 按钮。
-
当连接成功时,返回的状态信息如下所示:

-
当连接失败时,返回的状态信息如下所示:
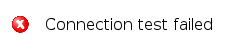
连接测试仅用作测试目的。一旦建立成功后,连接将自动断开。因此,您可以在 Mech-Vision 日志窗口的 控制台 标签页下看到客户端已连接和客户端已断开日志。
-
使用插件进行自动标定
本节介绍使用 URCap 插件进行自动标定的过程。
创建标定程序
-
在 UR 示教器上,选择,然后按 空程序 按钮。
-
选择,在 URCap 页签中按 相机标定 按钮。在左侧面板的 机器人程序 程序树下自动创建出 Calibrate 程序示例节点。
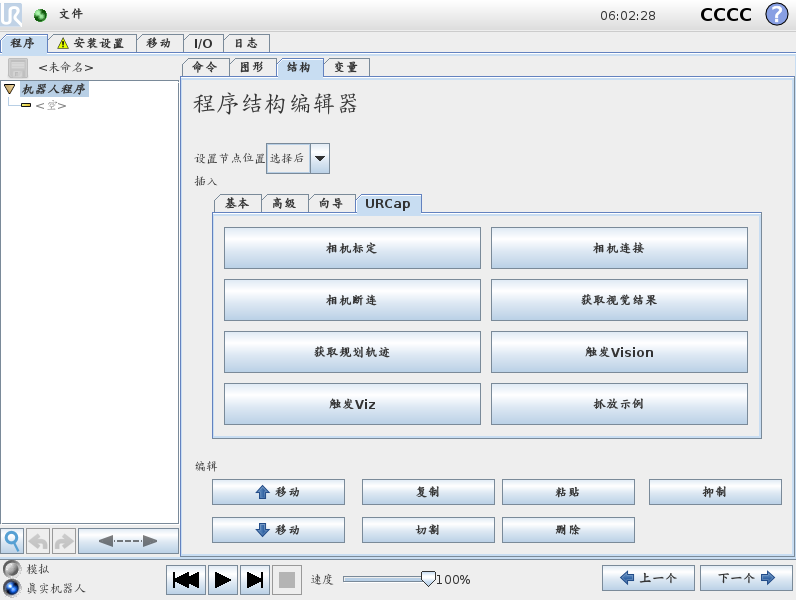
创建的程序示例节点仅是模板。您需要进一步配置标定程序,并示教标定起始点。
示教标定起始点
-
在程序树下选择 Calibrate 节点,在右侧面板的选择 命令 页签,根据实际需要将 从 Mech-Vision 接受的位姿类型 参数设置为“Joint Angle”或“Flange Pose”。
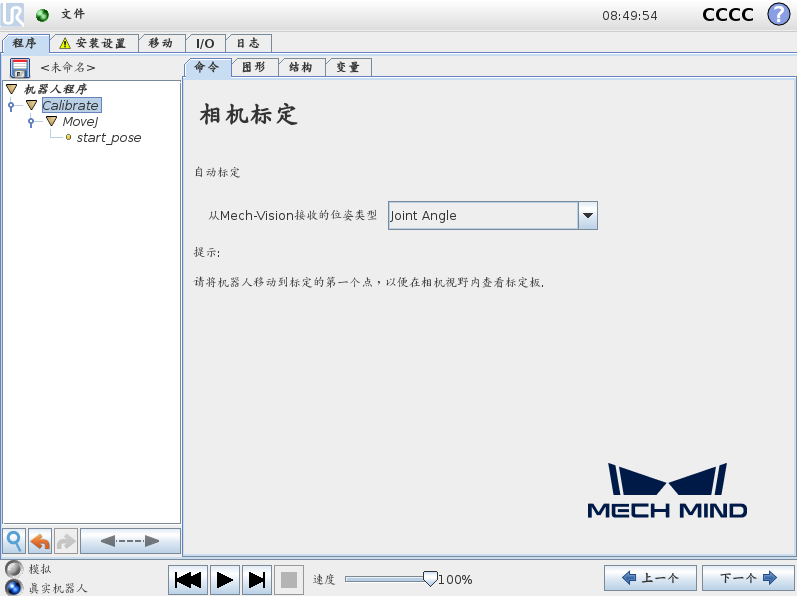
-
按 下一个 按钮前进到 MOVEJ 节点,在右侧 移动 面板,设置运动类型为“MoveJ”、“MoveL”或“MoveP”,并将 设置 TCP 设置为 使用工具法兰 以确保路点被记录为法兰位姿。
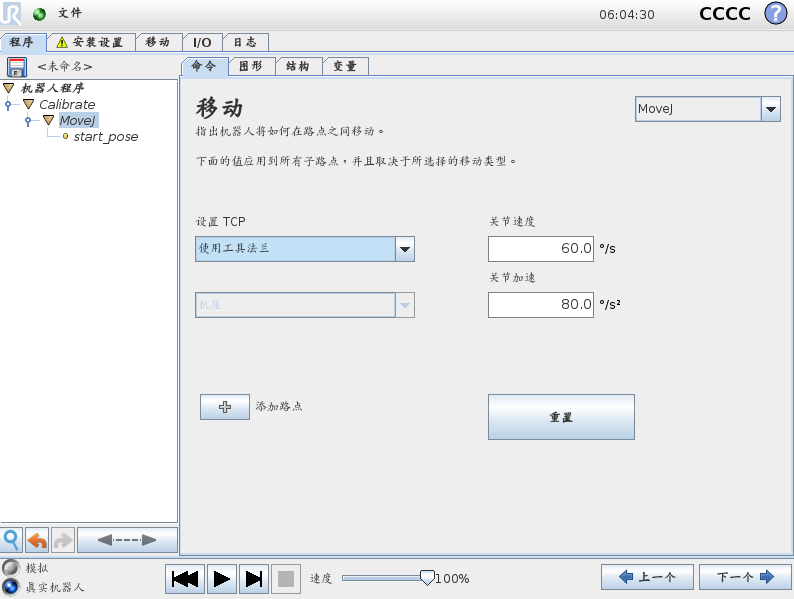
-
手动控制将机器人移动到标定起始点。
-
返回 UR 示教器,在左侧面板选择 start_pose 节点,并在右侧 路点 面板中按 设置路点 按钮。界面将会跳转至 移动 页签。
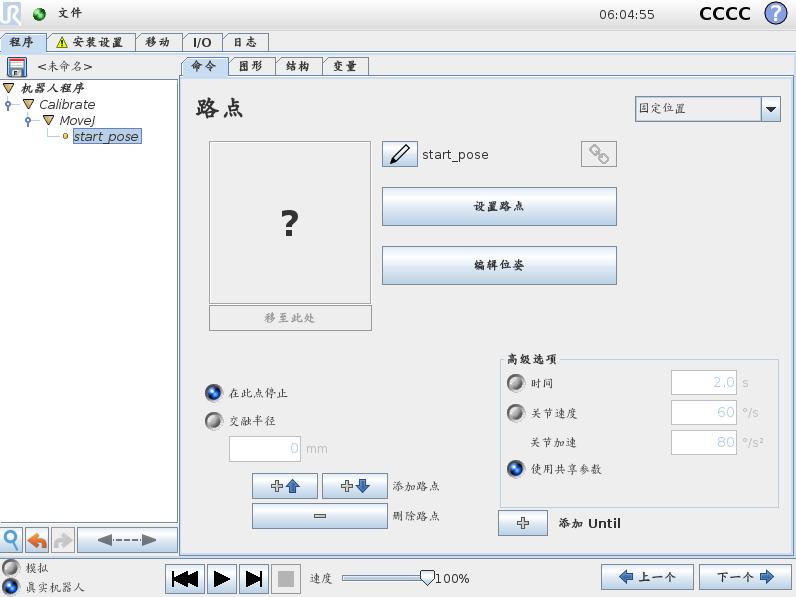
-
在 移动 页签中,确认机器人当前的法兰位姿合适,并按 确定 按钮。
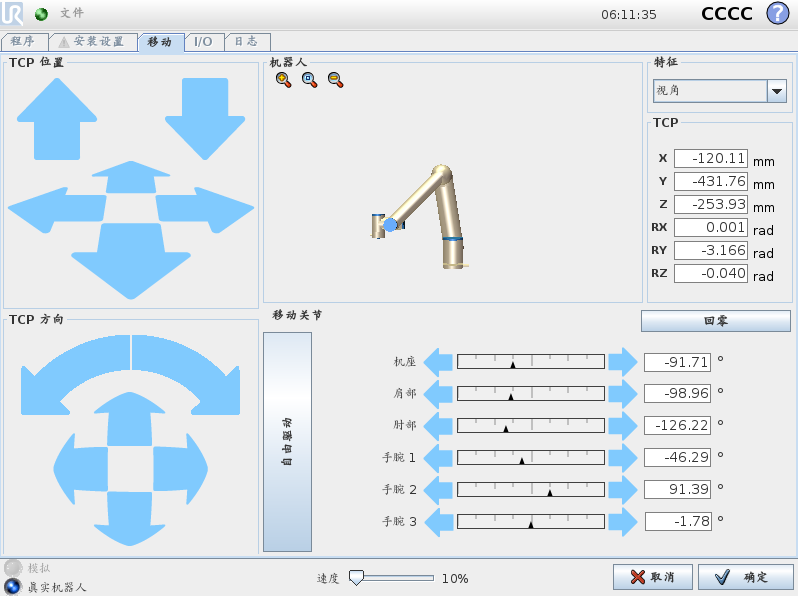
运行标定程序
-
在左侧面板选择 机器人程序 程序树,在右侧面板中取消勾选 程序永远循环 复选框,以确保该程序仅运行一次。
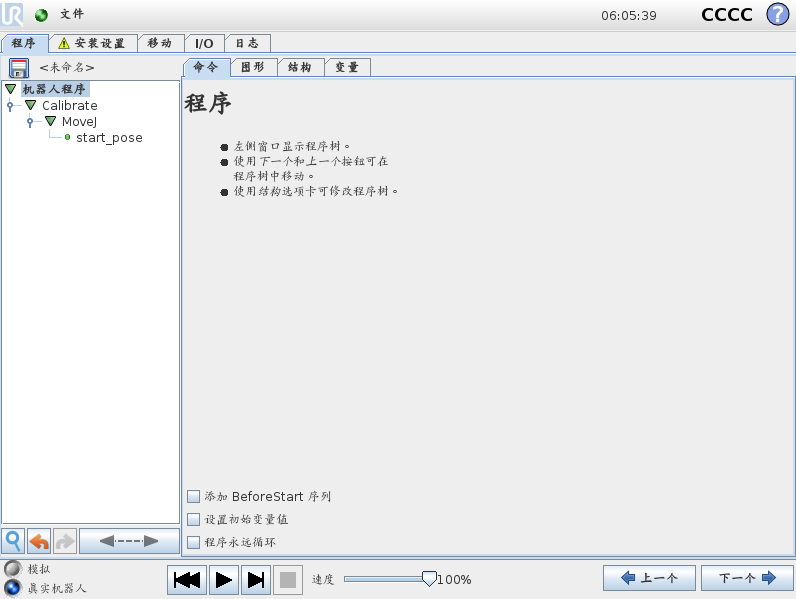
-
出于安全考虑,在底部栏中将机器人的速度降低到合适的值,例如 10%。
-
在底部栏中按
 按钮来运行程序。
按钮来运行程序。
当标定程序成功运行时,Mech-Vision 日志栏的 控制台 标签页中显示“进入标定流程,请在 Mech-Vision 中启动标定”。
在 Mech-Vision 中完成标定
-
启动 Mech-Vision 软件,单击 相机标定(标准) 或在菜单栏中依次单击打开标定工具。
-
根据相机的安装方式,按照软件提示完成剩余操作。
-
若相机安装方式为 Eye to Hand 模式,则参考《Eye to Hand 场景下的自动标定》。
-
若相机安装方式为 Eye in Hand 模式,则参考《Eye in Hand 场景下的自动标定》。
-
如需保存标定程序进行后续使用,选择。
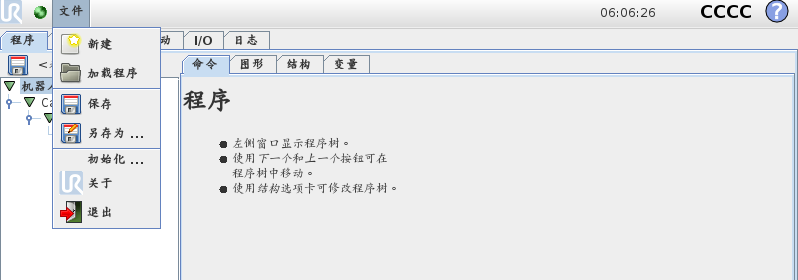
完成手眼标定后,您可以 创建抓放程序 来控制 UR 机器人执行视觉引导的抓放作业。
创建抓放程序
URCap 插件提供抓放示例节点,通过极少的编程工作就可以创建出抓放程序。
抓放示例程序节点提供两种选项:
-
配合 Mech-Vision 抓放:适用于仅使用 Mech-Vision 工程且机器人不需要Mech-Viz 规划路径的场景。
-
配合 Mech-Viz 抓放:适用于 Mech-Viz 工程与 Mech-Vision 工程一起使用为机器人提供无碰撞的运动路径的场景。
该插件为每个选项提供的程序模板,方便进行编程。
|
下文示例假设已经正确设置当前使用的夹具以及工具中心点(TCP)。 |
创建配合 Mech-Vision 的抓放程序
要创建配合 Mech-Vision 的抓放程序,执行如下步骤:
-
启用配合 Mech-Vision 抓放选项。
-
在 UR 示教器上,选择。
-
选择,在 URCap 页签中按 抓放示例 按钮。 在左侧面板的 机器人程序 程序树下自动创建出 Pick and Place 程序示例节点。
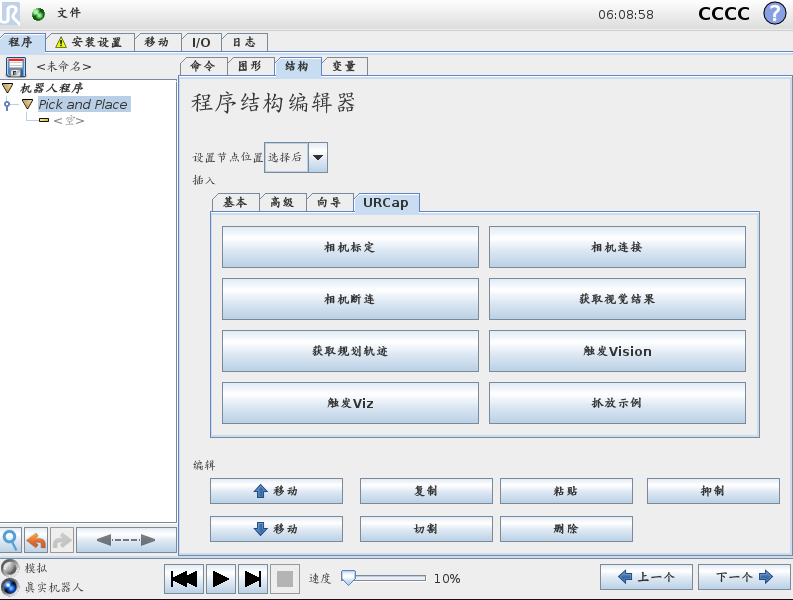
-
选择 命令 页签,并按 With Mech-Vision 按钮。
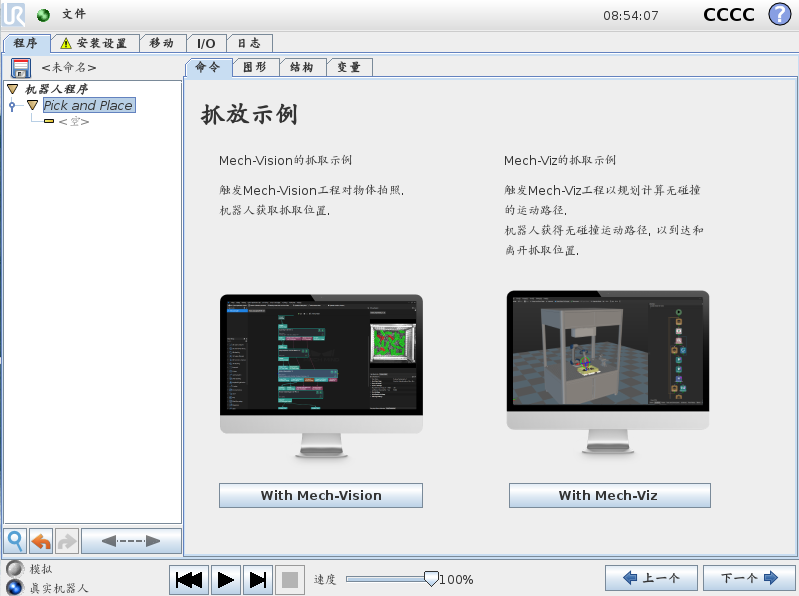
-
当看到程序树的 Pick and Place 节点下自动添加程序模板时,按 下一个 按钮。
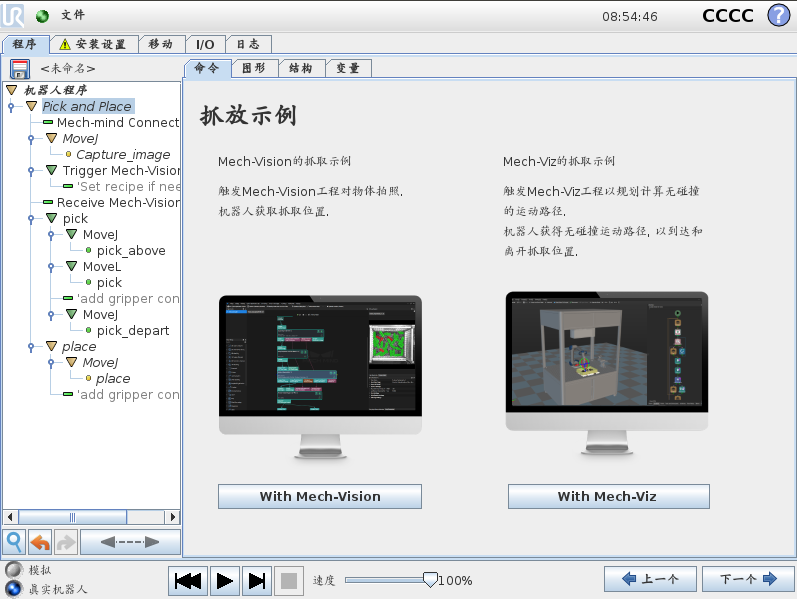
-
-
在 Mech-Mind Connect 节点,在右侧 相机连接 面板,确认 主机 IP 的值为 Mech-Mind 工控机的 IP 地址。
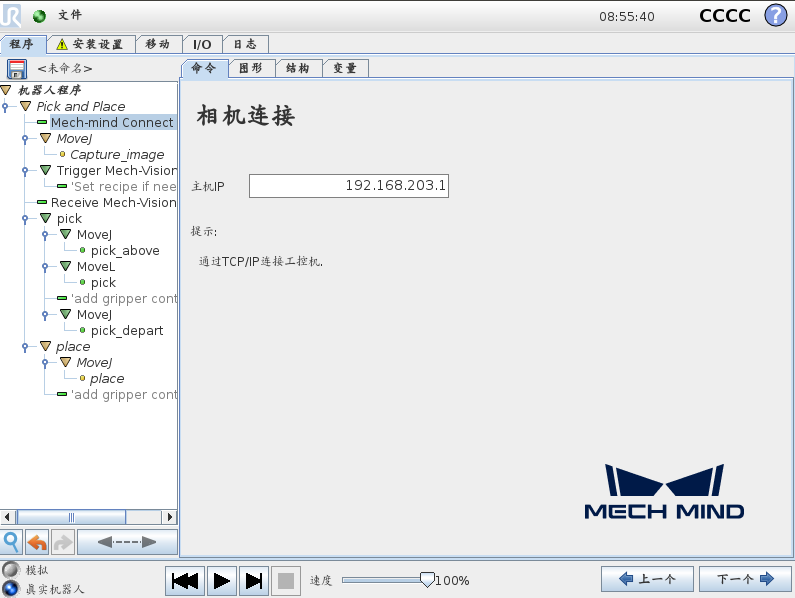
-
设置图像采集点。
-
手动控制机器人移动到合适的位置。Mech-Vision 将在此处触发拍照。
-
对于 Eye-In-Hand 场景,机器人应置于工件的上方。
-
对于 Eye-To-Hand 场景,机器人应不阻挡相机的视野。
-
-
返回 UR 示教器,按 下一个 按钮前进至 MOVEJ 节点,在右侧 移动 面板中设置运动类型为“MoveJ”、“MoveL”或“MoveP”, 并将 设置 TCP 设置为 使用激活的 TCP,然后按 下一个 按钮.
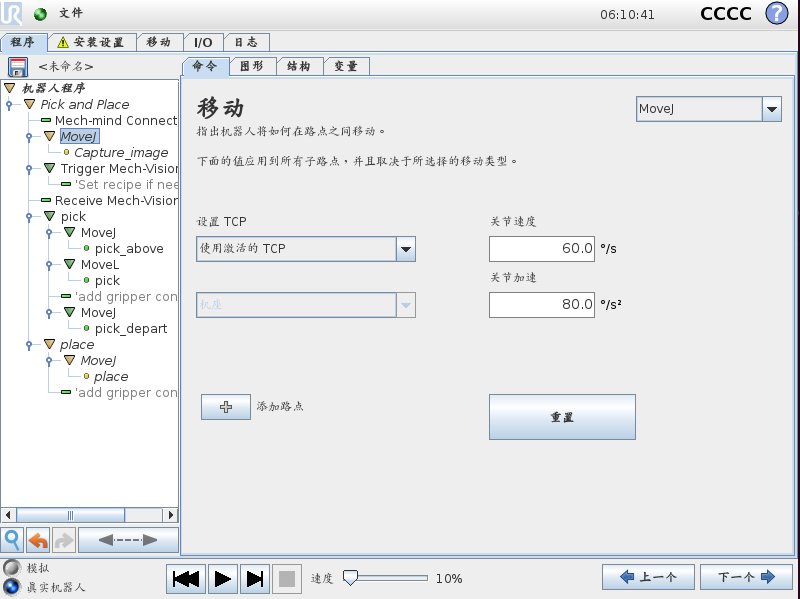
-
在右侧 路点 面板中按 设置路点 按钮。界面将会跳转至 移动 页签。
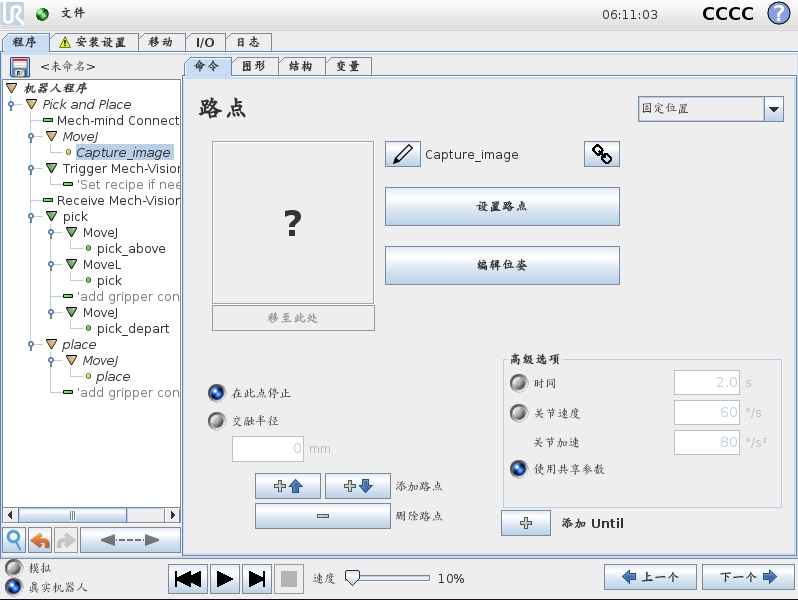
-
在 移动 页签中,确认机器人当前的 TCP 位姿合适,并按 确定 按钮。
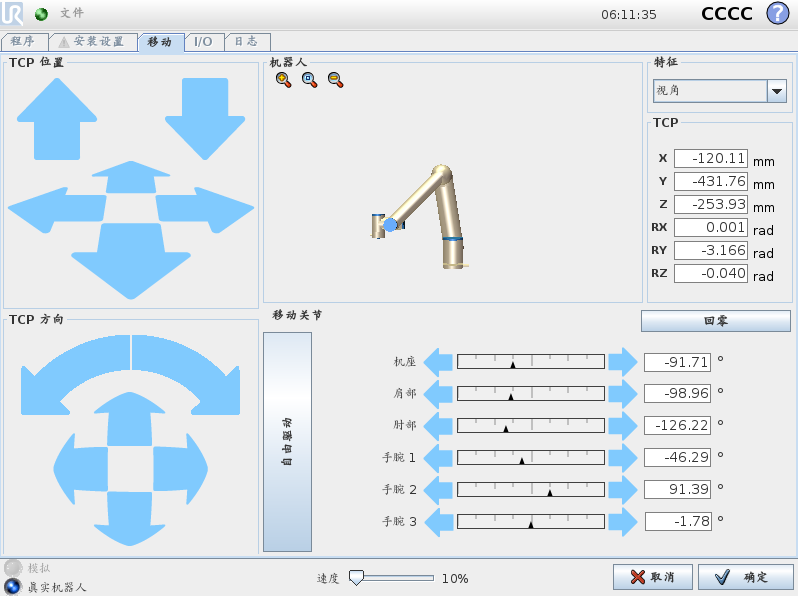
-
图像采集点设置后,按 下一个 按钮。
-
-
触发 Mech-Vision 工程运行。
-
在右侧 触发 Mech-Vision 面板中设置参数 发送机器人当前位置给 Mech-Vision、 Mech-Vision 工程号 和 需要的视觉点数量。
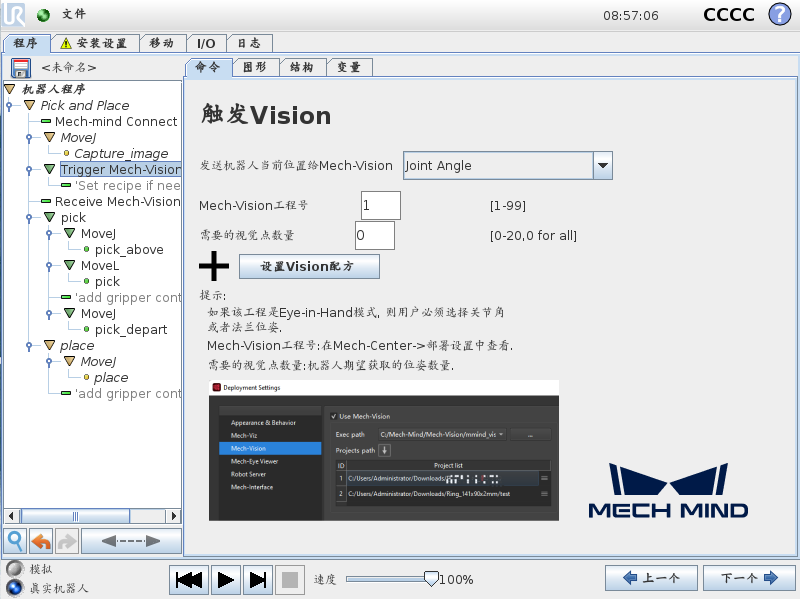
参数 描述 Mech-Vision 工程号
Mech-Vision 工程编号,可在 Mech-Vision 工程列表窗口中查看,工程名称前的数字表示工程编号。
Request Vision Point Number
期望 Mech-Vision 输出的视觉点数量。
-
如果设为 0,输出所有检测出的物体点,但不超过20个。
-
如果设为 1 到 20 之间的整数,若检测视觉点总数大约期望的值,Mech-Vision 将尝试返回固定数量的视觉点。
-
-
(可选)按 设置 Vision 配方 按钮,程序树中的 Trigger Mech-Vision 节点下将自动添加 Set Recipe ID 节点。
-
在程序树中选择 Set Recipe ID 节点,并在右侧 切换配方 面板中设置参数 Mech-Vision 配方号,然后按 下一个 按钮。
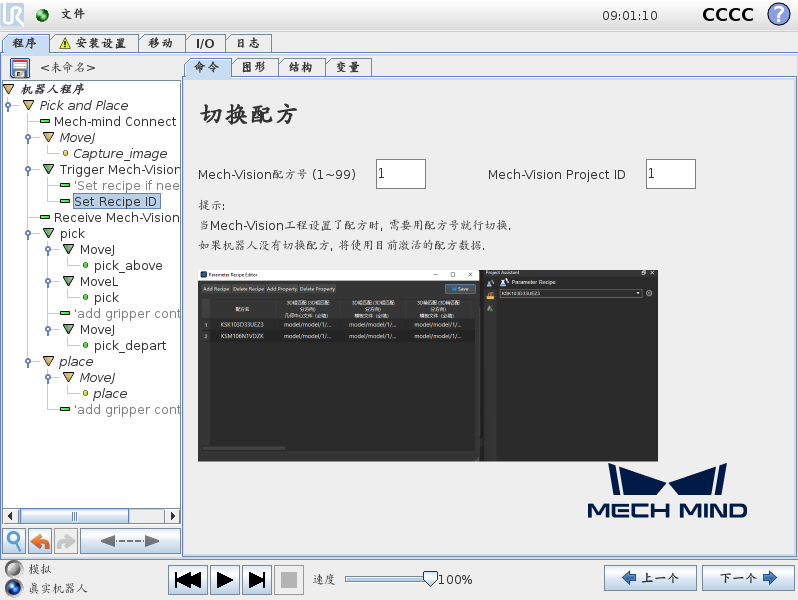
-
-
设置如何接收 Mech-Vision 结果。
在程序树中选择 Pick and Place 节点下的 Receive Mech-Vision Result 节点,并为 视觉点位姿、 标签、 视觉点数量、和 状态码 设置变量名,用于存放视觉结果,然后按 下一个 按钮。
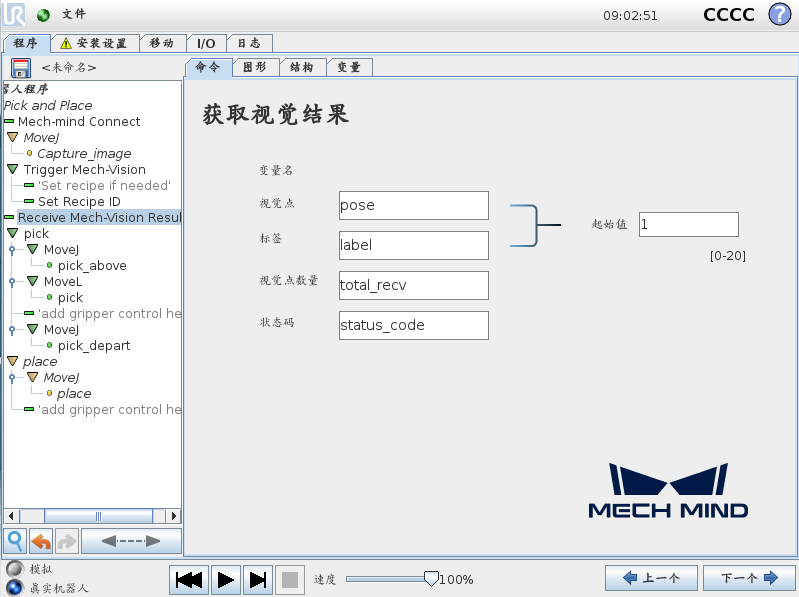
参数 描述 视觉点位姿
检测到物体的位姿,格式为XYZ。机器人携带激活的 TCP 可以直接运动至该点。默认情况下,接收的视觉点将保存在数组变量“pose[]”中,数组起始索引为 1。
标签
检测到物体的标签,标签值为整数。默认情况下,标签保存在数组变量“label[]”中,数组起始索引为1。标签和位姿一一对应。
视觉点数量
接收视觉点的总数。
状态码
返回的状态码。请参考 状态码列表。11xx 为正常状态码,10xx 为错误码。默认情况下,状态码保存在变量“status_code”中。
起始值
位姿和标签的数组变量的起始索引。默认情况下,索引的起始值为 1。
-
设置抓取作业。
一次抓取作业包含了三个运动:Pick_above,直线运动到抓取点;Pick,抓取物体;Pick_depart,抓取物体后直线运动离开。
-
在右侧 Mech-Vision Pick 面板,分别为 抓取接近点 和 抓取离开点 设置参数 距离 和 选择坐标,然后按 下一个 按钮。
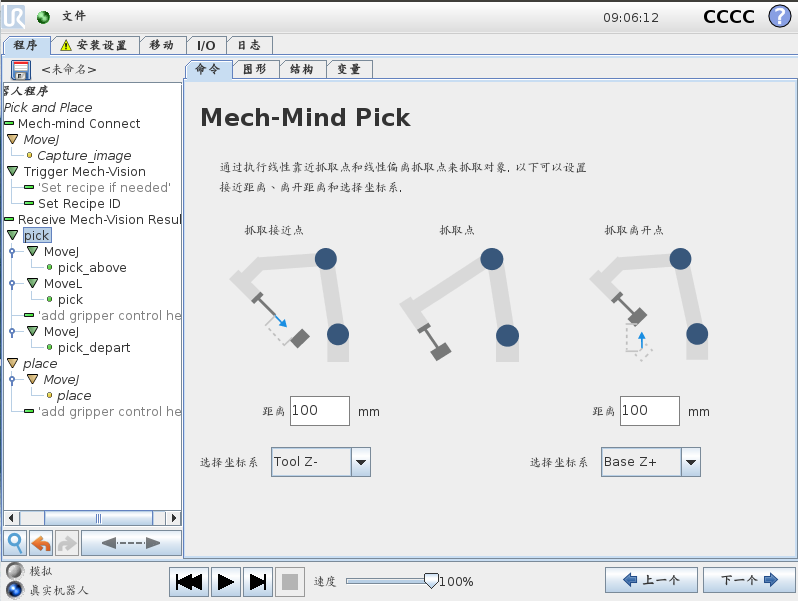
-
在右侧 移动 面板,为 MoveJ 节点保持默认配置,然后按 下一个 按钮。
-
在右侧 路点 面板,为 pick_above 节点保持默认配置,然后按 下一个 按钮。
-
在右侧 移动 面板,为 MoveL 节点保持默认配置,然后按 下一个 按钮。
-
在右侧 路点 面板,为 pick 节点保持默认配置,然后按 下一个 按钮。
-
根据实际情况,在 pick 节点后添加夹具控制逻辑。
-
在右侧 移动 面板,为 MoveJ 节点保持默认配置,然后按 下一个 按钮。
-
在右侧 路点 面板,为 pick_depart 节点保持默认配置,然后按 下一个 按钮。
-
-
设置放置作业。
-
按 下一个 按钮前进至下一个 MoveJ 节点。
-
在右侧 移动 面板,为 MoveJ 节点保持默认配置,然后按 下一个 按钮。
-
手动控制机器人移动到放置被抓物体的正确位置。
-
返回 UR 示教器,在右侧 路点 面板中按 设置路点 按钮。界面将会跳转至 移动 页签。
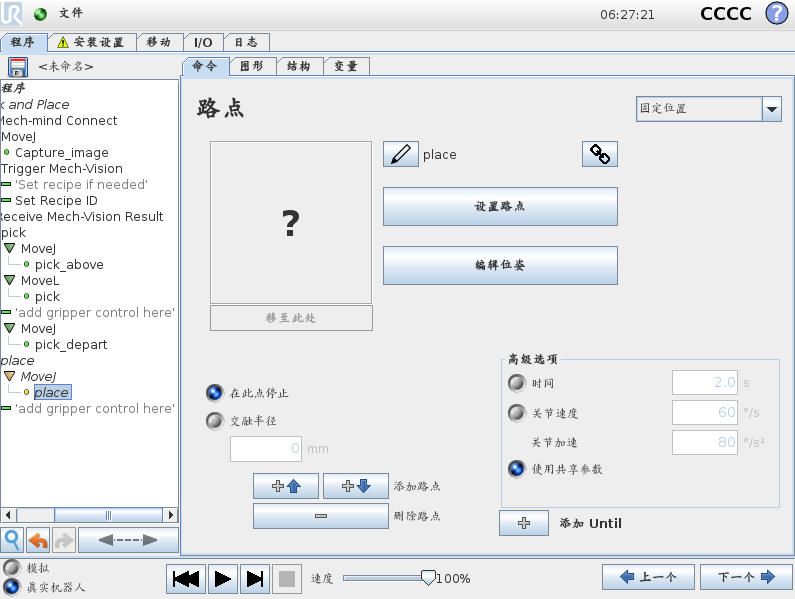
-
在 移动 页签中,确认机器人当前的法兰位姿合适,并按 确定 按钮。
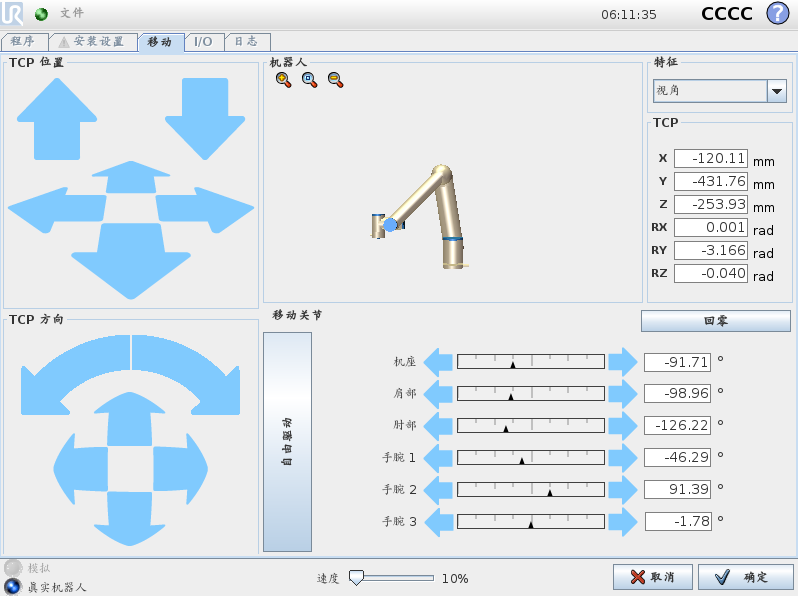
-
设置放置位姿后,按 下一个 按钮.
-
据实际情况,在程序树的 place 节点后添加夹具控制逻辑。
-
至此,与 Mech-Vision 工程配合使用的简单抓放程序已经完成。您可以在底部栏中按 ![]() 按钮来运行程序。
按钮来运行程序。
创建配合 Mech-Viz 的抓放程序
要创建配合 Mech-Viz 的抓放程序,执行如下步骤:
-
启用配合 Mech-Viz 抓放选项。
-
在 UR 示教器上,选择。
-
选择,在 URCap 页签中按 抓放示例 按钮。 在左侧面板的 机器人程序 程序树下自动创建出 Pick and Place 程序示例节点。
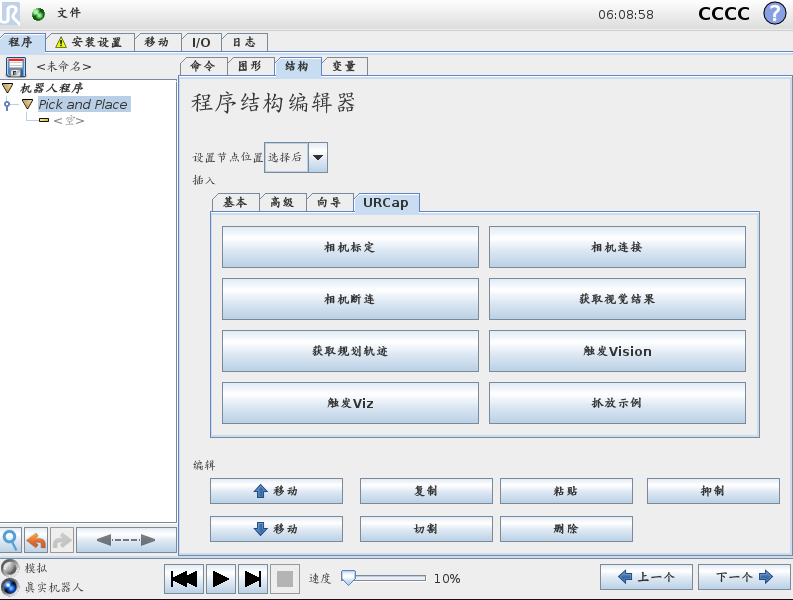
-
选择 命令 页签。并按 With Mech-Viz 按钮。
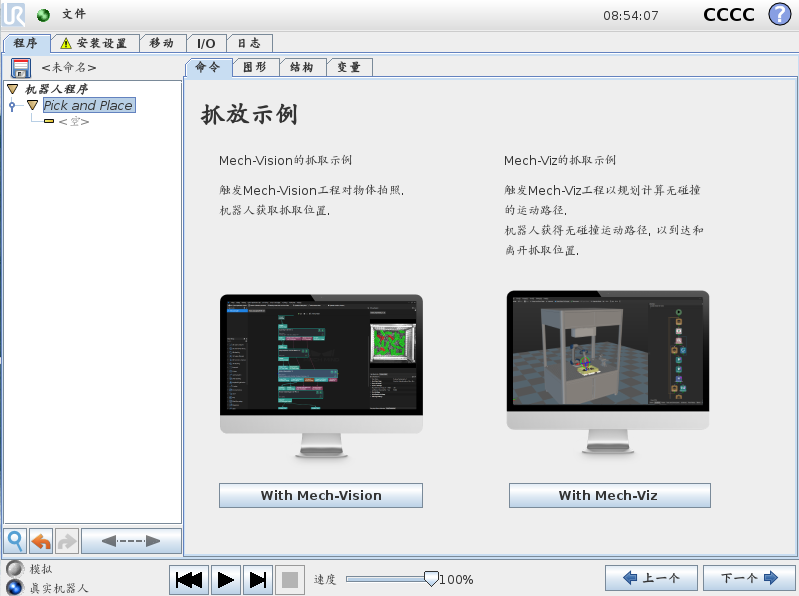
-
当看到程序树的 Pick and Place 节点下自动添加程序模板时,按 下一个 按钮。
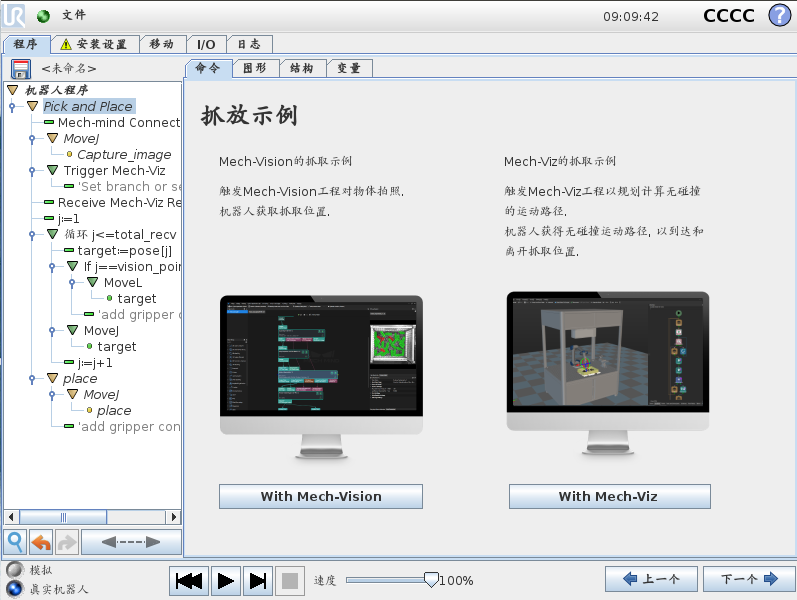
-
-
在 Mech-Mind Connect 节点,在右侧 相机连接 面板,确认 主机 IP 的值为 Mech-Mind 工控机的 IP 地址。
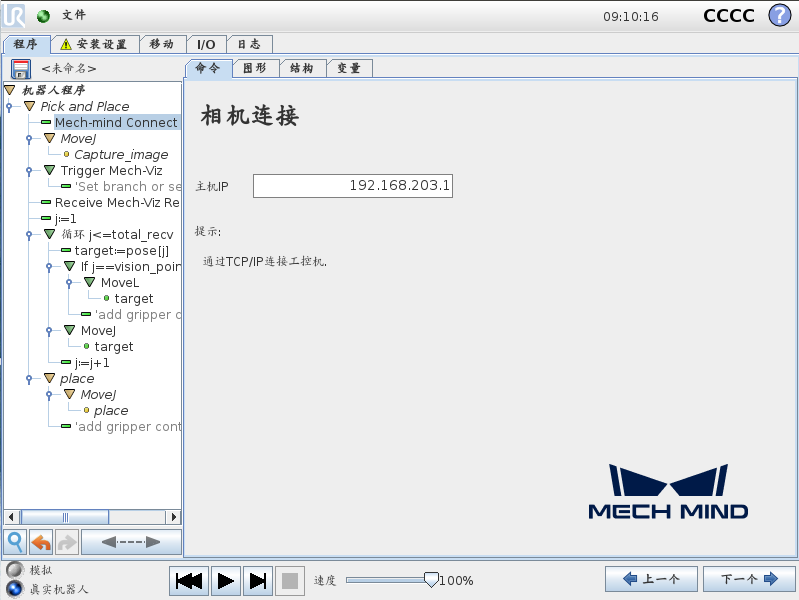
-
参考 创建配合 Mech-Vision 的抓放程序 的步骤 3,设置图像采集点。
该点为触发 Mech-Viz 工程的位置。
-
触发 Mech-Viz 工程运行。
-
在右侧 触发 Mech-Viz 面板中设置参数 发送机器人当前位置给 Mech-Viz 为“JPs&TCP”或“Dedicated Point”。

-
如果您需要 Mech-Viz 在机器人移动到起始位置前规划路径,将参数 发送机器人当前位置给 Mech-Viz 设置为“Dedicated Point”,并指定一个特定的关节角位置。
-
如果您需要在 Mech-Viz 工程中使用分支步骤并希望机器人选择分支出口,按 设置分支出口 按钮,并跳到步骤 b 设置 分支出口。
-
如果您使用了有索引参数的移动类步骤,按 设置索引值 按钮,并跳到步骤 c 设置索引值。
-
-
(可选)在程序树中选择 Set Branch Value 节点,在右侧 Set Branch Value 面板中设置参数 分支任务名 和 分支出口号,然后按 下一个 按钮。
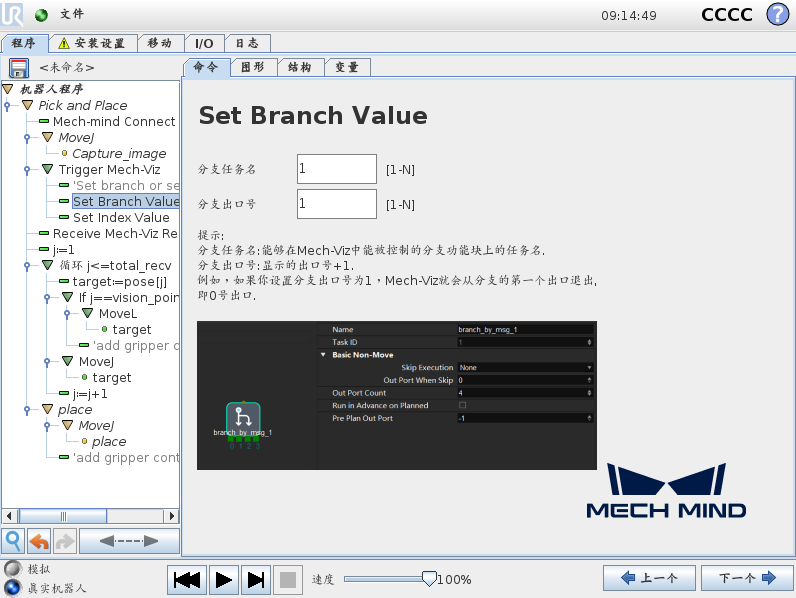
-
(可选)在程序树中选择 Set Index Value 节点, 并在右侧 Set Index Value 面板中设置参数 任务名 和 索引值,然后按 下一个 按钮。
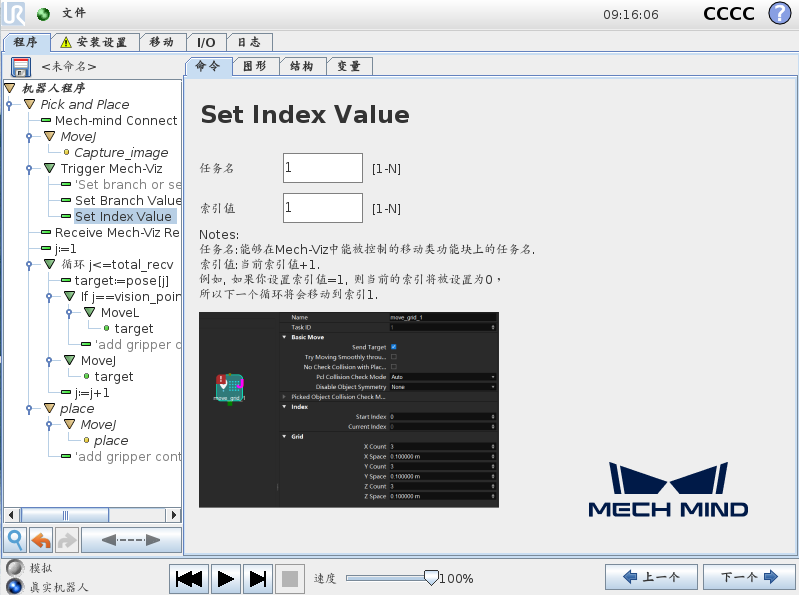
-
-
设置如何接收 Mech-Viz 结果。
在程序树中选择 Receive Mech-Viz Result 节点,并为 视觉点位姿、 标签、 速度 (%)、 视觉点数量、 状态码、和 视觉移动位置 设置变量名,用于存放规划后的视觉结果,然后按 下一个 按钮。

参数 描述 视觉点位姿
规划的运动路径,格式为XYZ。机器人携带激活的 TCP 可以直接运动至该点。默认情况下,接收的位姿将保存在数组变量“pose[]”中,数组起始索引为 1。
标签
检测到物体的标签,标签值为整数。对于非视觉点,标签应为 0。默认情况下,标签保存在数组变量“label[]”中,数组起始索引为1。标签和位姿一一对应。
速度
机器人移动到位姿点的运动速度,使用百分数表示。
视觉点数量
接收视觉点的总数。
状态码
返回的状态码。请参考 状态码列表。21xx 为正常状态码,20xx 为错误码。默认情况下,状态码保存在变量“status_code”中。
视觉移动位置
在接收的视觉点中视觉移动点的索引。例如 Mech-Viz 返回三个点,依次为relative_move_1,visual_move_1和relative_move_2,则视觉点索引为 2。默认情况下,视觉点索引保存在变量“vision_point”中。
起始值
位姿和标签的数组变量的起始索引。默认情况下,索引的起始值为 1。
-
配置运动循环,使机器人按照 Mech-Viz 规划的路径运行,即靠近物体、抓取物体和离开抓取点(不包含放置物体)。关于如何设置 MoveL 和 MoveJ 节点,参考 创建配合 Mech-Vision 的抓放程序 的步骤 6。
-
在实际应用中,运动循环可能包含多个 pick_above MoveJ 节点、一个 pick MoveL 节点和多个 pick_depart MoveJ 节点。
-
如果您在 Receive Mech-Viz Result 节点修改了位姿、标签等参数的默认变量名,您需要相应修改该步骤中的变量名。
-
-
参考 创建配合 Mech-Vision 的抓放程序 的步骤 7,设置放置作业。
至此,与 Mech-Viz 工程配合使用的简单抓放程序已经完成。您可以在底部栏中按 ![]() 按钮来运行程序。
按钮来运行程序。