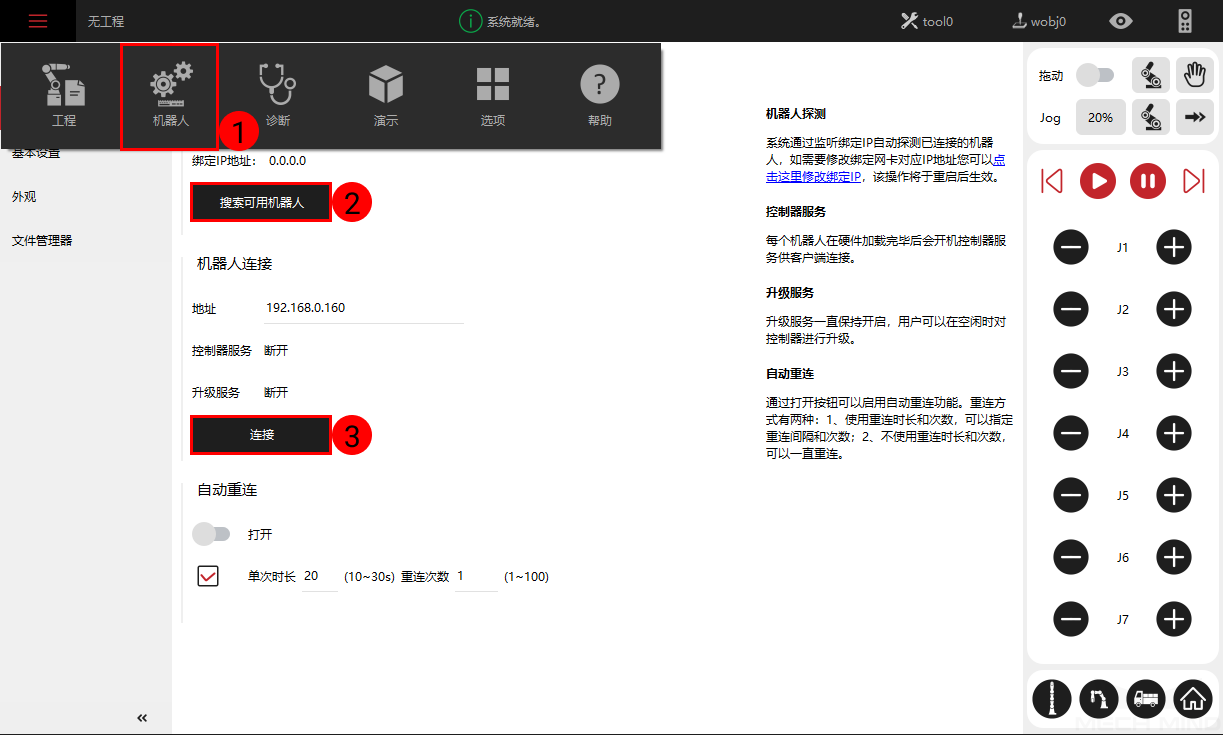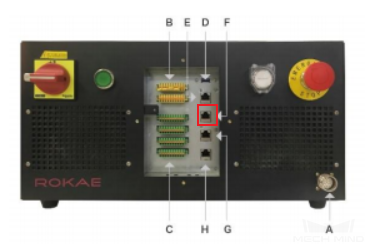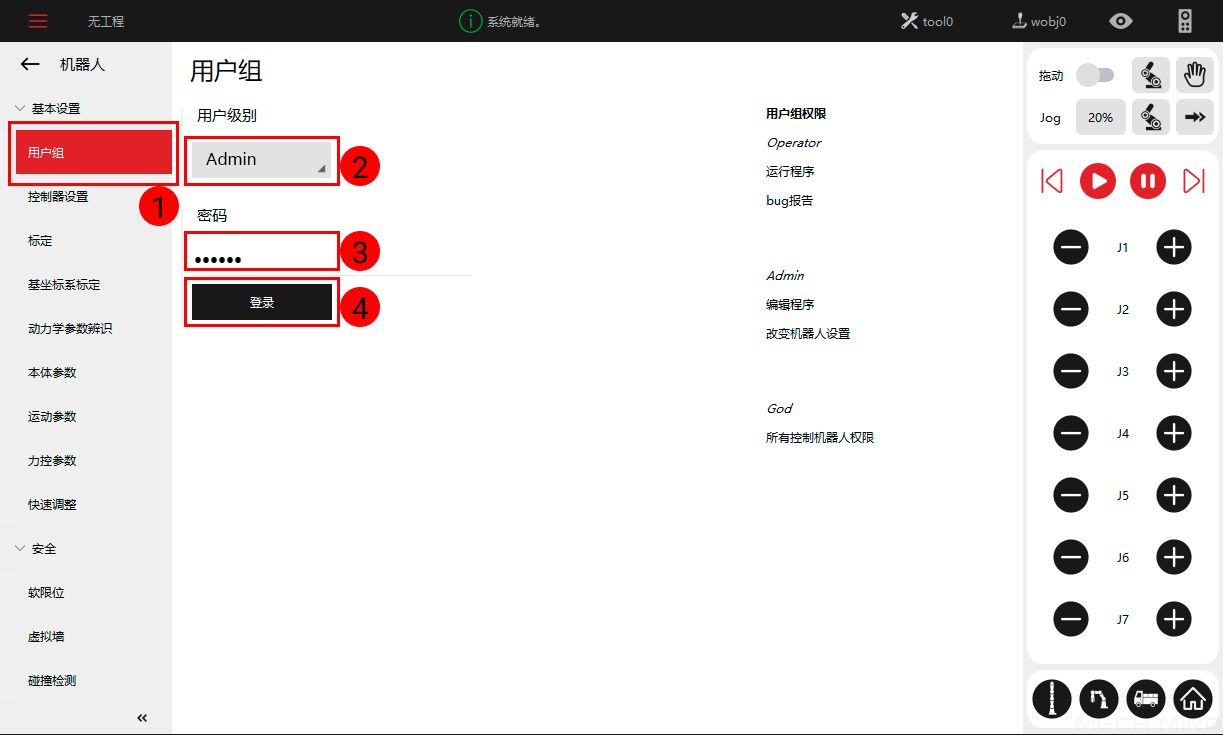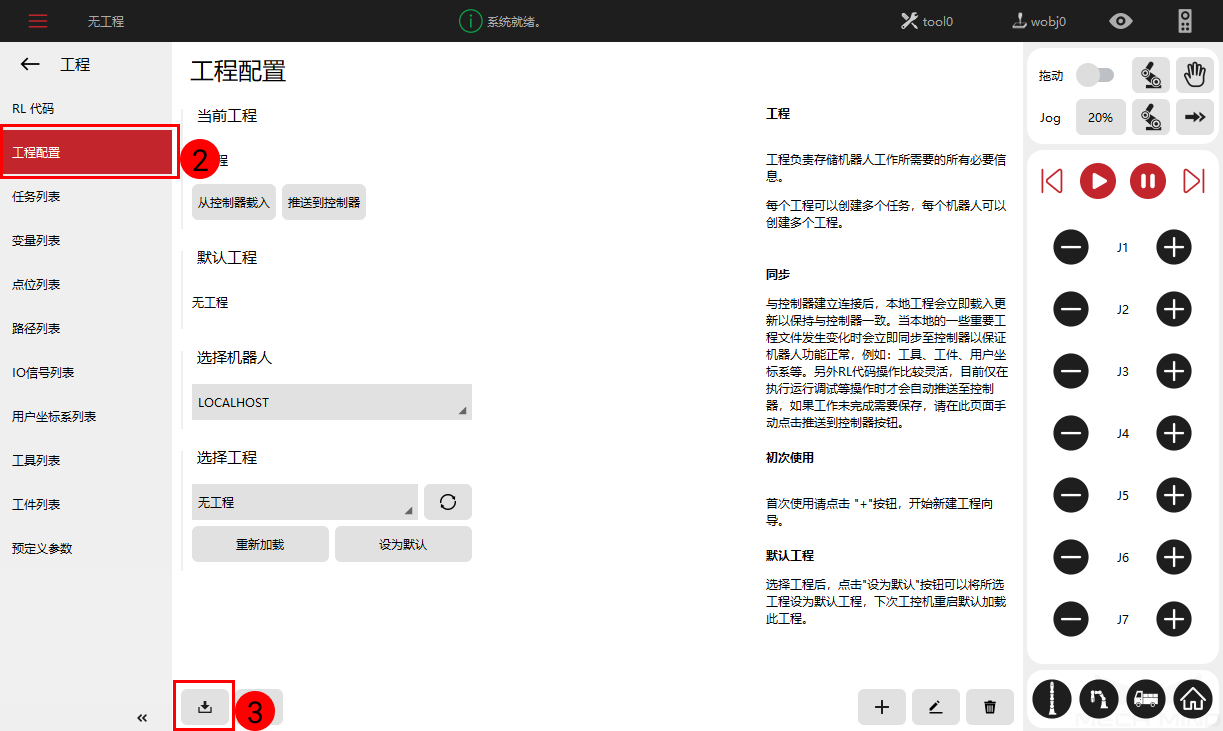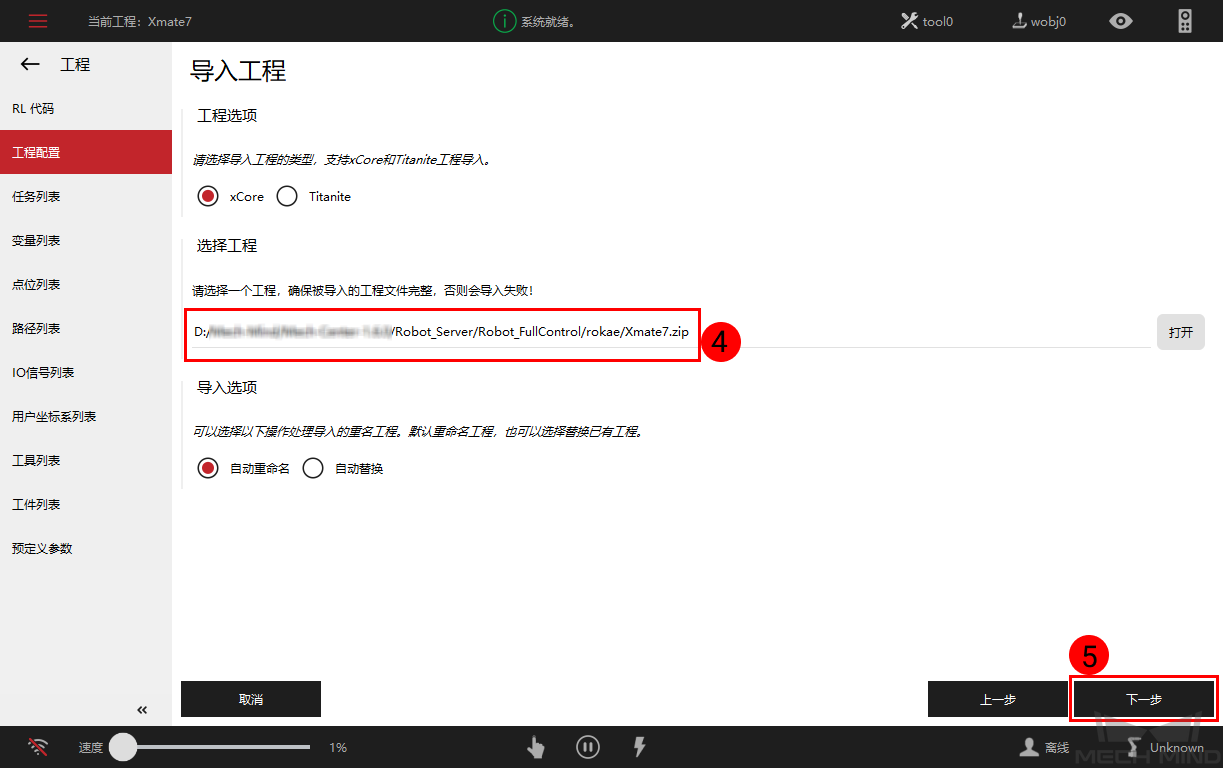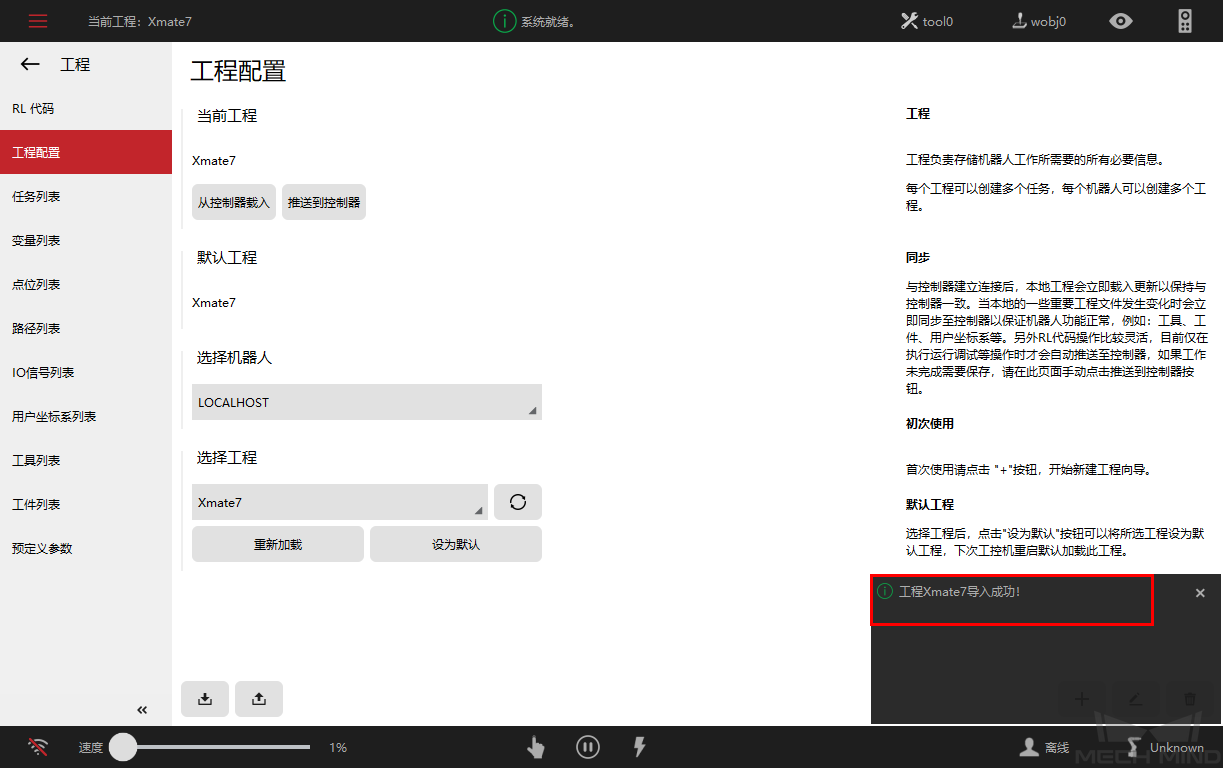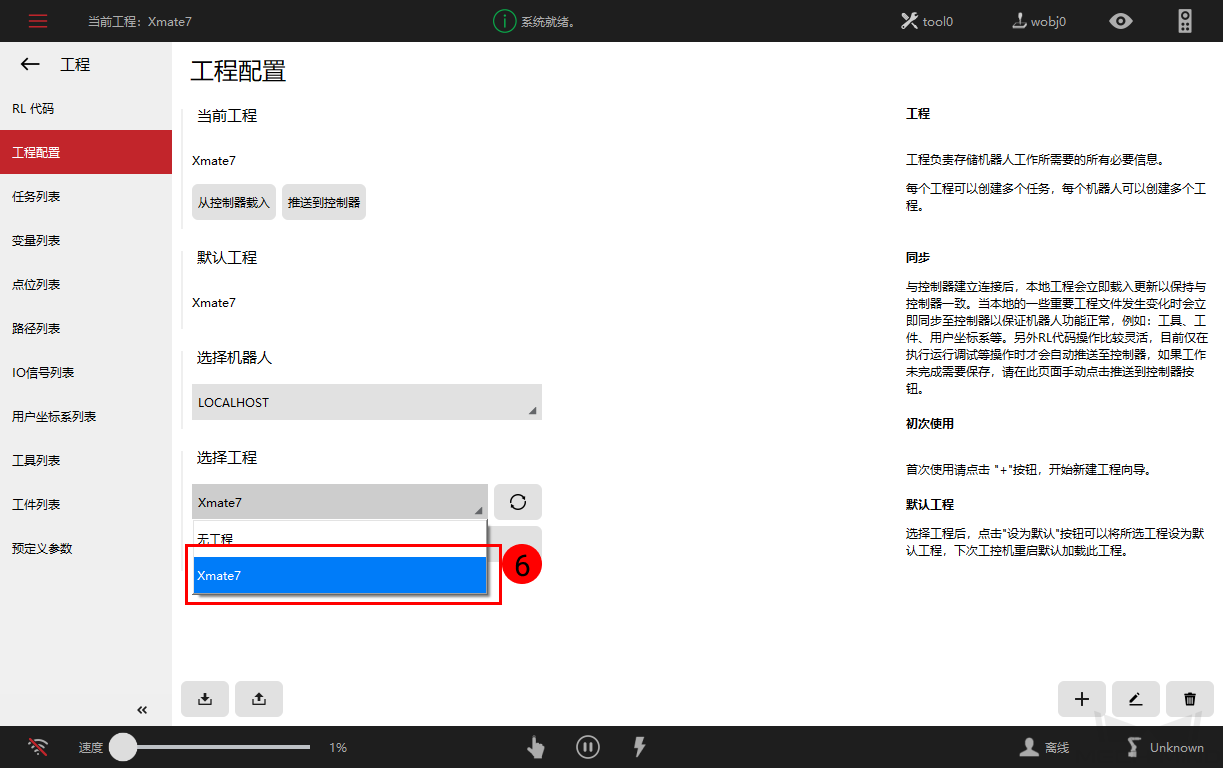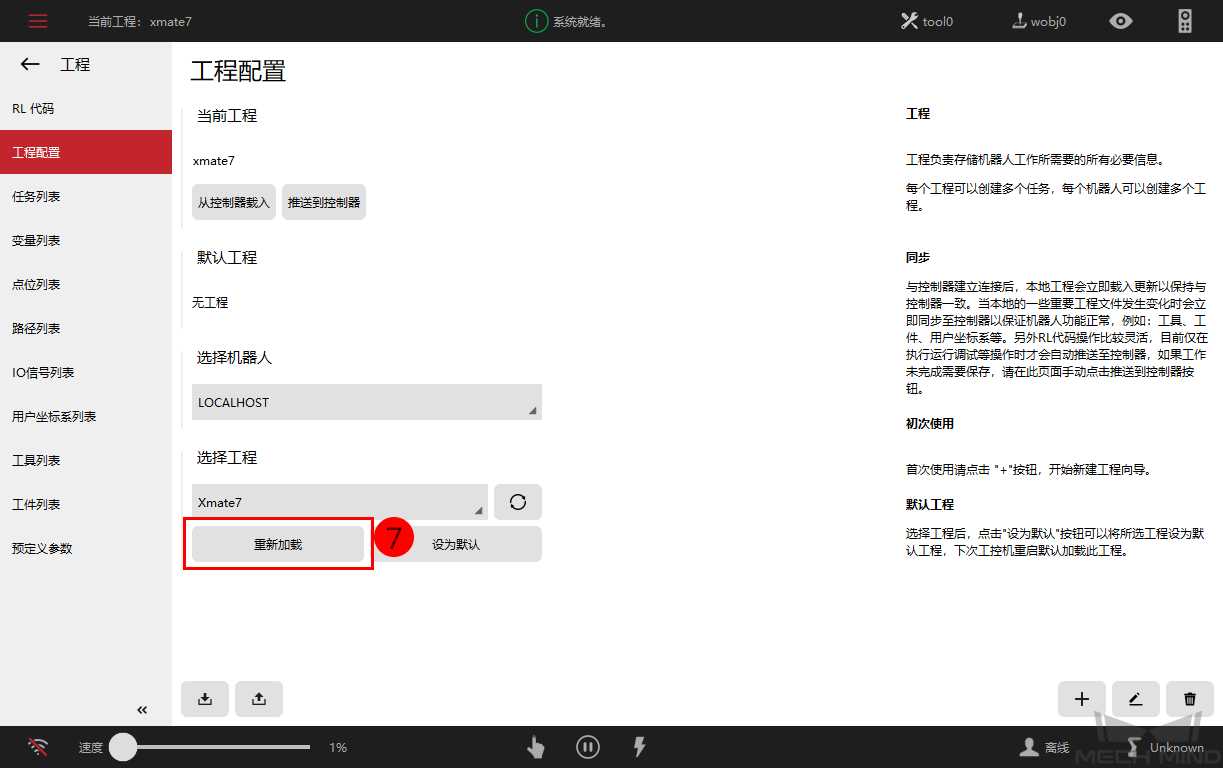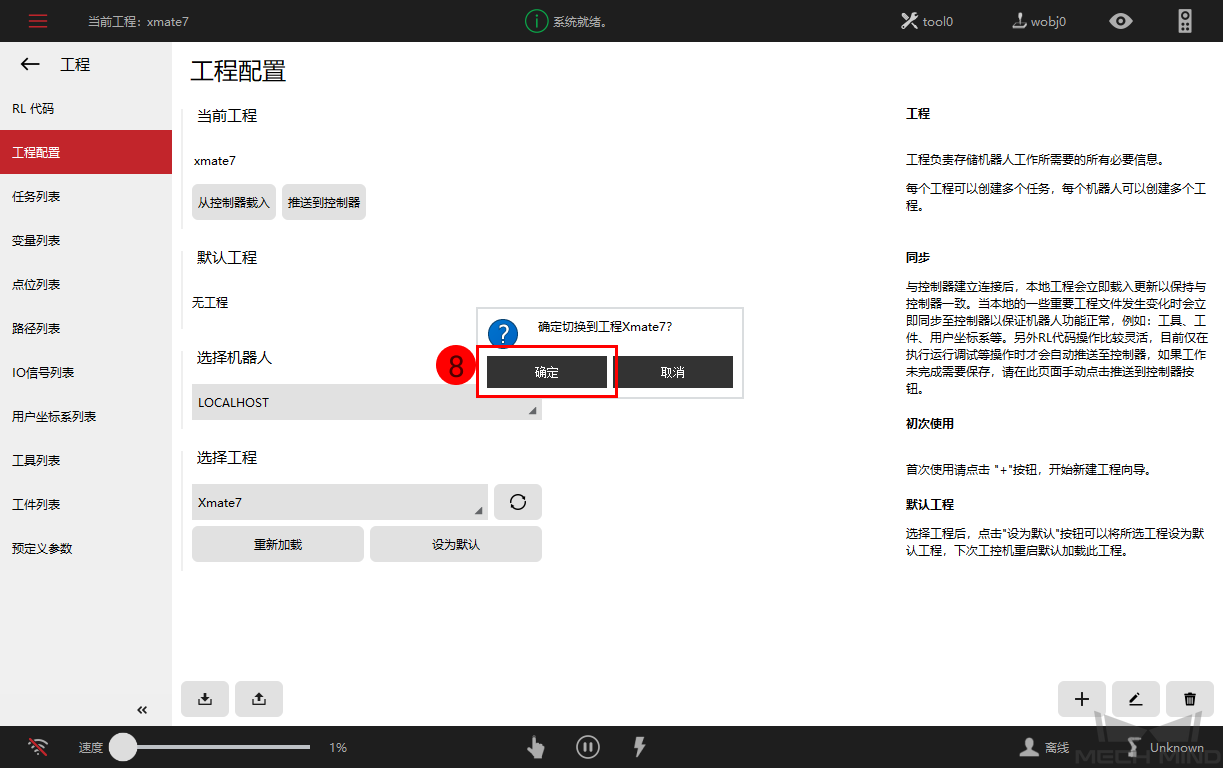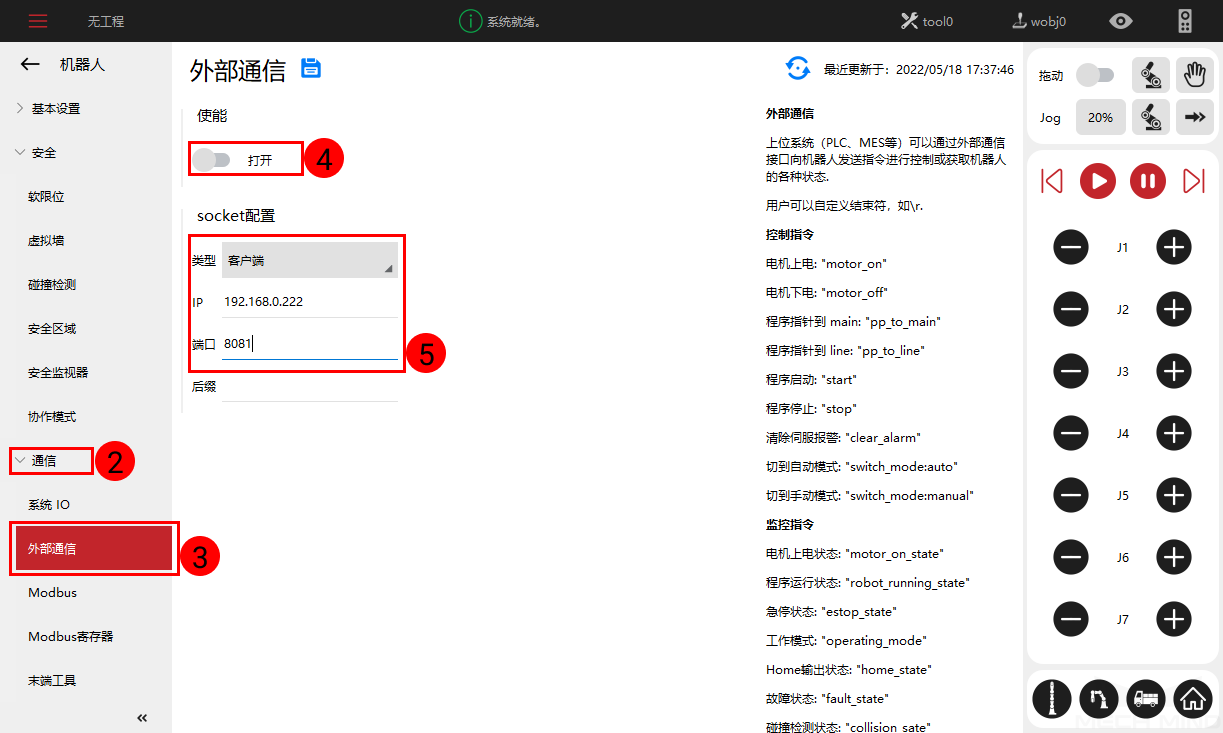主控通信配置(协作机器人)
本节介绍如何主控 ROKAE Xmate7 协作机器人。
测试主控通信
-
在Mech-Viz软件中,单击工具栏中的 主控连接机器人。
在 机器人IP地址 处,填入 192.168.0.160,单击 连接机器人。
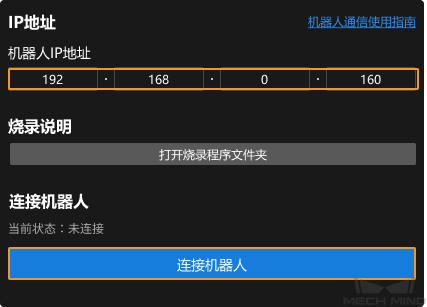
此时,Mech-Viz将等待主控程序运行后才建立连接。此处默认等待 120 秒。
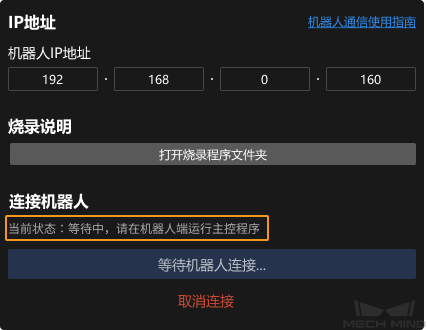
以下为加载及运行主控程序的操作。注意该操作需要在 120 秒内完成,否则需要重新单击Mech-Viz软件中的 连接机器人 。

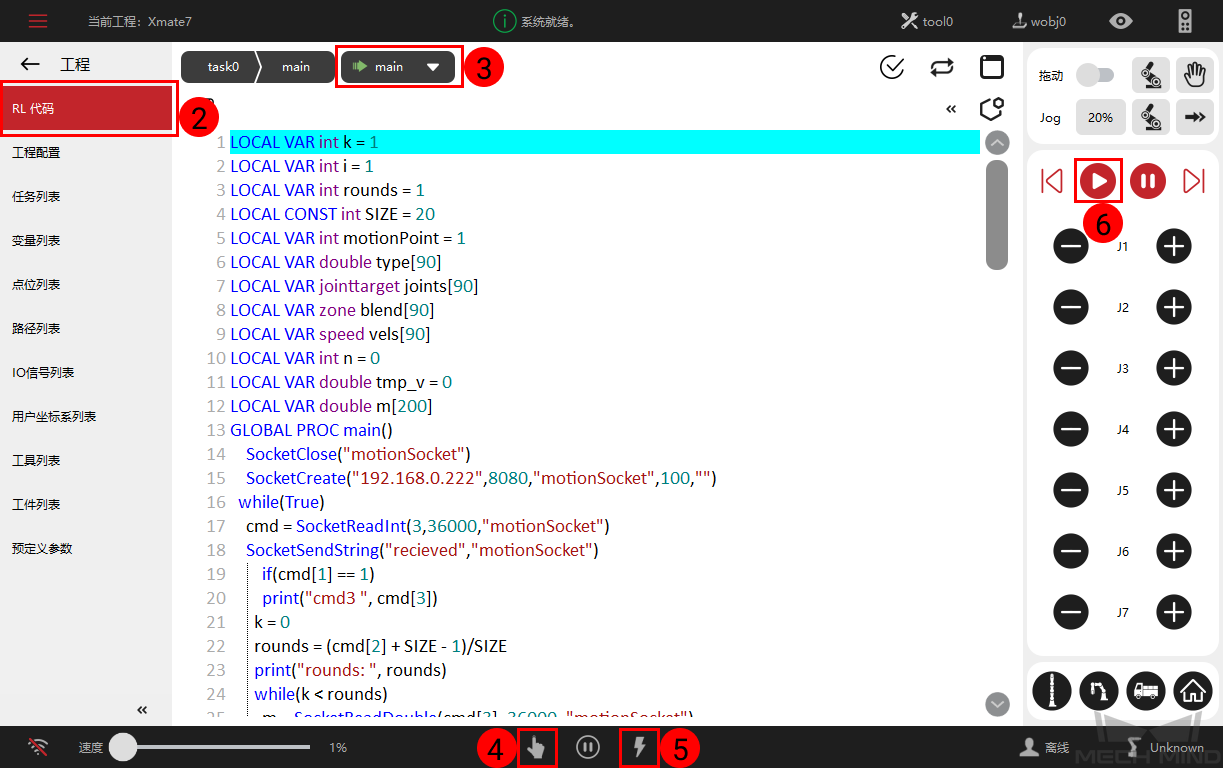
在Mech-Viz软件中,当前状态显示“已连接”。
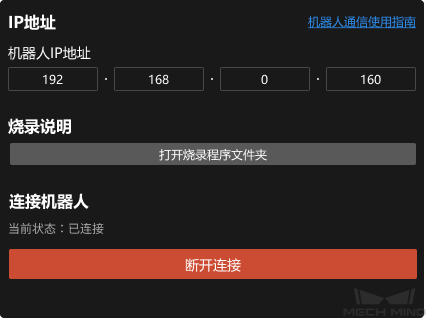
上述操作完成后,参阅移动机器人,完成后续操作。