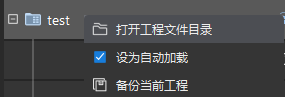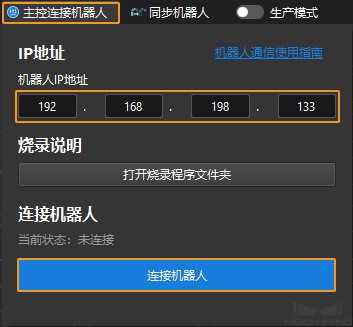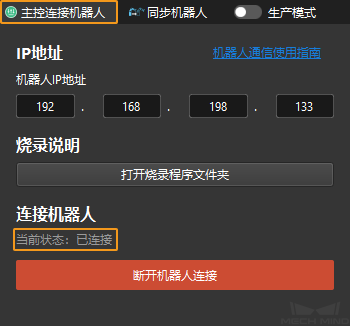主控通信配置(SIASUN GCR)
本节介绍如何主控SIASUN GCR系列机器人。
检查硬件及软件版本
-
控制器版本:2.7.0及以上(已在2.7.0版本测试)
操作方法
-
点击示教器右上角的头像图标,然后在下拉菜单中点击关于。
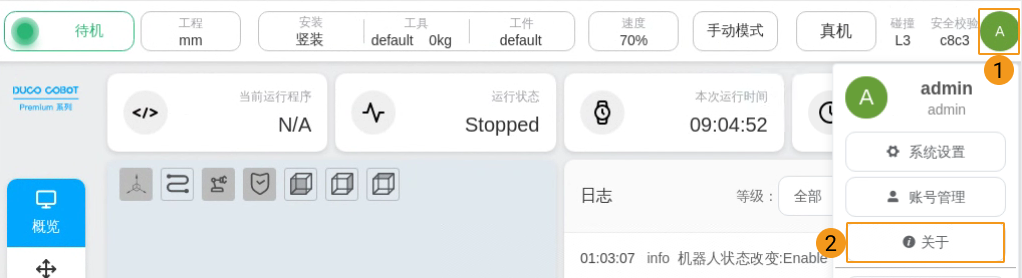
-
软件版本即为控制器版本。

-
-
Mech-Vision & Mech-Viz软件版本:1.8.0及以上
建立网络连接
-
将工控机网线的另一端插入机器人控制柜网口。
-
查看机器人IP地址,确认机器人IP地址和工控机IP地址在同一网段。
操作方法
-
在示教器界面,点击右上角用户头像图标。在弹出的下拉菜单中点击系统设置。
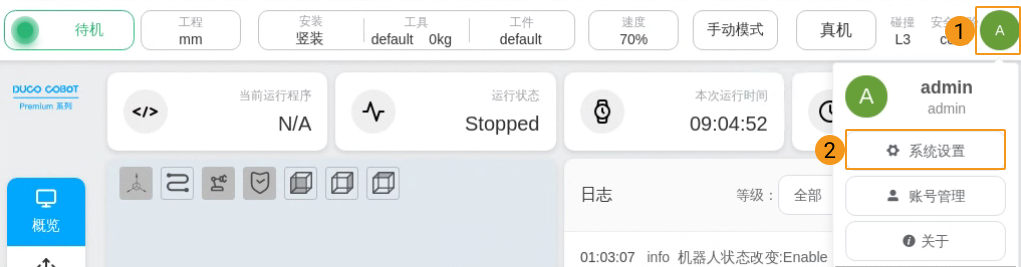
-
在弹出的“系统设置”窗口,点击网络设置。在“本地IP”下,查看机器人的IP地址和子网掩码。

-
-
如果机器人IP地址和工控机IP地址不在同一网段,请修改工控机IP地址。
测试主控通信
创建Mech-Viz工程
-
打开Mech-Viz软件,按下键盘上 Ctrl+N(新建工程)。在如下界面中,根据真实机器人的品牌和型号,选择对应的机器人模型。
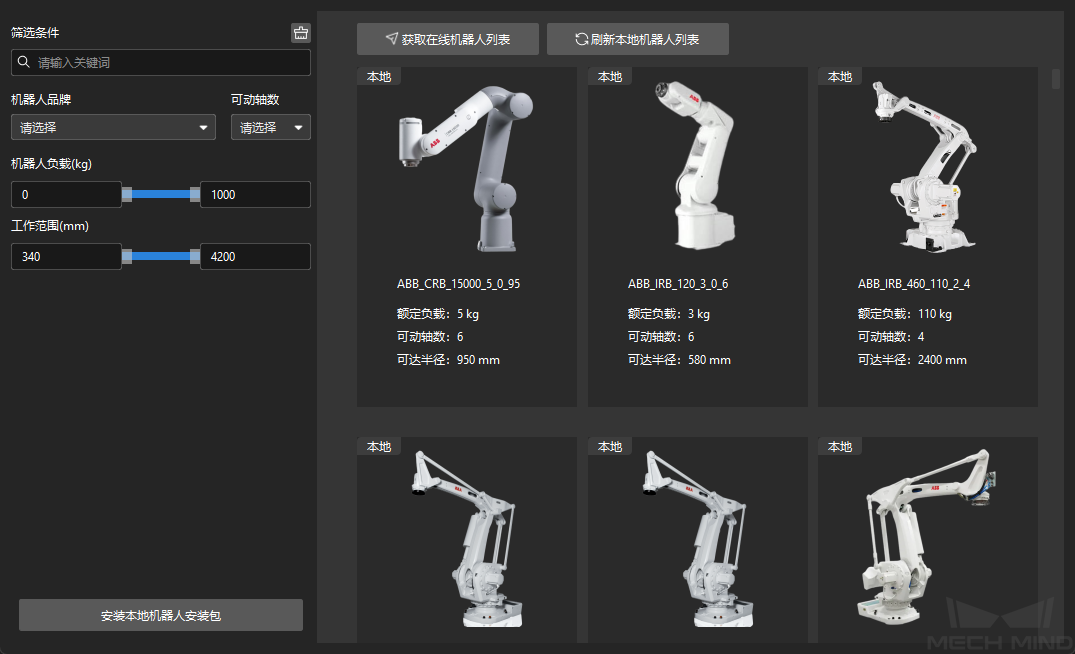
-
按下键盘上 Ctrl+S,创建或选择文件夹,以保存工程。
-
在Mech-Viz软件的左侧窗口中,右键单击工程名称,勾选 设为自动加载。