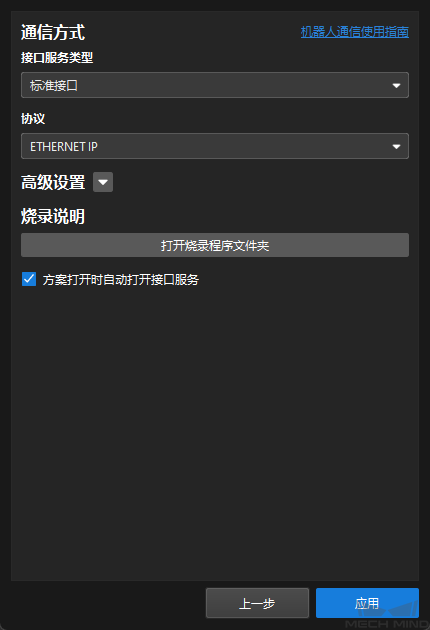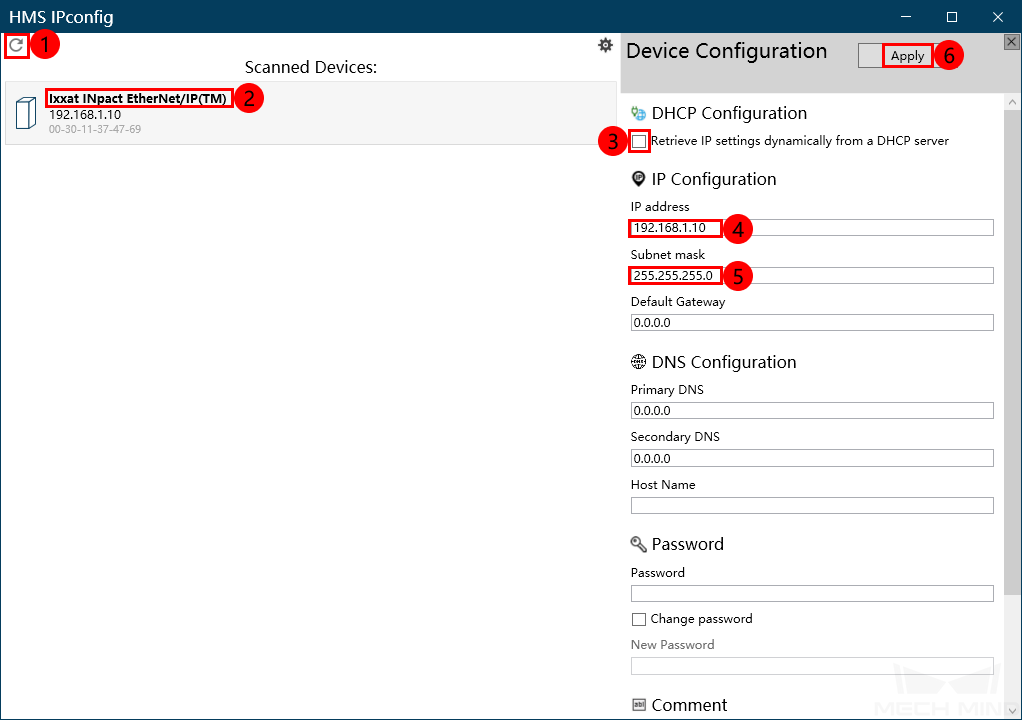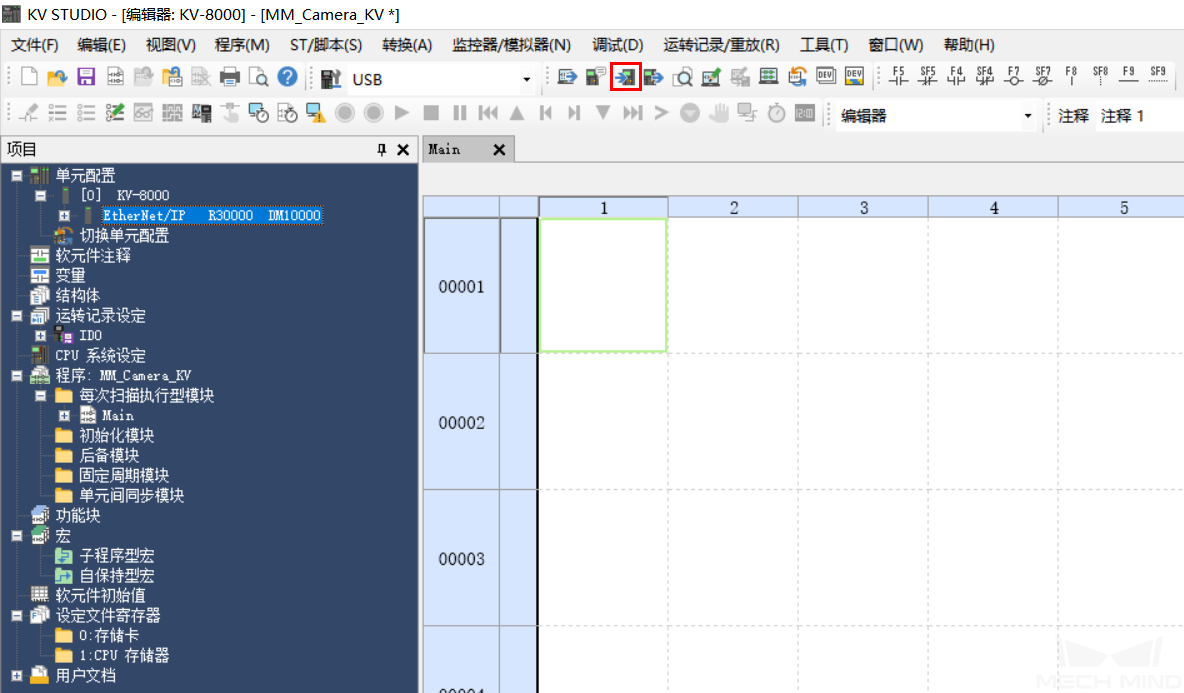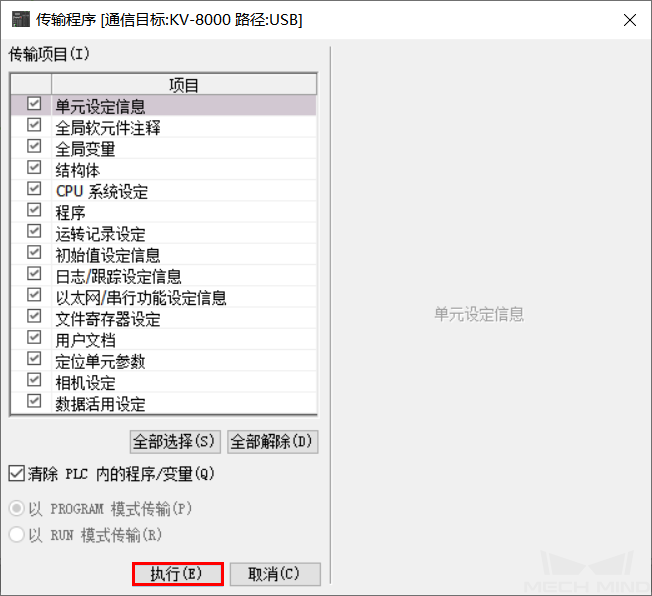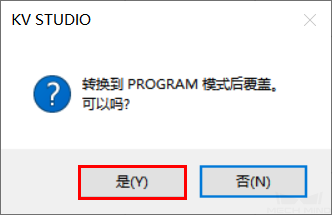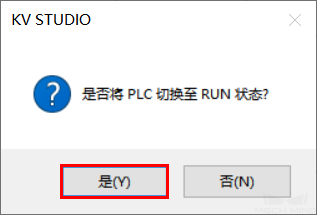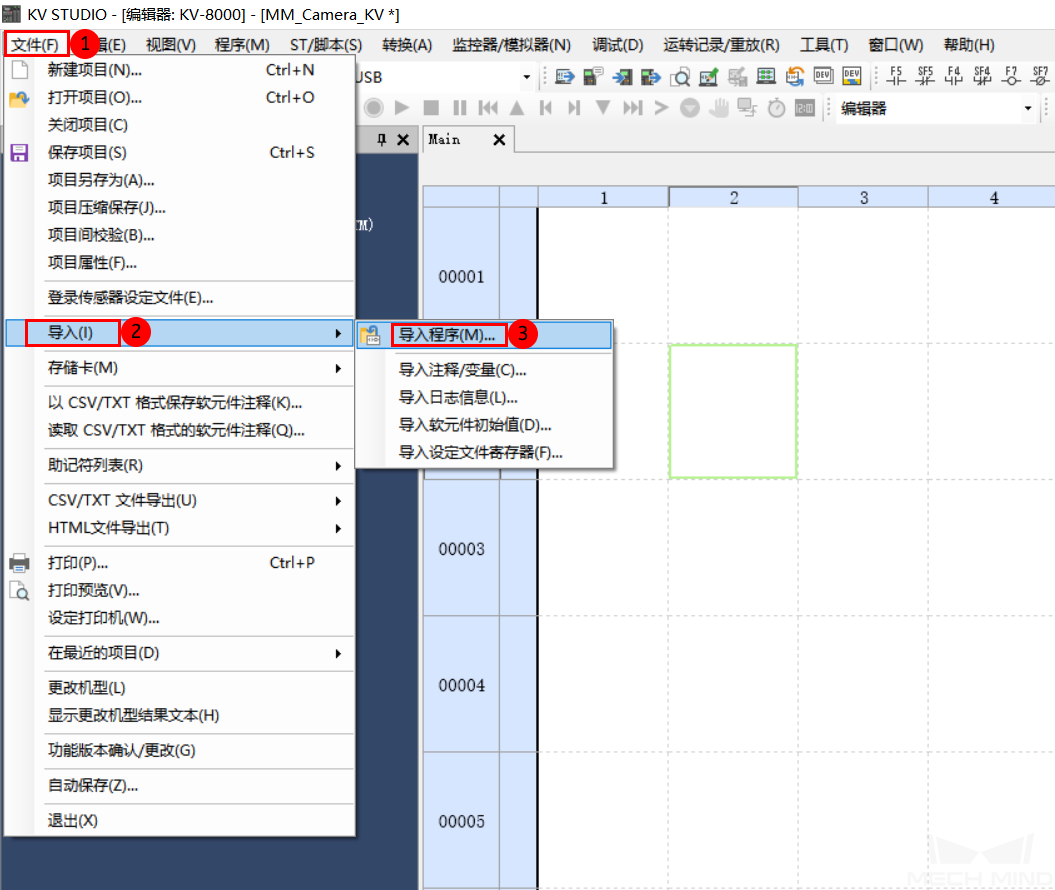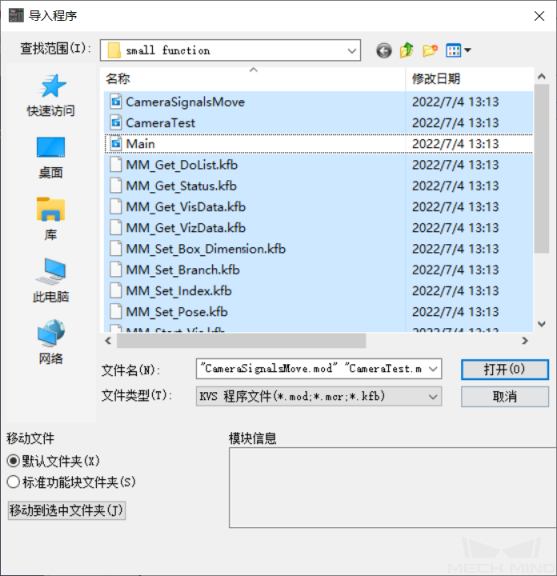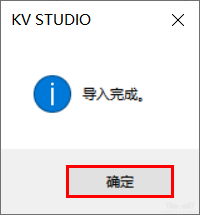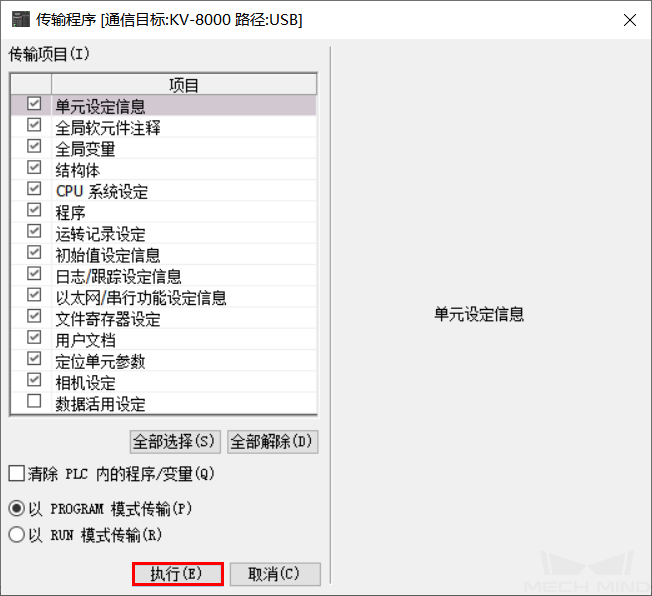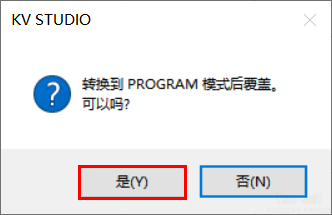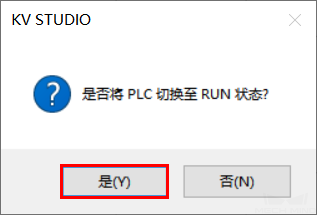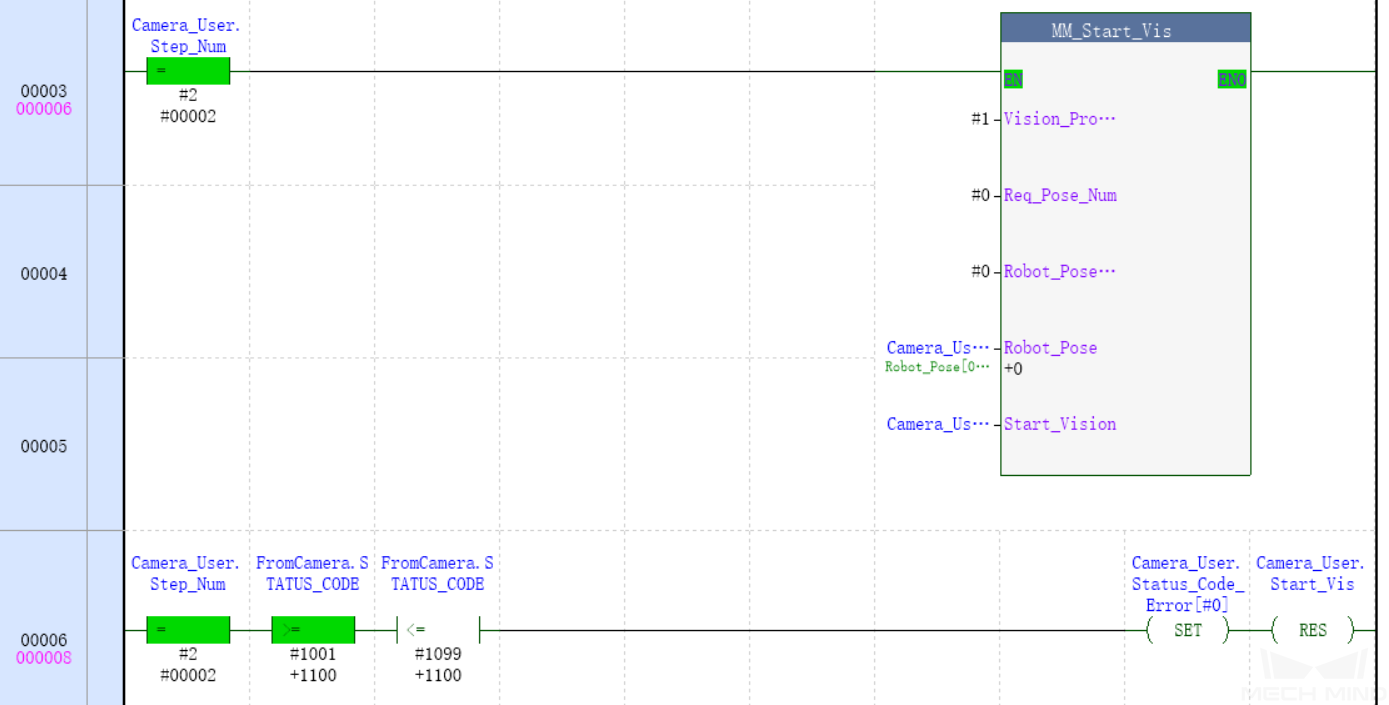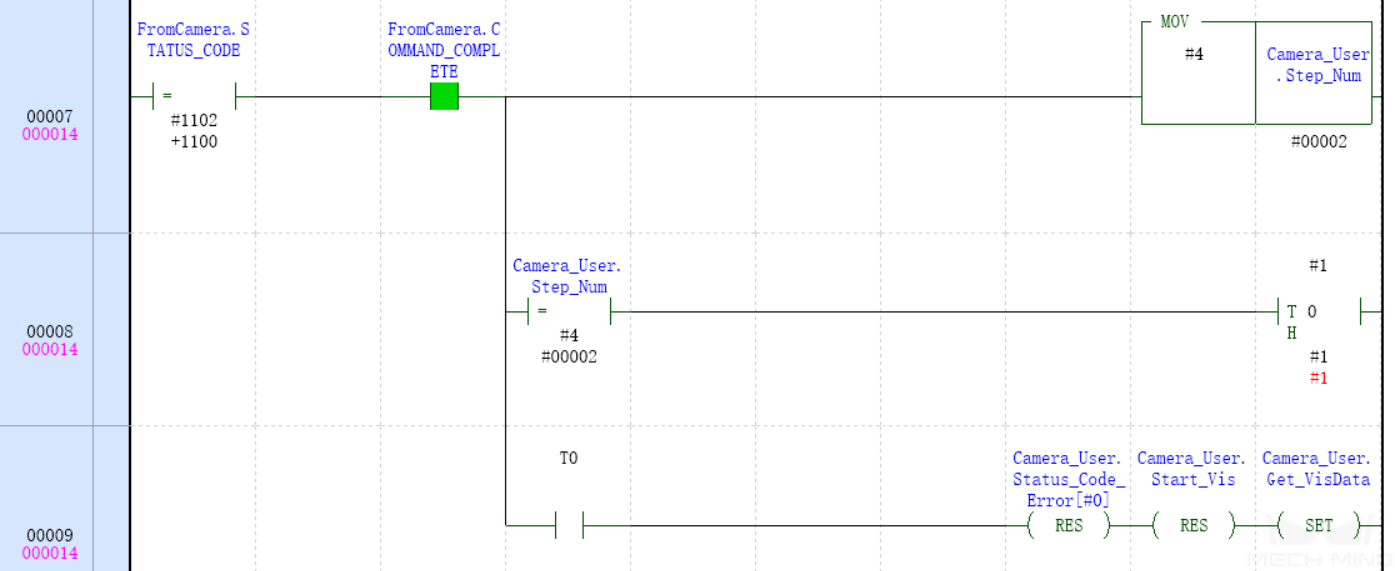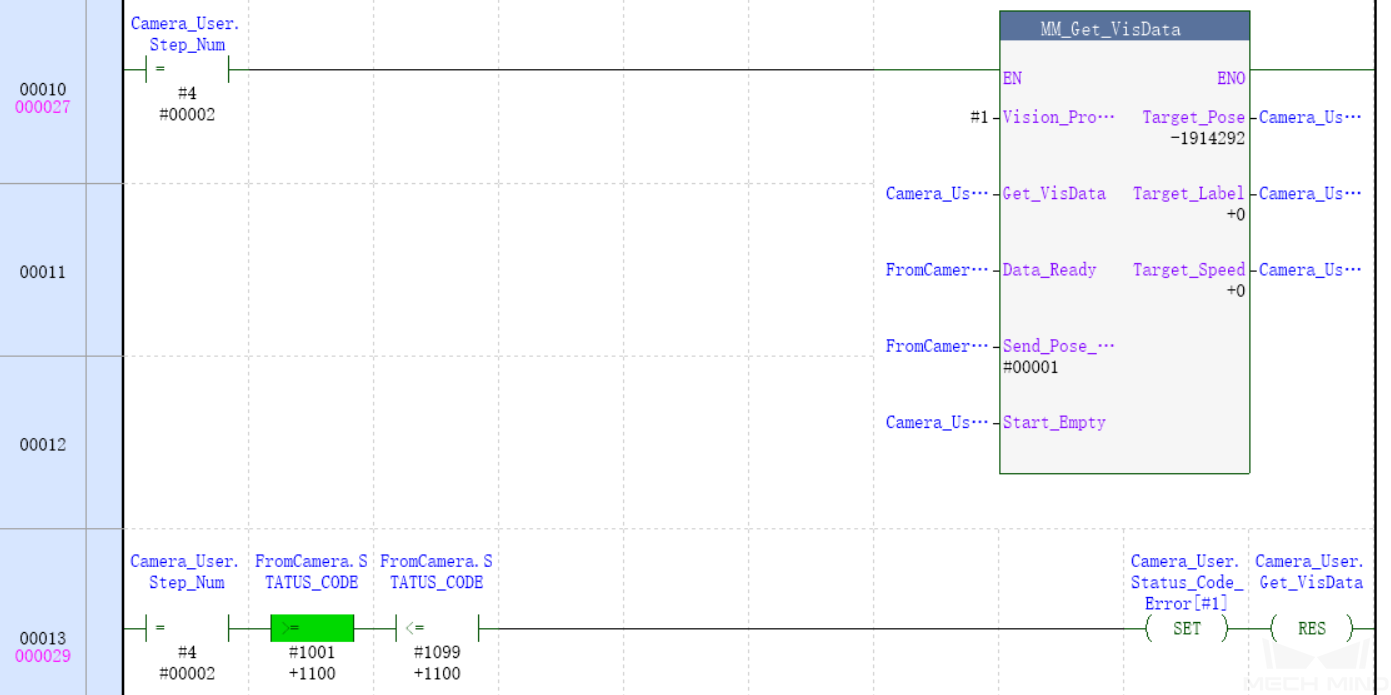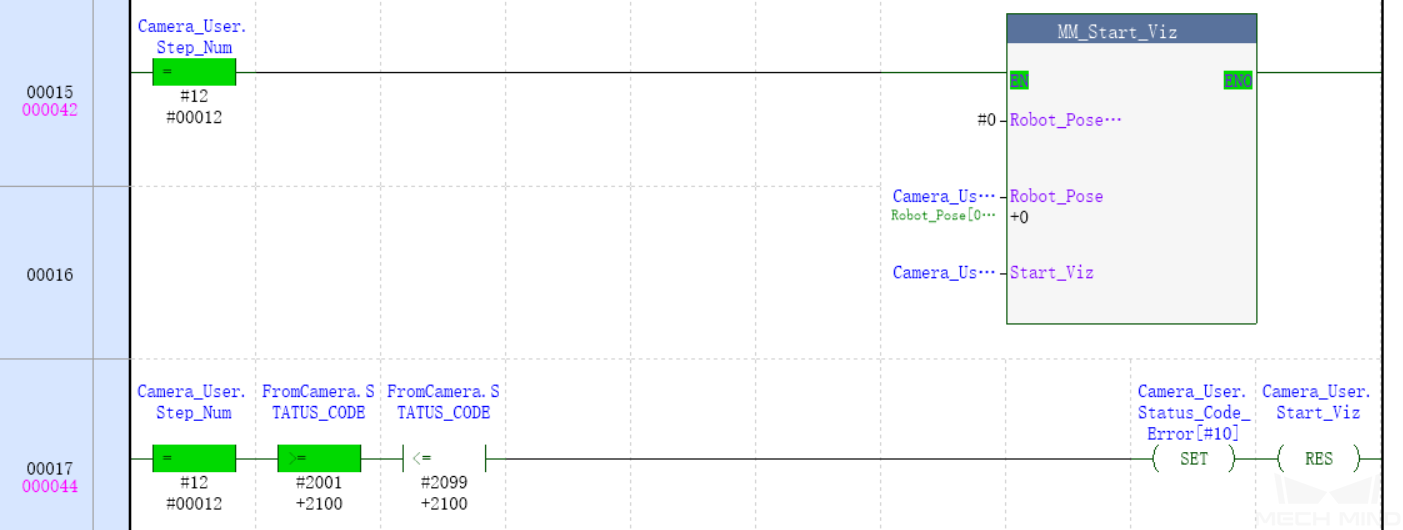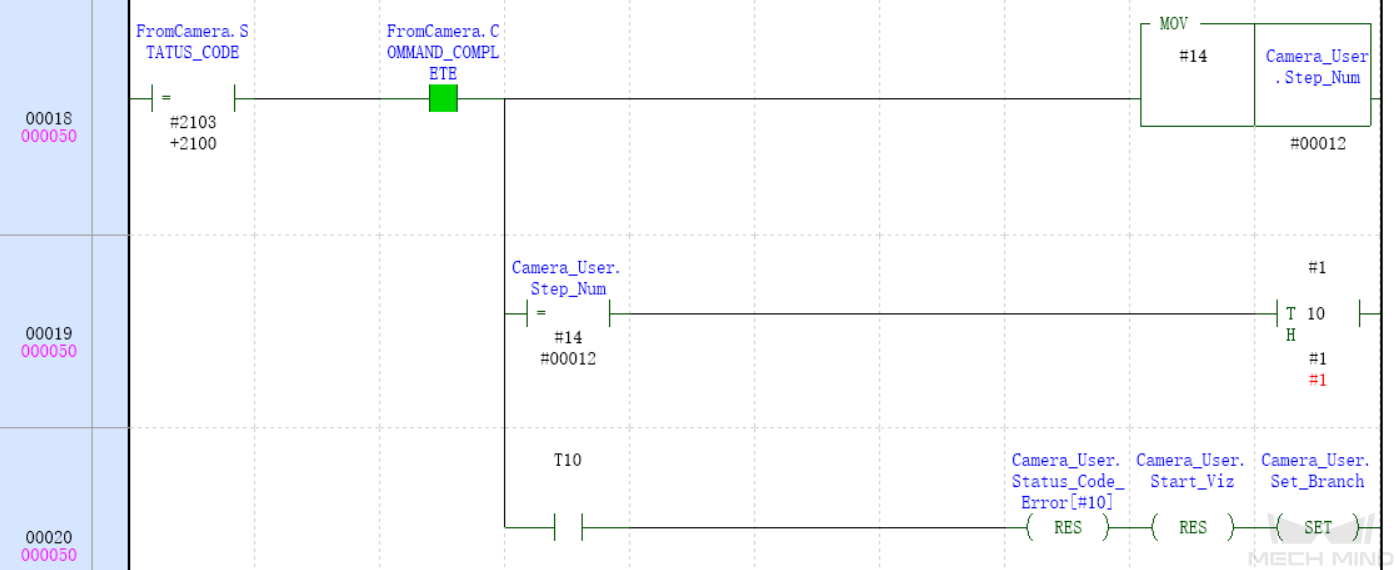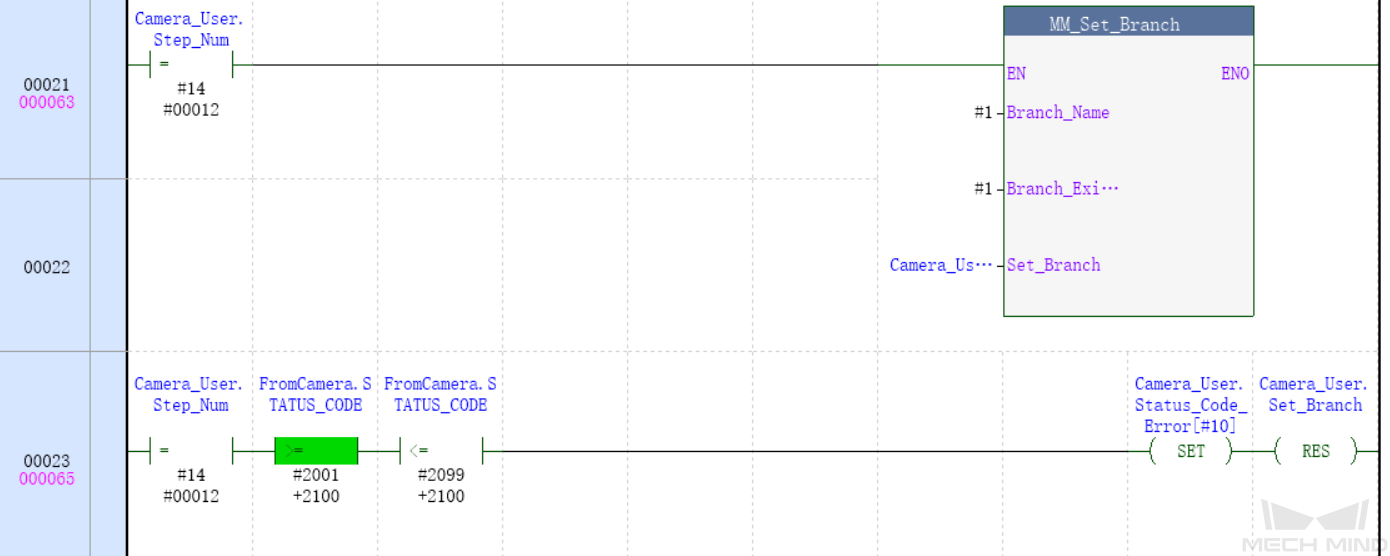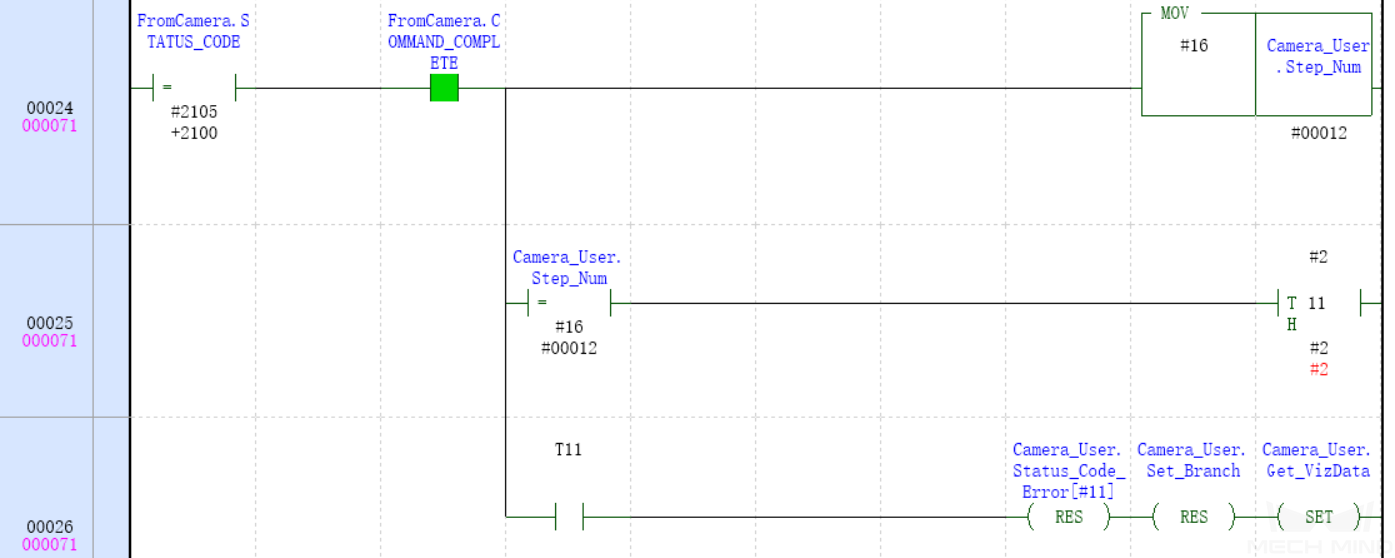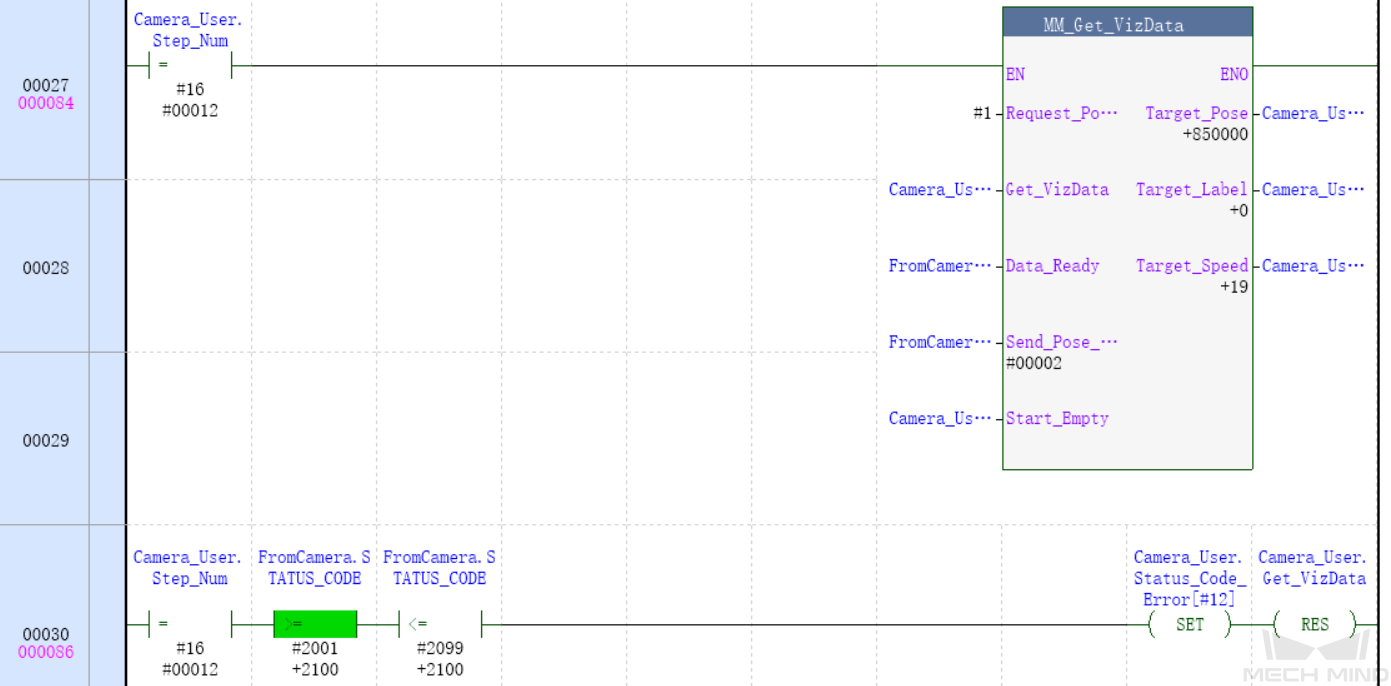通信配置及示例程序使用
基恩士 PLC 与梅卡曼德视觉系统进行 EtherNet/IP 通信包含以下流程:
所需软硬件
硬件
-
KV-8000/8000A/7500/5500 集成 EIP 通信功能;KV-EP21V、KV-NC1EP 通信模块。
-
USB Type-A 转 USB Type-B 数据线。
-
220V AC 转 24V DC 电源适配器。
-
Mech-Mind 工控机或主机已安装标准 PCI-e 通信板卡:HMS Ixxat INpact EIP Slave PCIe(INpact EIP 从站 PCIe)。
-
交换机和网线。
| 本例程采用 KV-8000。 |
硬件连接如下图所示。
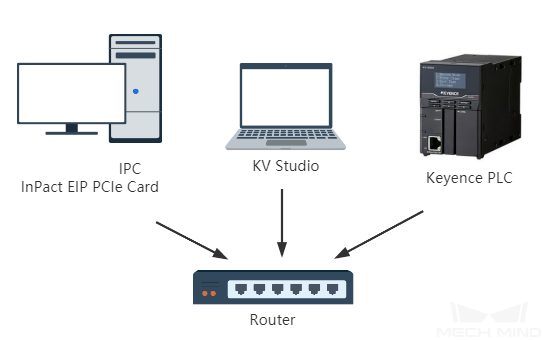
软件
-
基恩士 PLC 编程软件 KV STUDIO 11.41。
-
Mech-Vision和Mech-Viz软件版本为 1.7.0 及以上。
-
HMS ipconfig 设定通信板卡的 IP 地址。
-
Mech-Mind EDS 文件:005A002B003A0100.EDS 。 EDS 文件位于Mech-Vision和Mech-Viz软件安装路径下
Mech-Center/Robot_Interface/EthernetIP文件夹内。 -
PLC 例程文件:
-
CameraSignalsMove.mod(视觉系统信号传送);
-
CameraTest.mod(视觉系统测试);
-
MM_XXX_XXX.kfb(用于实现各种接口指令的功能)。
例程文件位于Mech-Vision和Mech-Viz软件安装路径下的
Mech-Center/Robot_Interface/EthernetIP/Programming Samples/Keyence KV-8000 PLC EthernetIP文件夹。请将该例程文件复制到已安装 KV STUDIO 的计算机中。 -
配置工控机及启动通信
检查工控机通信板卡及驱动
-
在工控机 PCI-e 插槽中,确认已安装 INpact EIP 从站 PCIe 板卡。

-
在工控机上,鼠标右键单击 Windows 图标,打开设备管理器,确认已安装板卡驱动软件 VCI4 INpact PCIe。
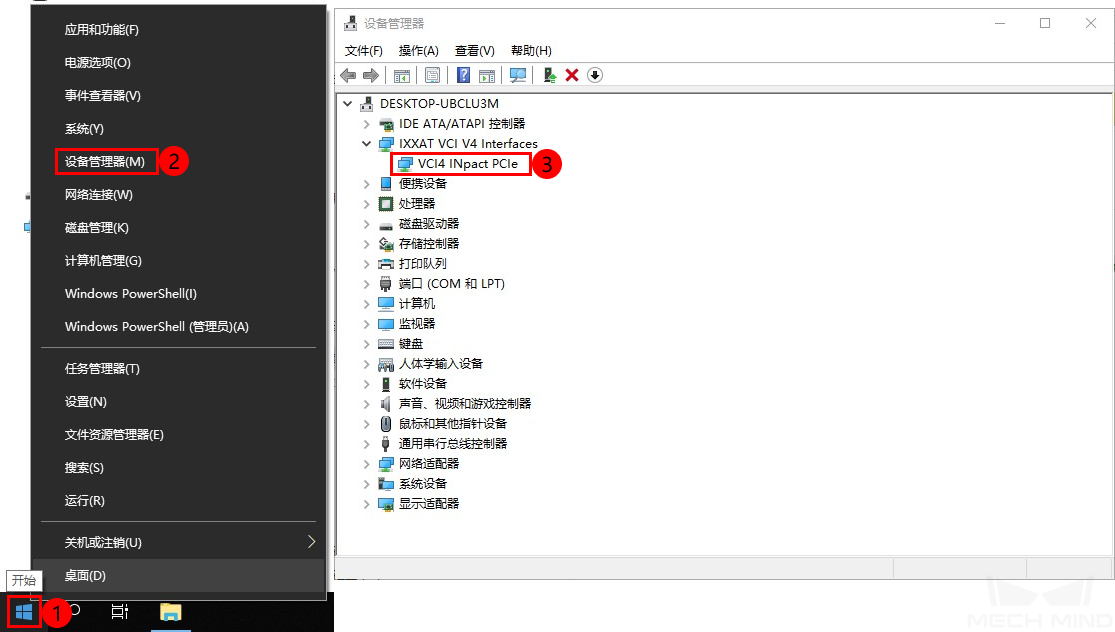
创建和配置 PLC 工程
创建 PLC 工程
-
打开 KV STUDIO 软件,单击 创建新项目 ,根据实物选择 支持的机型 ,输入 项目名 ,单击 参照 ,选择项目保存路径,最后单击 OK 。
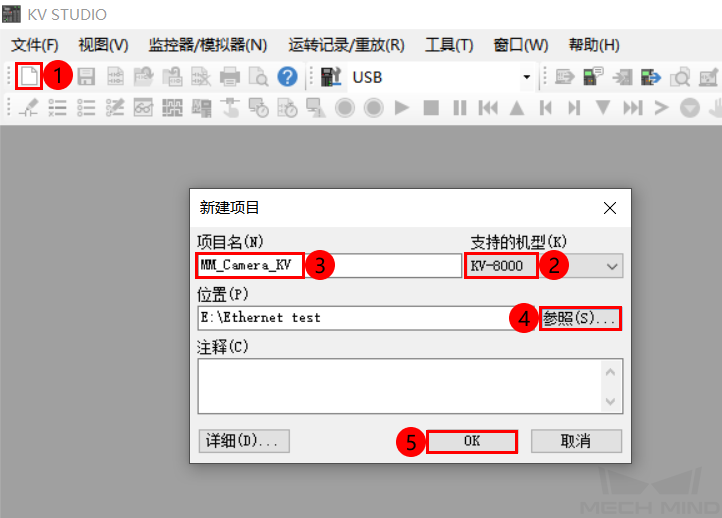
-
弹出窗口提示 是否要自动设定运转记录设定 ,单击 是 。
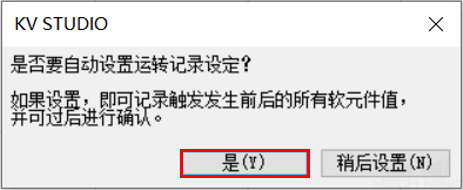
-
弹出窗口提示 是否在最初设定单元配置 ,单击 否 。
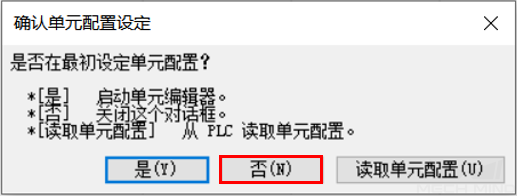
-
在左侧 项目 栏,依次展开 单元配置/KV-8000 ,双击 EtherNet/IP R30000 DM10000 ,弹出 EtherNet/IP 设定 窗口,单击 手动 。
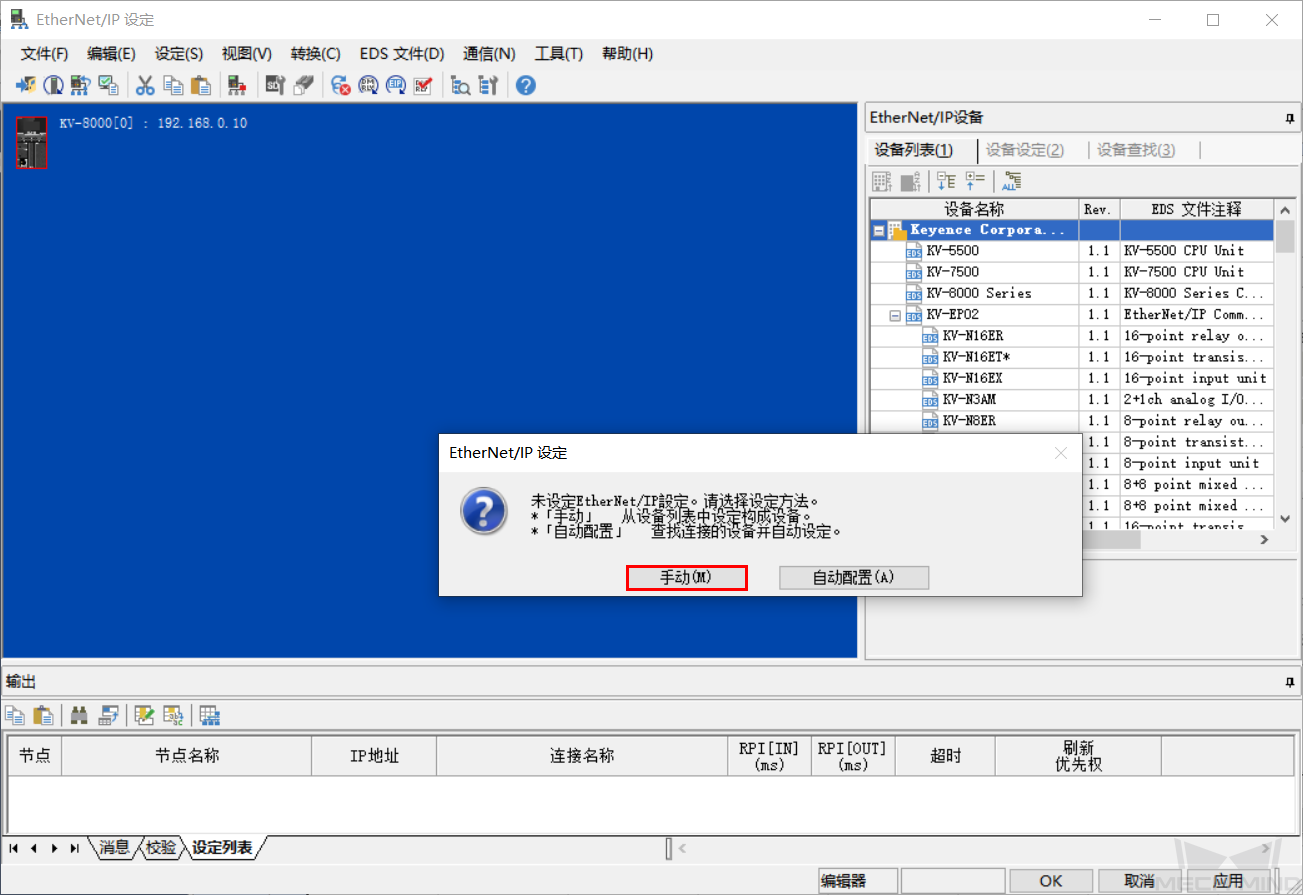
-
在 EtherNet/IP 设定 窗口中,选中 KV-8000 ,在 设备设定 选项卡,设定 PLC 的 IP 地址。
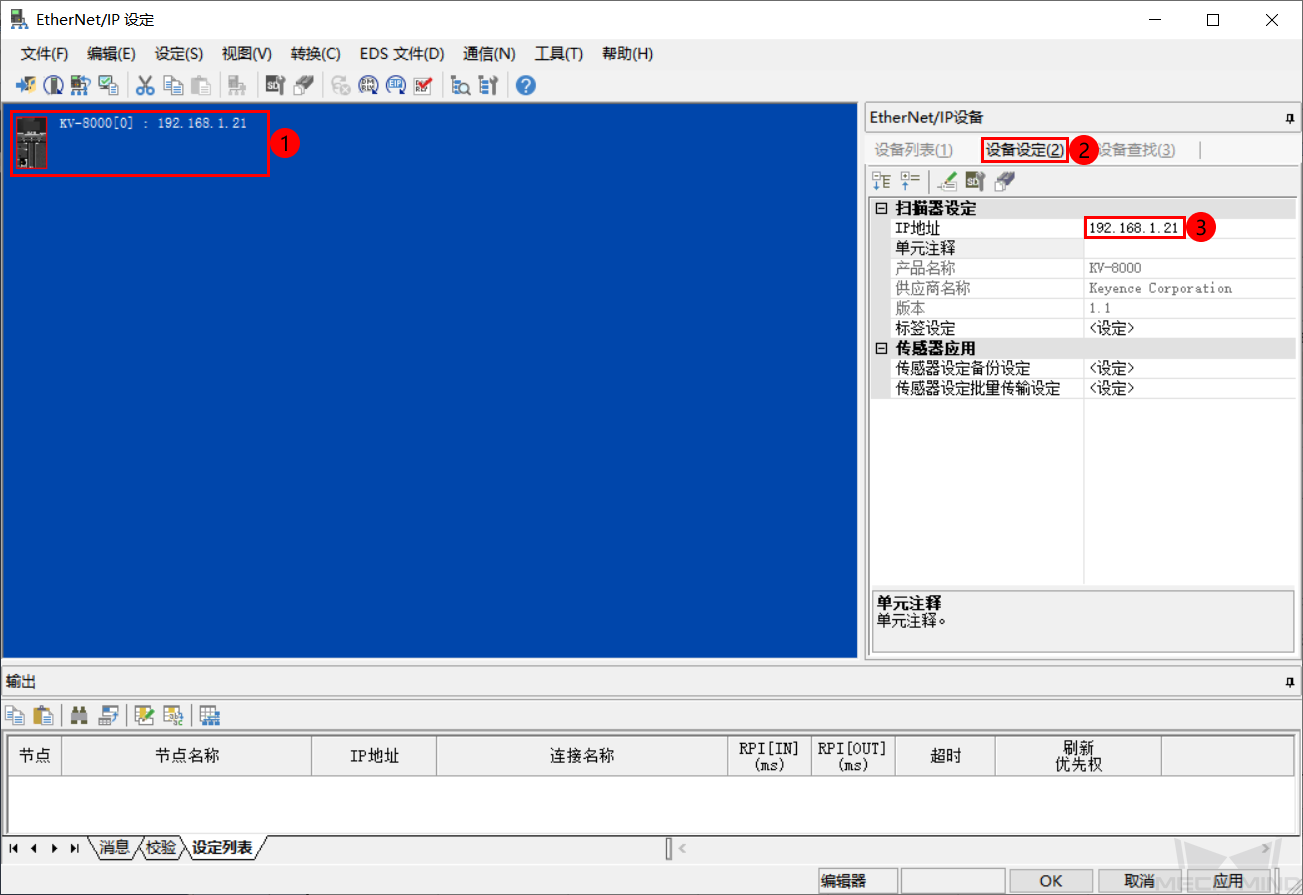
安装及配置 EDS 文件
-
在 EtherNet/IP 设定 窗口中,单击菜单栏 EDS 文件 ,选择 登录 。在弹出窗口中,选择相应 EDS 文件后,单击 确定 。
该 EDS 文件可以从 Mech-Mind 工控机中获得。EDS 文件位于Mech-Vision和Mech-Viz软件安装路径下 Mech-Center/Robot_Interface/EthernetIP文件夹。将EthernetIP文件夹复制到安装有 KV Studio 的计算机中,然后单击 登录 找到该文件夹。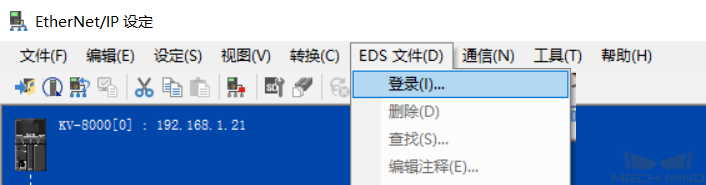
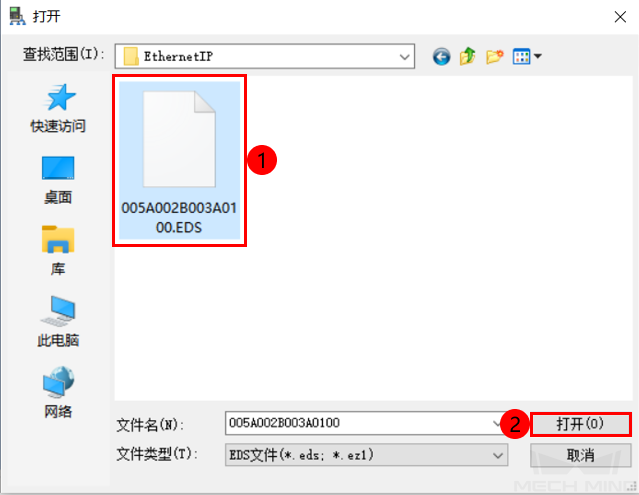
若弹出 选择图标 窗口,选中 选择图标文件选项 ,单击 OK 。
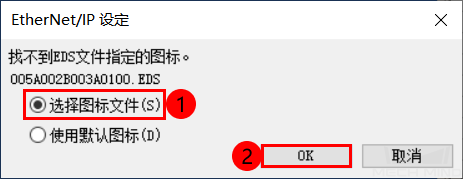
选择相应图标文件后,单击 确定 。
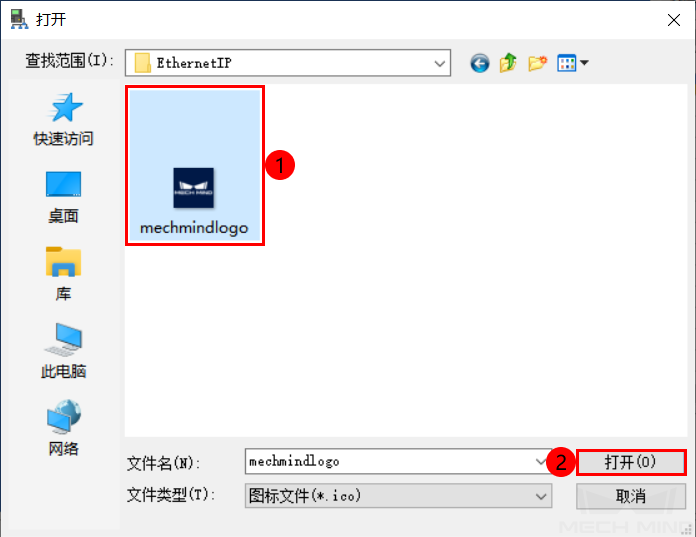
-
EDS 文件登录成功后,设备列表会显示 Ixxat INpact EtherNet/IP™ 设备,双击该设备加入 EtherNet IP 网络。
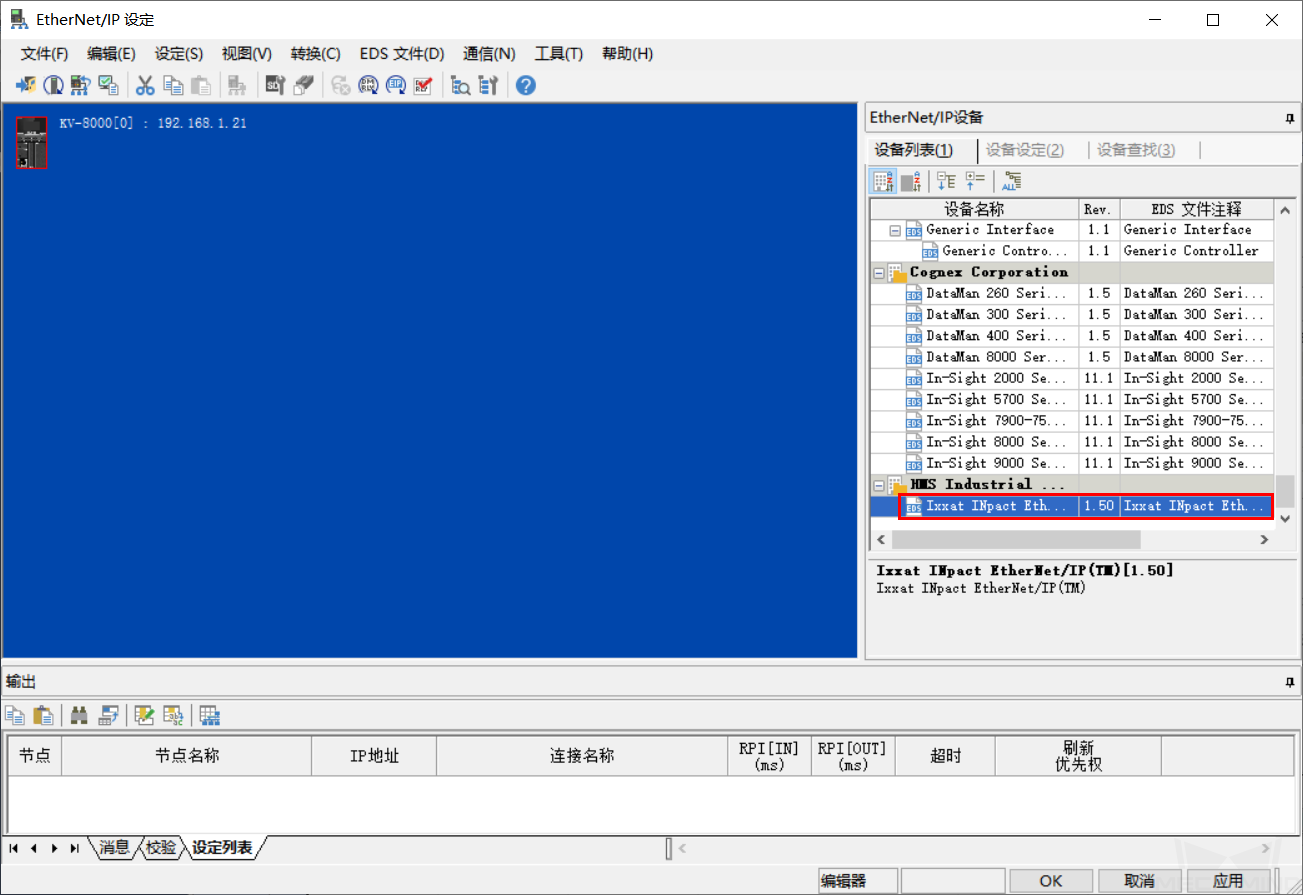
-
弹出 适配器初始设定 窗口,设定设备 IP 地址(与 HMS ipconfig 中 IP 地址设定一致),单击 OK 。
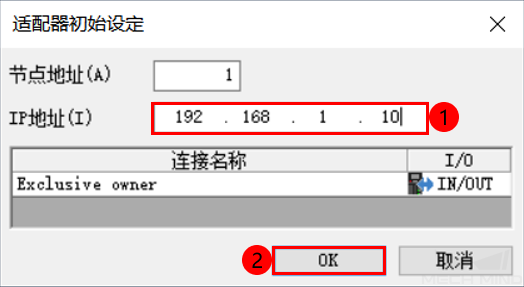
-
选中 Ixxat INpact EtherNet/IP™ 设备,在 设备设定(2) 选项卡下”,单击 连接设定 右侧的 .. 。
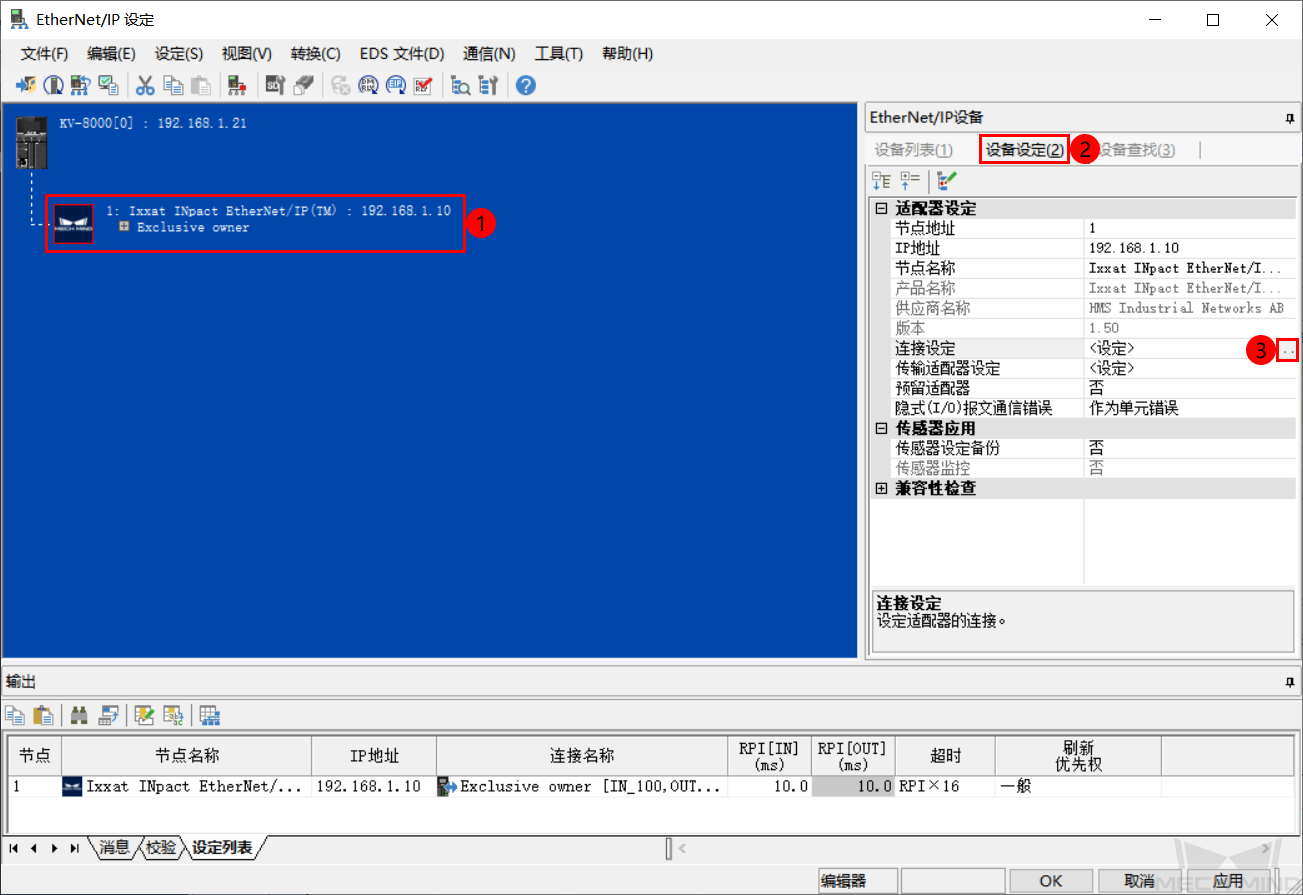
-
在 连接设定 窗口,单击 软元件分配 。在弹窗内根据实际需要分别自定义 IN 、 OUT 首软元件(图示首软元件地址分配与本例程匹配),分配结束后,返回 EtherNet/IP 设定 窗口。
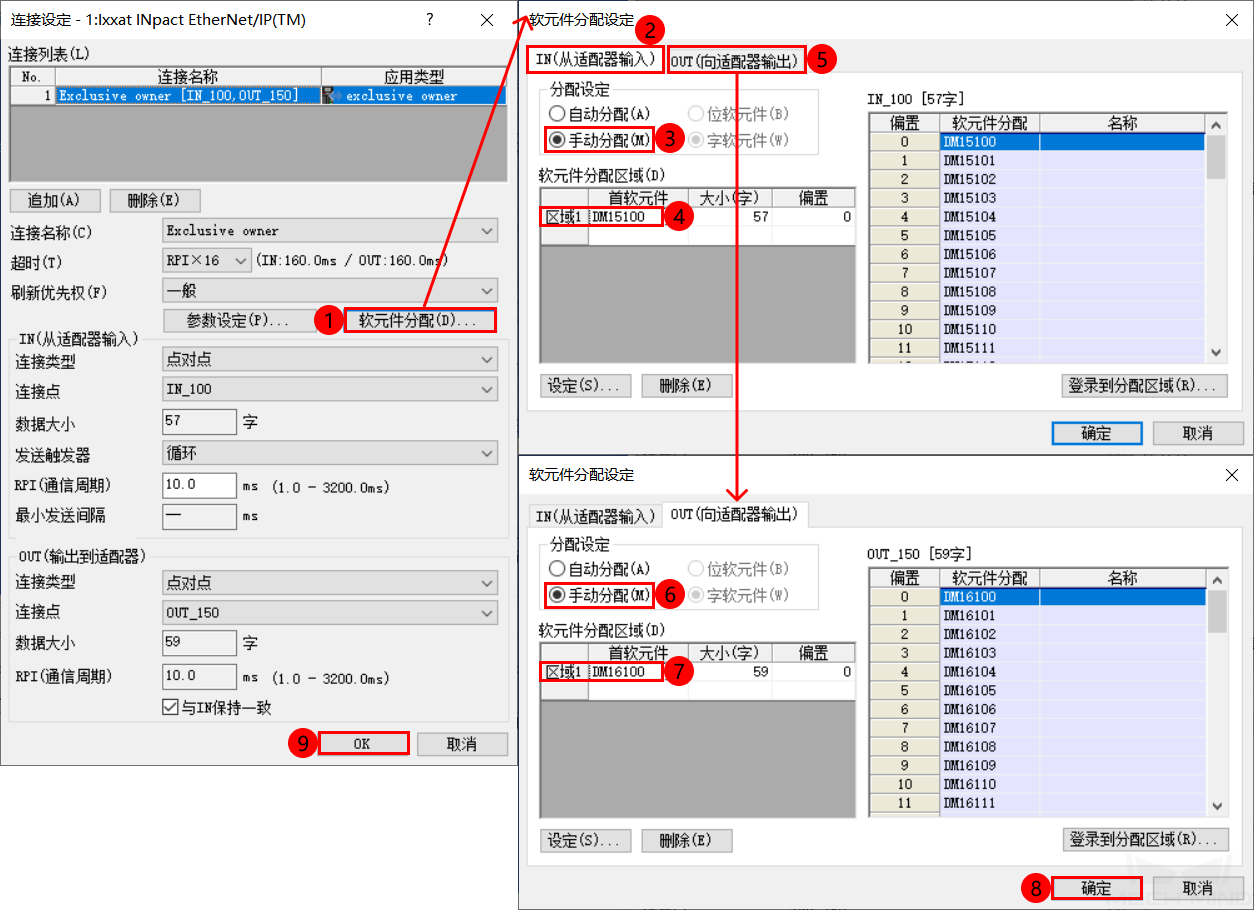
-
EtherNet/IP 设定 窗口出现相机从站及配置信息,单击 OK 。
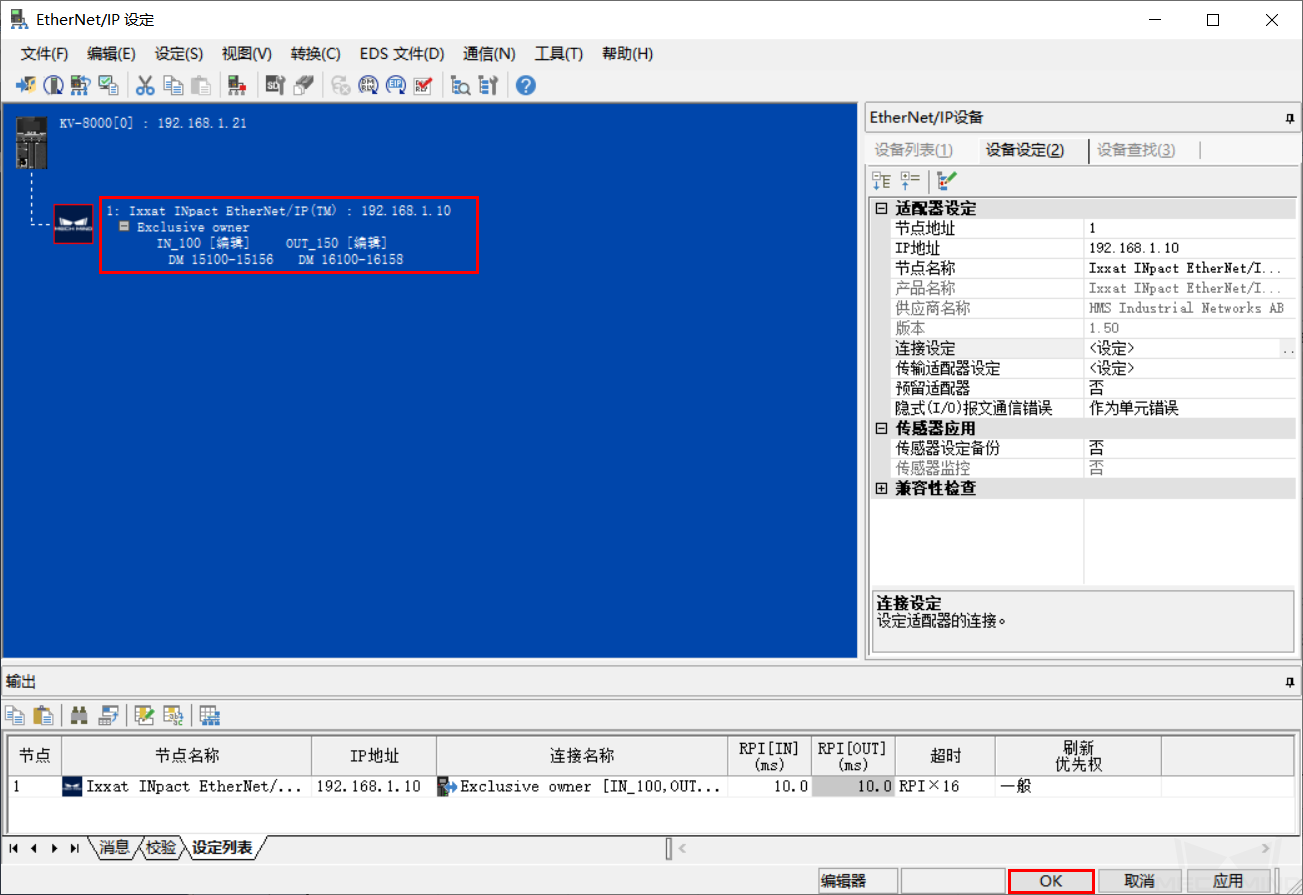
-
在 单元编辑器 窗口,单击 OK 。
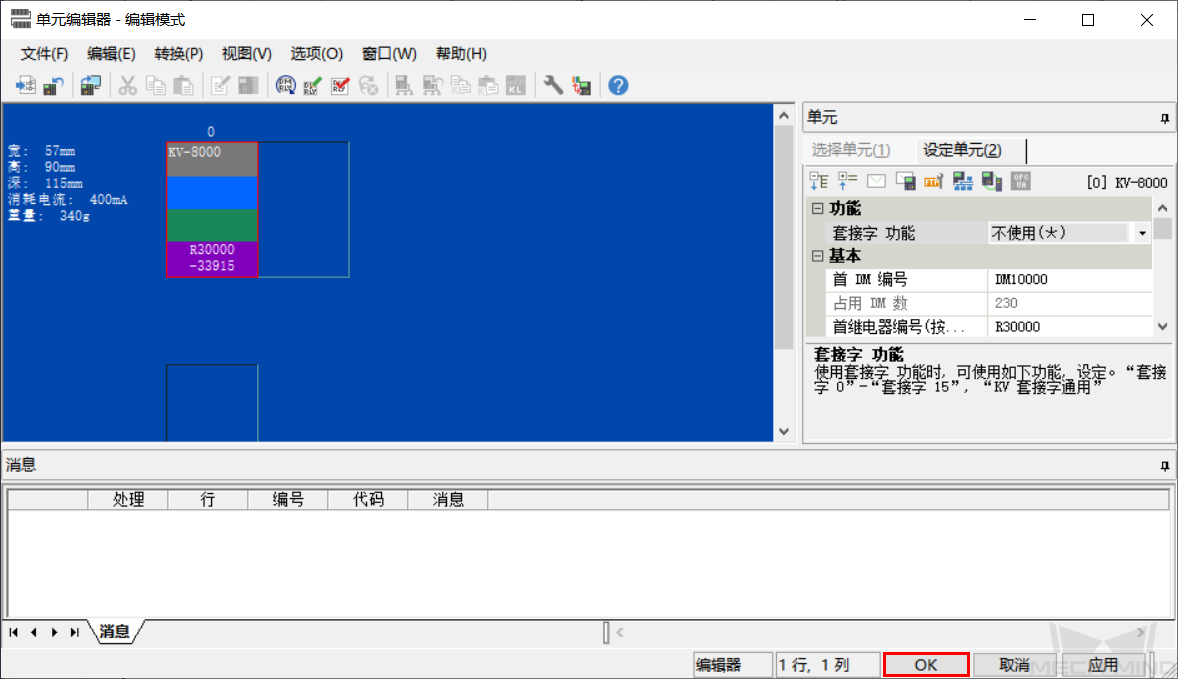
检查通信是否成功
-
若连接成功,在 KV STUDIO 监控器模式下,可以看到 Mech-Mind 设备处于在线状态。
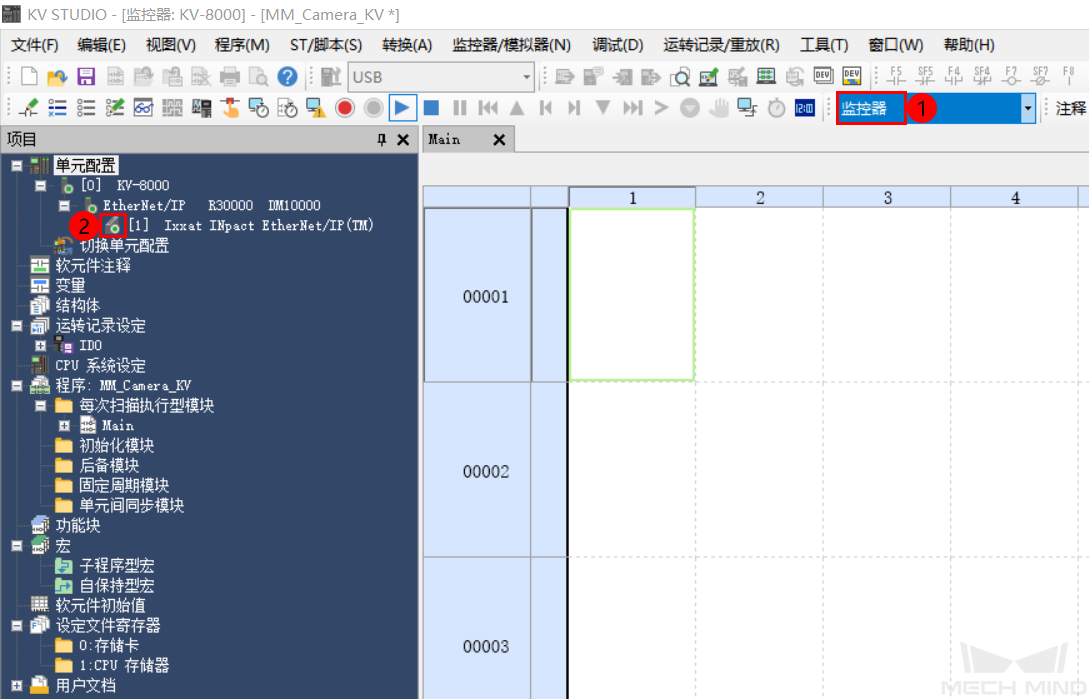
-
在 Mech-Vision 主窗口中,若连接成功,则在日志窗口的 控制台 标签页下会显示 连接ETHERNET IP控制器成功 。
若无该日志,请检查以下是否正常:
-
硬件网络连接是否正常;
-
Mech-Vision 的接口服务是否开启;
-
PLC 是否下载配置到 PLC 硬件。
-
导入例程文件并下载 PLC 程序至 PLC
视觉工程测试
本部分介绍如何使用例程功能块触发 Mech-Vision 工程并获取视觉点,以及触发 Mech-Viz 工程并获取规划路径。IO 模块的具体功能和介绍,参见 基恩士 PLC 与 Mech-Mind 系统进行 EtherNet/IP 通信的指令说明 。
准备工作
-
搭建 Mech-Vision 方案。在窗口列表中,右键单击方案名称并勾选 自动加载当前方案,此时方案下的工程也会设置为自动加载,同时工程名称前会出现具体工程编号。
-
搭建 Mech-Viz 工程。在Mech-Viz工程资源面板中,右键单击工程名称,勾选 设为自动加载。
测试所使用的 Mech-Viz 工程中需使用一个步骤名称为 1 的“消息分支”,如下图所示。
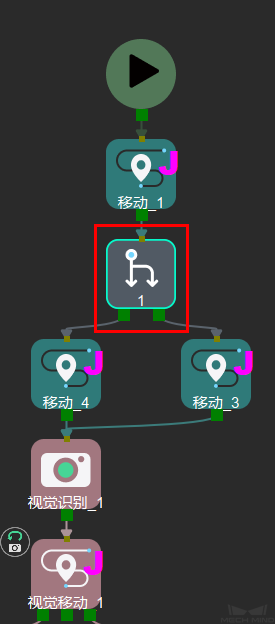
从 Mech-Vision 获取视觉点
设置参数
-
返回 KV STUDIO 窗口,在项目树中展开程序,双击打开 CameraTest 程序段,使能开关 ToCamera.COM_ENABLE 处于常开状态。

-
设置 Mech-Vision 工程编号,即 Mech-Vision 工程列表中工程名称前的数字编号。将 VISION_PROJ_NUM 的值设为 1,则运行工程编号为 1 的 Mech-Vision 工程。
-
设置要求 Mech-Vision 工程返回的位姿数量。将 REQ_POSE_NUM 的值设为 0,表示要求 Mech-Vision 返回全部位姿结果。
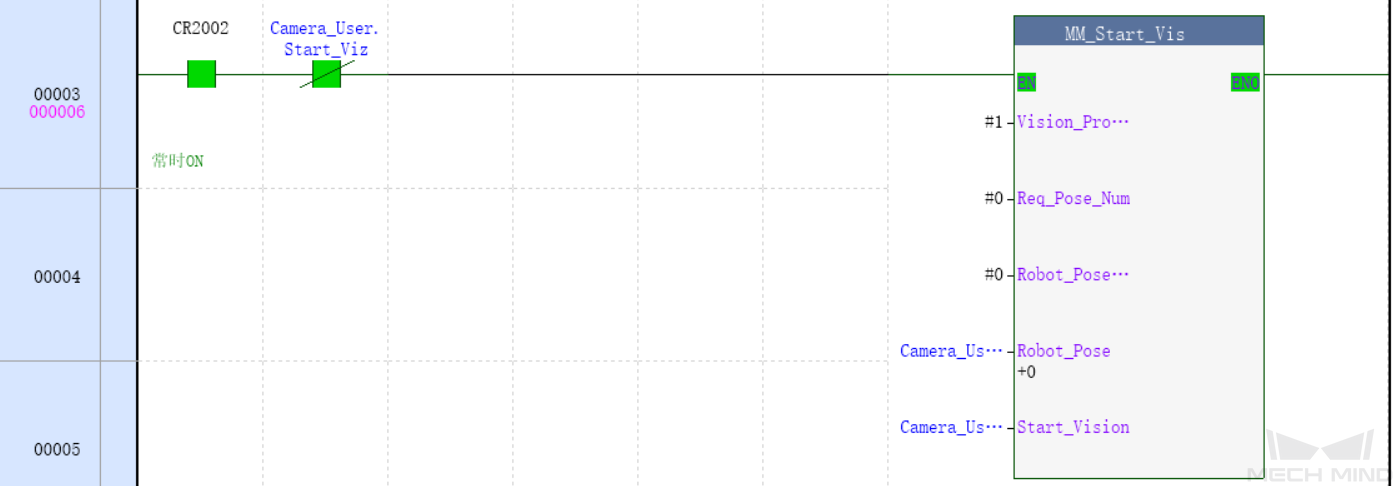
触发 Mech-Vision 工程运行
-
双击功能块 MM_Start_Vis 的输入变量 Start_Vision,该信号即设为 1,启动 Mech-Vision 工程。随后再次双击该变量,将该变量值重新置为 0。
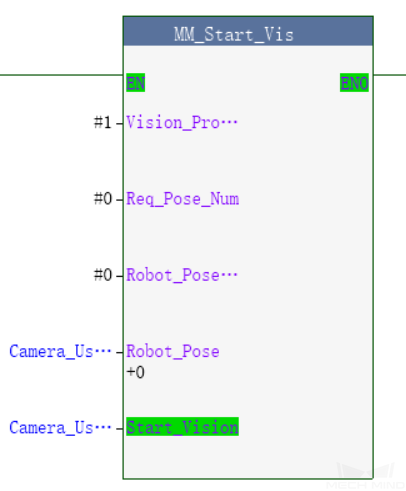
-
单击 登录监控器窗口 ,在 软元件 一列中,查找 FromCamera.STATUS_CODE,检查其返回值,若为 1102,则表示工程启动正常。若返回值为 10XX,请参考 标准接口状态码及错误排查 进行错误排查。
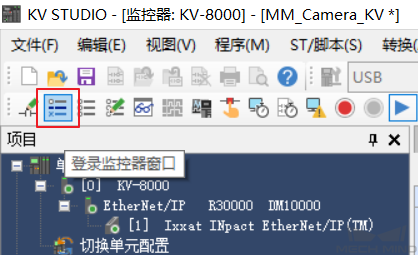

获取 Mech-Vision 计算的位姿结果
-
待 FromCamera.STATUS_CODE 反馈 1102 后,双击功能块 MM_Get_VisData 的输入变量 Get_VisData,该信号即设为 1,表示获取位姿;随后再次双击该变量,将该变量值重新置为 0,结果如下图所示。SendPoseNum 值为 3,表示获取到 3 个位姿点。
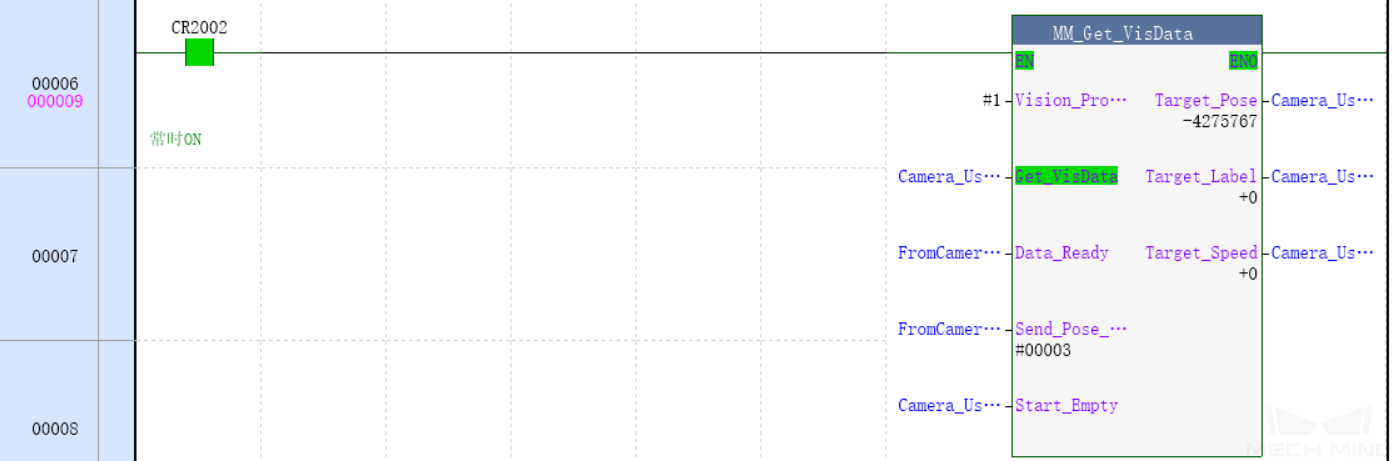
-
检查 FromCamera.STATUS_CODE 变量的返回值变为 1100,则表示从 Mech-Vision 成功获取视觉点。若返回值为 10XX,请参考 标准接口状态码及错误排查 进行错误排查。

从 Mech-Viz 获取规划路径
设置参数
-
在功能块 MM_Get_VisData 中,双击输入变量 Start_Empty 。在 软元件值批量更改/读取窗口 窗口,再次单击菜单栏,清除上一次获取的视觉结果。
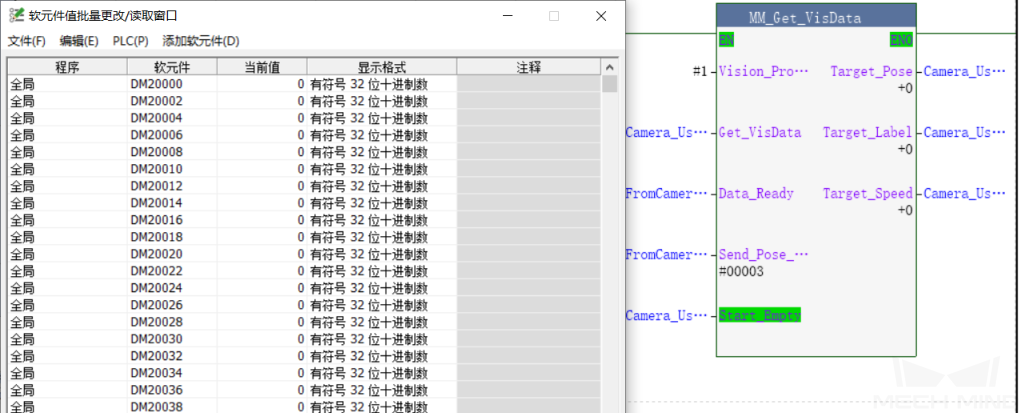
-
设置 Branch_Name 的值为 1 ,设置 Branch_Exit_Port 的值为 1 ,控制 Mech-Viz 工程执行到分支 1 时沿出口 1 继续执行。
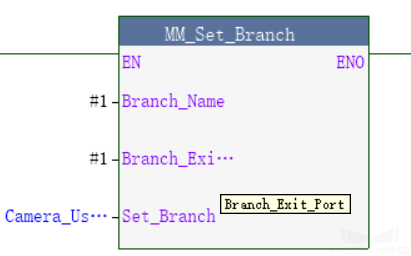
-
设置 Request_Pose_Type 的值为 1 ,设置 Mech-Viz 返回的是关节角数据。
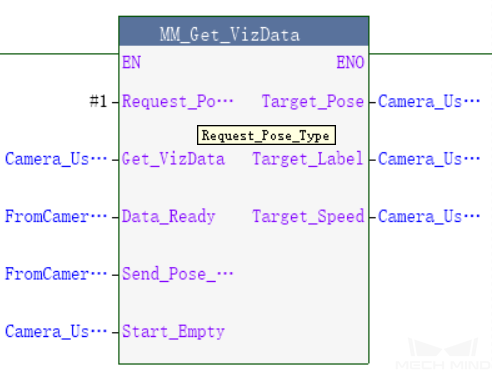
触发 Mech-Viz 工程运行
-
在功能块 MM_Start_Viz 中,双击输入变量 Start_Viz ,启动 Mech-Viz 工程。

-
检查 FromCamera.STATUS_CODE 变量的返回值变为 2103,则表示工程启动正常。若返回值为 20XX,请参考 标准接口状态码及错误排查 进行错误排查。

设置 Mech-Viz 的分支出口
-
在功能块 MM_Set_Branch 中,双击输入变量 Set_Branch ,选择 Mech-Viz 分支出口。
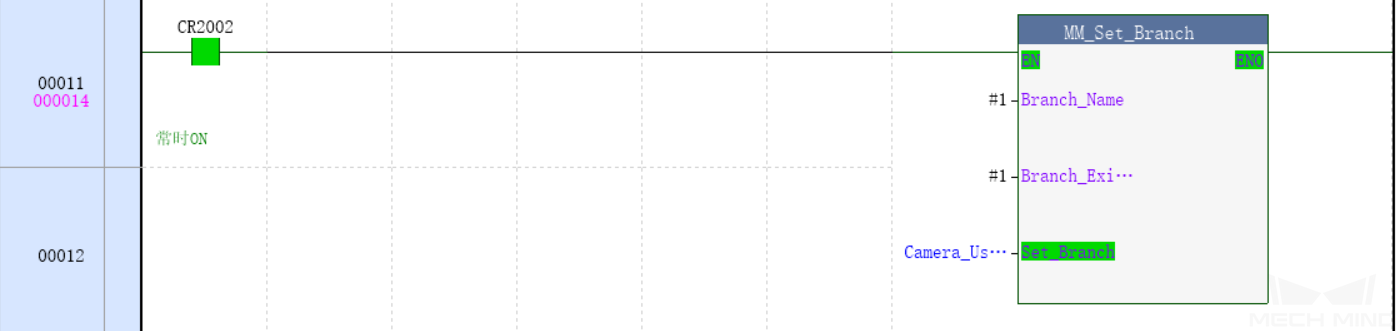
-
检查 FromCamera.STATUS_CODE 变量的返回值变为 2105,则表示分支设置成功。若返回值为 20XX,请参考 标准接口状态码及错误排查 进行错误排查。

获取 Mech-Viz 规划路径
-
在功能块 MM_Get_VizData 中,双击输入变量 Get_VizData ,获取 Mech-Viz 的规划路径。

-
检查 FromCamera.STATUS_CODE 变量的返回值变为 2100,则表示获取 Mech-Viz 的规划路径成功。若返回值为20XX,请参考 标准接口状态码及错误排查 进行错误排查。结果如下图所示,SendPoseNum 值为 10,表示获取到 10 组关节角数据。关节角数据保存在 TargetPose 中。