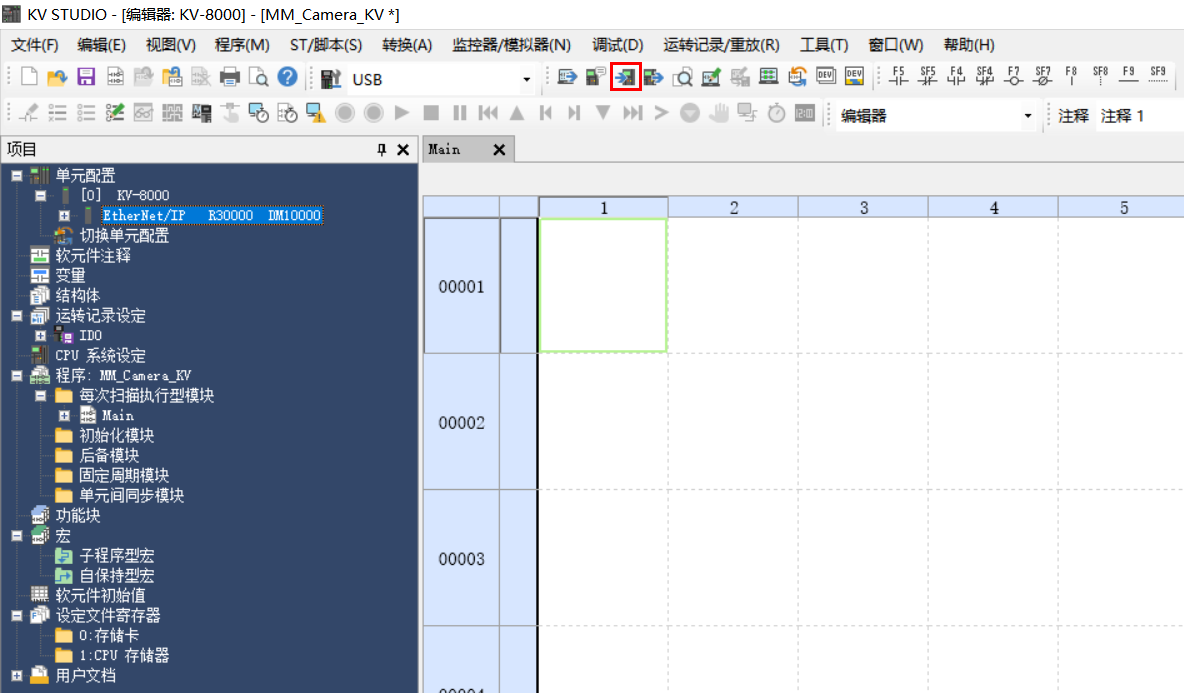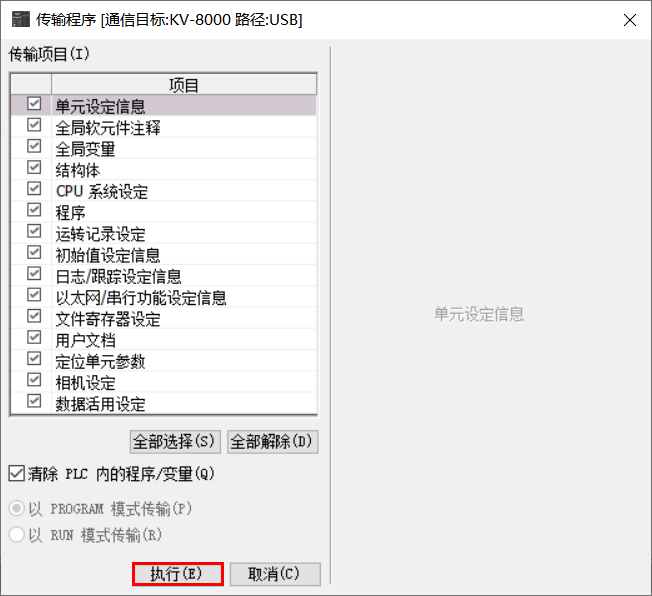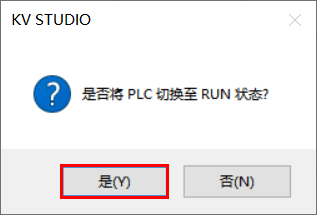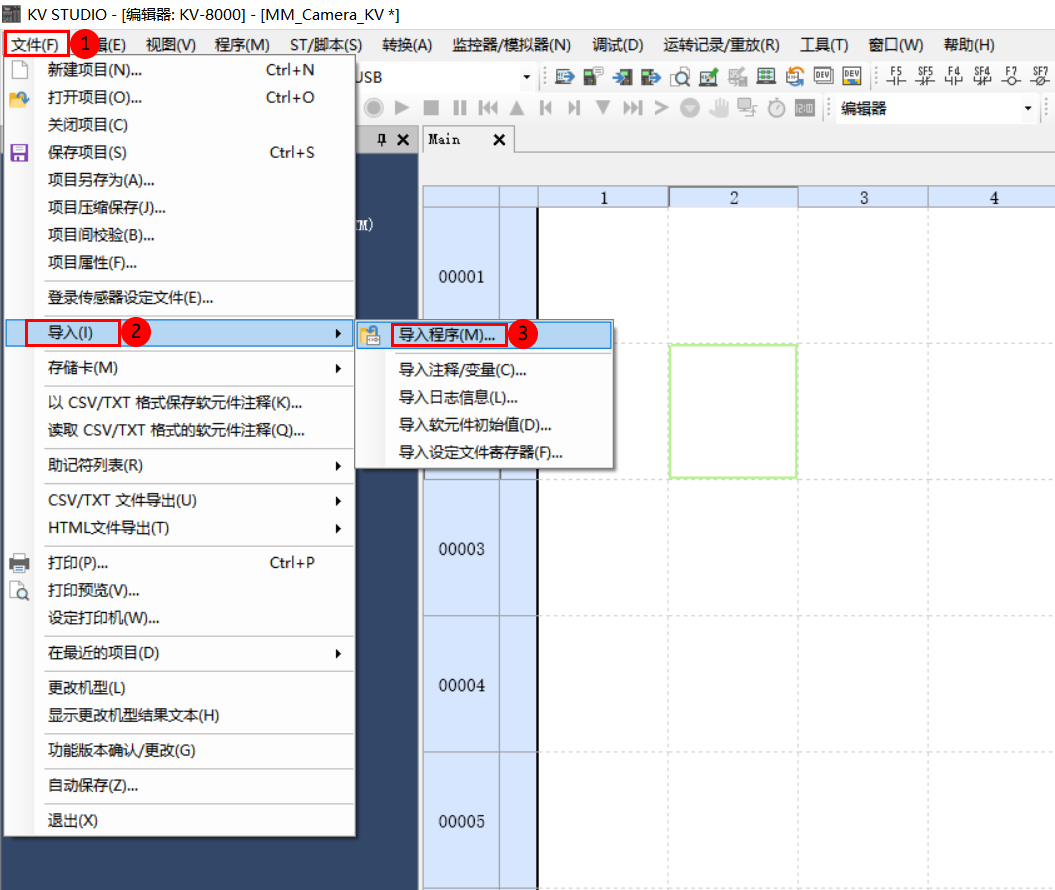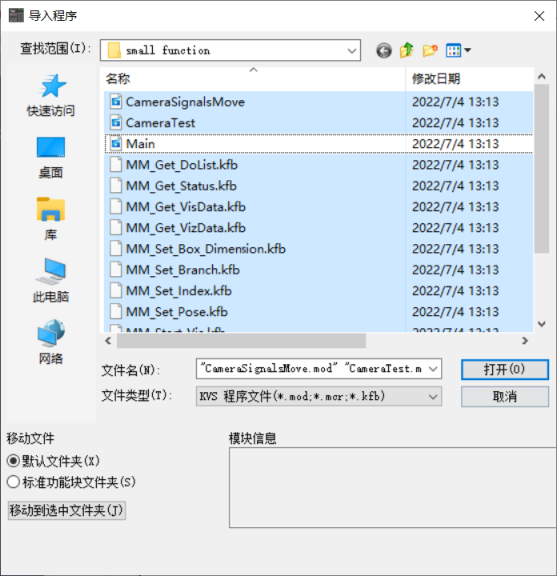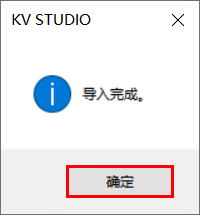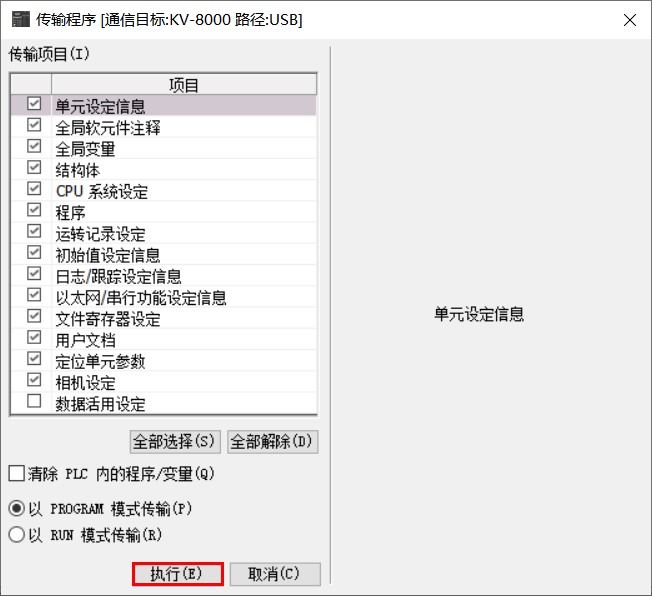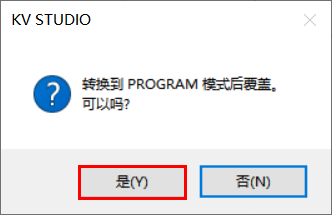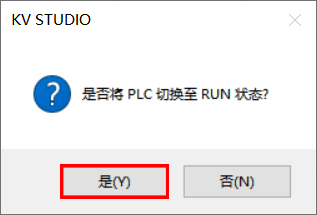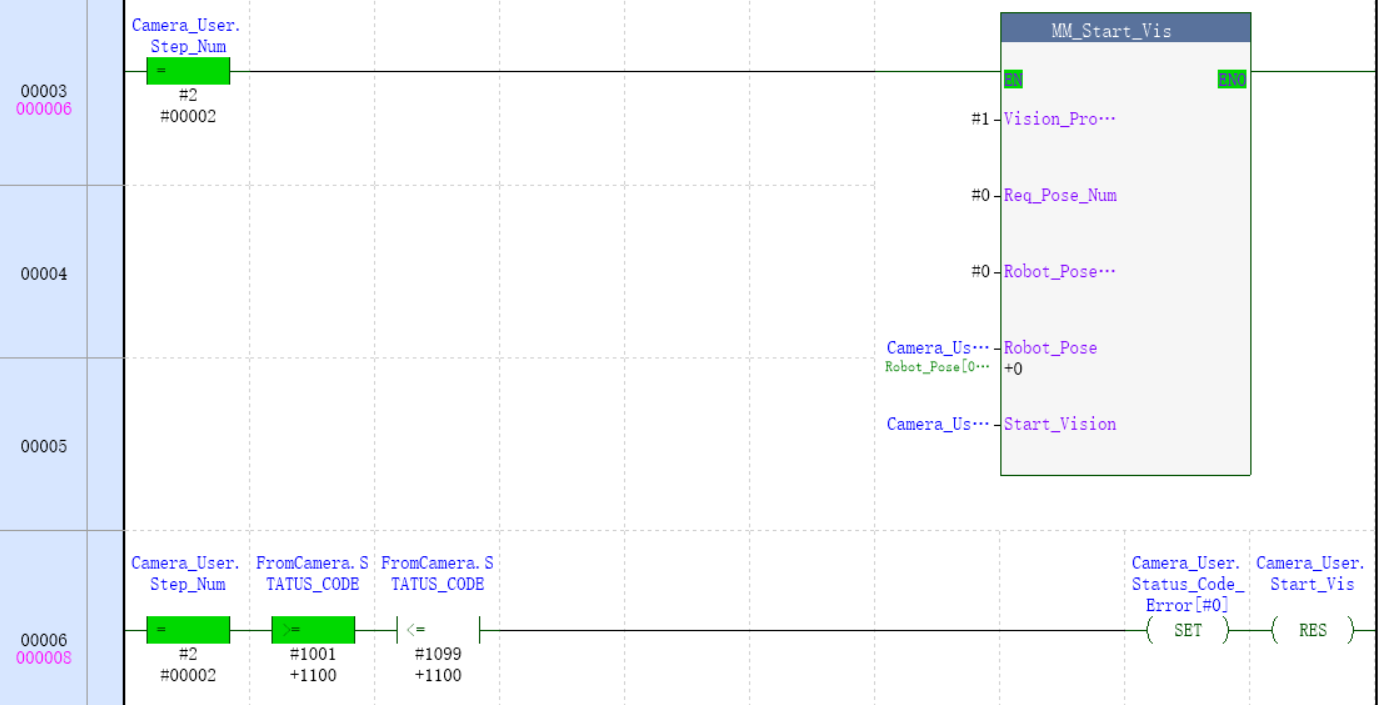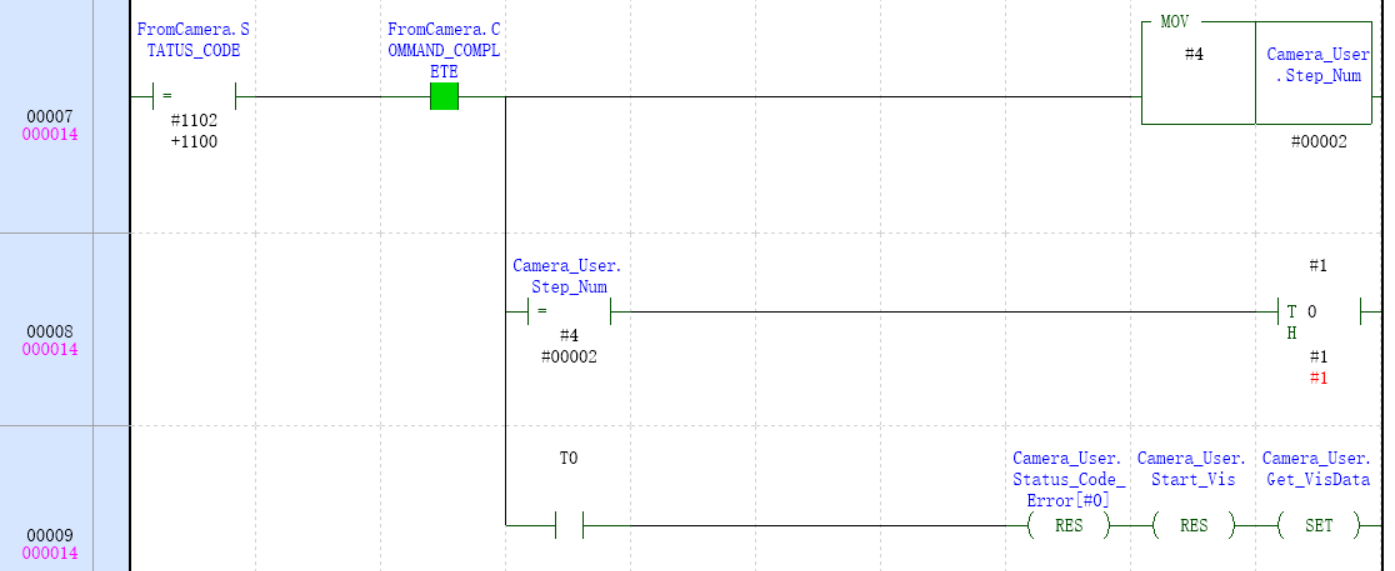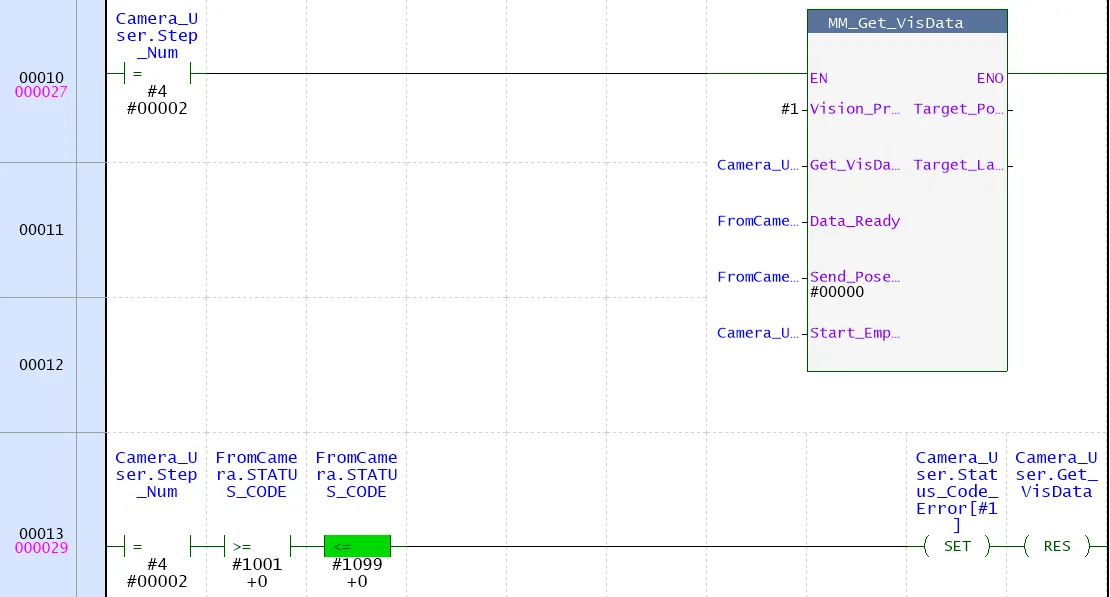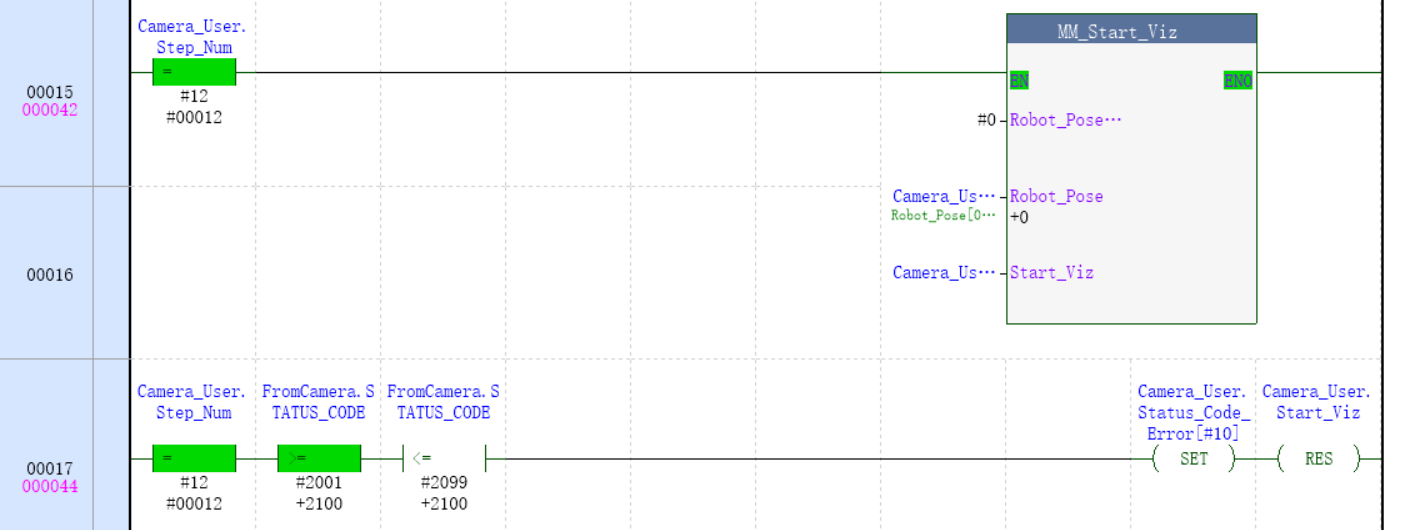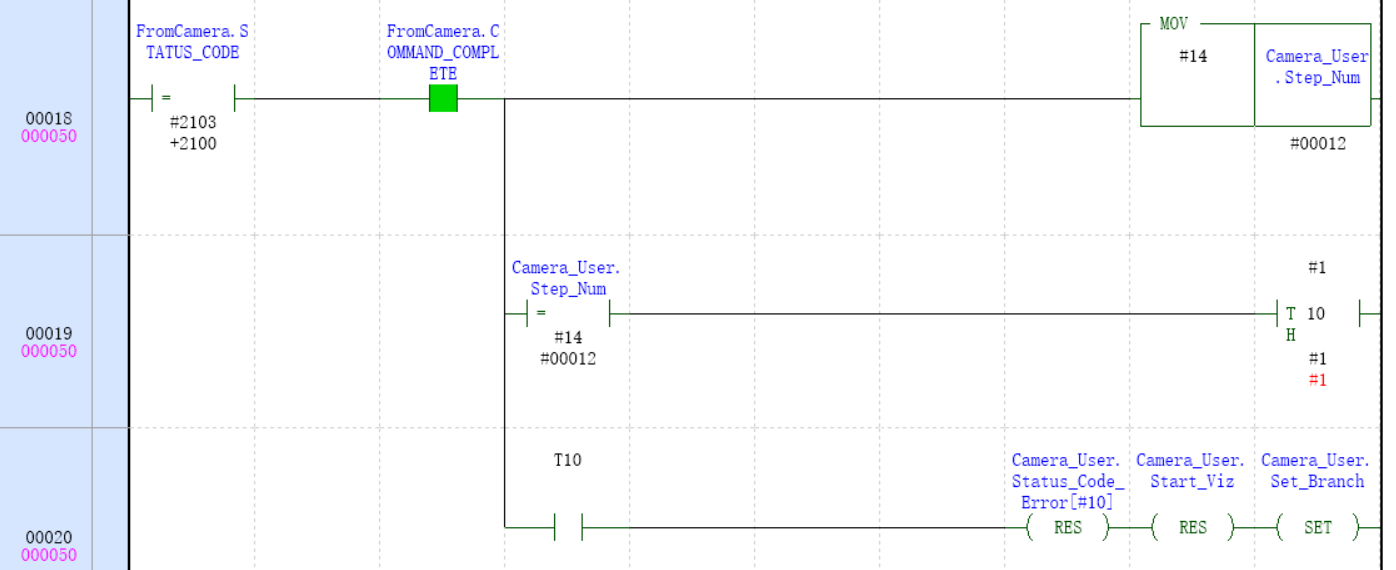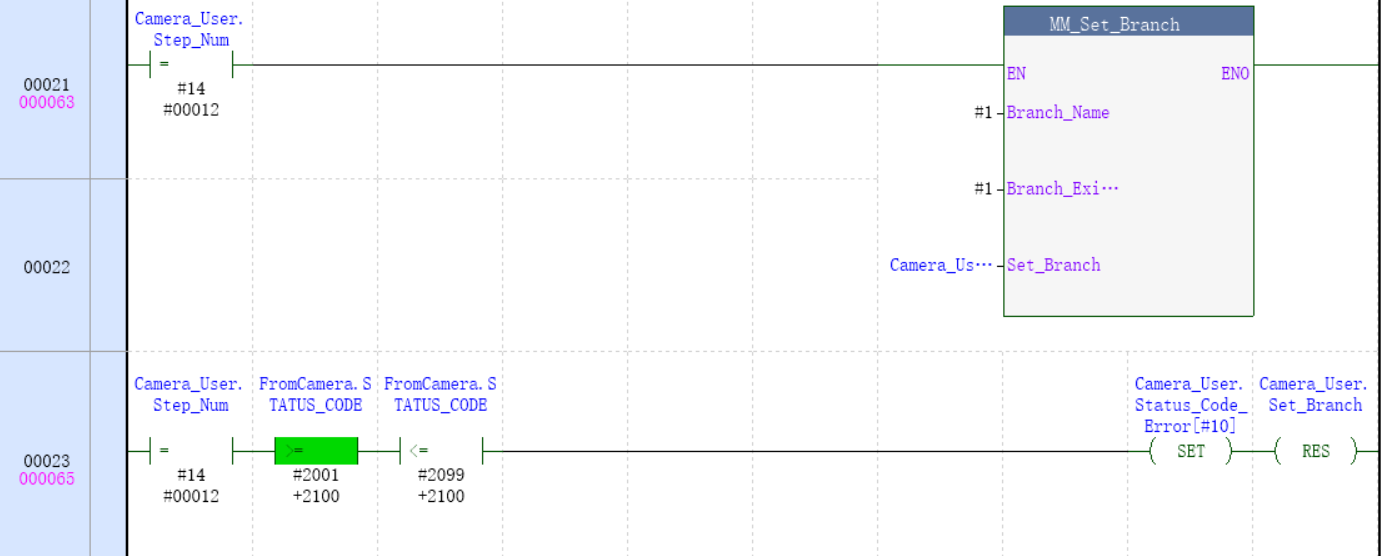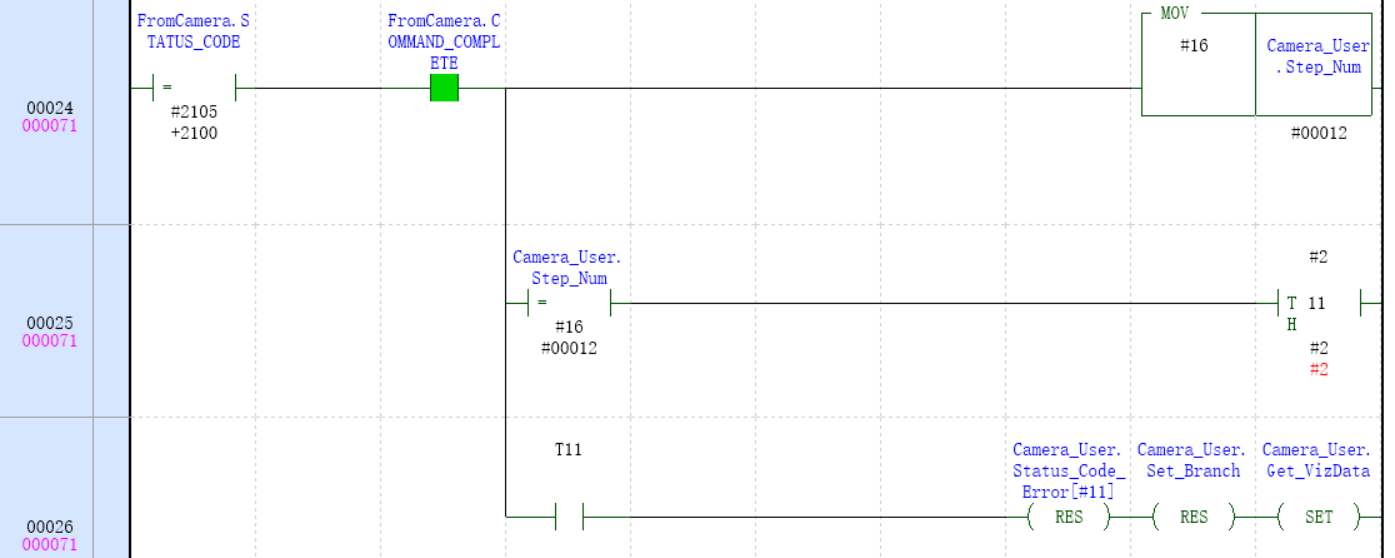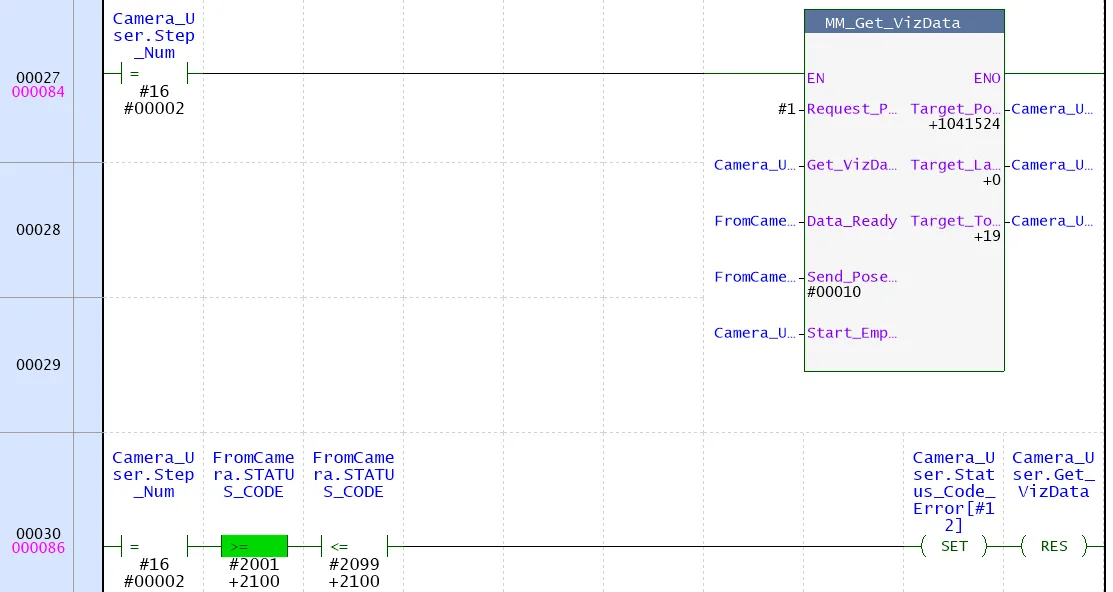通信配置及示例程序使用
基恩士 PLC 与梅卡曼德视觉系统进行 EtherNet/IP 通信可以通过以下两种方式实现。
-
通过硬件PCI-e通信板卡实现。
-
通过软件配置实现,无需通信板卡硬件。
|
所需软硬件
|
本文所列的型号与版本是适配时所用的型号与版本。对于其他型号与版本,用户可参考本文尝试操作,若遇到问题,请联系梅卡曼德技术支持。 |
硬件
若通过软件配置实现EtherNet/IP通信,请单击本行以查看所需的硬件及硬件连接图。
-
KV-8000 集成 EIP 通信功能;KV-EP21V、KV-NC1EP 通信模块。
本例程采用 KV-8000。 -
USB Type-A 转 USB Type-B 数据线。
-
220V AC 转 24V DC 电源适配器。
-
交换机和网线。
-
工控机。
硬件连接关系如下图所示。各设备的IP地址互不相同,但需位于同一网段,且未被其他设备使用。PLC的IP地址设置参见下文,工控机和安装KV STUDIO软件计算机的IP地址设置参见此处链接。
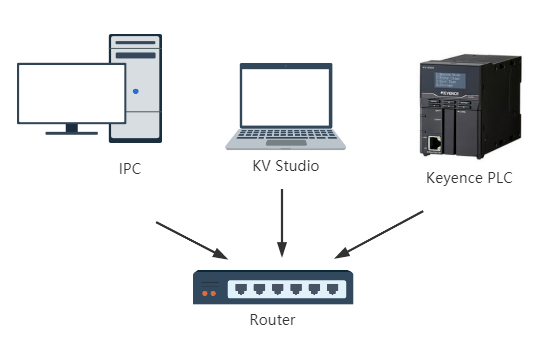
若通过硬件PCI-e通信板卡实现EtherNet/IP通信,请单击本行以查看所需的硬件及硬件连接图。
-
KV-8000 集成 EIP 通信功能;KV-EP21V、KV-NC1EP 通信模块。
本例程采用 KV-8000。 -
USB Type-A 转 USB Type-B 数据线。
-
220V AC 转 24V DC 电源适配器。
-
交换机和网线。
-
工控机或主机需安装标准PCI-e通信板卡:HMS Ixxat INpact EIP Slave PCIe(INpact EIP 从站 PCIe)。
硬件连接关系如下图所示。各设备的IP地址互不相同,但需位于同一网段,且未被其他设备使用。PLC和通信板卡的IP地址设置参见下文,工控机和安装KV STUDIO软件计算机的IP地址设置参见此处链接。
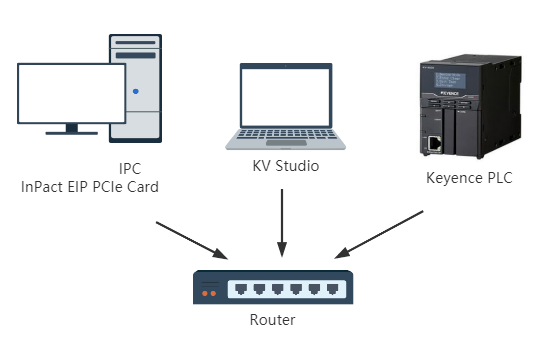
软件
若通过软件配置实现EtherNet/IP通信,请单击本行以查看所需的软件。
| 软件 | 说明 | 安装位置 |
|---|---|---|
KV STUDIO 11.41 |
基恩士 PLC 编程软件 |
用于基恩士 PLC 编程的计算机 |
Mech-Vision和Mech-Viz软件(2.0.0及以上) |
提供梅卡曼德视觉系统的软件 |
工控机 |
除了上述软件外,请将下列文件从工控机上复制到已安装 KV STUDIO 的计算机中,以供后续使用。
-
Software EIP.eds 文件:用于提供工控机在 EtherNet/IP 网络中的身份信息。
Software EIP.eds 文件位于Mech-Vision和Mech-Viz软件安装路径下
Communication Component/Robot_Interface/EthernetIP/EDS文件夹内。 -
PLC 例程文件:
-
CameraSignalsMove.mod(视觉系统信号传送);
-
CameraTest.mod(视觉系统测试);
-
MM_XXX_XXX.kfb(用于实现各种接口指令的功能)。
例程文件位于Mech-Vision和Mech-Viz软件安装路径下的
Communication Component/Robot_Interface/EthernetIP/Programming Samples/Keyence KV-8000 PLC EthernetIP文件夹。
-
若通过硬件PCI-e通信板卡实现EtherNet/IP通信,请单击本行以查看所需的软件。
| 软件 | 说明 | 安装位置 |
|---|---|---|
KV STUDIO 11.41 |
基恩士 PLC 编程软件 |
用于基恩士 PLC 编程的计算机 |
通信板卡驱动软件 |
工控机 |
|
Mech-Vision和Mech-Viz软件(2.0.0及以上) |
提供梅卡曼德视觉系统的软件 |
工控机 |
设置通信板卡的IP地址 |
工控机 |
除了上述软件外,请将下列文件从工控机上复制到已安装 KV STUDIO 的计算机中,以供后续使用。
-
005A002B003A0100.EDS 文件:用于提供工控机在 EtherNet/IP 网络中的身份信息。
005A002B003A0100.EDS 文件位于Mech-Vision和Mech-Viz软件安装路径下
Communication Component/Robot_Interface/EthernetIP/EDS文件夹内。 -
PLC 例程文件:
-
CameraSignalsMove.mod(视觉系统信号传送);
-
CameraTest.mod(视觉系统测试);
-
MM_XXX_XXX.kfb(用于实现各种接口指令的功能)。
例程文件位于Mech-Vision和Mech-Viz软件安装路径下的
Communication Component/Robot_Interface/EthernetIP/Programming Samples/Keyence KV-8000 PLC EthernetIP文件夹。 -
配置通信
若通过软件配置实现EtherNet/IP通信,请单击本行展开详细操作。
-
打开Mech-Vision软件。根据出现的界面不同,选择如下相应方法创建方案。
-
若出现欢迎界面,单击新建空白方案,即可新建空白方案。
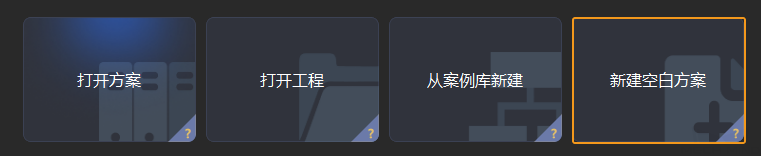
-
若出现主界面,依次单击菜单栏中,即可新建空白方案。
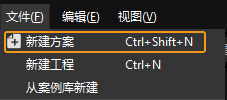
-
单击 选择机器人 下拉框,根据实际项目所用机器人,选择 品牌机器人 或 其他机器人,具体说明如下,最后单击 下一步。
-
品牌机器人:适用于大多数机器人。后续单击 选择机器人型号,可选择具体型号的机器人。
-
其他机器人:适用于桁架机器人,以及除上述品牌机器人以外的机器人。后续需选择 机器人欧拉角类型 和 机器人坐标系。
-
-
-
在 机器人通信配置 窗口,进行如下配置。
-
单击 选择机器人 下拉框,选择 品牌机器人,然后单击 选择机器人型号,选择具体机器人型号,单击 下一步。
-
在 通信方式 下,接口服务类型 选择 标准接口,协议 选择 ETHERNET IP (Software),网络适配器和IP地址选择本机上使用EtherNet/IP通信的网络适配器和IP地址。
-
(可选)建议勾选 方案打开时自动打开接口服务。
-
单击 应用。
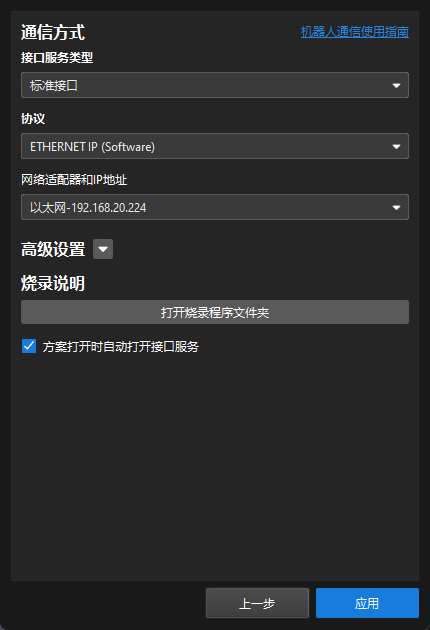
-
-
在 Mech-Vision 主界面,确认工具栏中的接口服务已开启。

若通过硬件PCI-e通信板卡实现EtherNet/IP通信,请单击本行展开详细操作。
检查工控机通信板卡及驱动
-
在工控机 PCI-e 插槽中,确认已安装 INpact EIP 从站 PCIe 板卡。

-
在工控机上,鼠标右键单击 Windows 图标,打开设备管理器,确认已安装板卡驱动软件 VCI4 INpact PCIe。
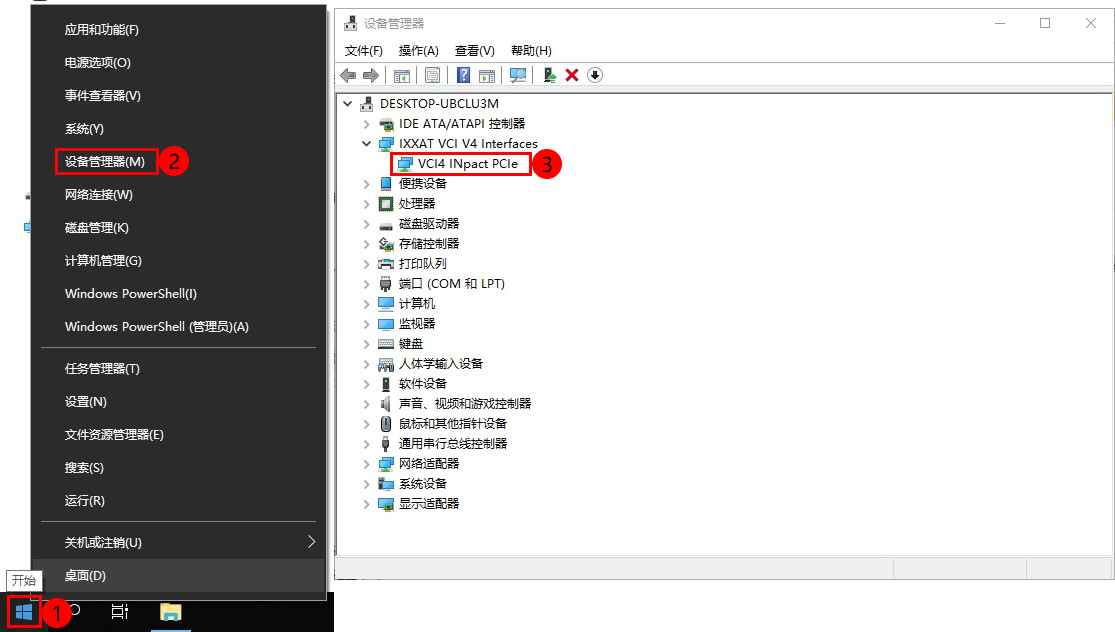
设置“机器人通信配置”
-
打开Mech-Vision软件。根据出现的界面不同,选择如下相应方法创建方案。
-
若出现欢迎界面,单击新建空白方案,即可新建空白方案。
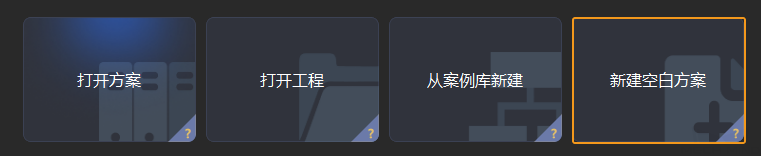
-
若出现主界面,依次单击菜单栏中,即可新建空白方案。
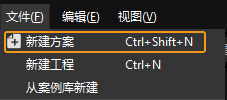
-
-
单击 Mech-Vision 工具栏中 机器人通信配置 。
-
在 机器人通信配置 窗口,进行如下配置。
-
单击 选择机器人 下拉框,根据实际项目所用机器人,选择 品牌机器人 或 其他机器人,具体说明如下,最后单击 下一步。
-
品牌机器人:适用于大多数机器人。后续单击 选择机器人型号,可选择具体型号的机器人。
-
其他机器人:适用于桁架机器人,以及除上述品牌机器人以外的机器人。后续需选择 机器人欧拉角类型 和 机器人坐标系。
-
-
在 通信方式 下,接口服务类型 选择 标准接口,协议 选择 ETHERNET IP。
-
(可选)建议勾选 方案打开时自动打开接口服务。
-
单击 应用。

-
-
在 Mech-Vision 主界面,确认工具栏中的接口服务已开启。

设定工控机通信板卡 IP 地址
| 在开始如下操作前,请确保上一步的接口服务已开启。 |
-
设定通信板卡 IP 地址需要使用 HMS 公司的 IPconfig 软件。使用网线将安装有 IPconfig 的工控机网口和 IXXAT INpact 通信板卡网口连接。
在设定通信板卡并成功通信后,临时网线便可取消。 -
打开 HMS IPconfig 软件,单击扫描,取消勾选 DHCP ,并设定板卡 IP 地址和子网掩码。设置的 IP 地址需和 PLC 中配置的 IP 地址相同,然后单击 Apply 确认并退出软件。
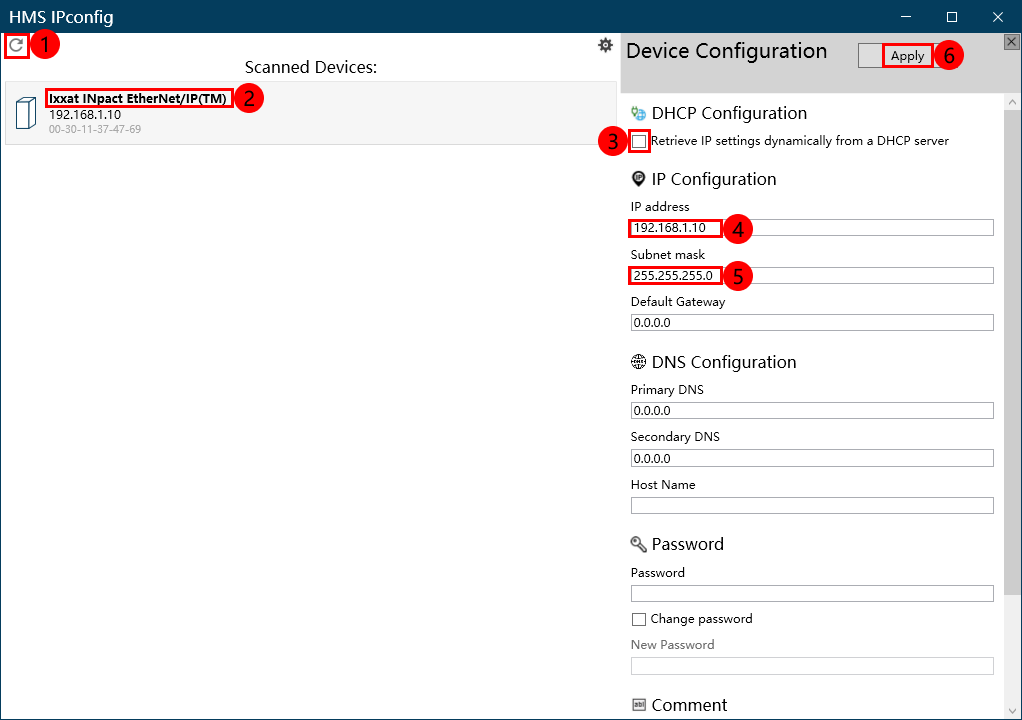
创建和配置 PLC 工程
创建 PLC 工程
-
打开 KV STUDIO 软件,单击 创建新项目 ,根据实物选择 支持的机型 ,输入 项目名 ,单击 参照 ,选择项目保存路径,最后单击 OK 。
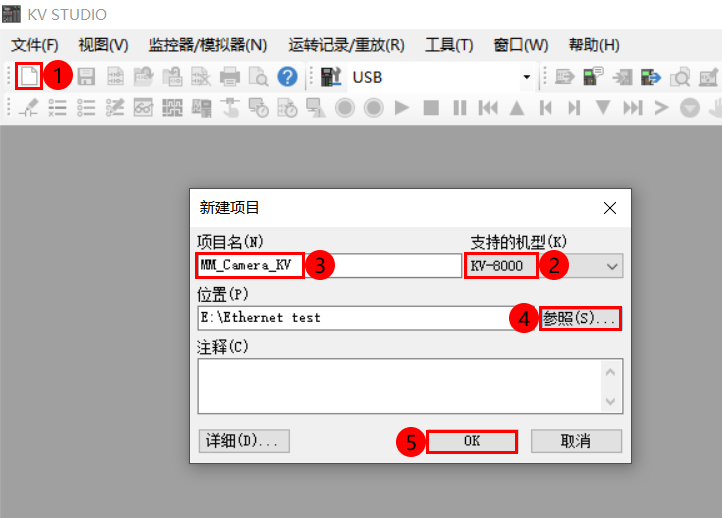
-
弹出窗口提示 是否要自动设定运转记录设定 ,单击 是 。
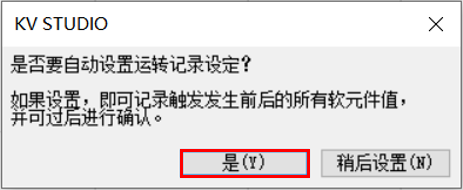
-
弹出窗口提示 是否在最初设定单元配置 ,单击 否 。
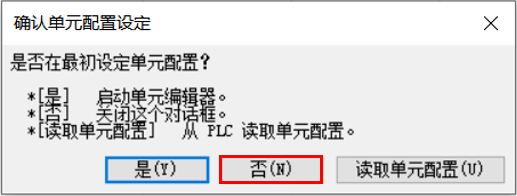
-
在左侧 项目 栏,依次展开 单元配置/KV-8000 ,双击 EtherNet/IP R30000 DM10000 ,弹出 EtherNet/IP 设定 窗口,单击 手动 。
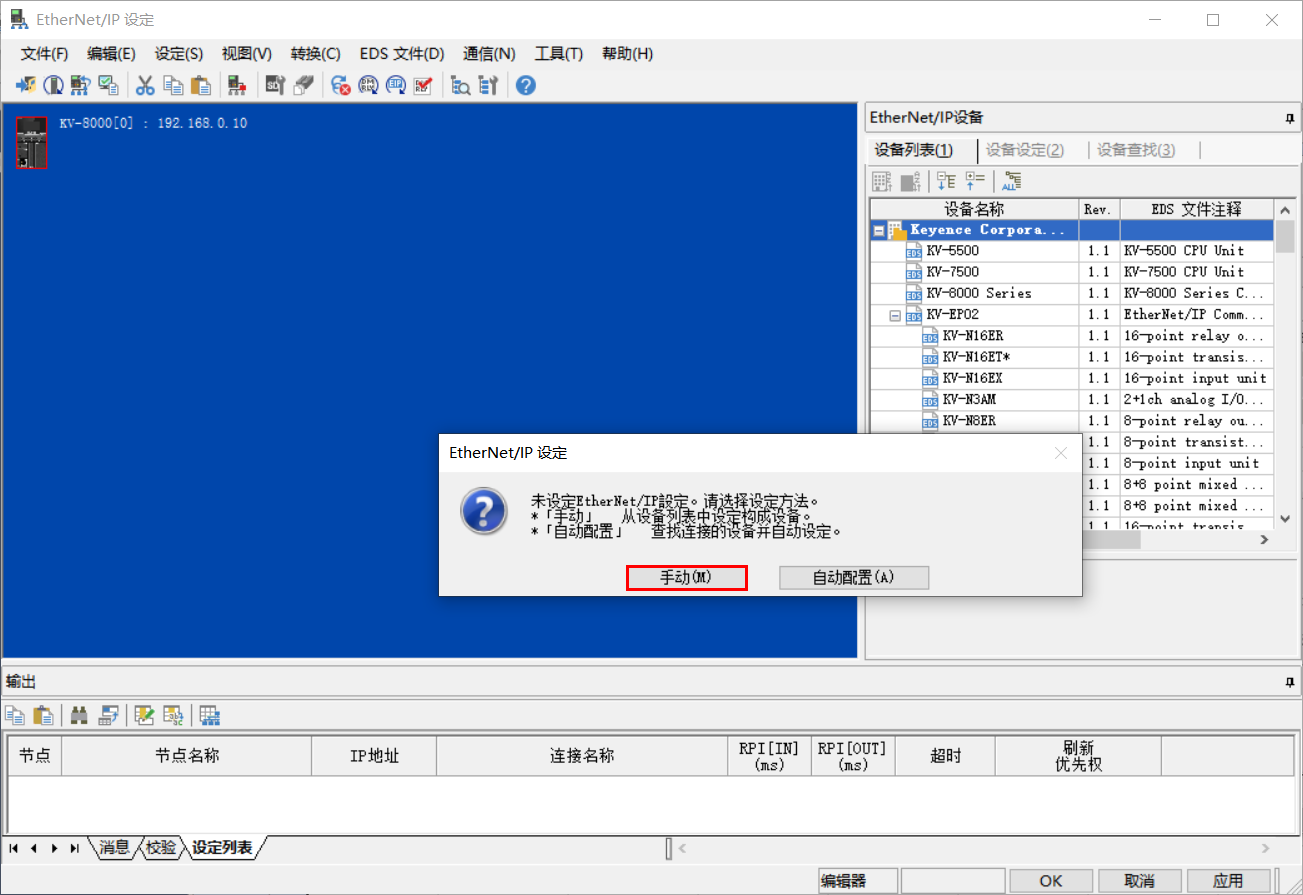
-
在 EtherNet/IP 设定 窗口中,选中 KV-8000 ,在 设备设定 选项卡,设定 PLC 的 IP 地址。
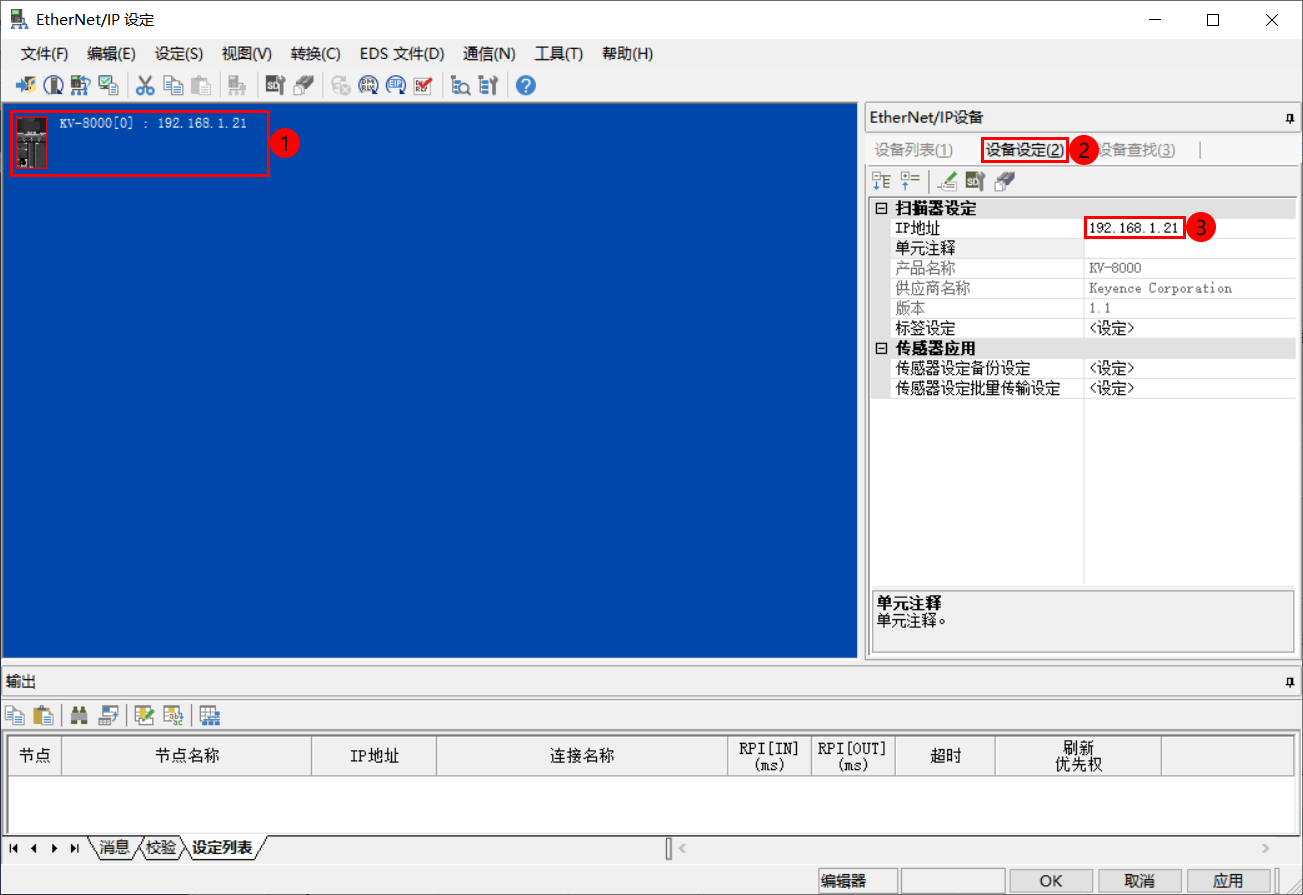
安装及配置 EDS 文件
若通过软件配置实现EtherNet/IP通信,请单击本行展开详细操作。
-
在 EtherNet/IP 设定 窗口中,单击菜单栏 EDS 文件 ,选择 登录 。在弹出窗口中,选择 Software EIP.eds 文件,单击 打开 。
-
EDS 文件可以从工控机中获得。EDS 文件位于Mech-Vision和Mech-Viz软件安装路径下
Communication Component/Robot_Interface/EthernetIP/EDS文件夹。将EDS文件夹复制到安装有 KV Studio 的计算机中,然后单击 登录 找到该文件夹。
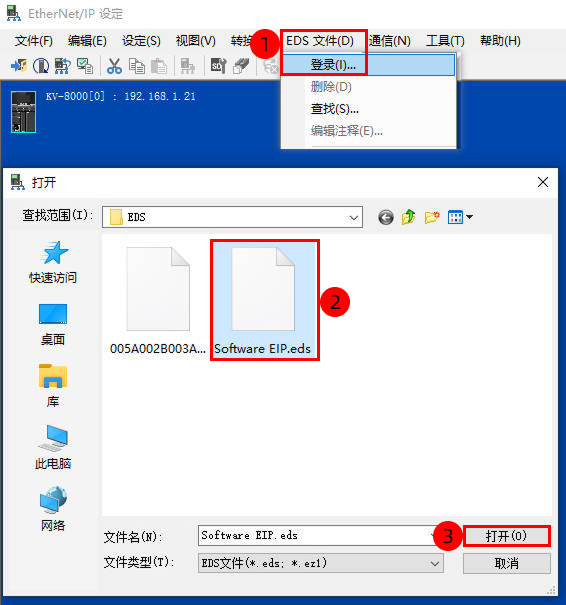
若弹出如下窗口,则选中 选择图标文件,单击 OK 。
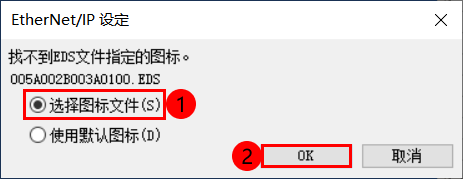
在弹出的窗口中,选择相应图标文件,单击 打开。
图标文件与上述 EDS 文件位于同一文件夹内。
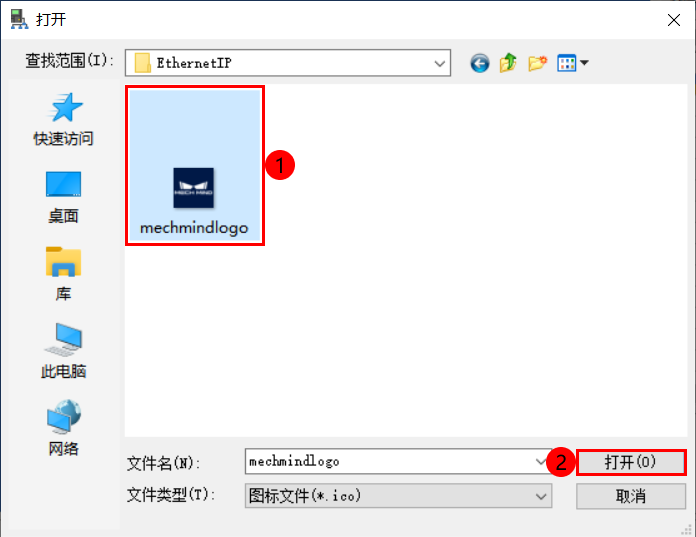
-
-
在 EDS 文件登录成功后,请展开 Mech-Mind Robotics Technologies Ltd.,双击 Mech-Mind Standard Interface 设备,以加入 EtherNet/IP 网络。
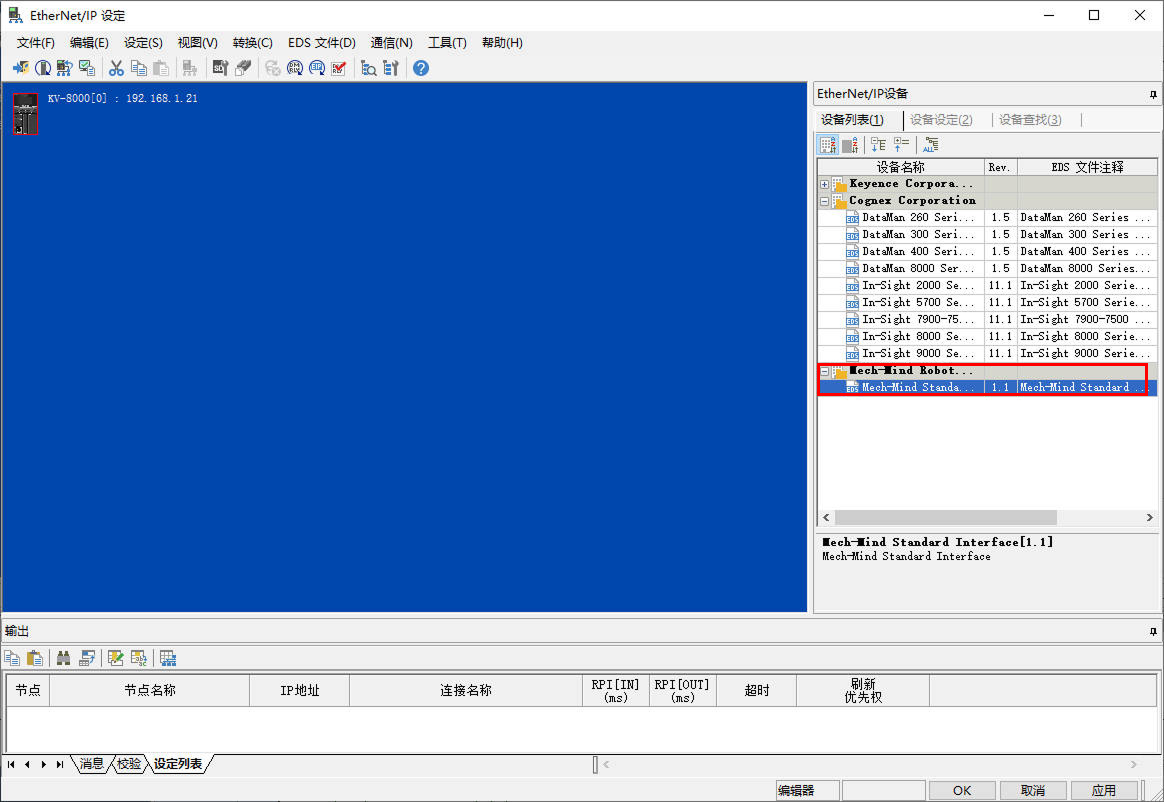
-
弹出 适配器初始设定 窗口,设定设备 IP 地址,单击 OK 。
此处 IP 地址需与 Mech-Vision 机器人通信配置中选择的 网络适配器IP地址 保持一致。
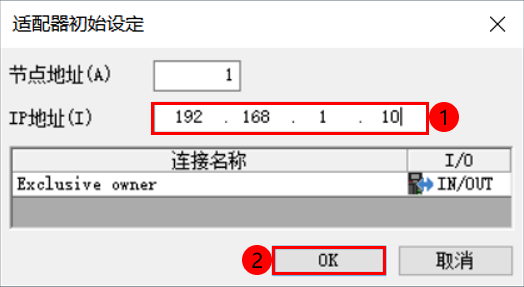
-
选中 Mech-Mind Standard Interface 设备,在 设备设定(2) 选项卡下,单击 连接设定 右侧的 .. 。
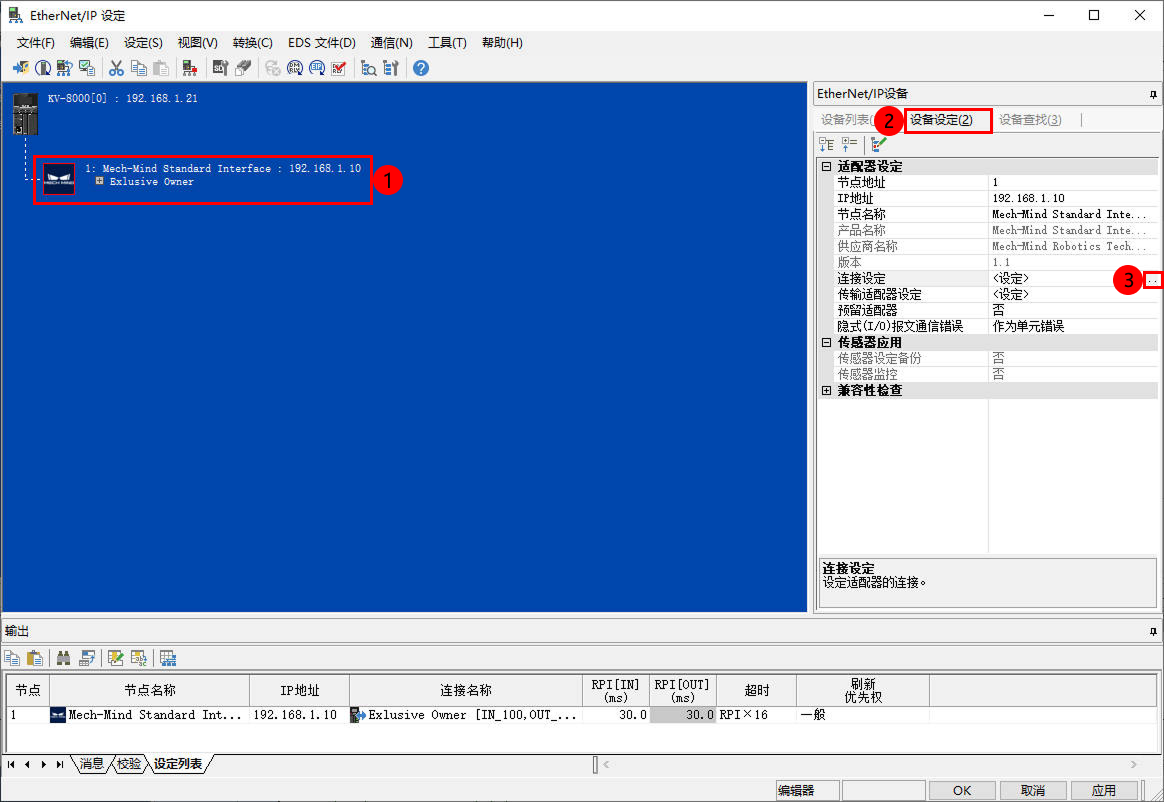
-
在 连接设定 窗口,单击 软元件分配 。在弹窗内根据实际需要分别自定义 IN 、 OUT 首软元件(图示首软元件地址分配与本例程匹配),分配结束后,返回 EtherNet/IP 设定 窗口。
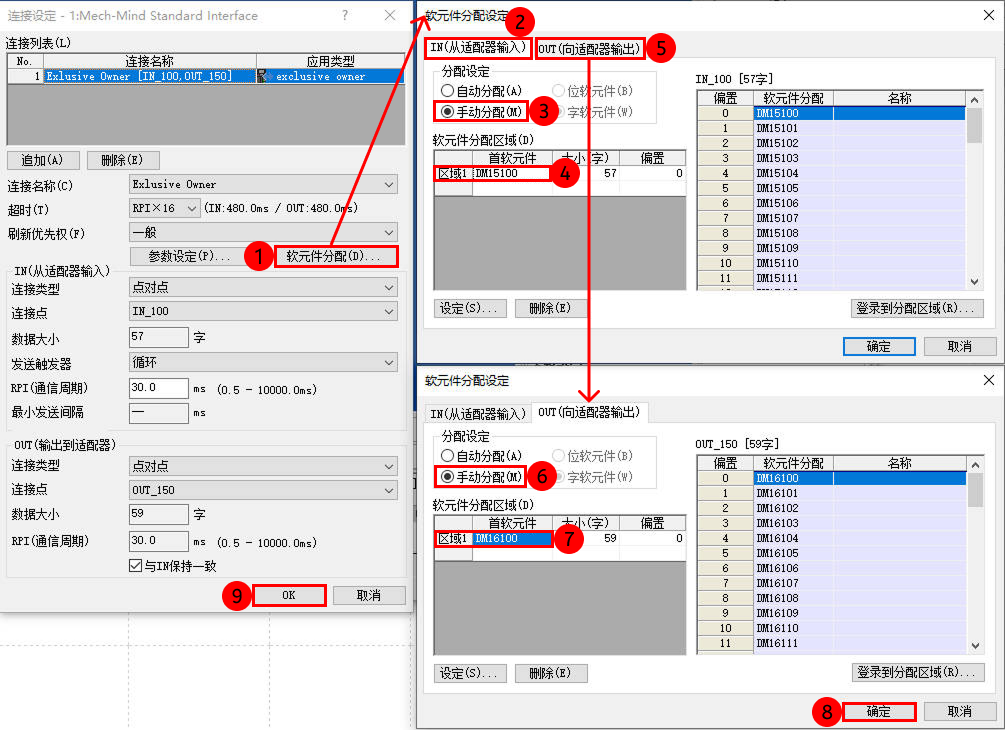
-
EtherNet/IP 设定 窗口出现从站及配置信息,单击 OK 。
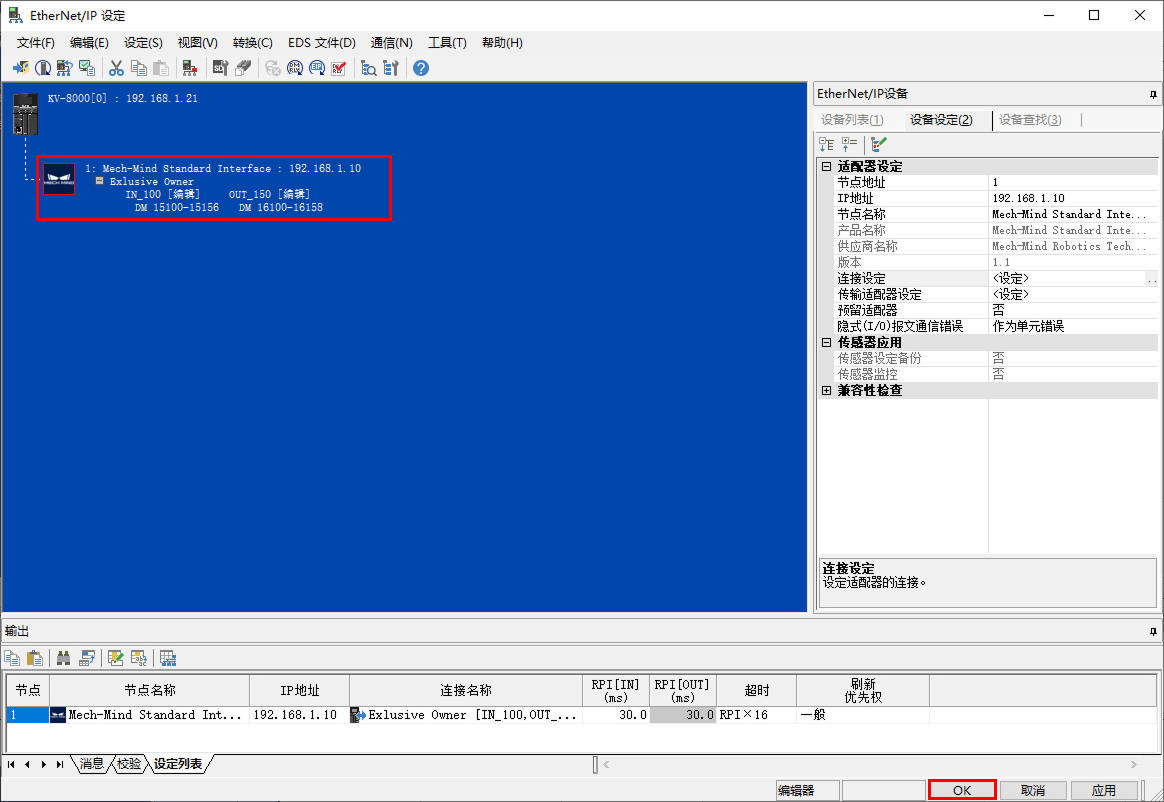
-
在 单元编辑器 窗口,单击 OK 。
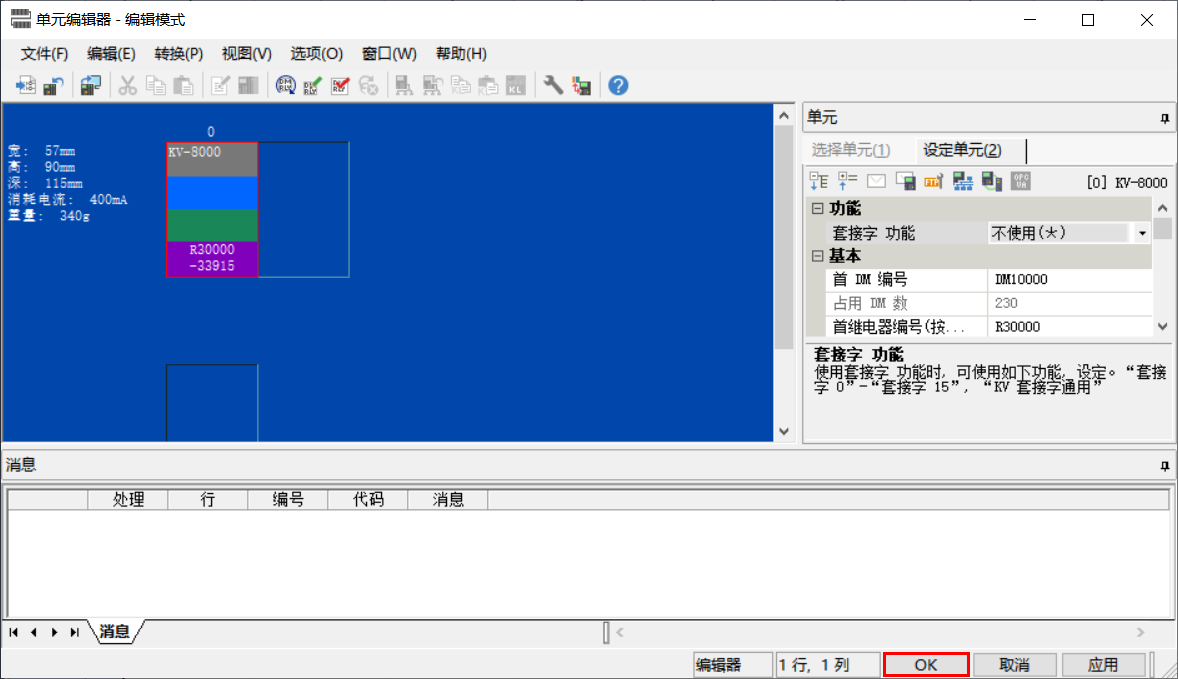
若通过硬件PCI-e通信板卡实现EtherNet/IP通信,请单击本行展开详细操作。
-
在 EtherNet/IP 设定 窗口中,单击菜单栏 EDS 文件 ,选择 登录 。在弹出窗口中,选择 005A002B003A0100.EDS 文件,单击 打开 。
-
EDS 文件可以从工控机中获得。EDS 文件位于Mech-Vision和Mech-Viz软件安装路径下
Communication Component/Robot_Interface/EthernetIP/EDS文件夹。将EDS文件夹复制到安装有 KV Studio 的计算机中,然后单击 登录 找到该文件夹。
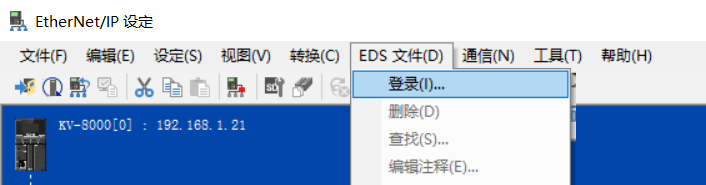
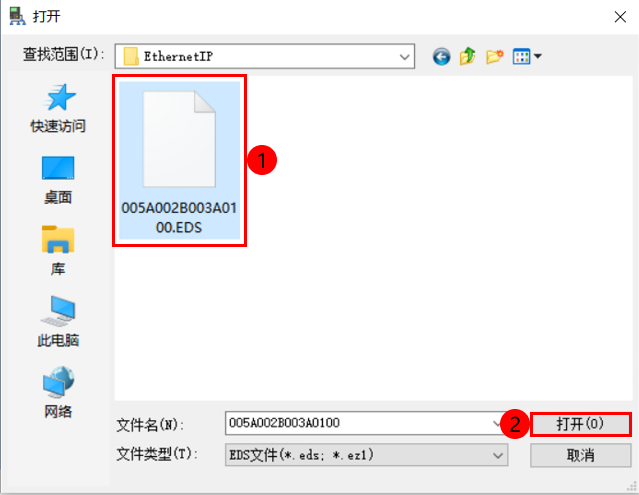
若弹出如下窗口,则选中 选择图标文件,单击 OK 。
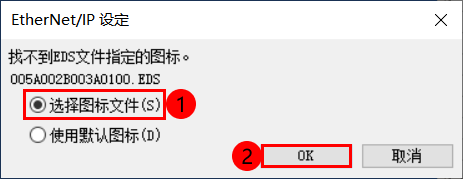
在弹出的窗口中,选择相应图标文件,单击 打开。
图标文件与上述 EDS 文件位于同一文件夹内。
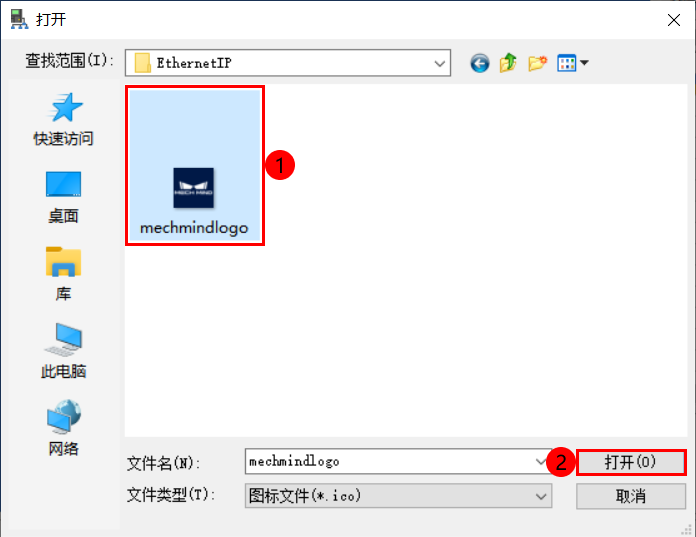
-
-
在 EDS 文件登录成功后,请展开 HMS Industrial Networks AB,双击 Ixxat INpact EtherNet/IP(TM) 设备,以加入 EtherNet/IP 网络。
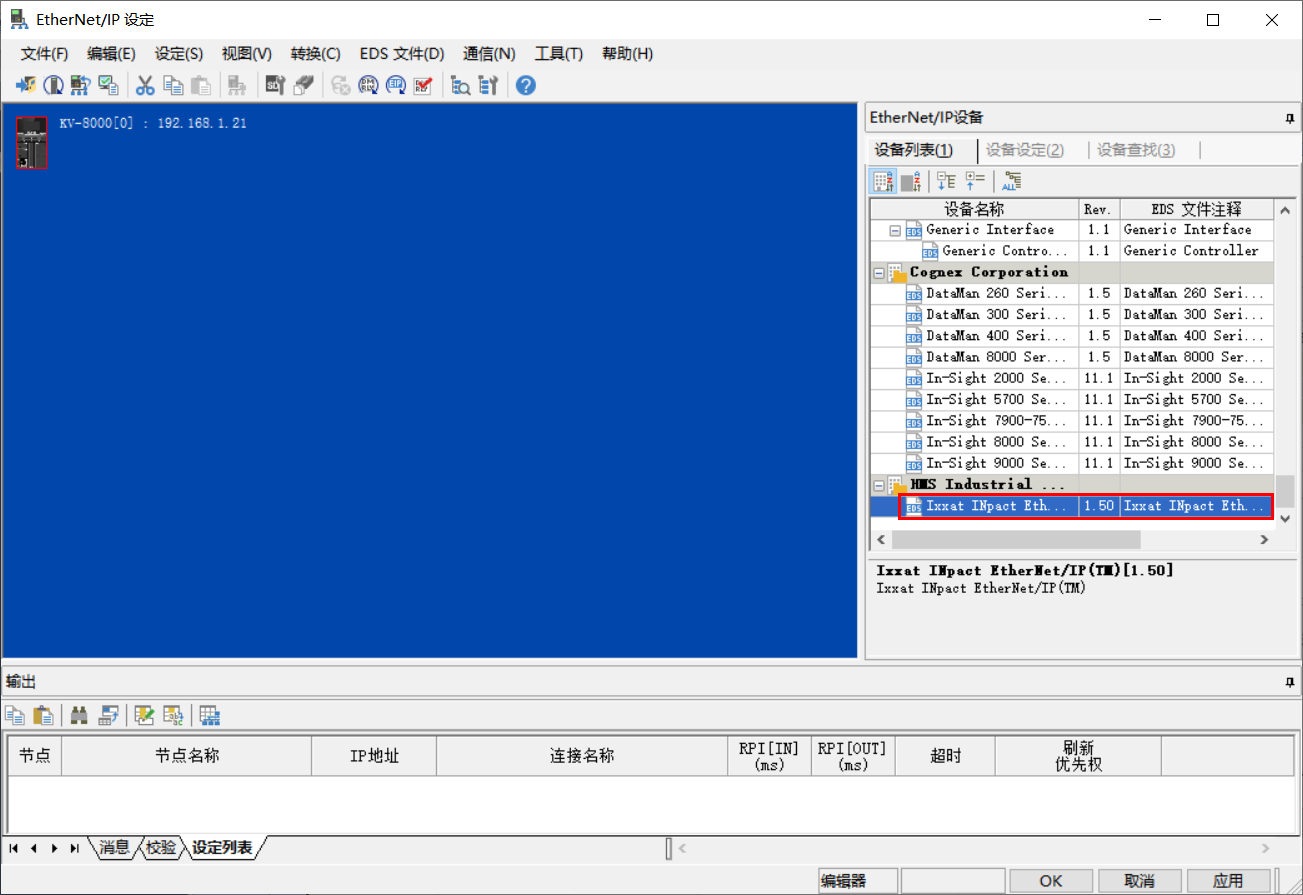
-
弹出 适配器初始设定 窗口,设定设备 IP 地址,单击 OK 。
此处 IP 地址需与 HMS IPconfig 中设置的 IP 地址保持一致。
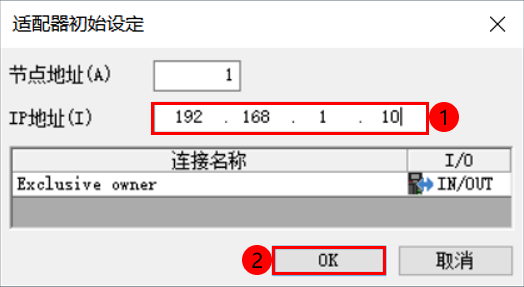
-
选中 Ixxat INpact EtherNet/IP(TM) 设备,在 设备设定(2) 选项卡下,单击 连接设定 右侧的 .. 。
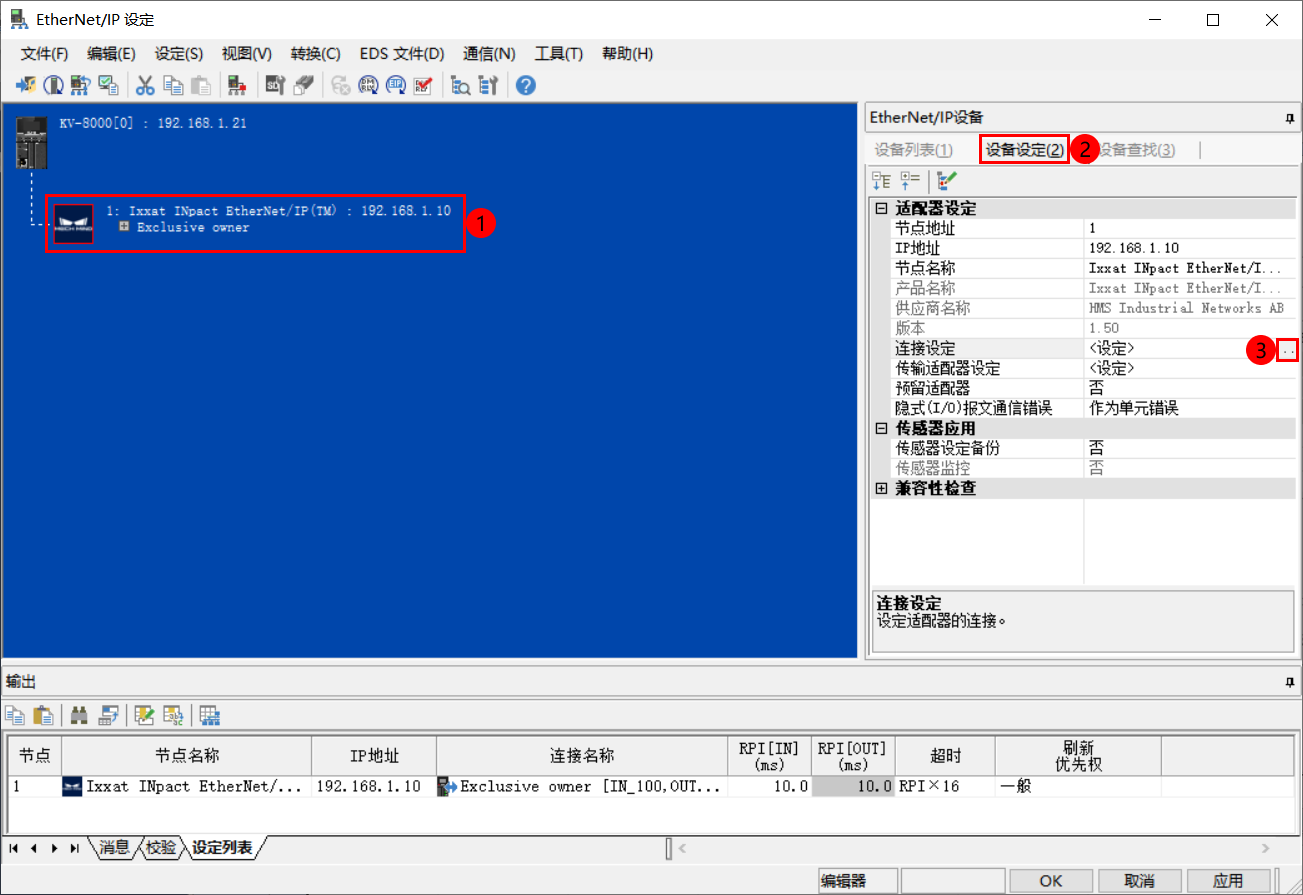
-
在 连接设定 窗口,单击 软元件分配 。在弹窗内根据实际需要分别自定义 IN 、 OUT 首软元件(图示首软元件地址分配与本例程匹配),分配结束后,返回 EtherNet/IP 设定 窗口。
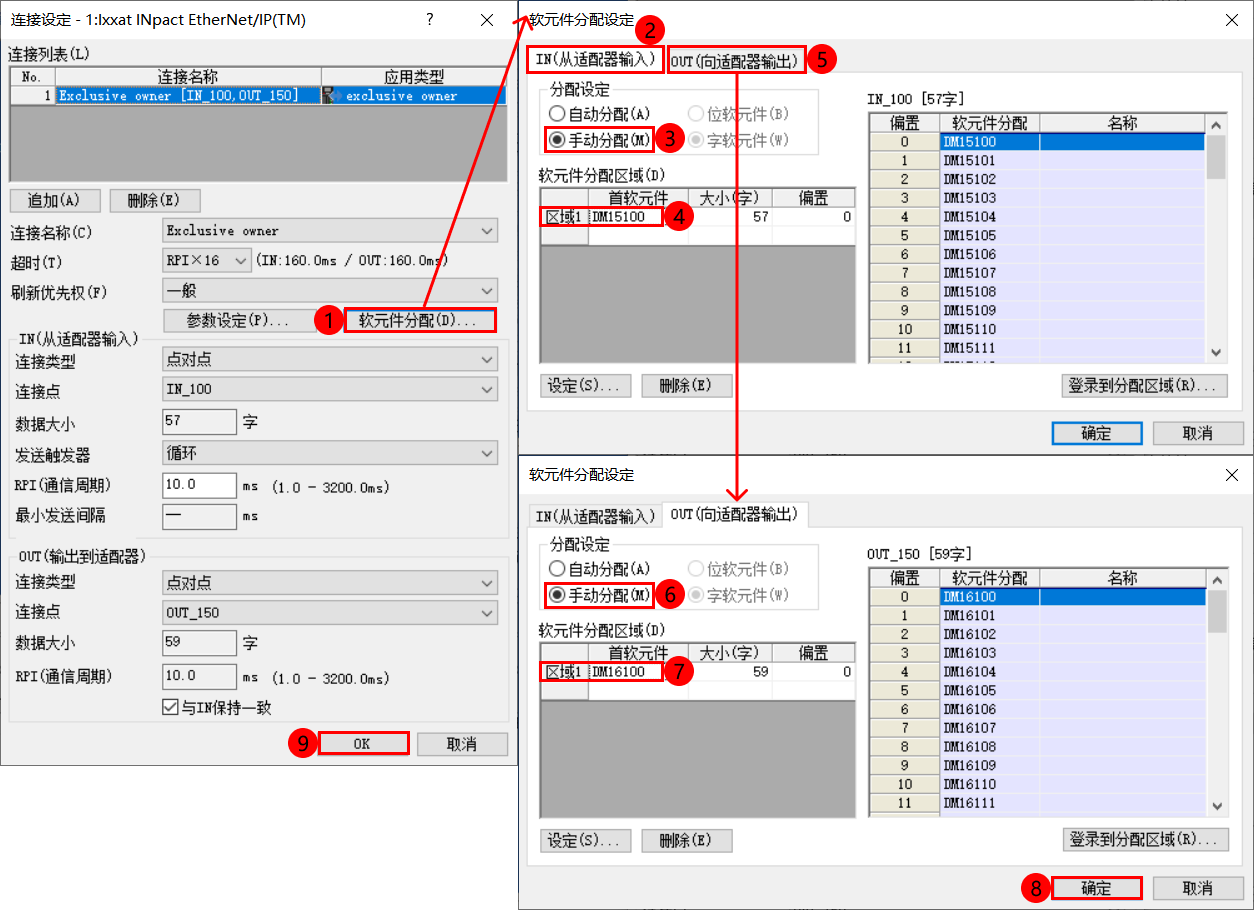
-
EtherNet/IP 设定 窗口出现从站及配置信息,单击 OK 。
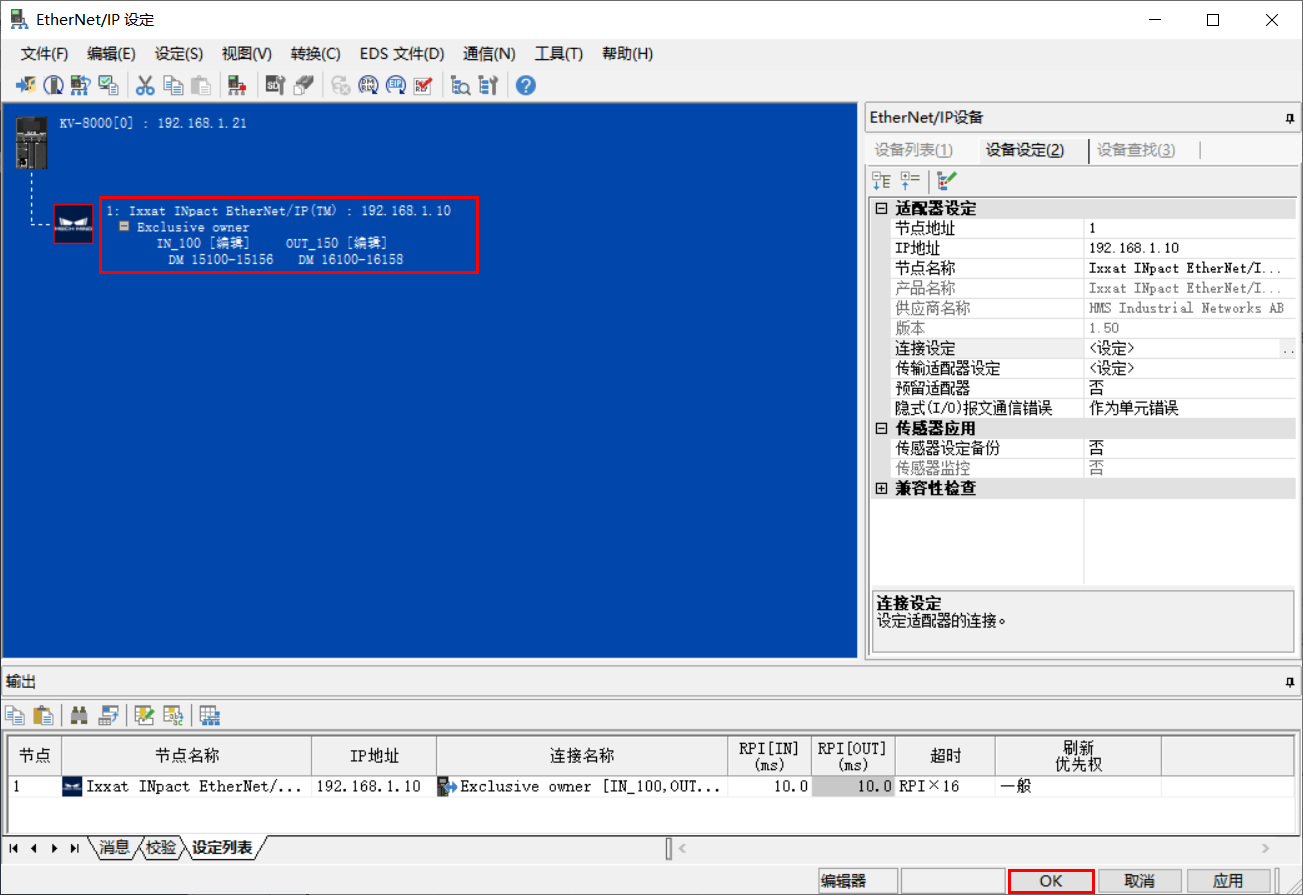
-
在 单元编辑器 窗口,单击 OK 。
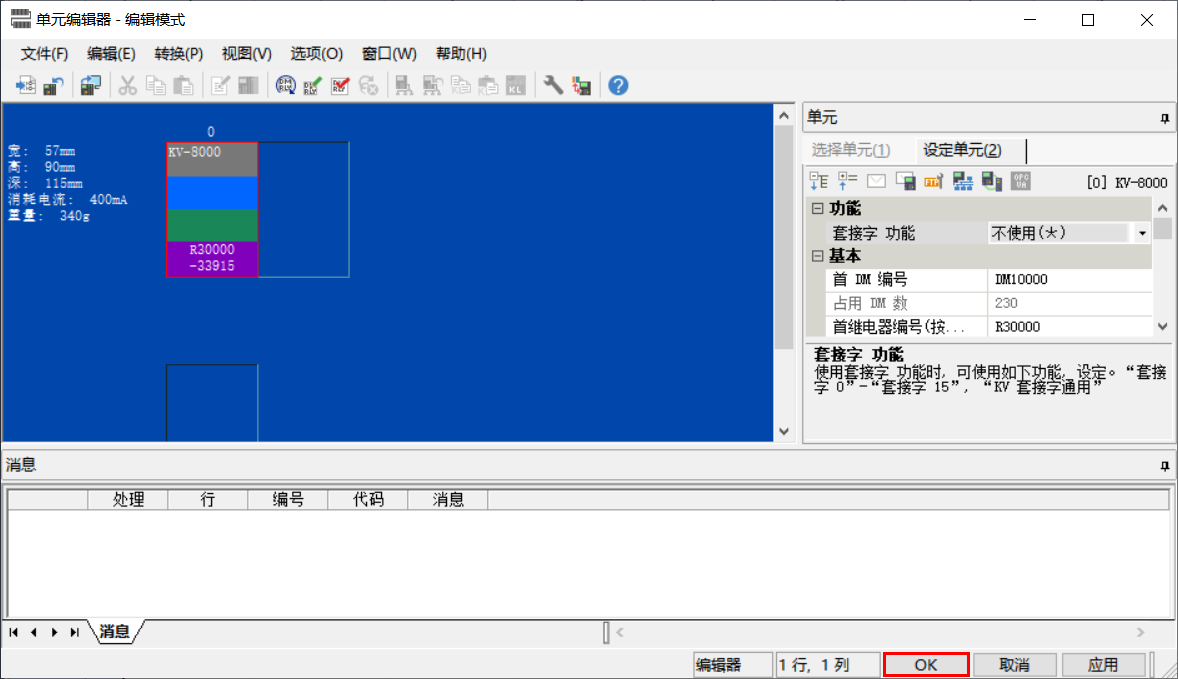
检查通信是否成功
若通过软件配置实现EtherNet/IP通信,请单击本行展开详细操作。
-
若连接成功,在 KV STUDIO 监控器模式下,可以看到 Mech-Mind 设备处于在线状态。
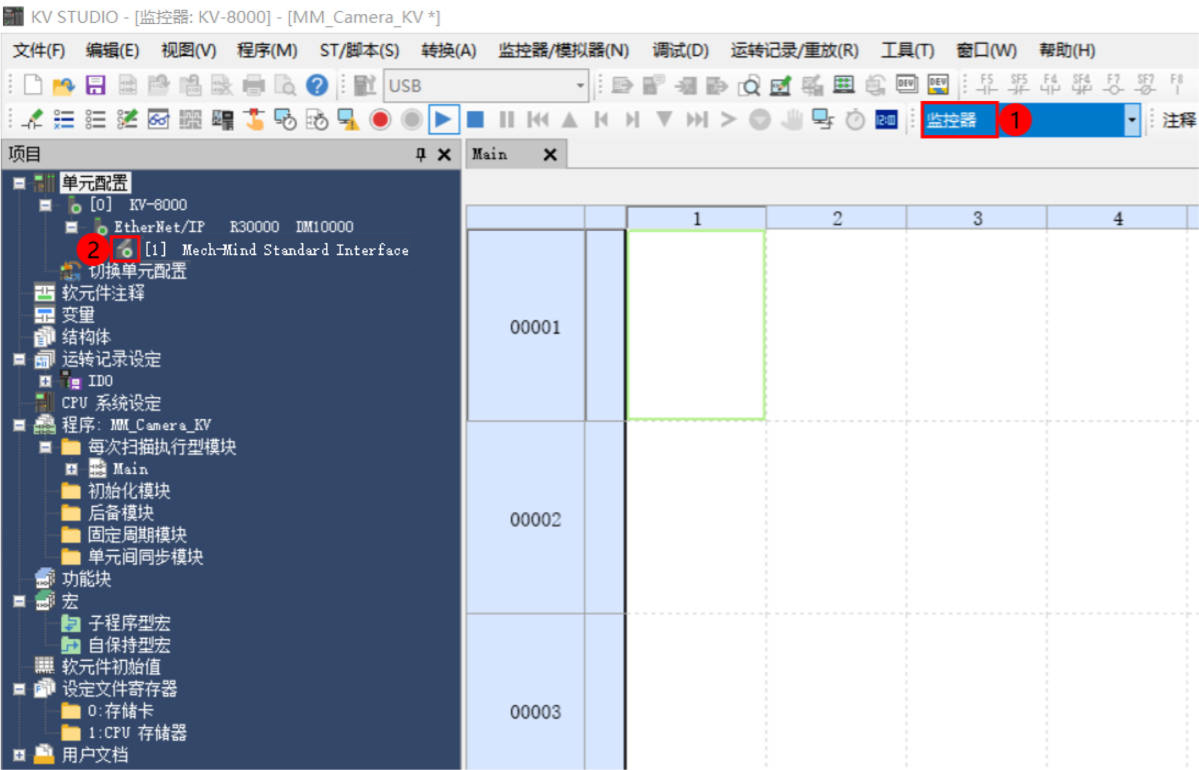
-
在 Mech-Vision 主窗口中,若连接成功,则在日志窗口的 控制台 标签页下会显示 连接ETHERNET IP控制器成功 。
若无该日志,请检查以下是否正常:
-
硬件网络连接是否正常;
-
Mech-Vision 的接口服务是否开启;
-
PLC 是否下载配置到 PLC 硬件。
-
若通过硬件PCI-e通信板卡实现EtherNet/IP通信,请单击本行展开详细操作。
-
若连接成功,在 KV STUDIO 监控器模式下,可以看到 Mech-Mind 设备处于在线状态。
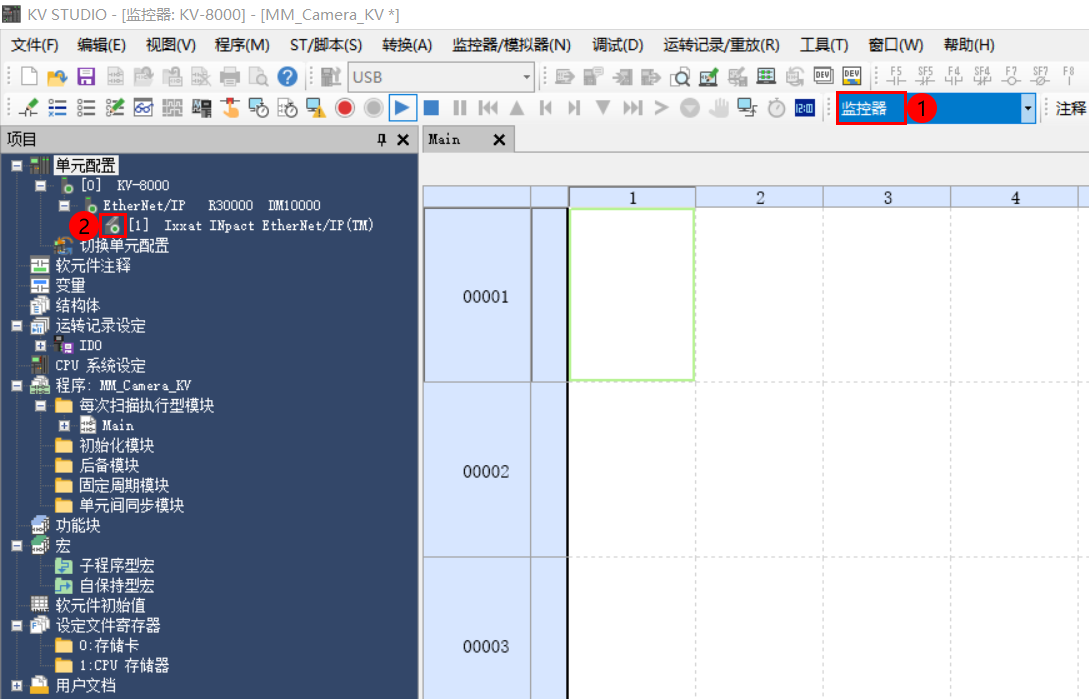
-
在 Mech-Vision 主窗口中,若连接成功,则在日志窗口的 控制台 标签页下会显示 连接ETHERNET IP控制器成功 。
若无该日志,请检查以下是否正常:
-
硬件网络连接是否正常;
-
Mech-Vision 的接口服务是否开启;
-
PLC 是否下载配置到 PLC 硬件。
-
导入例程文件并下载 PLC 程序至 PLC
视觉工程测试
本部分介绍如何使用例程功能块触发 Mech-Vision 工程并获取视觉点,以及触发 Mech-Viz 工程并获取规划路径。IO 模块的具体功能和介绍,参见 基恩士 PLC 与 Mech-Mind 系统进行 EtherNet/IP 通信的指令说明 。
准备工作
-
返回 Mech-Vision 软件,搭建 Mech-Vision 工程。在窗口列表中,右键单击方案名称并勾选 自动加载当前方案,此时方案下的工程也会设置为自动加载,同时工程名称前会出现具体工程编号。
-
搭建 Mech-Viz 工程。在Mech-Viz工程资源面板中,右键单击工程名称,勾选 设为自动加载。
测试所使用的 Mech-Viz 工程中需使用一个步骤名称为 1 的“消息分支”,如下图所示。
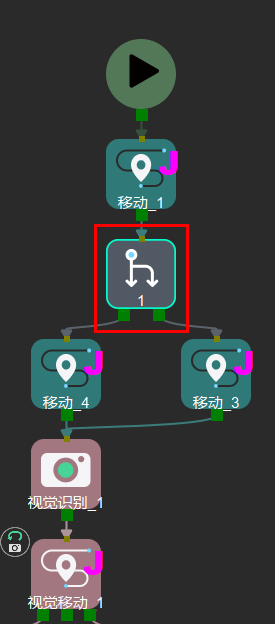
从 Mech-Vision 获取视觉点
设置参数
-
返回 KV STUDIO 窗口,在项目树中展开程序,双击打开 CameraTest 程序段,使能开关 ToCamera.COM_ENABLE 处于常开状态。

-
设置 Mech-Vision 工程编号,即 Mech-Vision 工程列表中工程名称前的数字编号。将 VISION_PROJ_NUM 的值设为 1,则运行工程编号为 1 的 Mech-Vision 工程。
-
设置要求 Mech-Vision 工程返回的位姿数量。将 REQ_POSE_NUM 的值设为 0,表示要求 Mech-Vision 返回全部位姿结果。
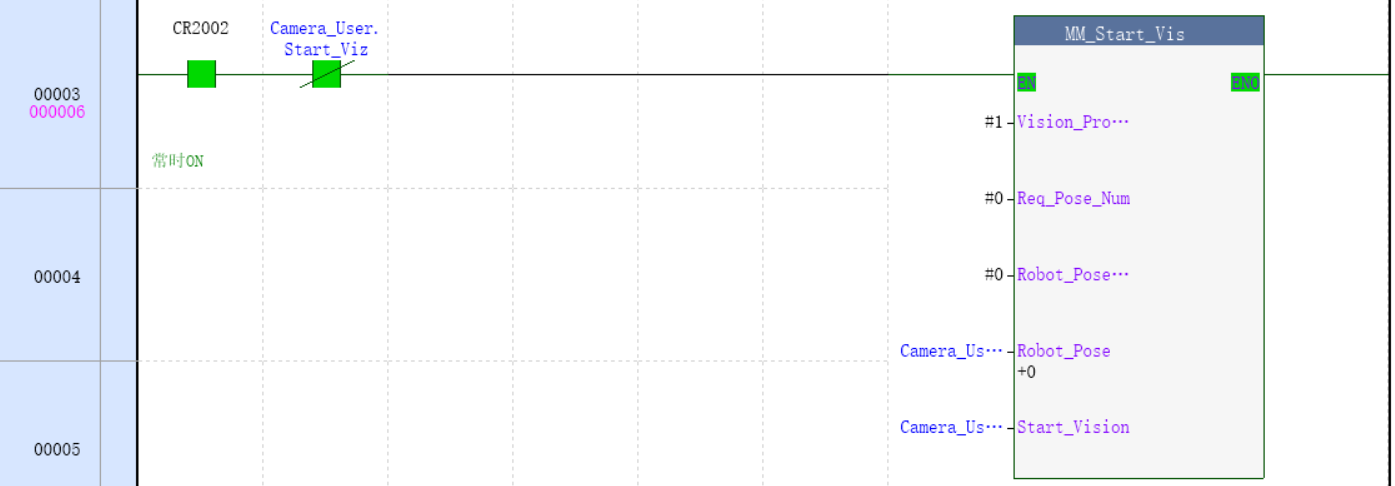
触发 Mech-Vision 工程运行
-
双击功能块 MM_Start_Vis 的输入变量 Start_Vision,该信号即设为 1,启动 Mech-Vision 工程。随后再次双击该变量,将该变量值重新置为 0。
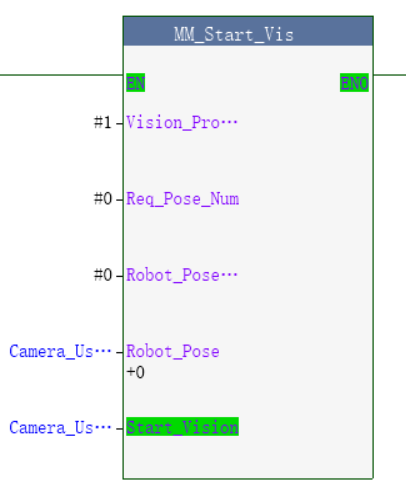
-
单击 登录监控器窗口 ,在 软元件 一列中,查找 FromCamera.STATUS_CODE,检查其返回值,若为 1102,则表示工程启动正常。若返回值为 10XX,请参考 标准接口状态码及错误排查 进行错误排查。
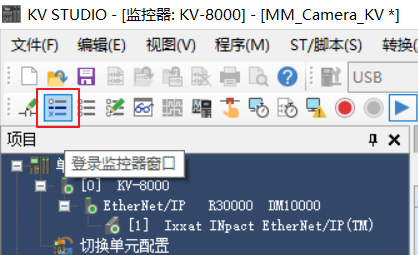

获取 Mech-Vision 计算的位姿结果
-
待 FromCamera.STATUS_CODE 反馈 1102 后,双击功能块 MM_Get_VisData 的输入变量 Get_VisData,该信号即设为 1,表示获取位姿;随后再次双击该变量,将该变量值重新置为 0,结果如下图所示。SendPoseNum 值为 3,表示获取到 3 个位姿点。
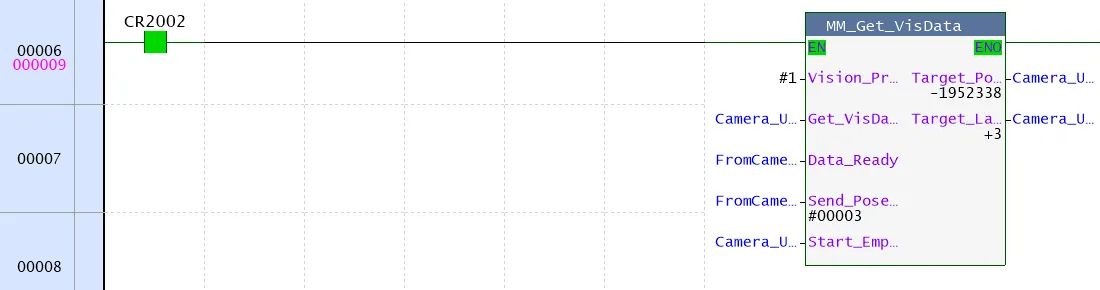
-
检查 FromCamera.STATUS_CODE 变量的返回值变为 1100,则表示从 Mech-Vision 成功获取视觉点。若返回值为 10XX,请参考 标准接口状态码及错误排查 进行错误排查。

从 Mech-Viz 获取规划路径
设置参数
-
在功能块 MM_Get_VisData 中,双击输入变量 Start_Empty 。在 软元件值批量更改/读取窗口 窗口,再次单击菜单栏,清除上一次获取的视觉结果。
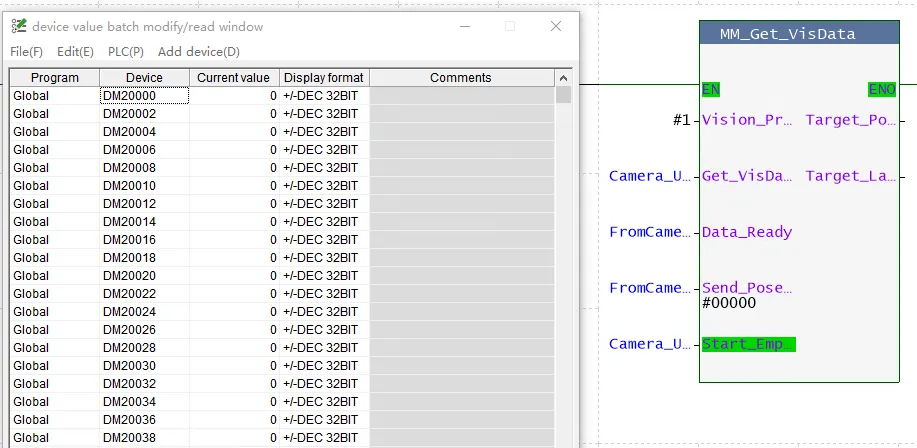
-
设置 Branch_Name 的值为 1 ,设置 Branch_Exit_Port 的值为 1 ,控制 Mech-Viz 工程执行到分支 1 时沿出口 1 继续执行。
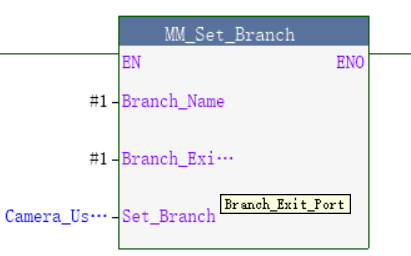
-
设置 Request_Pose_Type 的值为 1 ,设置 Mech-Viz 返回的是关节角数据。
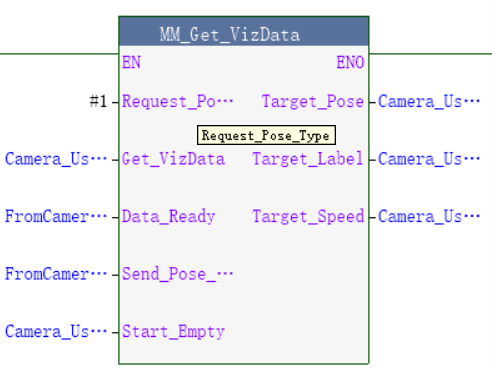
触发 Mech-Viz 工程运行
-
在功能块 MM_Start_Viz 中,双击输入变量 Start_Viz ,启动 Mech-Viz 工程。
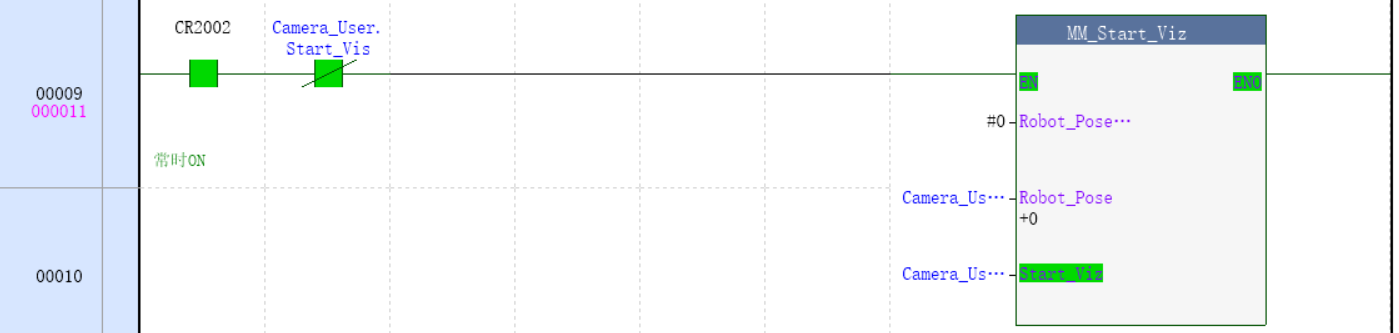
-
检查 FromCamera.STATUS_CODE 变量的返回值变为 2103,则表示工程启动正常。若返回值为 20XX,请参考 标准接口状态码及错误排查 进行错误排查。

设置 Mech-Viz 的分支出口
-
在功能块 MM_Set_Branch 中,双击输入变量 Set_Branch ,选择 Mech-Viz 分支出口。
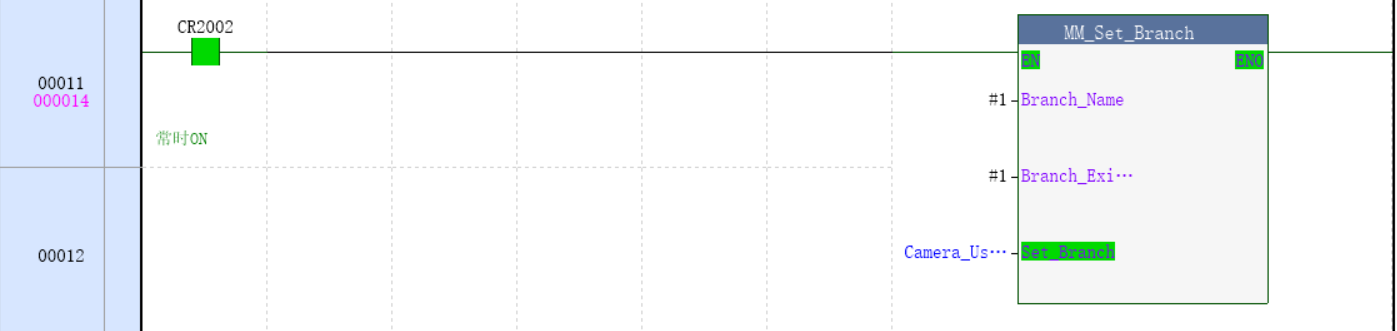
-
检查 FromCamera.STATUS_CODE 变量的返回值变为 2105,则表示分支设置成功。若返回值为 20XX,请参考 标准接口状态码及错误排查 进行错误排查。

获取 Mech-Viz 规划路径
-
在功能块 MM_Get_VizData 中,双击输入变量 Get_VizData ,获取 Mech-Viz 的规划路径。
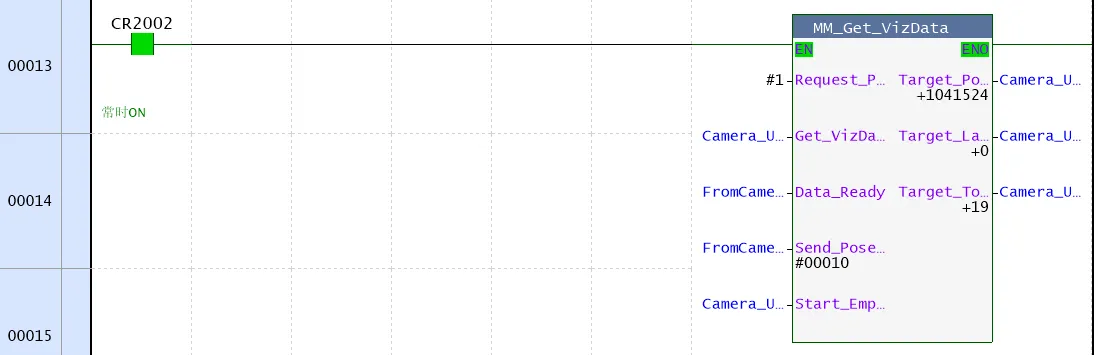
-
检查 FromCamera.STATUS_CODE 变量的返回值变为 2100,则表示获取 Mech-Viz 的规划路径成功。若返回值为20XX,请参考 标准接口状态码及错误排查 进行错误排查。结果如下图所示,SendPoseNum 值为 10,表示获取到 10 组关节角数据。关节角数据保存在 TargetPose 中。