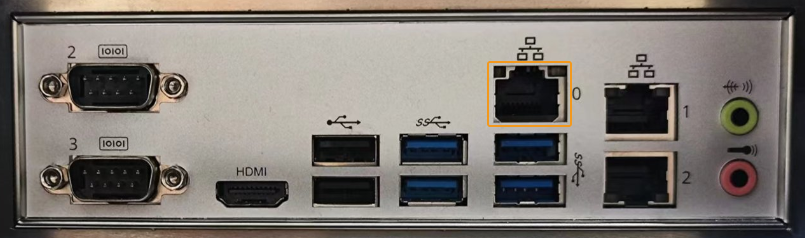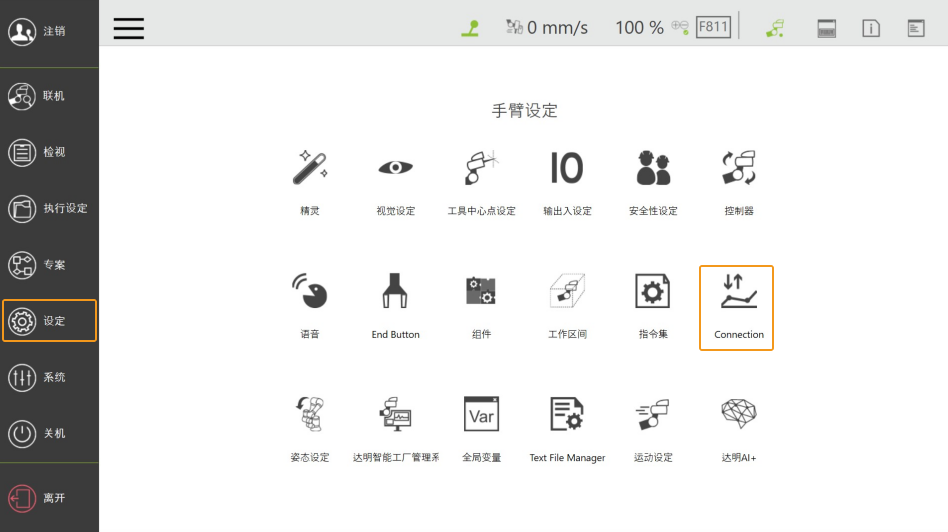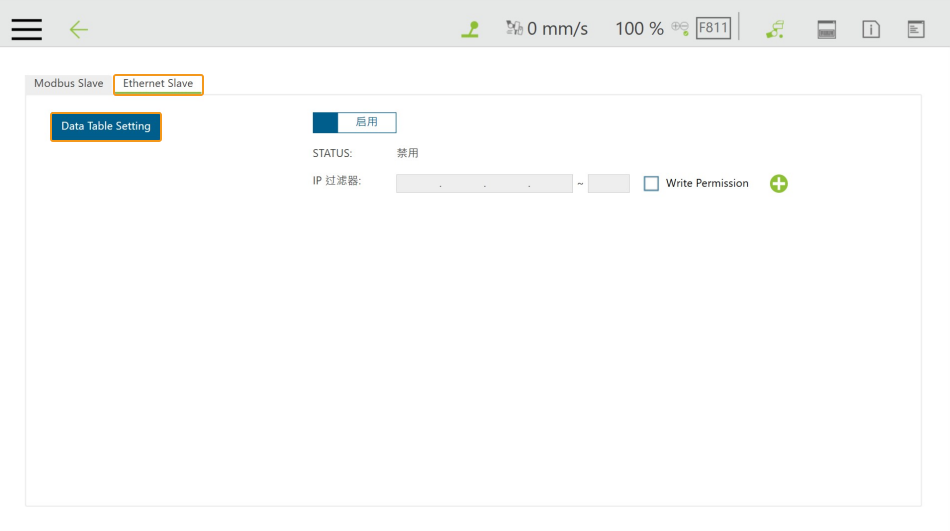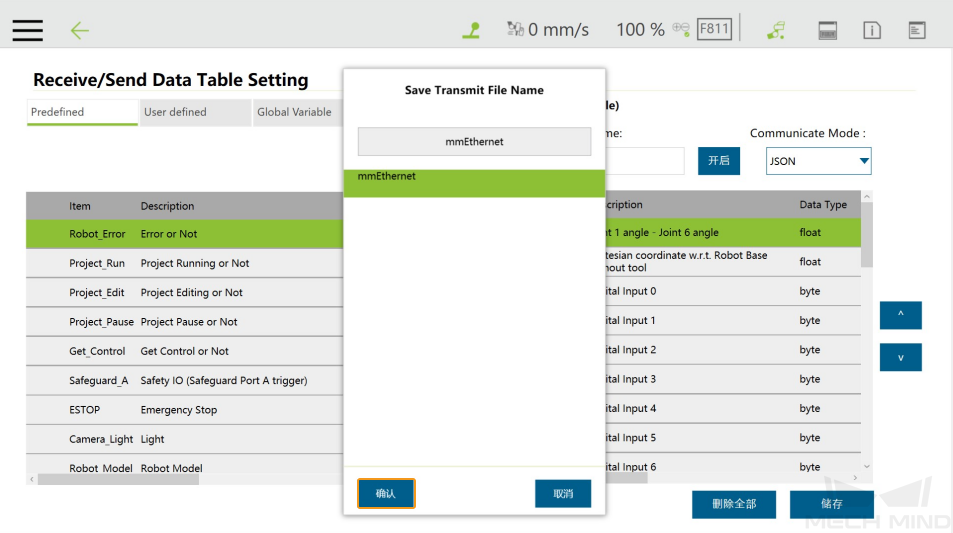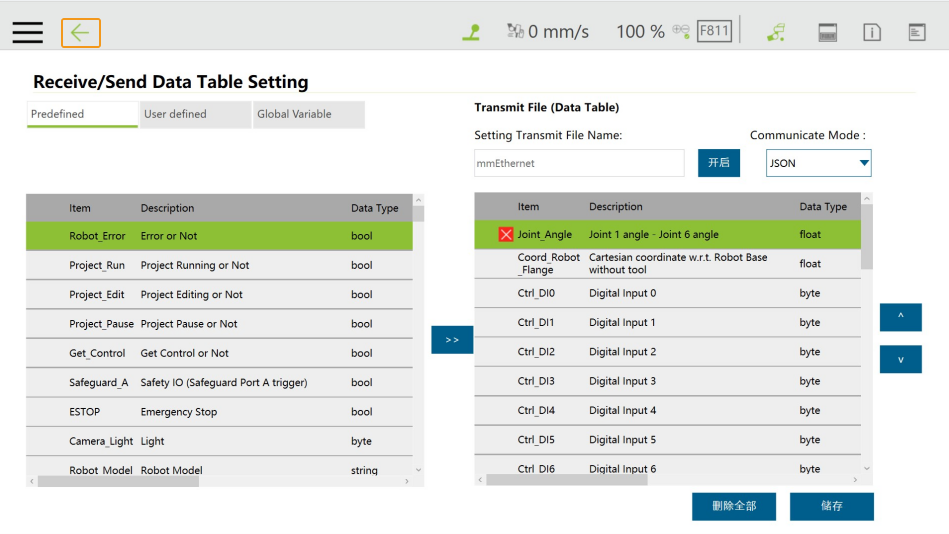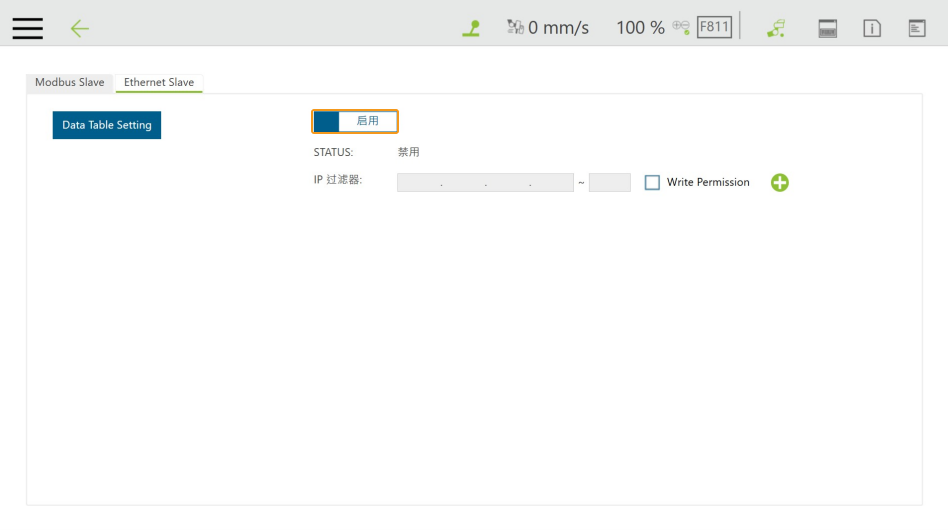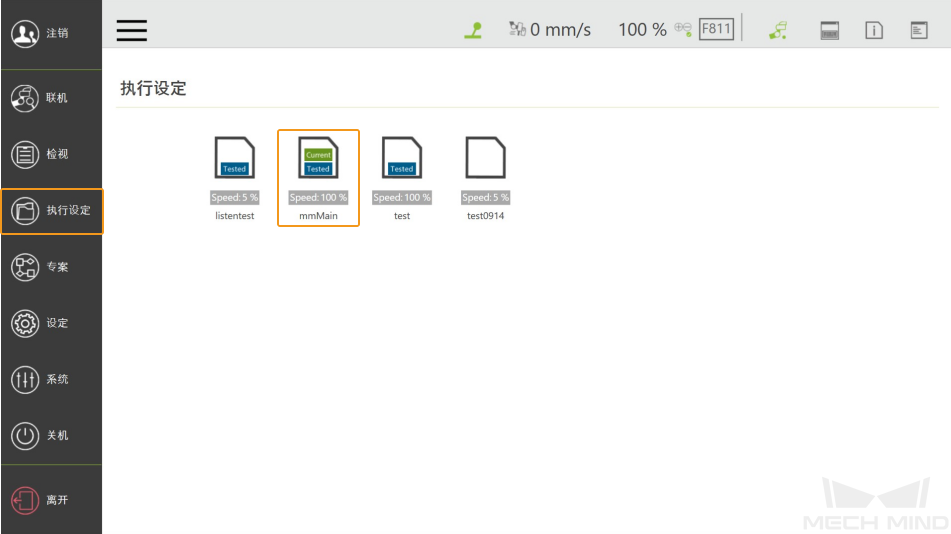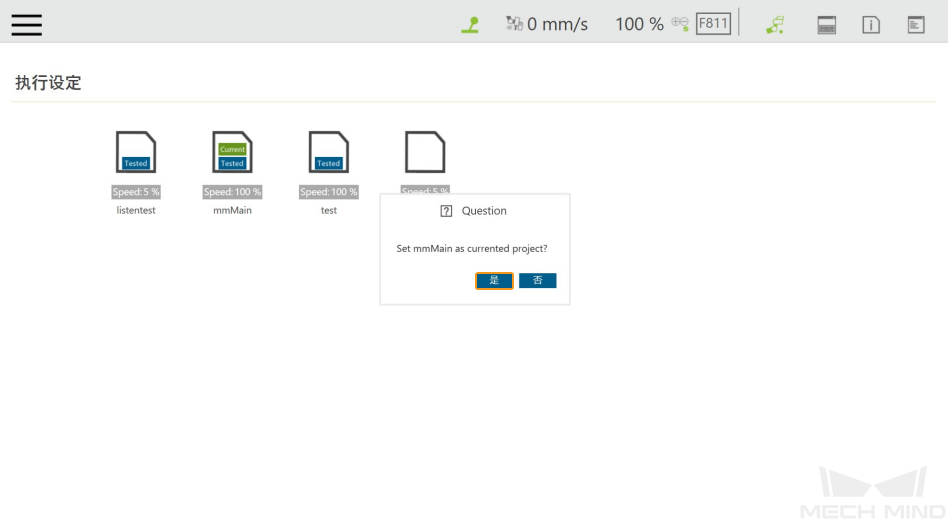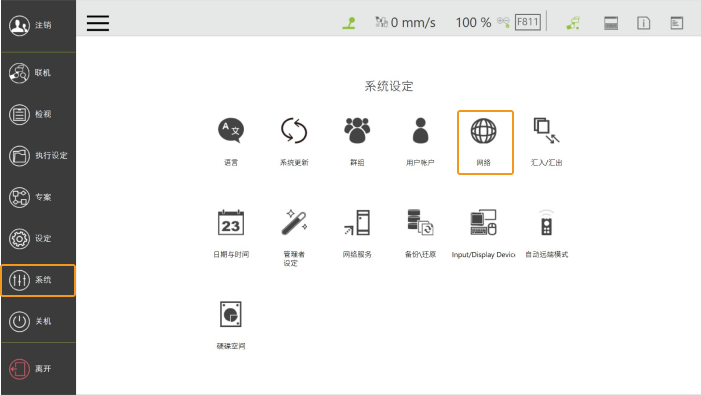主控通信配置
本节介绍如何主控 TM 机器人。
准备工作
请在开始操作前:
-
检查机器人控制软件 TMFlow 版本为 1.84。
-
主控程序暂不支持与 TMFlow2 版本的机器人控制软件通信。
-
1.84 版本是适配时所用的版本。对于其他版本,用户可参考本文尝试操作,若遇到问题,请联系梅卡曼德技术支持。
-
-
收集机器人的 IP 地址,例如 192.168.2.10。
获取机器人的控制权
有以下两种方式可以获取机器人的控制权,根据实际情况选择任意一种方式即可。
控制柜获取机器人控制权
-
控制柜上有 HDMI 和 USB 孔位,可将显示器、键盘和鼠标连接至控制柜。
-
单击
 ,等待联机画面出现对应的机器人编号。
,等待联机画面出现对应的机器人编号。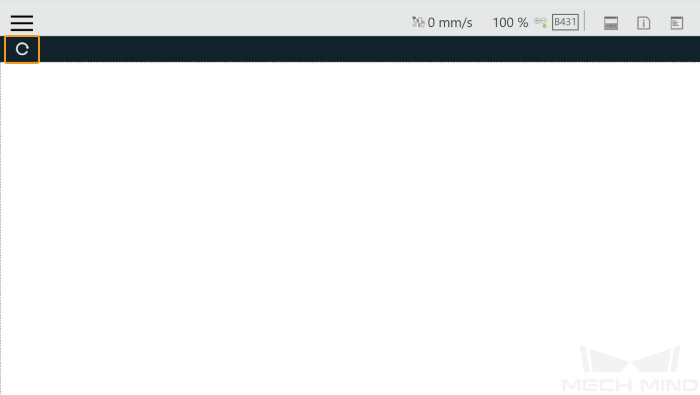
-
通过以下任一方式连接上机器人:
-
双击机器人图标
-
双击机器人编号
-
双击机器人 IP 地址
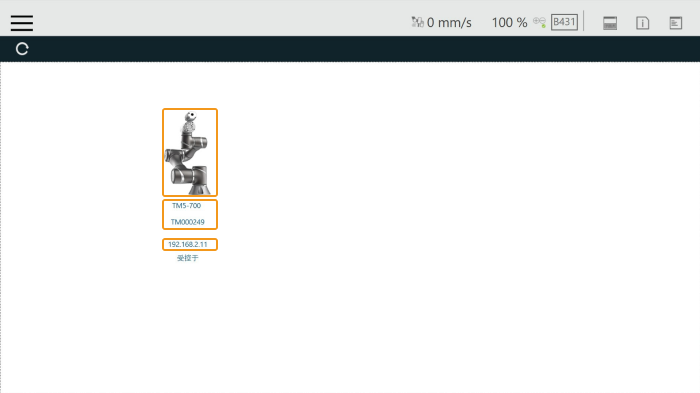
-
-
在登录窗口,输入 ID 和密码后(默认 administrator 无密码),单击 确定 。

-
单击 取得控制权 以获取对机器人的控制。
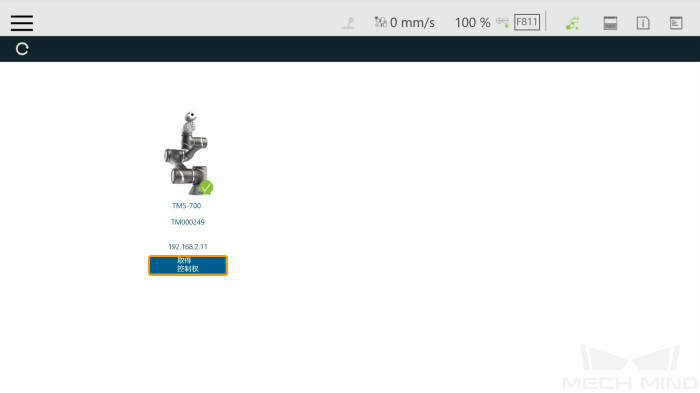
成功获取机器人的控制权后,如下图所示。
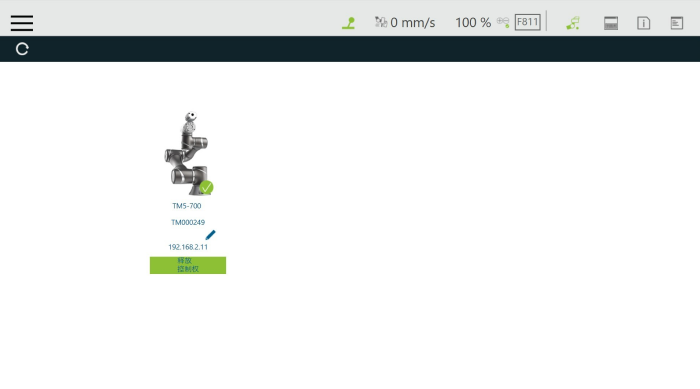
工控机获取机器人控制权
使用工控机控制机器人
-
在 TM 机器人官网下载机器人控制软件 TMFlow ,并安装到工控机上。
若机器人品牌为欧姆龙 TM,则用户需在欧姆龙官网下载 TMFlow 1.8.4 或以上软件,再完成升级。 -
打开 TMFlow 后,单击
 ,等待联机画面出现对应的机器人编号。
,等待联机画面出现对应的机器人编号。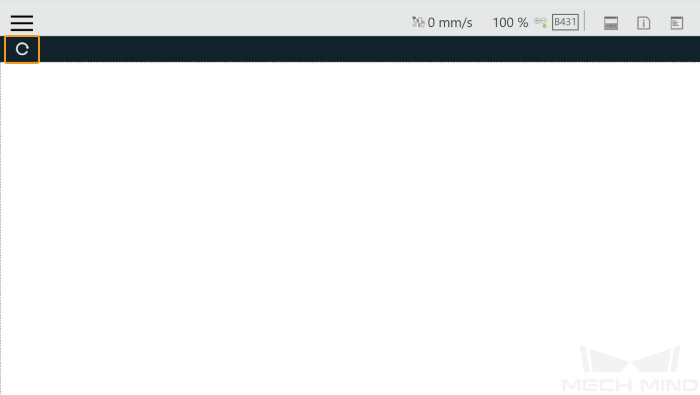
-
通过以下任一方式连接上机器人:
-
双击机器人图标
-
双击机器人编号
-
双击机器人 IP 地址
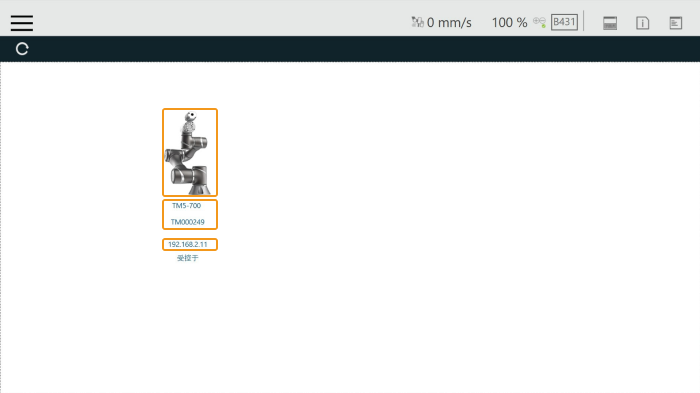
-
-
在登录窗口,输入 ID 和密码后(默认 administrator 无密码),单击 OK 。

-
单击 取得控制权 以获取对机器人的控制。
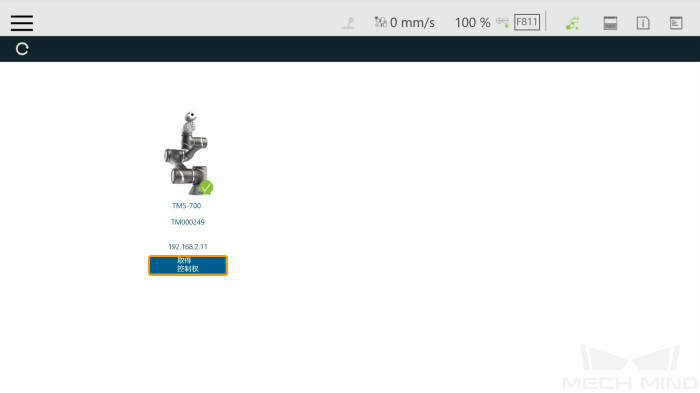
成功获取机器人的控制权后,如下图所示。
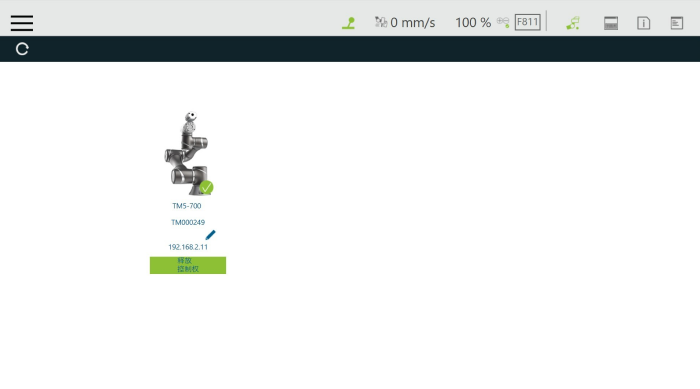
烧录主控程序至机器人
此处以使用工控机烧录主控程序的方式为例,使用控制柜烧录主控程序的方式与此类似。
准备待烧录的主控程序文件
-
将 U 盘插入工控机的 USB 接口。
-
将 U 盘重命名为 TMROBOT ,否则达明机器人控制柜无法识别 U 盘。
-
将烧录文件复制到 U 盘中。烧录文件位于Mech-Vision和Mech-Viz软件安装目录下
Communication Component/Robot_Server/Robot_FullControl/tm文件夹内。将整个 TM_Export 文件夹复制到 U 盘中。 -
完成后,将 U 盘插入机器人控制柜的 USB 接口。
备份机器人文件
为了避免烧录操作对机器人系统造成影响,建议在开始烧录前备份机器人系统文件。 若操作过程中出现问题,您可使用备份文件还原机器人系统。
-
打开 TMFlow 软件,单击界面左上角的
 ,然后依次单击。
,然后依次单击。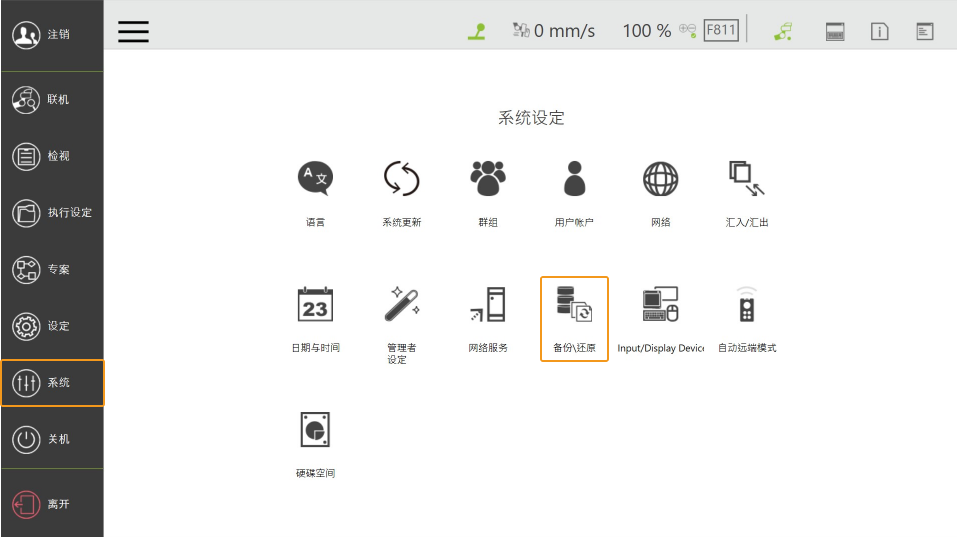
-
单击 备份 ,然后在 File Name 后的输入框中输入备份文件名称,最后单击 备份 。
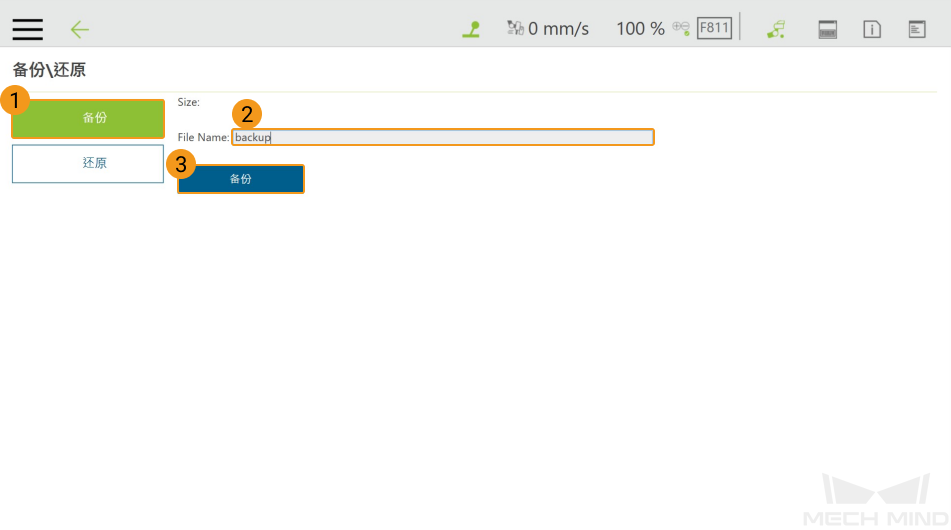
若需还原,单击左侧 还原 ,然后单击 还原 。

烧录主控程序到机器人
烧录前,请长按机器人控制棒上的 M/A 按钮将机器人切换到手动模式,即 MANUAL 灯常亮。

-
打开 TMFlow 软件,单击界面左上角的
 按钮,单击 系统 。
按钮,单击 系统 。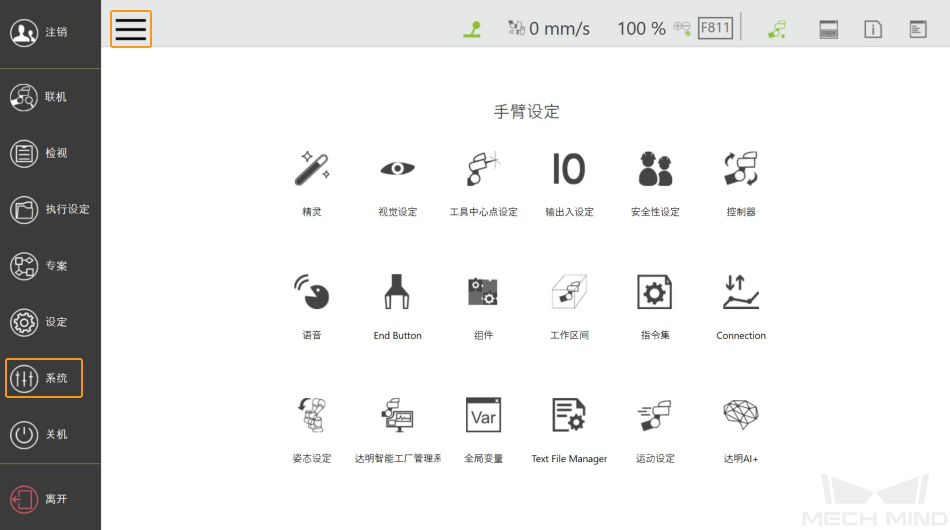
-
单击 汇入/汇出 。
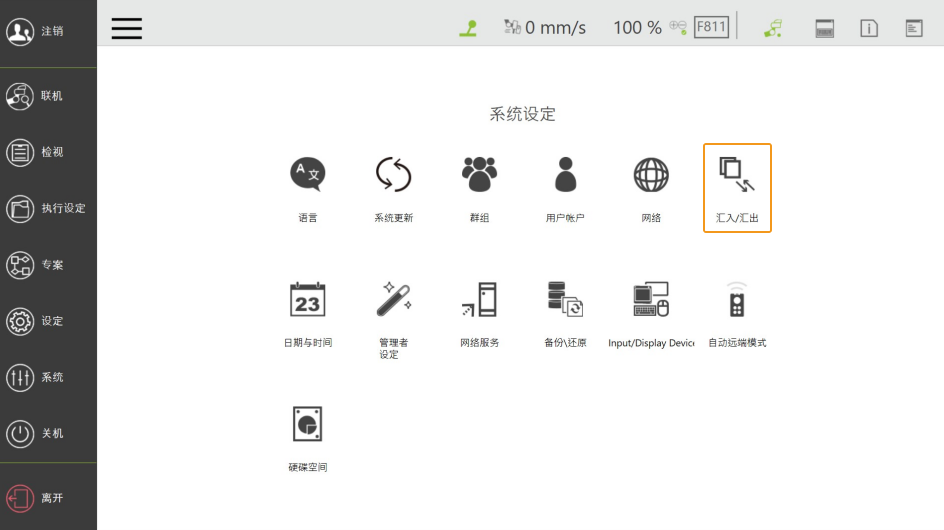
-
单击 汇入
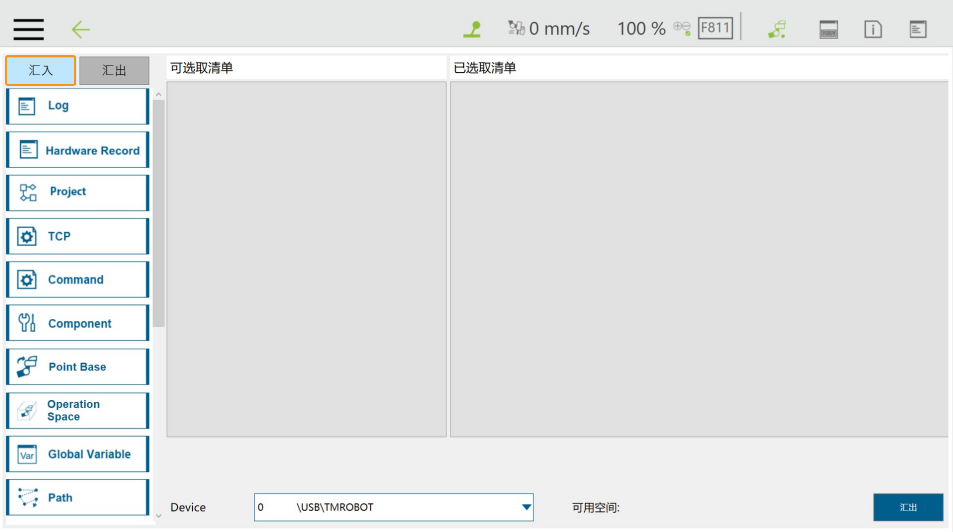
-
弹出手臂列表窗口,选择烧录文件夹(TM000249_AC173610),然后单击 OK 。
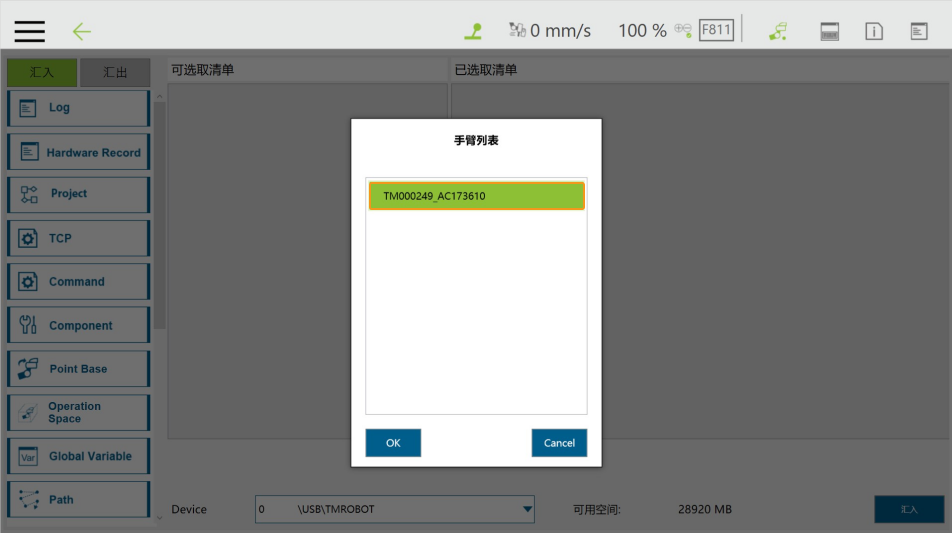
-
单击 Project 菜单,在可选取清单列表中,单击 mmMain.zip,让其加入右侧的已选取清单。
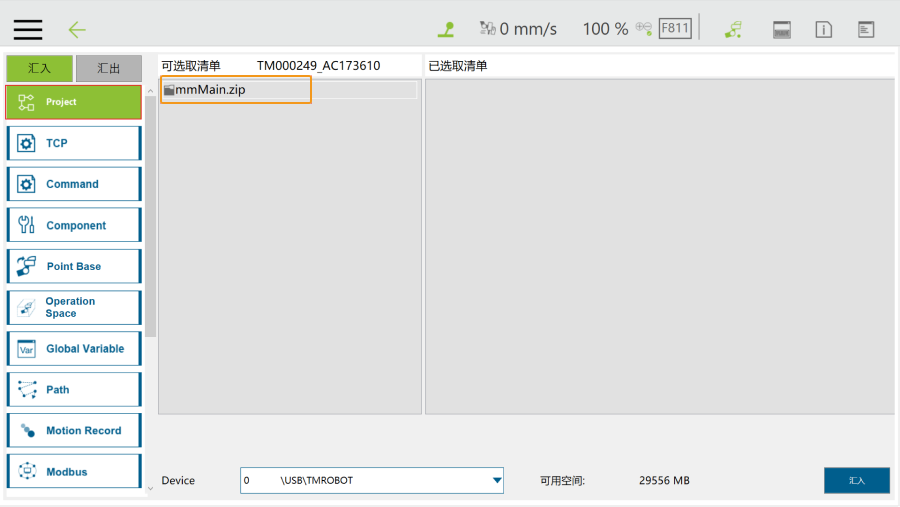
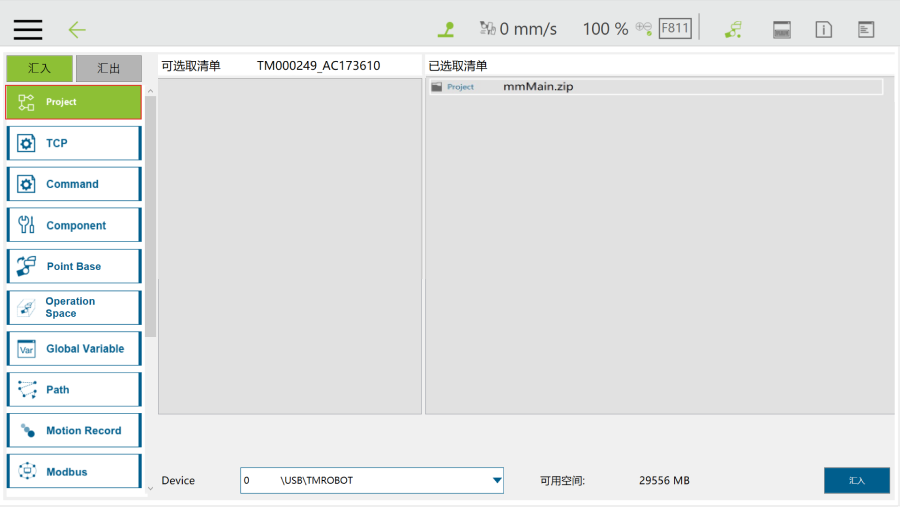
-
单击 Ethernet Slave 菜单,在可选取清单列表中,单击 Transmit/mmEthernet,让其加入右侧的已选取清单。
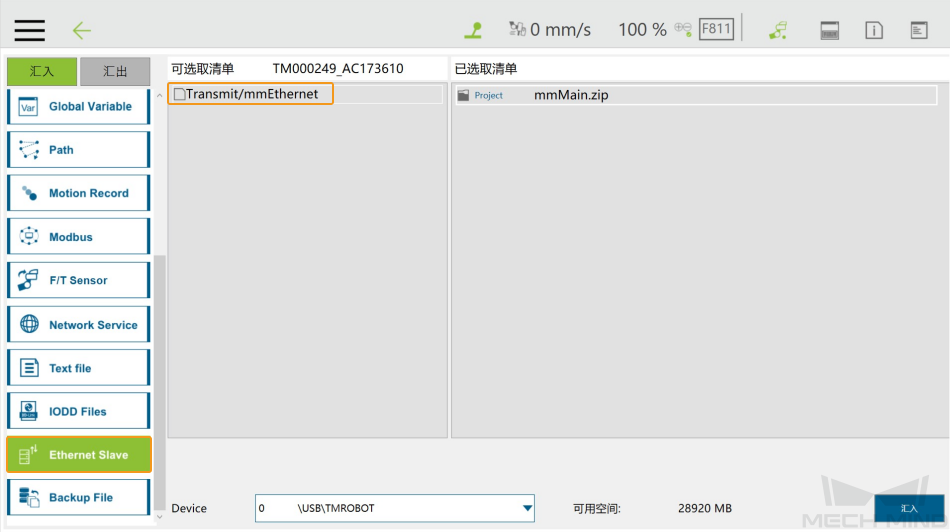
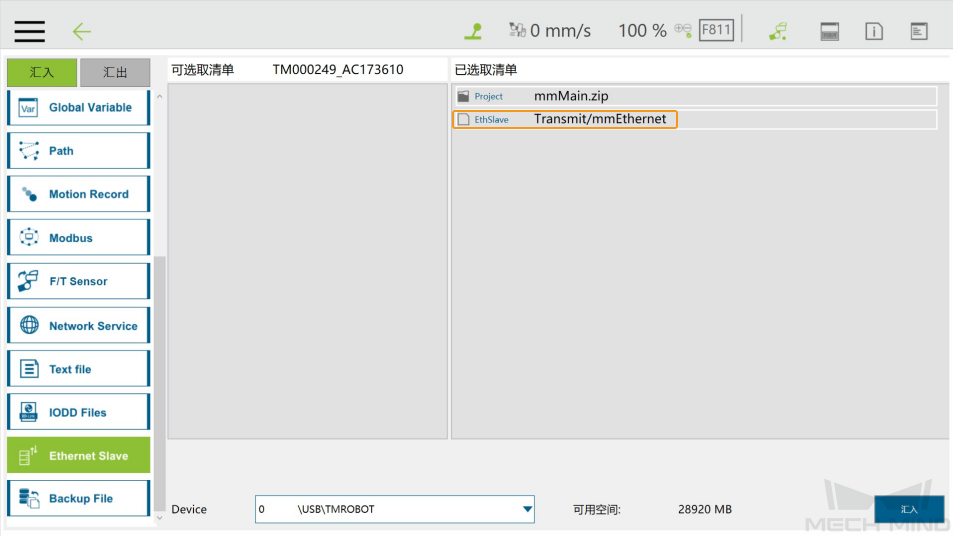
-
单击 汇入
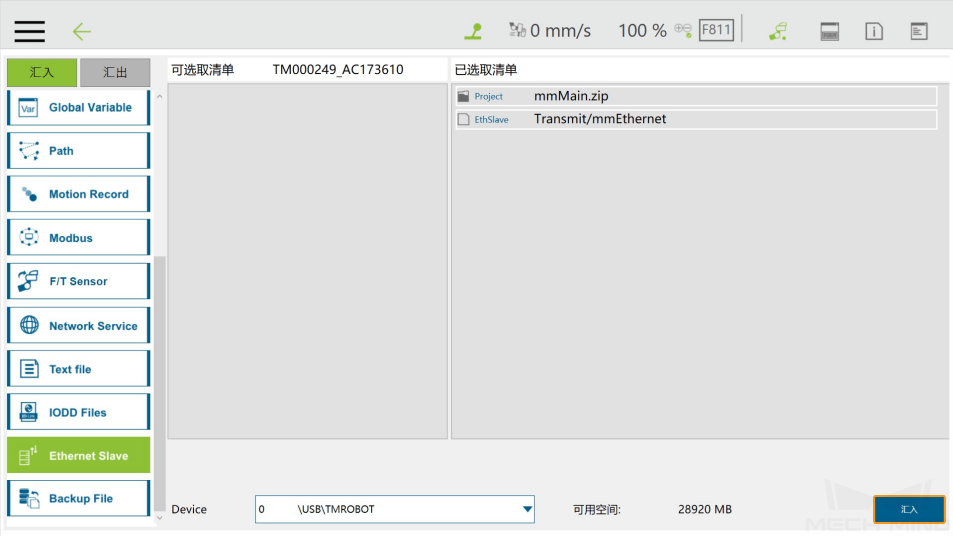
-
汇入完成后将弹窗提示“汇入完成”,然后单击 确定 。
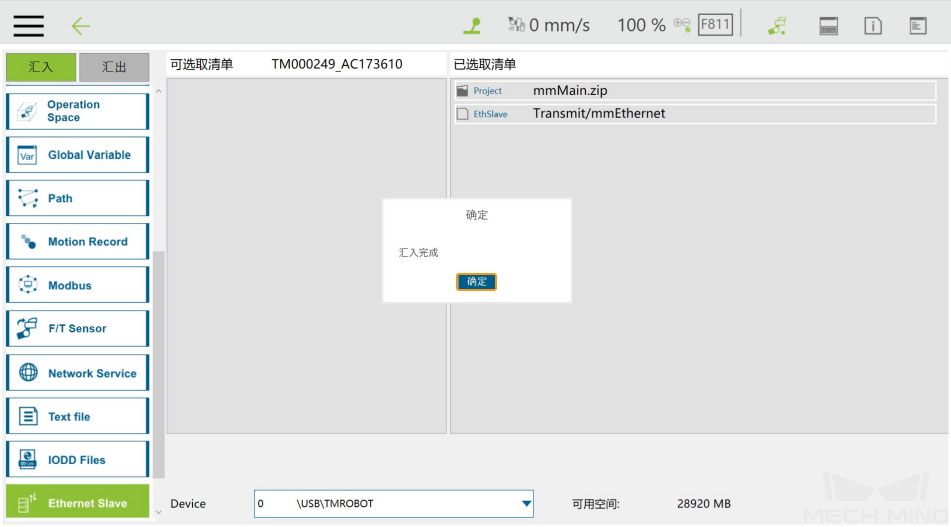
-
完成以上操作后, 拔出 U 盘 。
运行主控程序
测试主控通信
创建Mech-Viz工程
-
打开Mech-Viz软件,按下键盘上 Ctrl + N(新建工程)。在如下界面中,根据真实机器人的品牌和型号,选择对应的机器人模型。
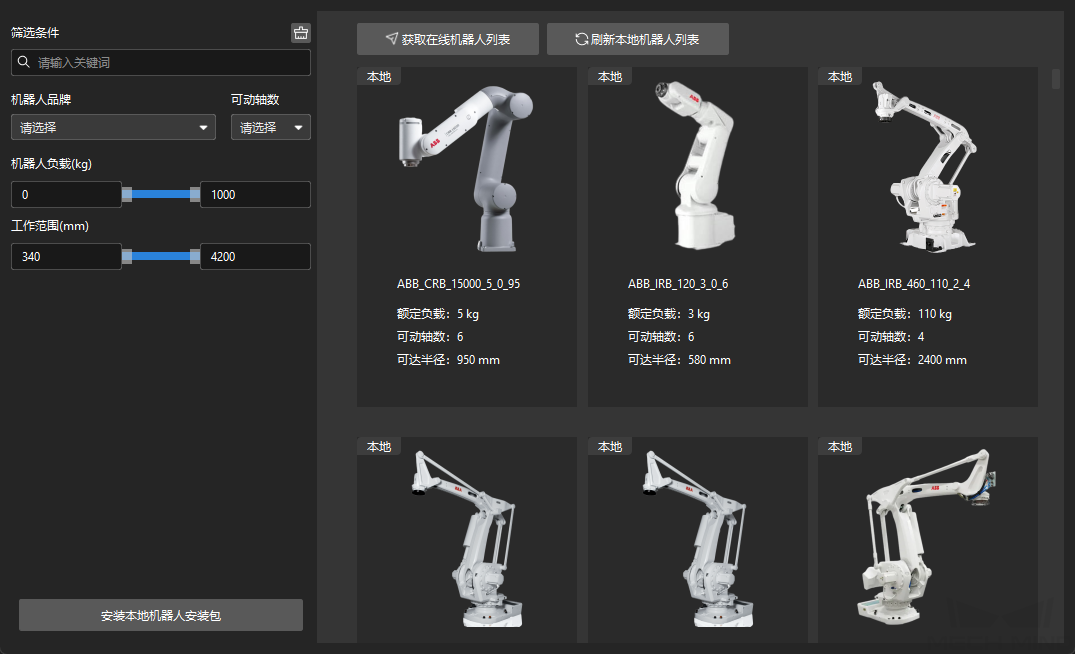
-
按下键盘上 Ctrl + S,创建或选择文件夹,以保存工程。
-
在Mech-Viz软件的左侧窗口中,右键单击工程名称,勾选 设为自动加载。
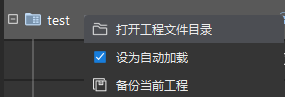
连接机器人
-
在Mech-Viz软件中,单击工具栏中的 主控连接机器人。
-
在 机器人IP地址 处,填入真实机器人的IP地址(图中的IP地址仅为示意),单击 连接机器人。
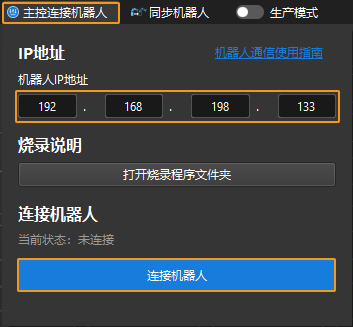
若Mech-Viz成功连接真实机器人,则当前状态显示 已连接,同时,工具栏中的图标由蓝色变为绿色。
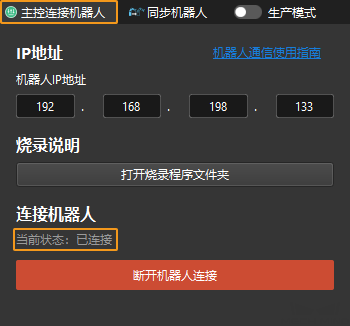
若连接失败,请检查设置的机器人IP地址是否有误。
移动机器人
-
在Mech-Viz软件中,将工具栏中的速度与加速度调整为5%。

-
在工具栏中,单击 同步机器人,使其处于选中状态,此时三维仿真空间中的虚拟机器人位姿将同步为真实机器人位姿,然后再次单击 同步机器人,以取消选中状态。

-
在 机器人 选项卡下,微调 J1 关节角角度(例如,将 0° 调整为 3°)。此操作将使虚拟机器人发生移动。

-
单击 移动真实机器人 ,确认真实机器人是否移动。如果真实机器人移动至虚拟机器人的位姿,则说明主控通信正常。
在运行机器人时,请确保人员安全。当发生紧急情况时,请按下示教器上的急停按钮! 
|
如果 Mech-Viz 连接机器人失败,可以在运行 mmMain 程序之后, 使用 Communication Component/tool 路径下 NetAssist 作为客户端尝试连接机器人的 5890 和 5891 端口,查看机器人的这两个端口是否正常打开。
|