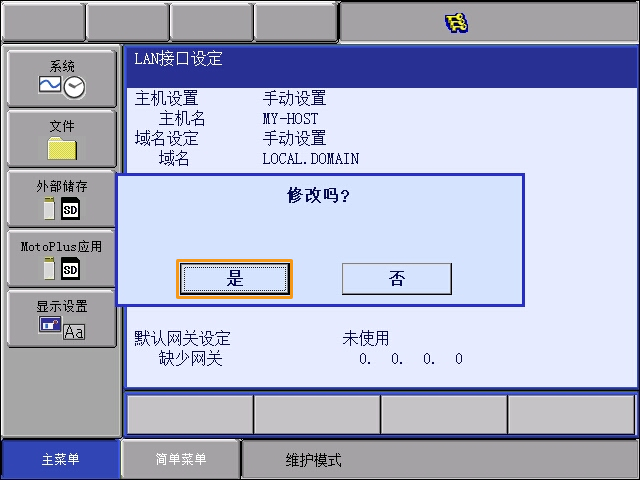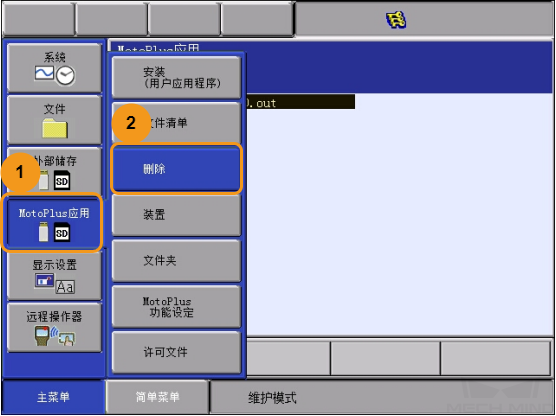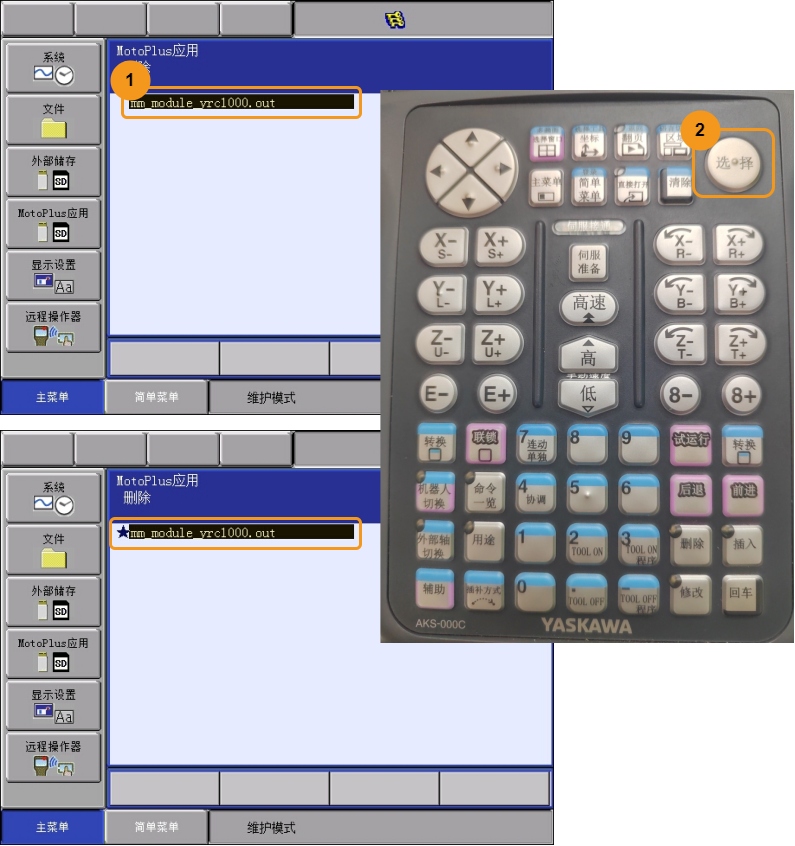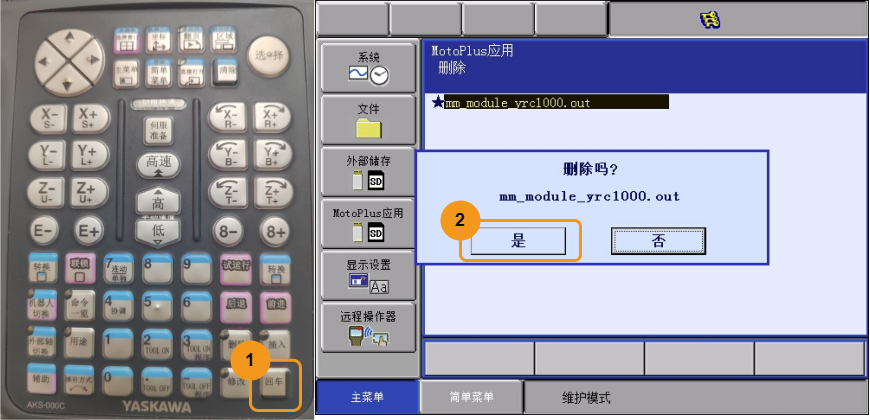YASKAWA标准接口通信配置
本节介绍如何将机器人标准接口程序烧录到YASKAWA机器人,并完成梅卡曼德视觉系统与机器人的标准接口通信配置。
| 标准接口程序烧录是将机器人标准接口程序及配置文件导入到机器人系统中,从而建立视觉系统与机器人的标准接口通信。 |
烧录前准备
检查硬件和软件版本
|
本文所列的型号与版本是适配时所用的型号与版本。对于其他型号与版本,用户可参考本文尝试操作,若遇到问题,请联系梅卡曼德技术支持。 |
-
确认使用的是六轴安川机器人。本文以YASKAWA_GP8型号的安川机器人为例。
-
确认机器人控制柜型号与机器人系统版本符合下表中的要求。
机器人控制柜型号 机器人系统版本 DX200
DN3.16.00A-00
YRC1000
YAS2.94.00-00
YRC1000micro
YBS2.31.00-00
本文以YRC1000(YAS2.94.00-00)为例。 -
确认安川机器人已开启以太网功能。
单击查看操作方法
-
按住示教器上主菜单键的同时启动机器人,进入维护模式。
如果机器人已经启动,请重启机器人,在重启的同时按住主菜单键。 
-
在维护模式下,选择。
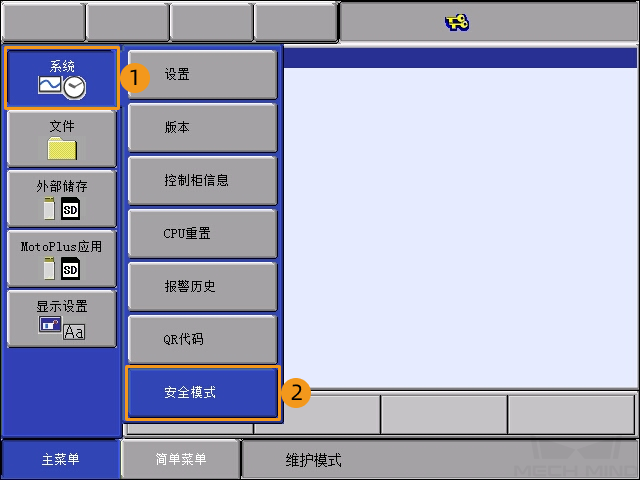

-
输入密码(默认密码为16个“9”),点击回车键进入管理模式。
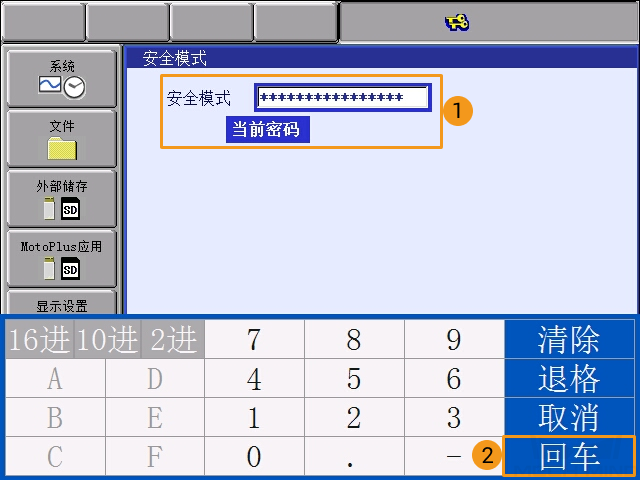
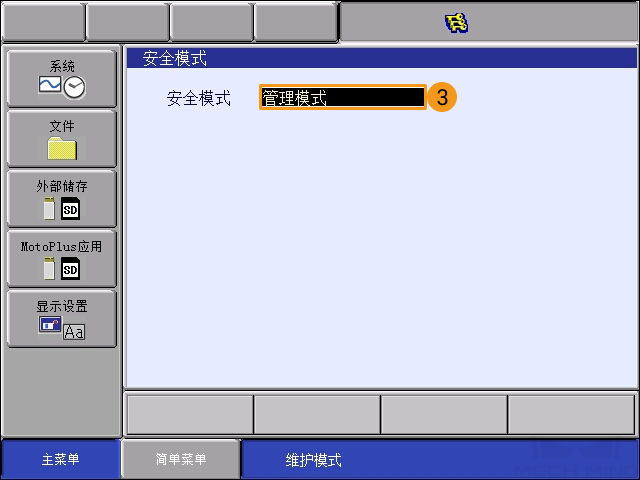
-
在主菜单上,选择,进入选项功能界面。
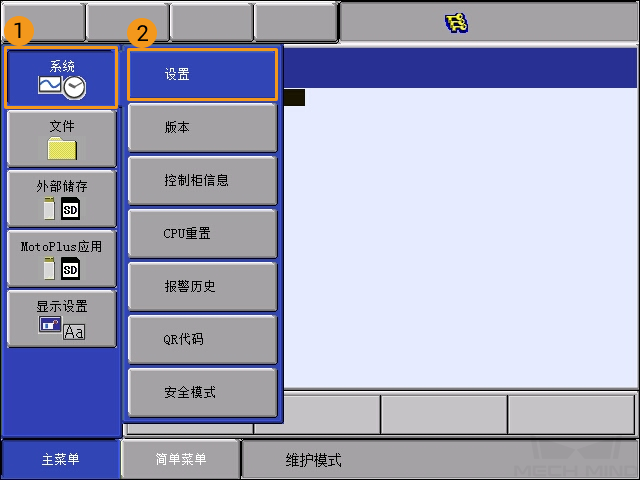
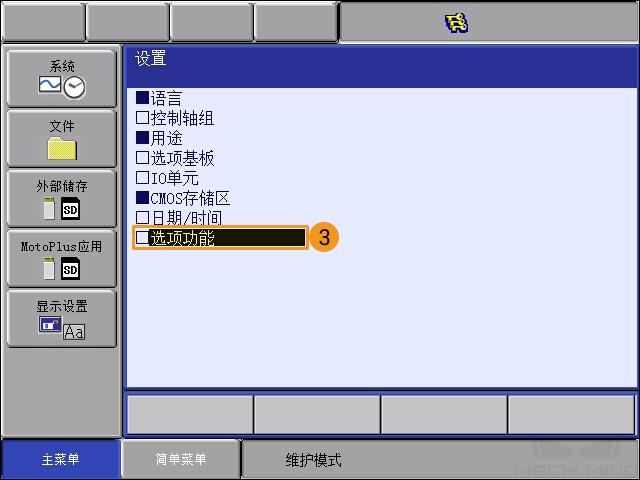
-
在网络功能设定选项处,选择详细,然后在示教器上按选择键,打开网络功能设定界面。
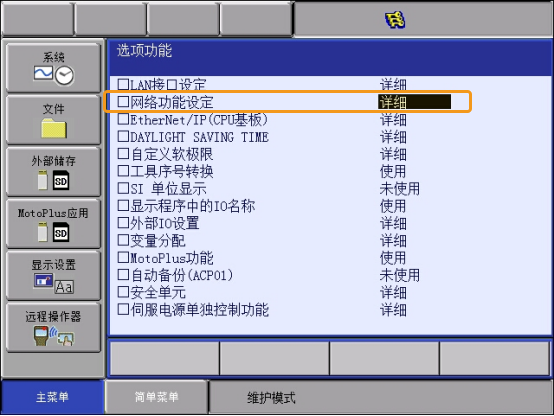
-
查看以太网是否显示为使用。
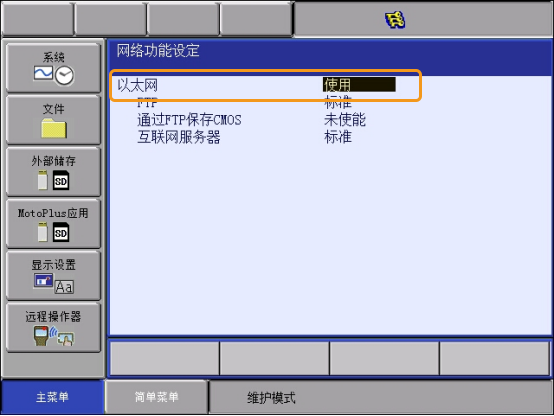
如果状态为“未使用”,请联系机器人厂商解决。
-
-
确认安川机器人已开启MotoPlus功能。
单击查看操作方法
-
在维护模式的管理模式下,从主菜单选择。
-
在MotoPlus功能设定界面,查看电源接通时自动启动应用程序状态是否显示为使能。
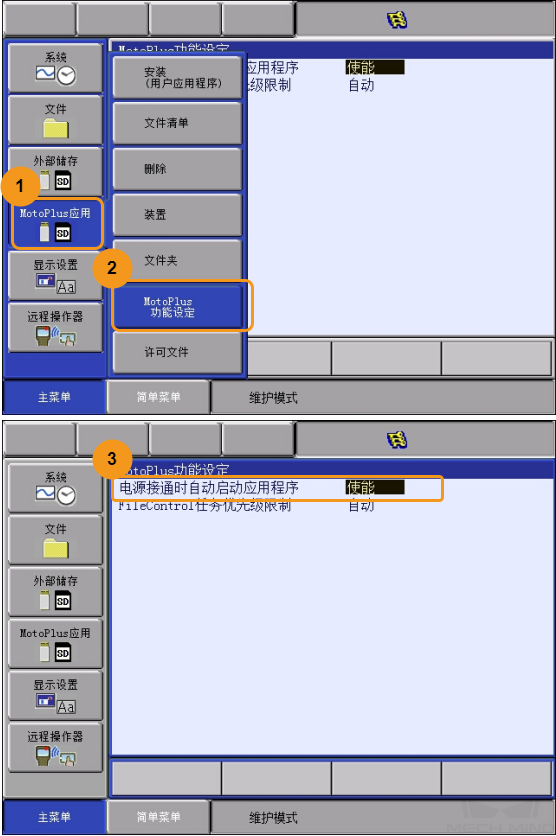
-
如果状态为“未使能”,选中未使能,然后在示教器上按选择键,将状态切换为“使能”。
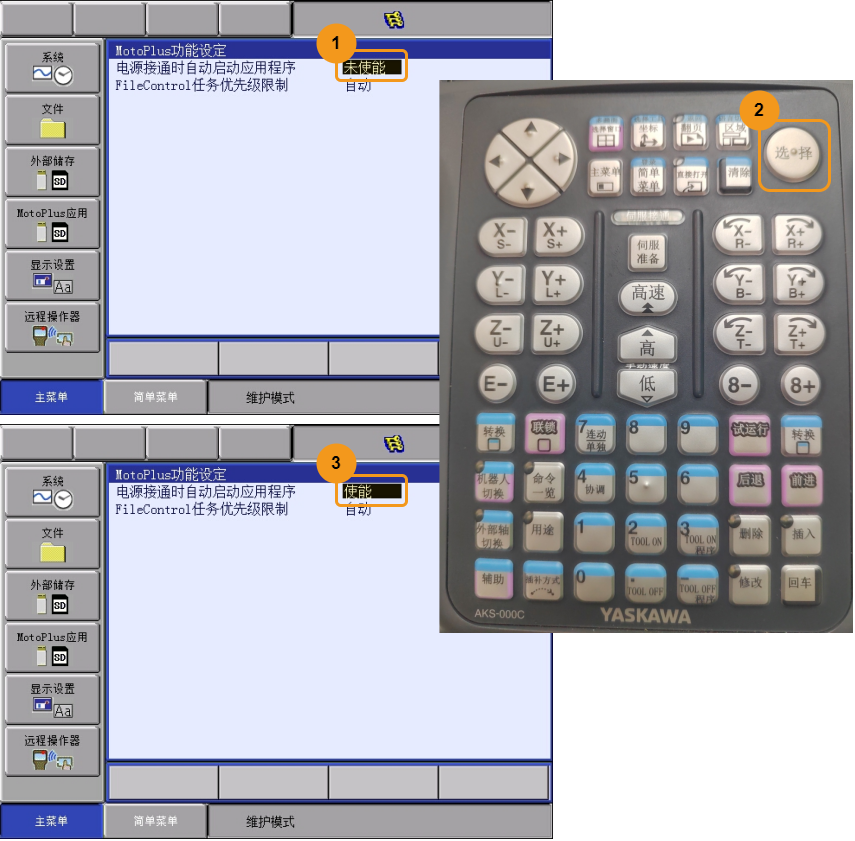
-
|
若上述条件不符,则无法与机器人进行标准接口通信,请联系机器人厂商解决。 |
建立网络连接
-
对于YRC1000系列控制柜,将网线的一端插入工控机的网络端口,另一端插入机器人控制柜CPU基板的LAN2(CN106)网络端口。
-
对于DX200系列控制柜,将网线的一端插入工控机的网络端口,另一端插入机器人控制柜CPU基板的CN104网络端口。
-
对于YRC1000系列控制柜:
-
LAN1网口用于连接示教器,不能连接工控机网线。
-
如果LAN2网口被占用,可将工控机网线连接到LAN3网口。
-
-
-
确认安川机器人IP地址与工控机IP地址在同一网段。
单击查看操作方法
-
在维护模式的管理模式下,从主菜单依次点击,进入选项功能界面后,选择LAN 接口设定, 进入LAN接口设定界面。
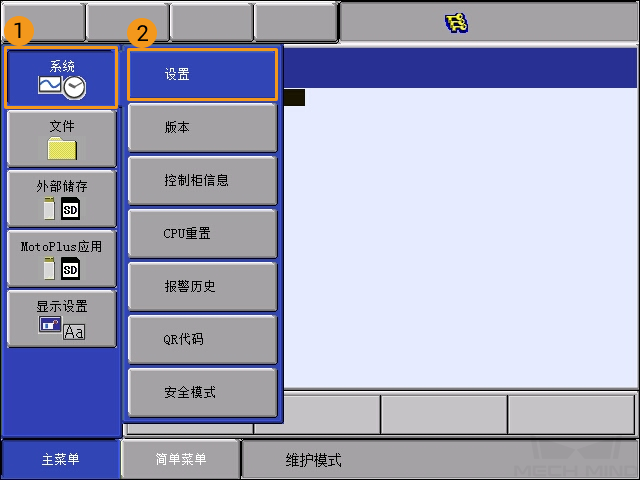
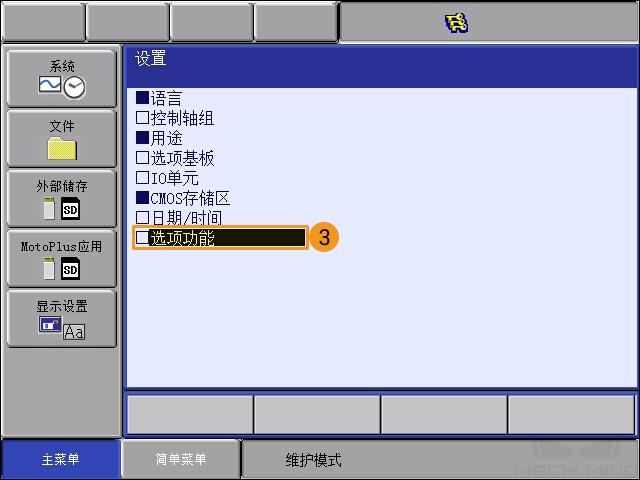

-
查看机器人的IP地址(LAN2网口的IP地址)。
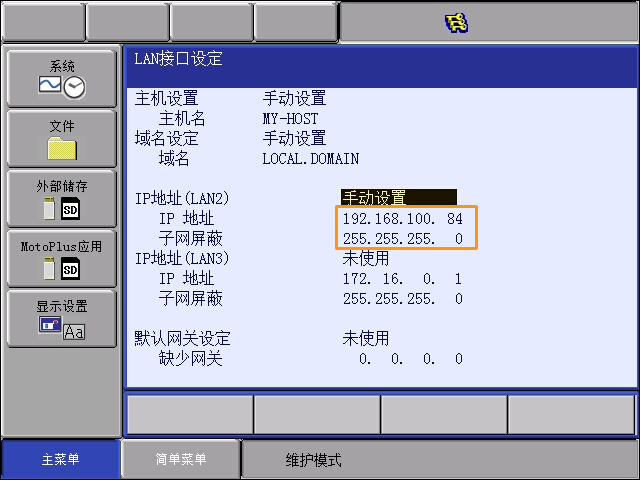
-
确认机器人的IP地址与工控机IP地址是否在同一网段。如果不在同一网段,请参考设置工控机IP地址,修改工控机IP地址。
-
设置“机器人通信配置”
-
打开Mech-Vision软件。根据出现的界面不同,选择如下相应方法创建方案。
-
若出现欢迎界面,单击新建空白方案,即可新建空白方案。
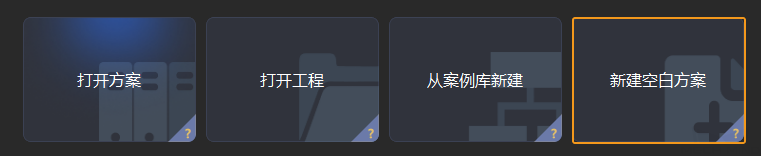
-
若出现主界面,依次单击菜单栏中,即可新建空白方案。
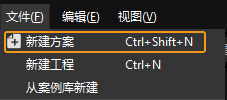
-
-
单击 Mech-Vision 工具栏中 机器人通信配置 。
-
在 机器人通信配置 窗口,进行如下配置。
-
单击 选择机器人 下拉框,选择 品牌机器人,然后单击 选择机器人型号,选择具体机器人型号,单击 下一步。
-
在 通信方式 下,接口服务类型 选择 标准接口 ,协议 选择 TCP Server,协议格式 选择 ASCII。
-
端口号建议设置为50000或50000以上。确保设置的端口号未被其他程序占用。
-
在 烧录说明 下,单击 打开烧录程序文件夹。
后续烧录的文件将从此文件夹复制,请勿关闭文件夹窗口。 -
(可选)建议勾选 方案打开时自动打开接口服务。
-
单击 应用。
-
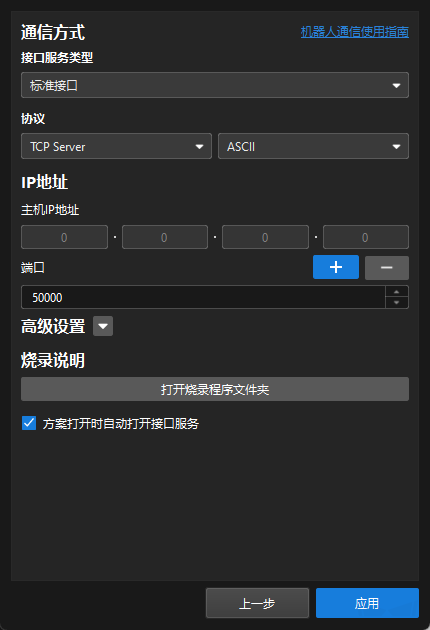
-
在 Mech-Vision 主界面,确认工具栏中的接口服务已开启。

准备烧录文件
-
将U盘插入工控机的USB端口。
U盘需提前格式化,且U盘的文件系统格式为FAT32。
-
在工控机上,在打开的烧录程序文件夹(
YASKAWA文件夹)中,将JBI文件夹和mm_module_yrc1000.out文件复制至格式化之后的空U盘根目录下,最后安全拔出U盘。-
烧录程序文件夹也可在Mech-Vision和Mech-Viz软件安装目录下的
Communication Component/Robot_Interface/YASKAWA路径中找到。 -
若机器人控制柜为DX200系列,此处需要将JBI文件夹和mm_module_dx200.out文件复制至格式化之后的空U盘根目录下。
-
mm_module_yrc1000.out文件:后台程序文件(YRC1000系列控制柜)。
-
mm_module_dx200.out文件:后台程序文件(DX200系列控制柜)。
-
JBI文件夹:前台程序文件。
-
sample文件夹:样例程序文件。
-
烧录文件至机器人中
烧录后台文件至机器人中
-
将U盘插入示教器后面板上的USB接口中。
-
按住示教器上主菜单键的同时启动机器人,进入维护模式(若已进入维护模式,可跳过此步)。
如果机器人已经启动,请重启机器人,在重启的同时按住主菜单键。 -
在维护模式下,选择。
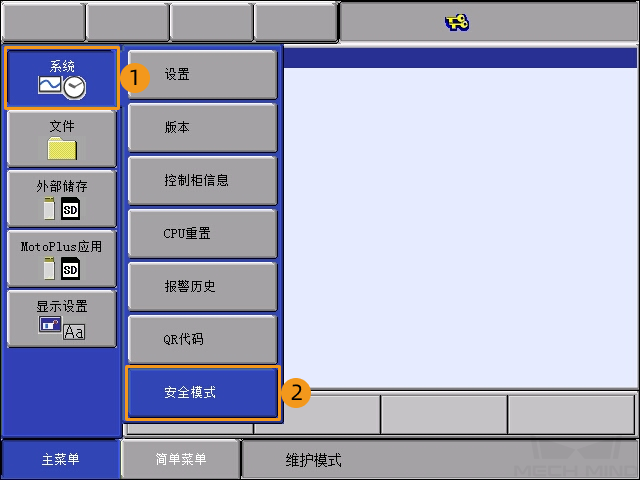

-
输入密码(默认密码为16个“9”),点击回车键进入管理模式。
-
从主菜单选择。
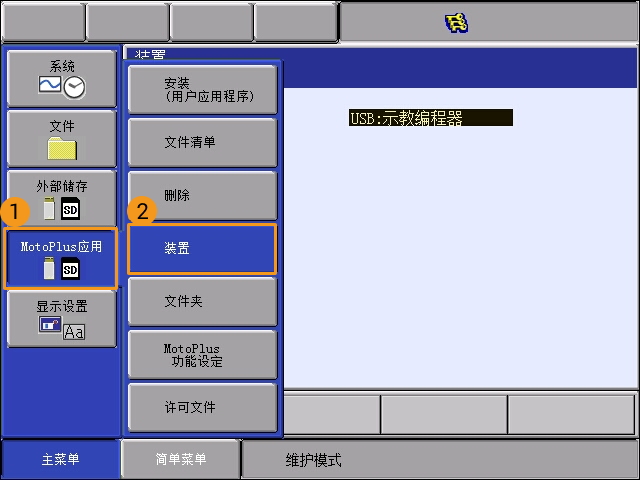
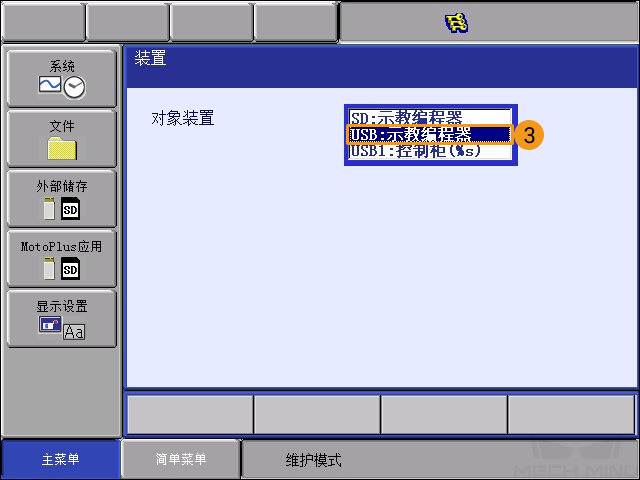
-
选择。
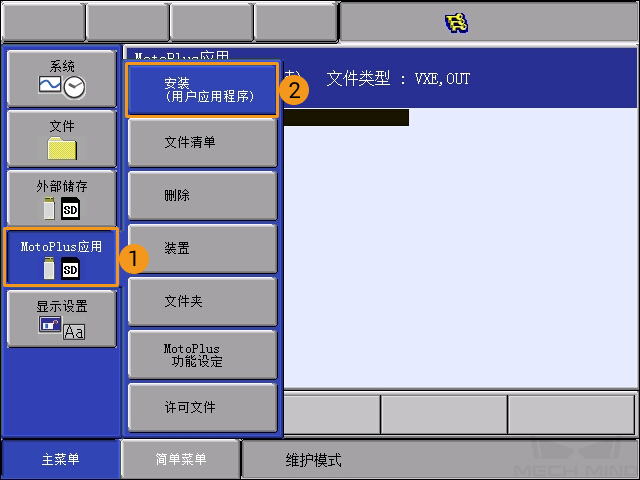
-
选中mm_module_yrc1000.out,然后在示教器上按回车键后,选择是进行安装。
如果控制柜型号为DX200,则此处应选择mm_module_dx200.out。 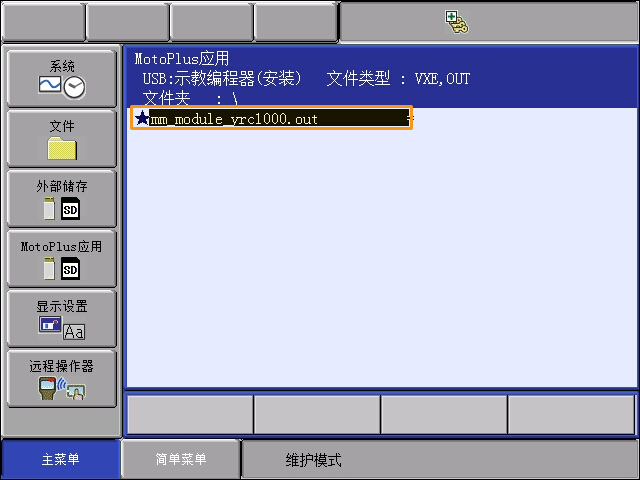
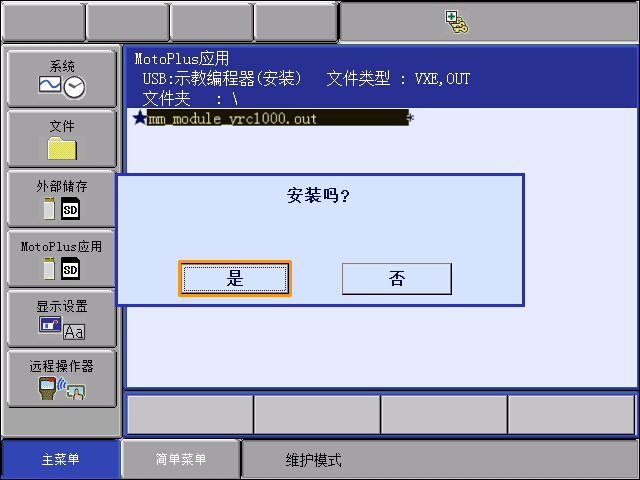
-
安装完成后,选择。如果在文件清单中看到后台程序(mm_module_yrc1000.out),则表明后台程序安装成功。
如果控制柜型号为DX200,此处看到的后台程序应为mm_module_dx200.out。 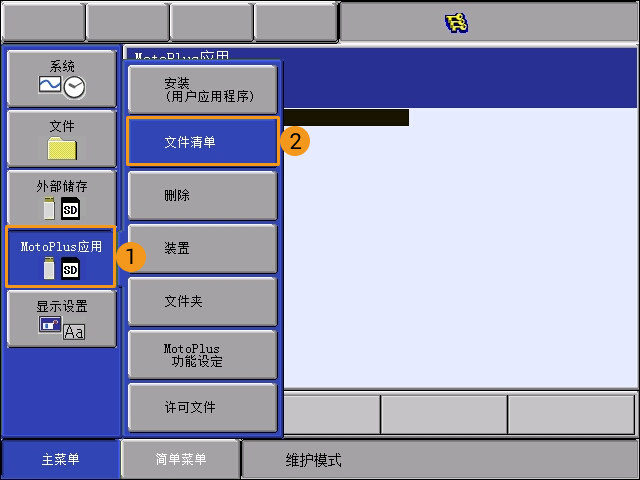
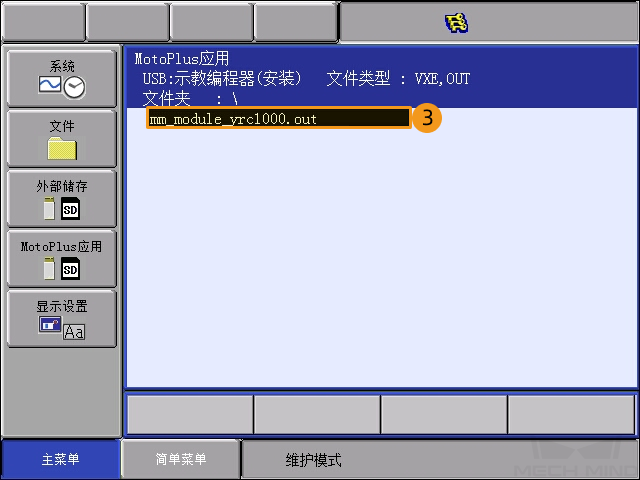
-
当完成后台程序烧录后,旋转电源开关以重启控制柜,便可进入在线模式。
烧录前台程序文件和样例程序文件需要在在线模式下操作,因此在完成后台程序烧录后需要执行该操作。
烧录前台文件至机器人中
-
在在线模式下,从示教器主菜单中,依次点击。
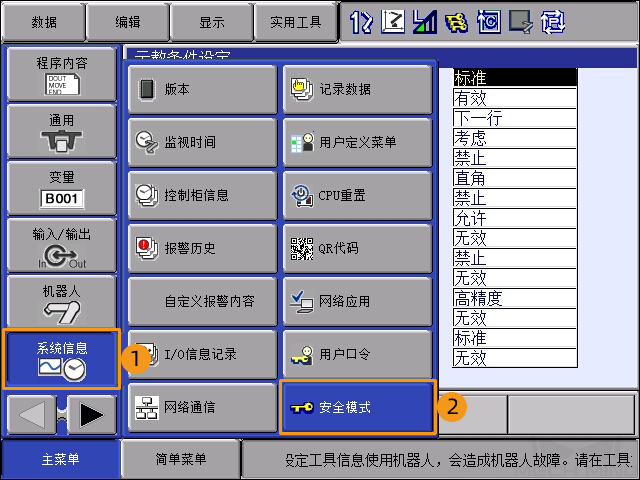
-
在下拉栏中,选择管理模式。
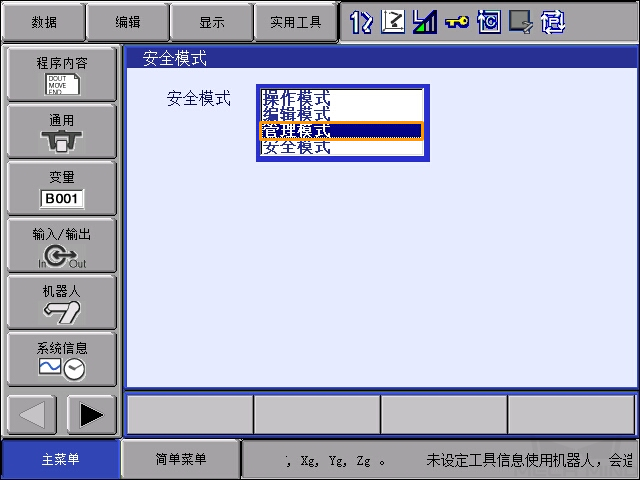
-
输入密码(默认为16个“9”)。
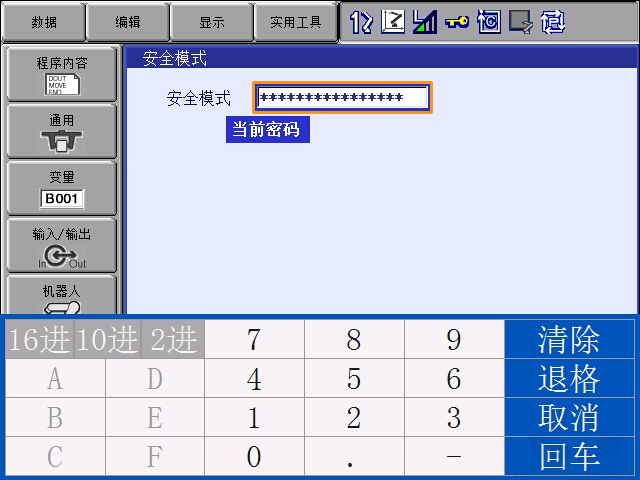
输入密码后,按下示教器屏幕右下角回车键,进入管理模式。
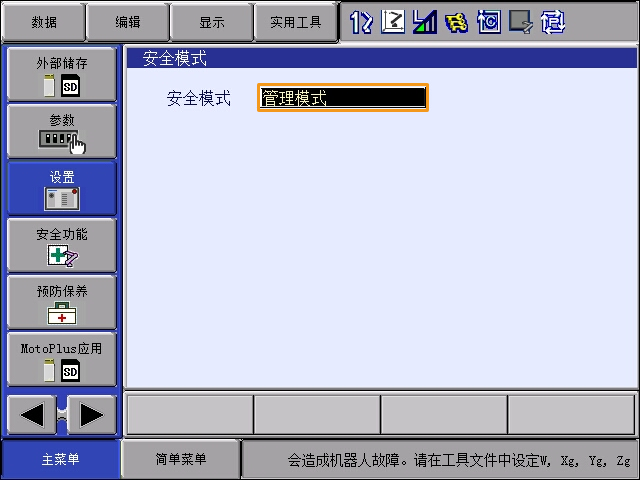
-
点击示教器屏幕左下角翻页按钮
 ,然后依次点击,在语言等级下拉菜单中选择扩展。
,然后依次点击,在语言等级下拉菜单中选择扩展。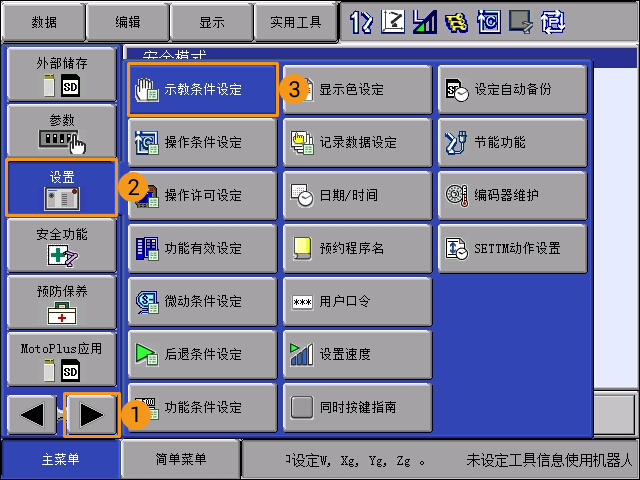
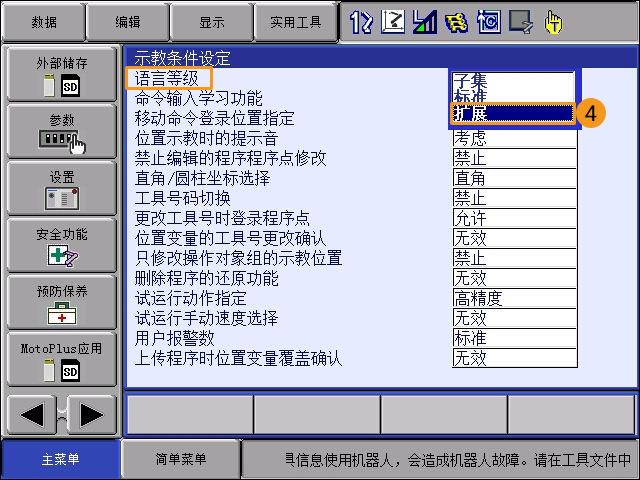
-
依次点击,选择USB:示教编程器。
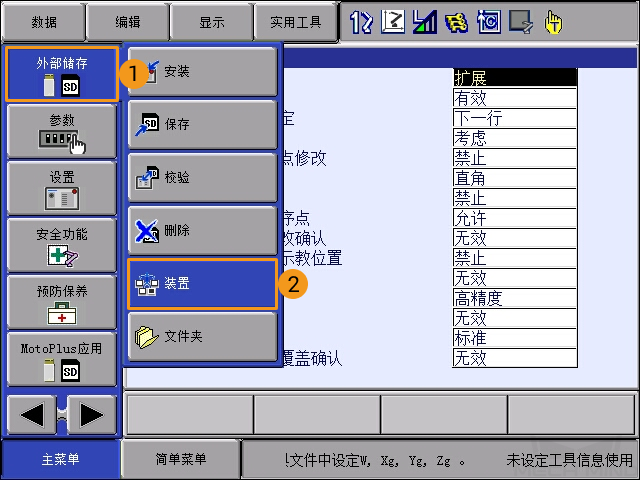
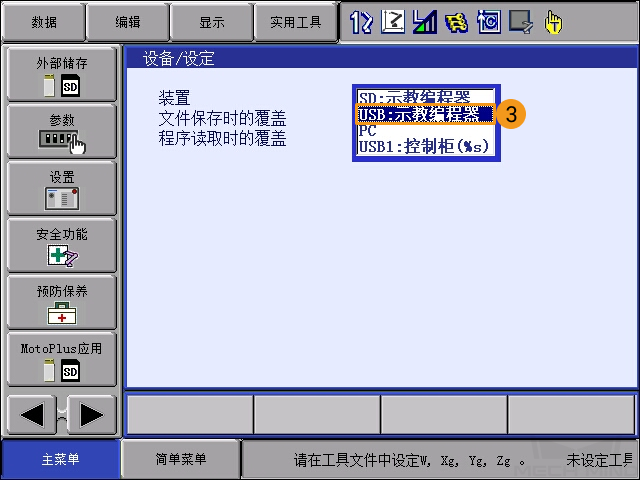
-
依次点击。显示文件夹列表后,选中并进入JBI文件夹。

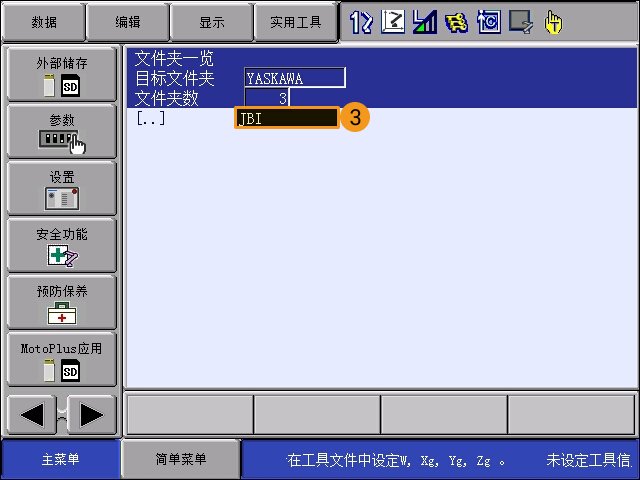
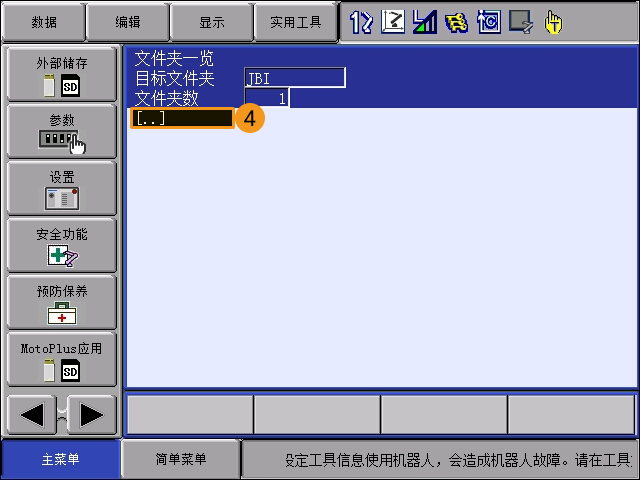
-
随后依次点击,选择程序,屏幕将显示待安装程序列表。
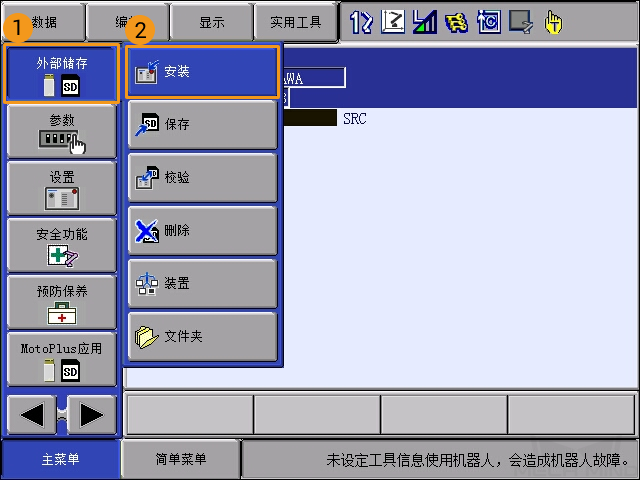
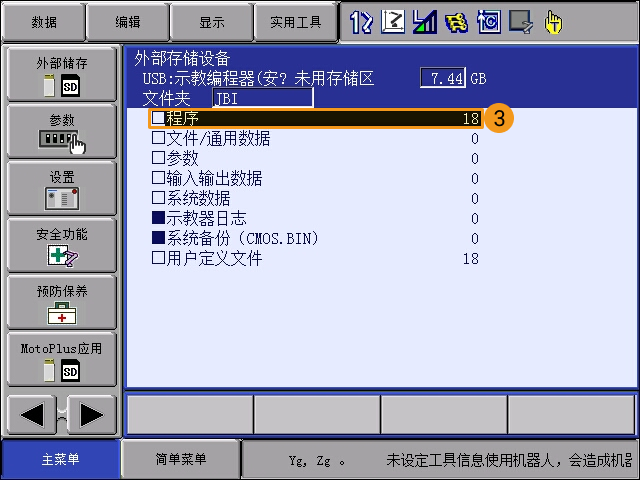
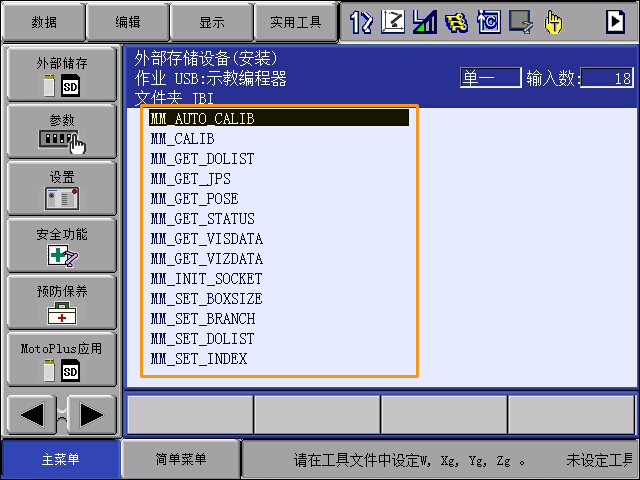
-
在待安装程序列表界面,依次点击,选中所有程序。
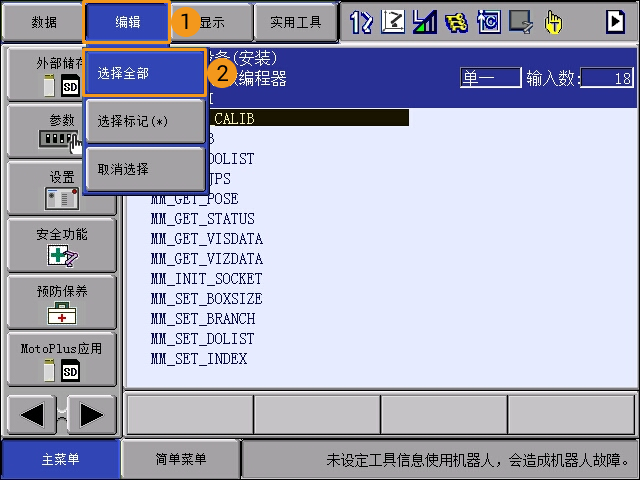
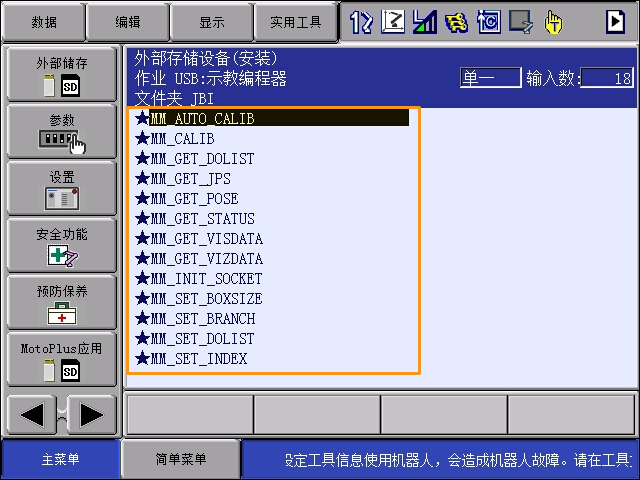
-
按下示教器右下角回车键,在示教器屏幕弹窗中,选择是,即完成前台程序安装。
若示教器界面显示4228报警码,请参阅《YRC1000 ALARM CODE 4228 WRONG DATA》的说明,以尝试解决问题。
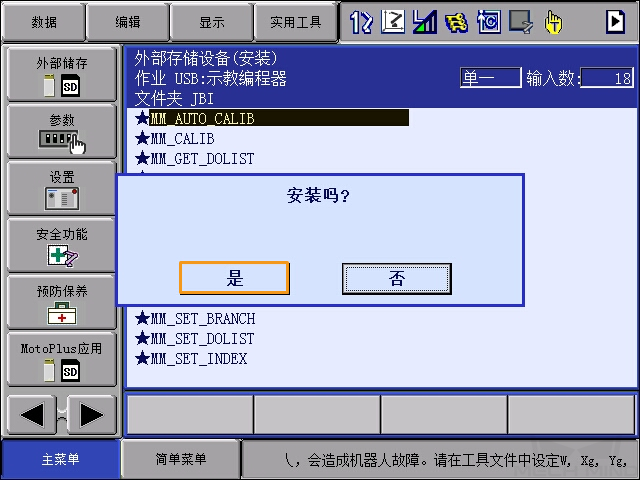
-
前台程序安装完成后,依次点击,即可看到已安装程序列表。如果在已安装程序列表看到所有的前台程序,则表明前台程序安装成功。


测试标准接口通信
-
在示教器上,从主菜单选择,进入已安装程序列表界面。


-
选中MM_COMTEST程序,并按选择键打开。

-
选中0001行内容,并在右下方出现的内容中,选中IP地址和端口号,按下选择键,进入更改界面。

-
将IP地址修改为工控机IP地址。若Mech-Vision中主机端口号更改,此处的50000端口号也需更改,需要与Mech-Vision中设置的主机端口号保持一致。修改完成后,按两次示教器右下角的回车键,即可返回程序内容界面。
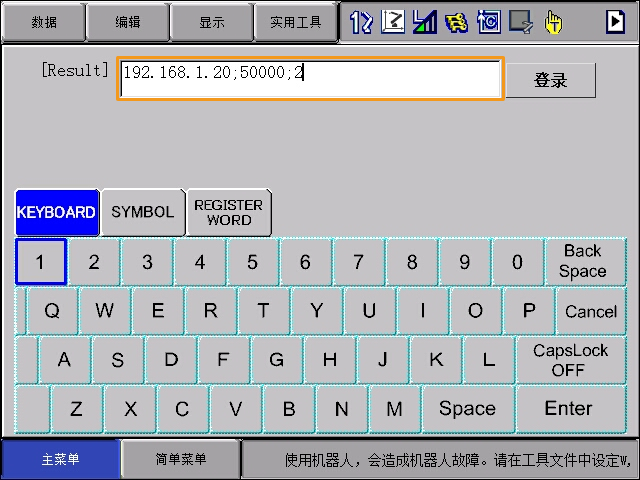
-
将示教器上的钥匙旋转到TEACH模式,以进入示教模式。
-
在示教模式下,按下示教器伺服准备键后,手握示教器后方伺服使能开关,然后将示教器屏幕上黑色光标移至程序首行。
本步骤目的是确保程序从首行开始执行。
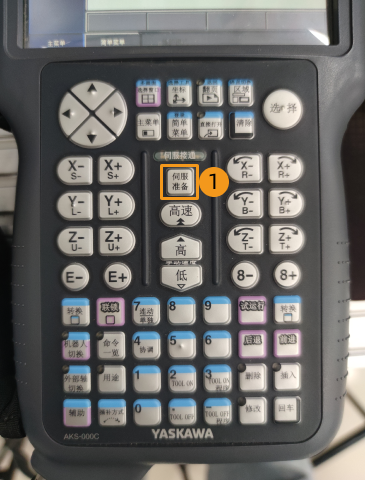


-
随后同时按下示教器联锁与试运行键。
本步骤目的是通过试运行,判断通信是否正常。

-
若机器人与视觉系统间的通信连接成功,则Mech-Vision日志窗口的控制台标签页下会出现相关提示。
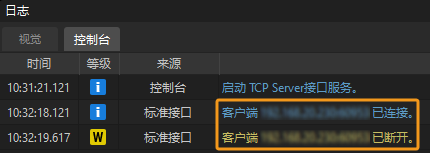
附录
设置IP地址
-
按住主菜单键的同时启动机器人,进入维护模式。
-
在启动机器人时,如果不同时按住主菜单键,则会进入在线模式。
-
如果机器人已经启动,请重启机器人,重启的同时按住主菜单键。

-
-
点击,选择管理模式。
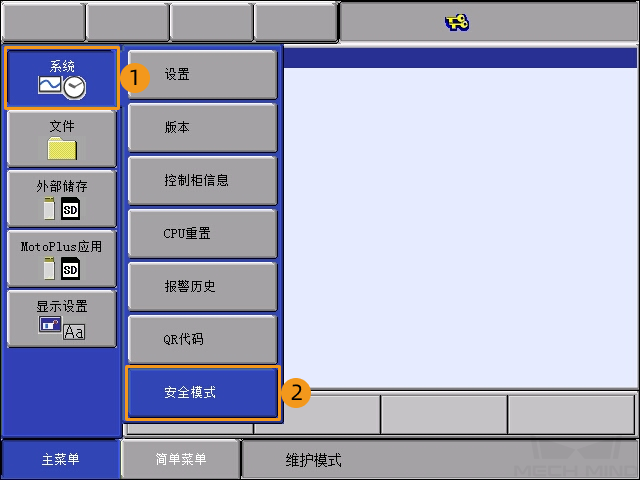

-
输入密码(默认密码为16个“9”),点击回车键进入管理模式。
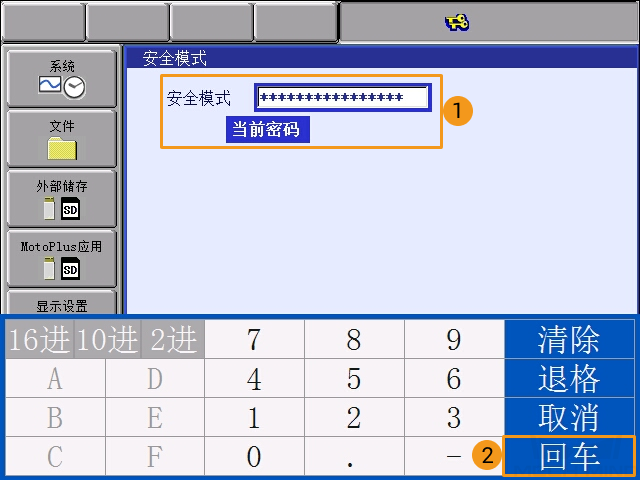
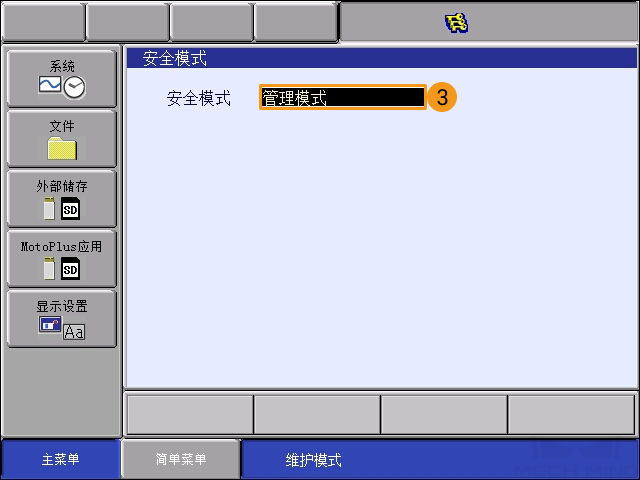
-
点击,进入选项功能界面后,选择LAN 接口设定, 进入LAN接口设定界面。
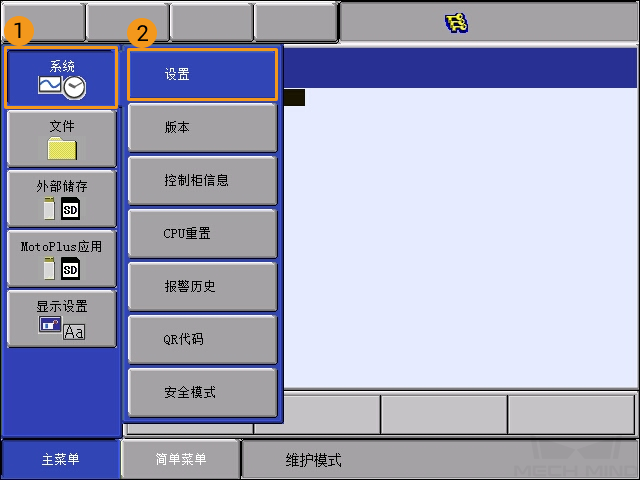
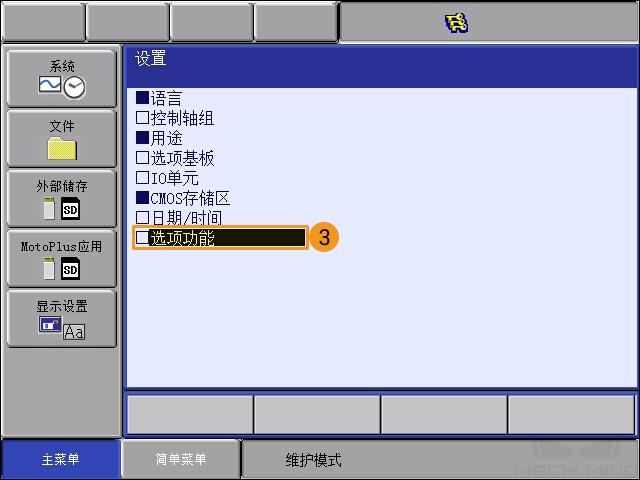

-
LAN2的IP地址需在LAN2端口处进行设定,请在下拉菜单中选择手动设置,并务必设定正确的IP地址和子网屏蔽 (子网掩码)。
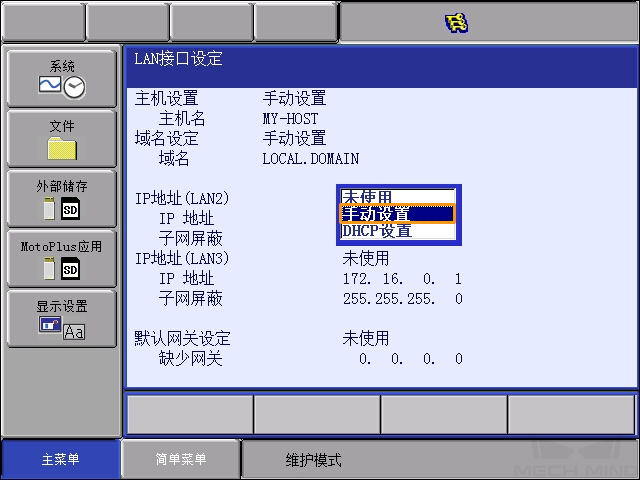
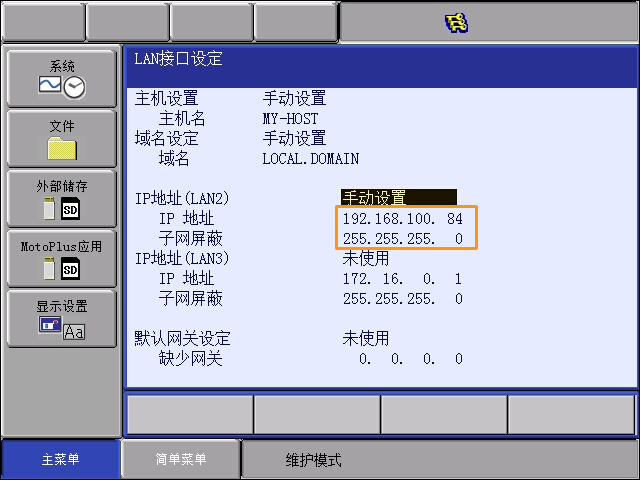
-
LAN2端口IP地址需与工控机IP地址位于同一网段下。
-
子网屏蔽设置为255.255.255.0。
-
-
修改IP地址后,按示教器右下角ENTER键,会有弹窗提示修改吗?,选择是。