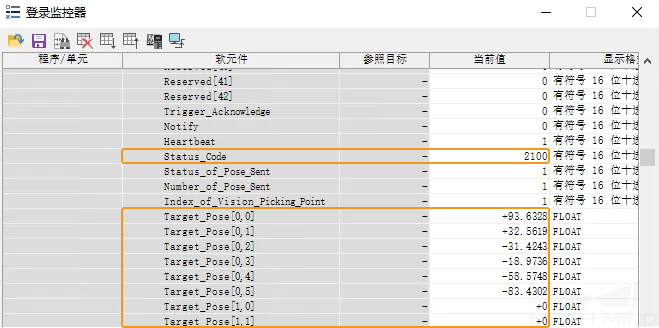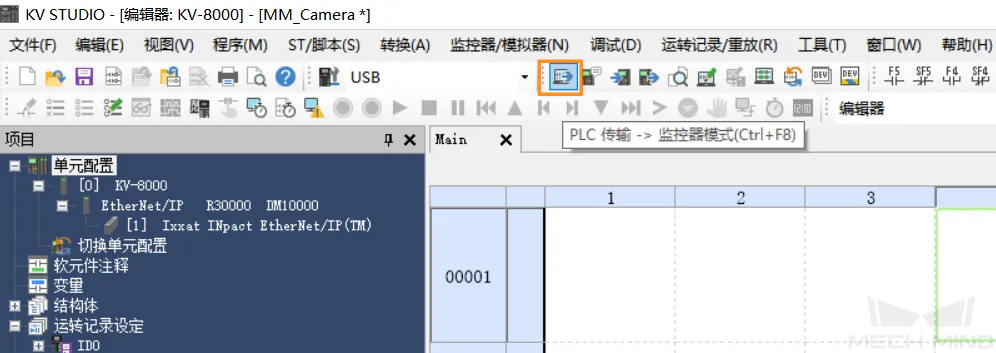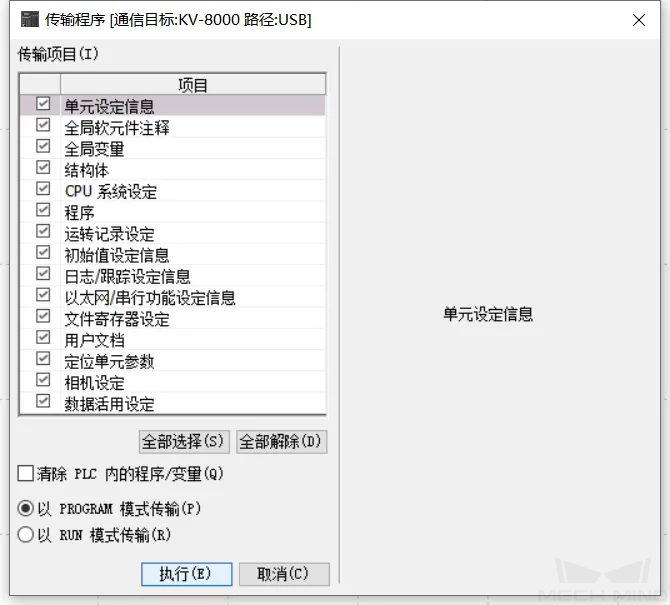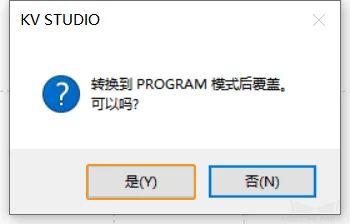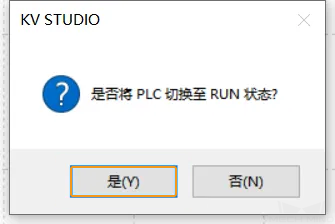通信配置及示例程序使用
本节介绍基恩士PLC(内置以太网模块)与梅卡曼德视觉系统进行Mitsubishi MC标准接口通信。
所需软硬件
创建和配置PLC工程
创建PLC工程
-
打开KV STUDIO软件,单击工具栏中的新建项目。在新建项目窗口中,填写项目名,支持的机型选择KV-8000,单击参照,选择项目保存路径,最后单击OK。
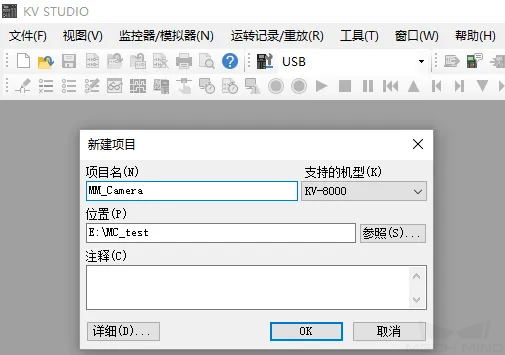
-
在弹出的如下窗口中,单击是。
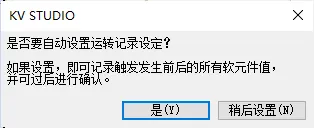
-
在弹出的如下窗口中,单击否。
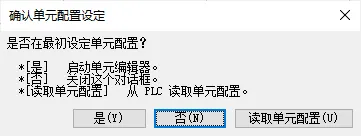
配置Mitsubishi MC通信参数
-
在左侧项目栏,展开单元配置,双击KV-8000。
-
在弹出的单元窗口,单击设定单元选项卡,设置PLC的IP地址(例如192.168.1.22),MC协议端口号(TCP)默认使用5000,单击OK。
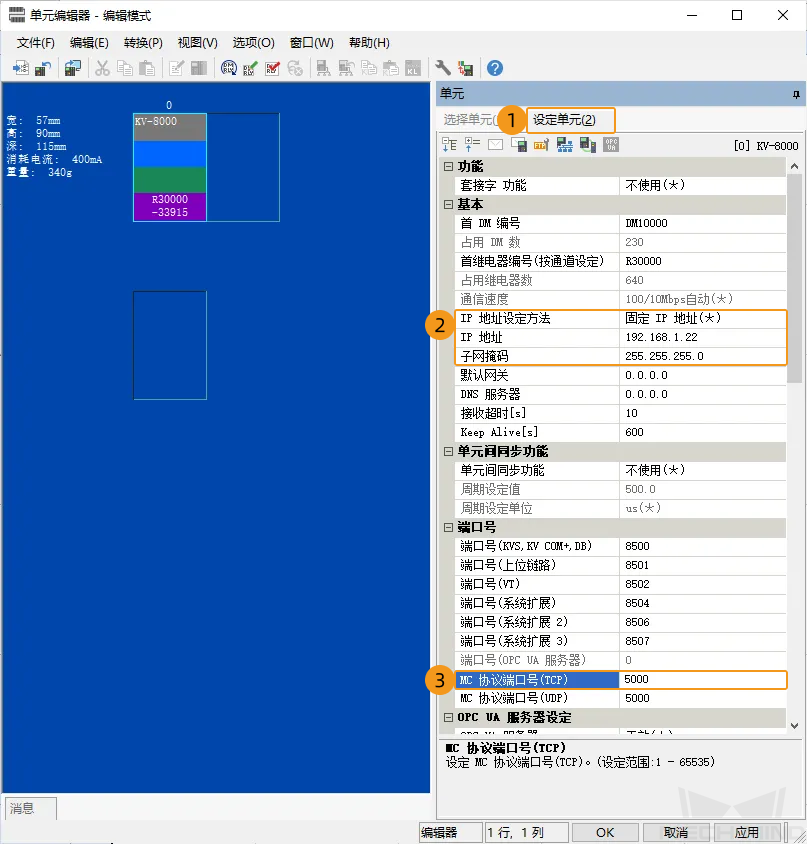
导入例程文件
| 导入和测试例程文件,请使用新建的PLC工程;如需添加到已存在的PLC工程中,建议先创建新工程,再进行导入和测试,最后复制到已存在的工程中。 |
-
在KV STUDIO软件窗口的菜单栏中,依次单击,弹出导入程序窗口。
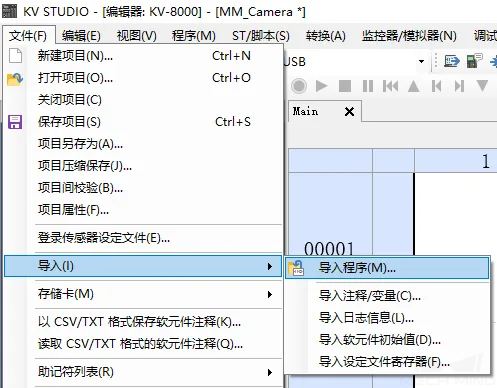
-
在导入程序窗口中,打开之前从工控机复制的例程文件夹,并选中所有文件,单击打开。
例程文件位于Mech-Vision和Mech-Viz软件安装路径下 Communication Component/Robot_Interface/Mitsubishi MC/Keyence文件夹内。用户需提前将Keyence文件夹从工控机复制到安装KV STUDIO的计算机中。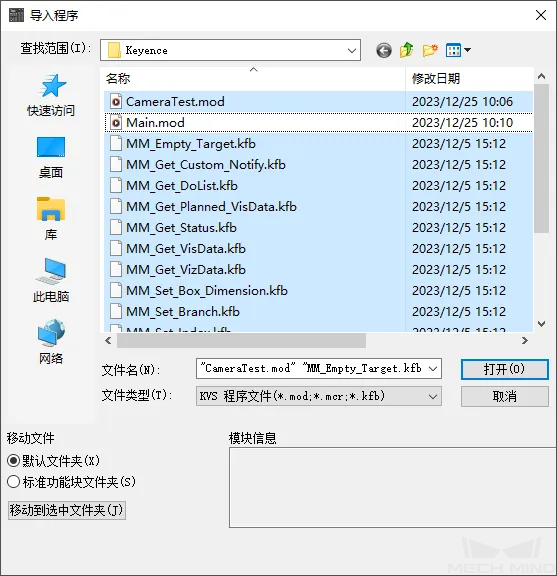
-
在弹出的如下窗口中,单击确定。
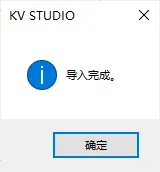
设置“机器人通信配置”
-
单击 Mech-Vision 工具栏中 机器人通信配置 。
-
在 机器人通信配置 窗口,进行如下配置。
-
单击 选择机器人 下拉框,选择 品牌机器人,然后单击 选择机器人型号,选择具体机器人型号,单击 下一步。
-
在 通信方式 下,接口服务类型 选择 标准接口,协议 选择 Mitsubishi MC Client,通信帧 选择 3E,寄存器(D)起始地址 可根据实际情况设置(MM_Interface结构体共占用1528个D寄存器,本示例设置为20000)。
寄存器(D)起始地址需与 MM_Interface 结构体变量(MM_Camera)的起始地址保持一致。若两者不一致,请根据实际情况进行修改。
-
PLC IP地址 设置为具体PLC的IP地址,其后的端口设置为具体PLC的端口。
-
(可选)建议勾选 方案打开时自动打开接口服务。
-
单击 应用。
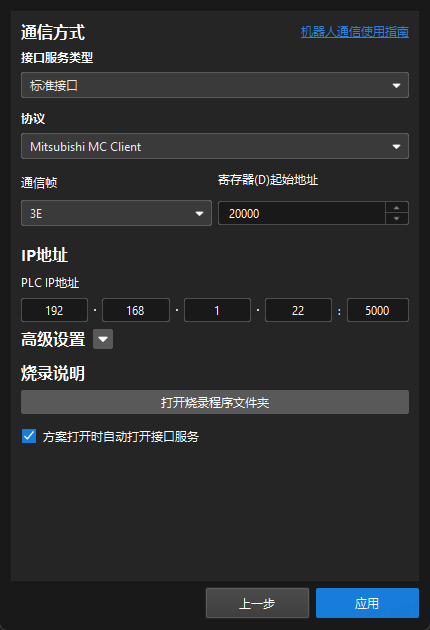
-
-
在 Mech-Vision 主界面,确认工具栏中的接口服务已开启。

检查通信是否成功
-
在KV STUDIO监控器模式下,将项目栏依次展开至每次扫描执行型模块,双击CameraTest。
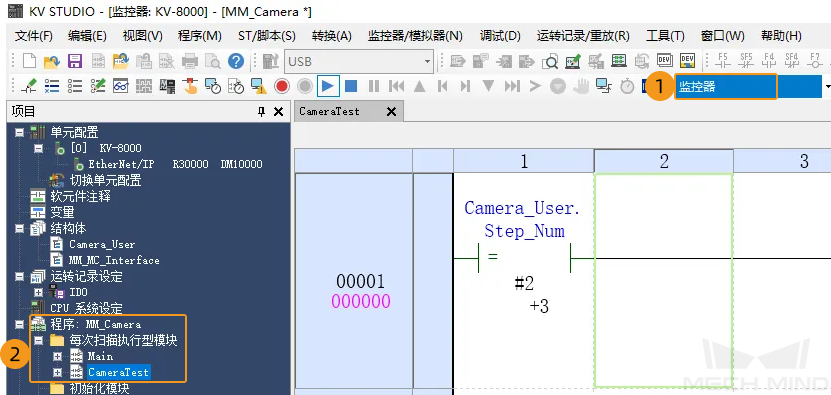
-
在任务栏中,单击登录监控器窗口图标,并在监控器窗口添加全局MM_Camera软元件。
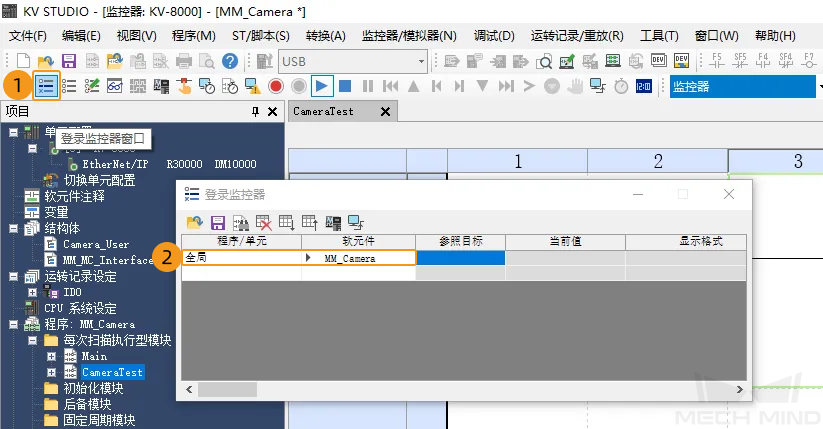
-
在登录监控器窗口内,展开MM_Camera软元件,并下拉至Heartbeat软元件。若连接成功,Heartbeat的当前值在不断变化。
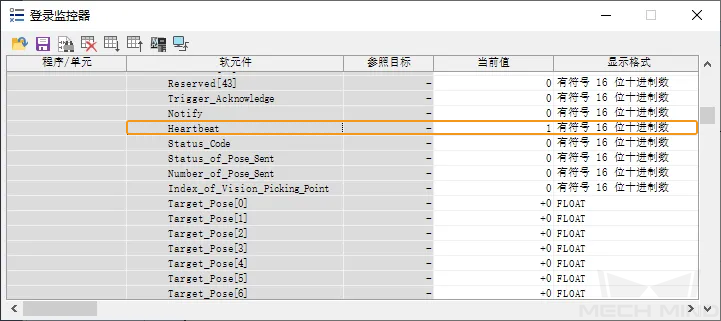
-
在Mech-Vision主窗口中,若连接成功,则在日志窗口的控制台标签页下会显示Connect to Melsec PLC successfully。
若无该日志,请确保以下各项正常:
-
硬件网络连接正确;
-
Mech-Vision工具栏中的机器人通信配置处于开启状态;
-
PLC程序已成功下载到PLC硬件。
-
视觉工程测试
本部分介绍如何使用例程功能块触发Mech-Vision工程运行并获取视觉结果,以及触发Mech-Viz工程运行并获取规划路径。
准备工作
-
返回 Mech-Vision 软件,搭建 Mech-Vision 工程。在Mech-Vision软件的工程列表窗口中,右键单击方案名称并勾选自动加载当前方案,此时方案下的工程也会设置为自动加载,同时工程名称前会出现具体工程编号。
-
搭建Mech-Viz工程。在Mech-Viz工程资源面板中,右键单击工程名称,勾选设为自动加载。 测试所使用的Mech-Viz工程中需使用一个步骤名称为1的“消息分支”步骤,如下图所示。
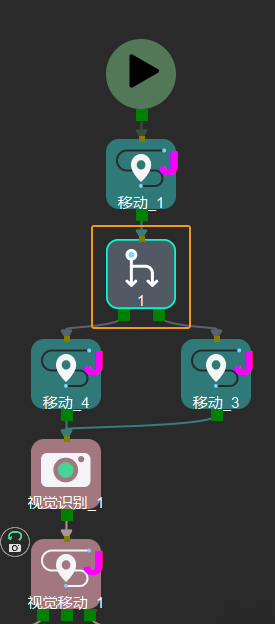
从Mech-Vision获取视觉结果
设置参数
在CameraTest程序窗口,进行如下设置。
-
将Vision_Proj_Num的端口值设为1,表示将要运行工程编号为1的Mech-Vision工程。
-
将Req_Pose_Num的端口值设为0,表示Mech-Vision返回全部视觉点。
-
将Robot_Pose_Type的端口值设为0,表示不需要向Mech-Vision工程发送拍照位姿,例如工程的相机安装方式是Eye to Hand。
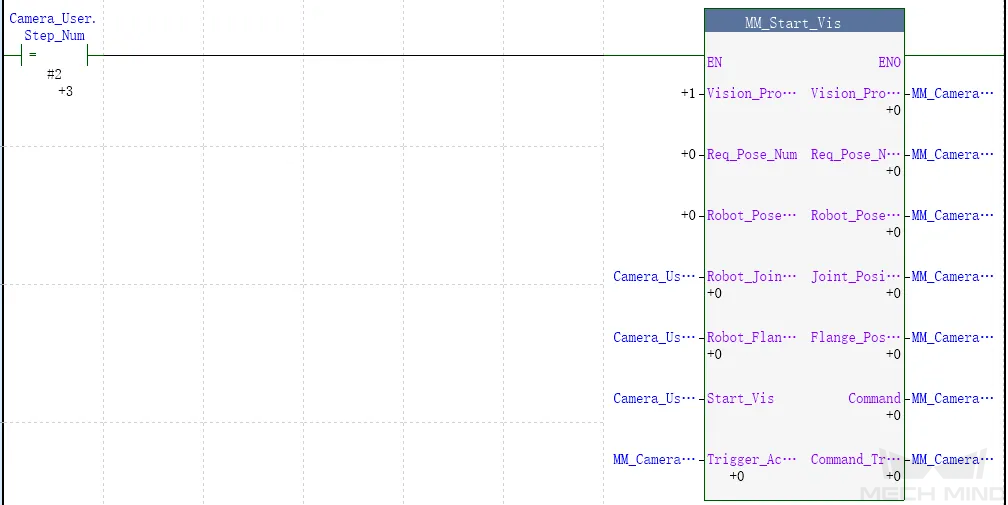
触发Mech-Vision工程运行
-
右键单击Camera_User.Step_Num,选择修改软元件值。在弹出的窗口中,将Camera_User.Step_Num当前值修改为2,以使能MM_Start_Vis功能块。
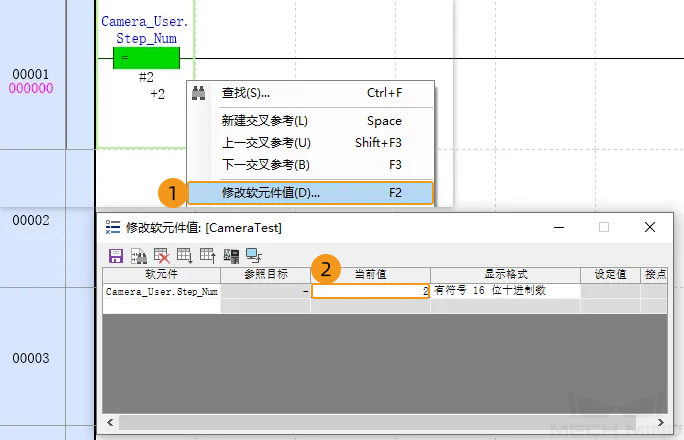
-
双击功能块MM_Start_Vis的输入变量CameraUser.Start_Vision,即将CameraUser.Start_Vision置为1,以触发Mech-Vision工程运行。随后再次双击CameraUser.Start_Vision,即将CameraUser.Start_Vision重置为0。
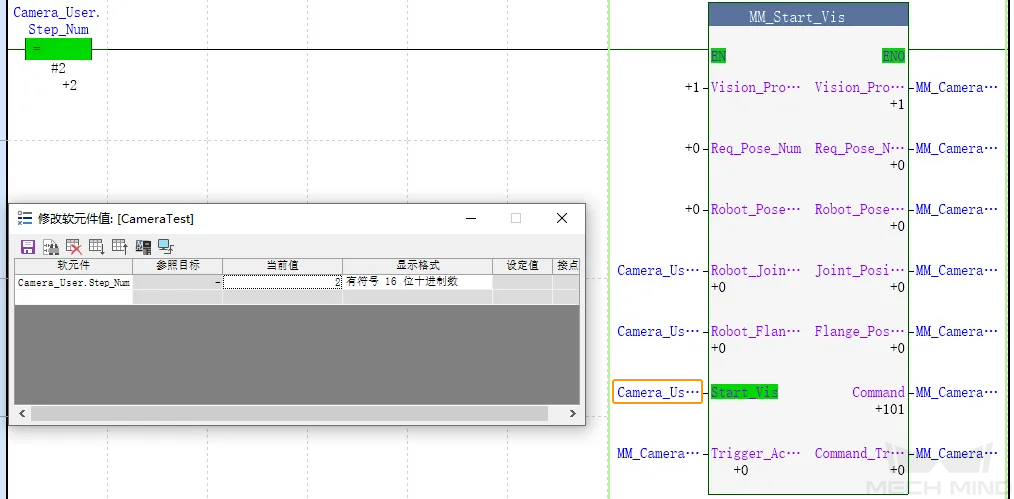
-
在登录监控器窗口内,若Status_Code值为1102,则表示成功触发Mech-Vision工程运行。
若Status_Code值为10XX,请参考《标准接口状态码及错误排查》进行错误排查。 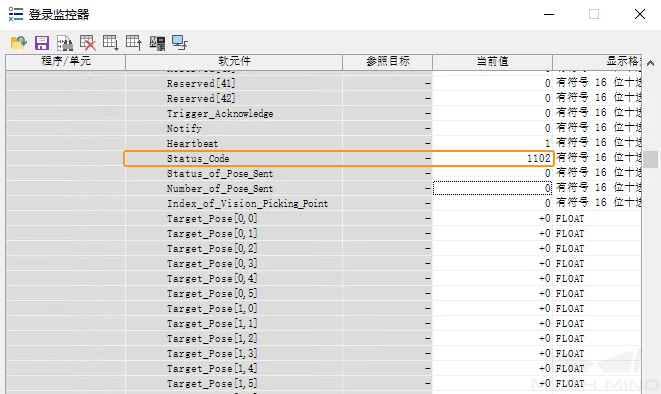
获取Mech-Vision视觉结果
-
在修改软元件值窗口中,将Camera_User.Step_Num当前值修改为4,以使能MM_Get_VisData功能块。
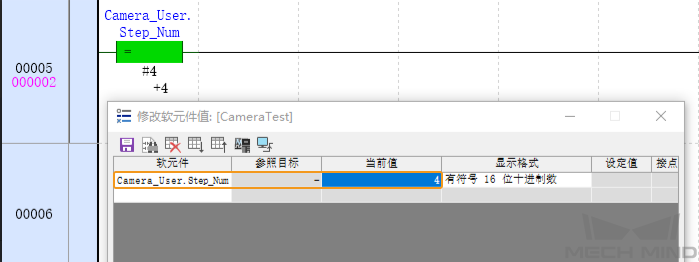
-
双击功能块MM_Get_VisData的输入变量CameraUser.Get_VisData,即将CameraUser.Get_VisData置为1,以获取视觉结果。随后再次双击CameraUser.Get_VisData,即将CameraUser.Get_VisData重置为0。
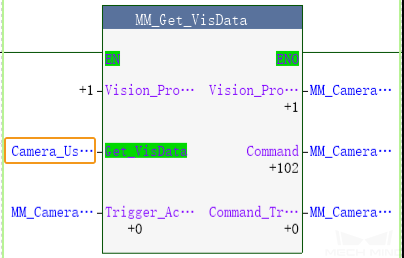
-
在登录监控器窗口,若Status_Code值为1100,则表示成功获取视觉结果。查看Target_Pose值,该值表示视觉点的位姿数据。
若Status_Code值为10XX,请参考《标准接口状态码及错误排查》进行错误排查。 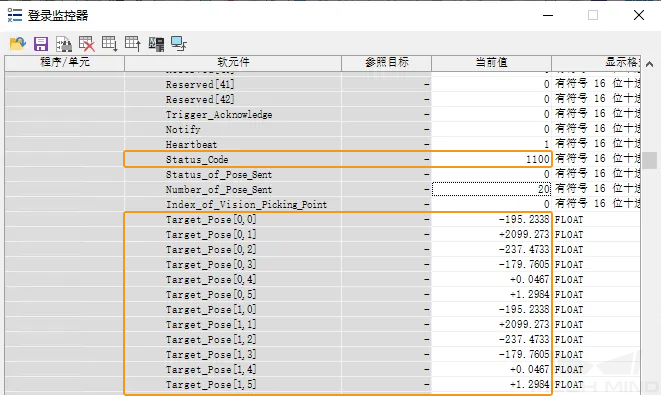
从Mech-Viz获取规划路径
设置参数
-
在修改软元件值窗口中,将Camera_User.Step_Num当前值修改为12,以使能MM_Empty_Target功能块。

-
双击功能块MM_Empty_Target的输入变量CameraUser.Start_Empty,即将CameraUser.Start_Empty置为1,以清除获取的视觉结果。随后再次双击CameraUser.Start_Empty,即将CameraUser.Start_Empty重置为0。
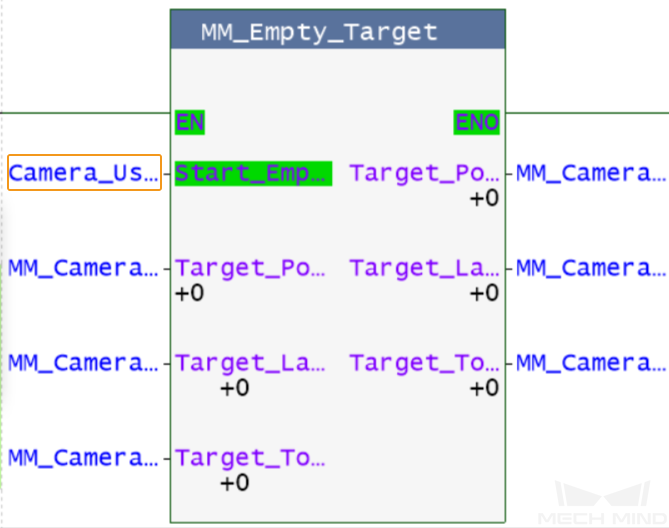
在登录监控器窗口,观察到Target_Pose值全为0。
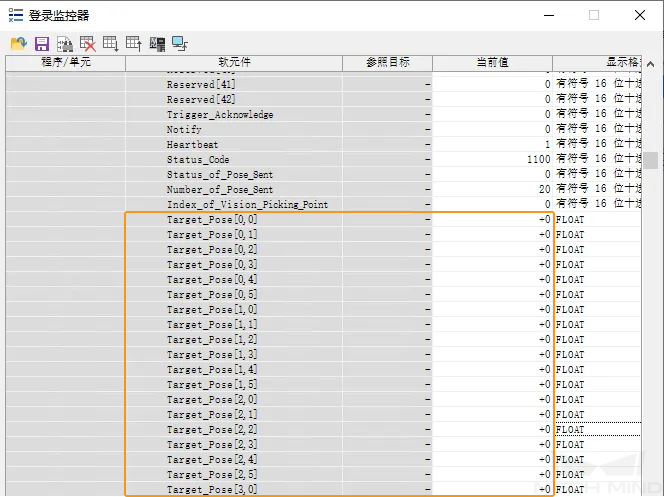
-
将Branch_Name、Branch_Exit_Port的端口值分别设为1,表示Mech-Viz工程执行到消息分支1时沿第1个出口继续执行。
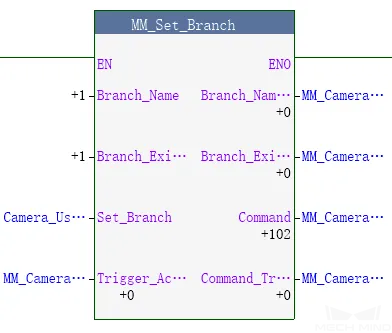
-
将Request_Pose_Type的端口值设为1,表示Mech-Viz规划的路径点最终以关节角形式返回。
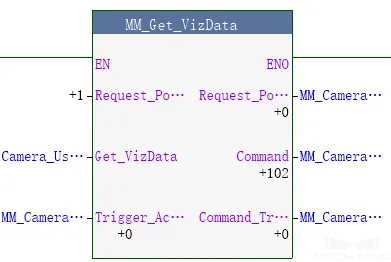
触发Mech-Viz工程运行
-
在修改软元件值窗口中,将Camera_User.Step_Num当前值修改为16,以使能MM_Start_Viz功能块。
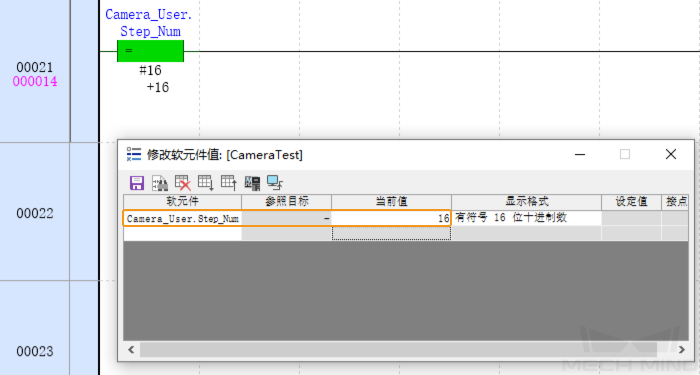
-
双击功能块MM_Start_Viz的输入变量CameraUser.Start_Viz,即将CameraUser.Start_Viz置为1,以触发Mech-Viz工程运行。随后再次双击CameraUser.Start_Viz,即将CameraUser.Start_Viz重置为0。
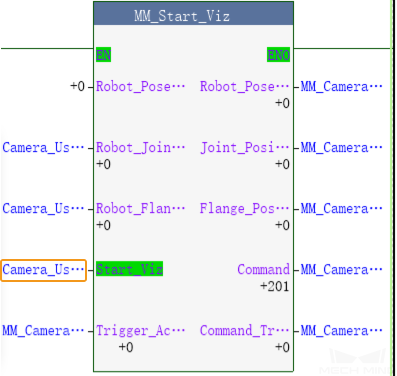
-
在登录监控器窗口,若Status_Code值为2103,则表示成功触发Mech-Viz工程运行。
若Status_Code值为20XX,请参考《标准接口状态码及错误排查》进行错误排查。 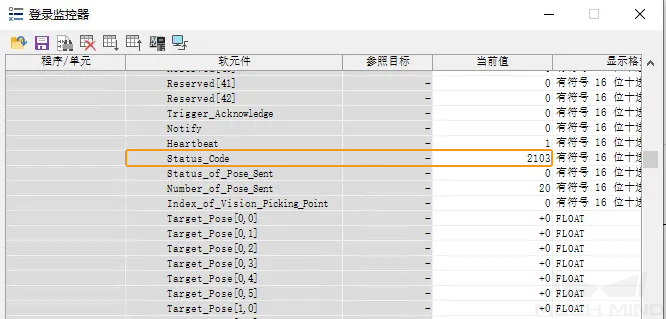
设置Mech-Viz消息分支出口
-
在修改软元件值窗口中,将Camera_User.Step_Num当前值修改为22,以使能MM_Set_Branch功能块。
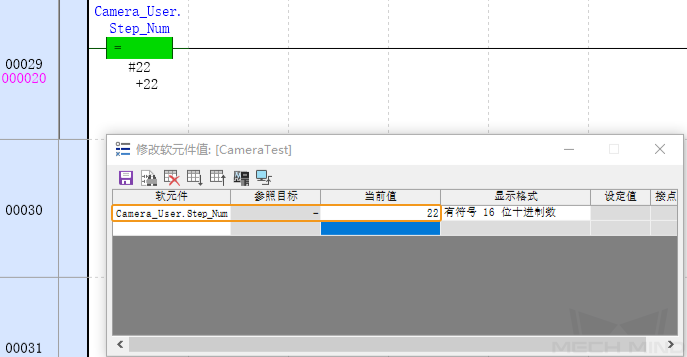
-
双击功能块MM_Set_Branch的输入变量CameraUser.Set_Branch,即将CameraUser.Set_Branch置为1,以设置Mech-Viz消息分支出口。随后再次双击CameraUser.Set_Branch,即将CameraUser.Set_Branch重置为0。
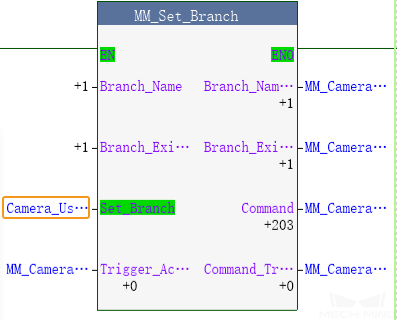
-
在登录监控器窗口,若Status_Code值为2105,则表示成功设置Mech-Viz消息分支出口。
若Status_Code值为20XX,请参考《标准接口状态码及错误排查》进行错误排查。 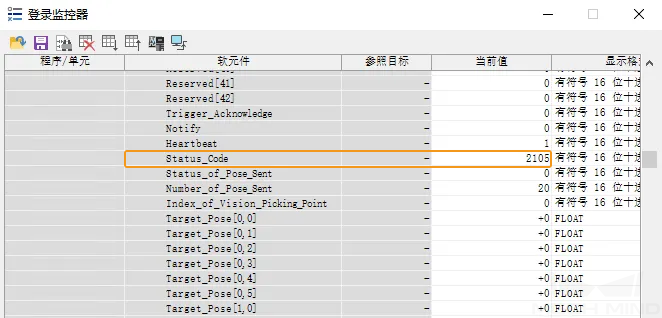
获取Mech-Viz规划路径
-
在修改软元件值窗口中,将Camera_User.Step_Num当前值修改为24,以使能MM_Get_VizData功能块。
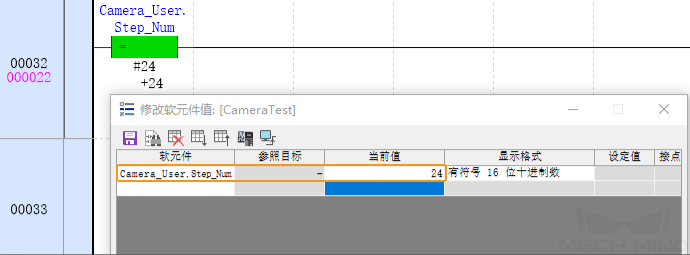
-
双击功能块MM_Get_VizData的输入变量CameraUser.Get_VizData,即将CameraUser.Get_VizData置为1,以获取Mech-Viz规划路径。随后再次双击CameraUser.Get_VizData,即将CameraUser.Get_VizData重置为0。
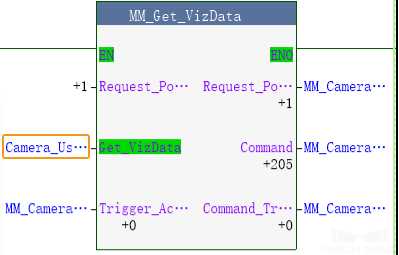
-
在登录监控器窗口,若Status_Code值为2100,则表示成功获取规划路径。查看Target_Pose值,该值表示路径点的位姿数据。
若Status_Code值为20XX,请参考《标准接口状态码及错误排查》进行错误排查。