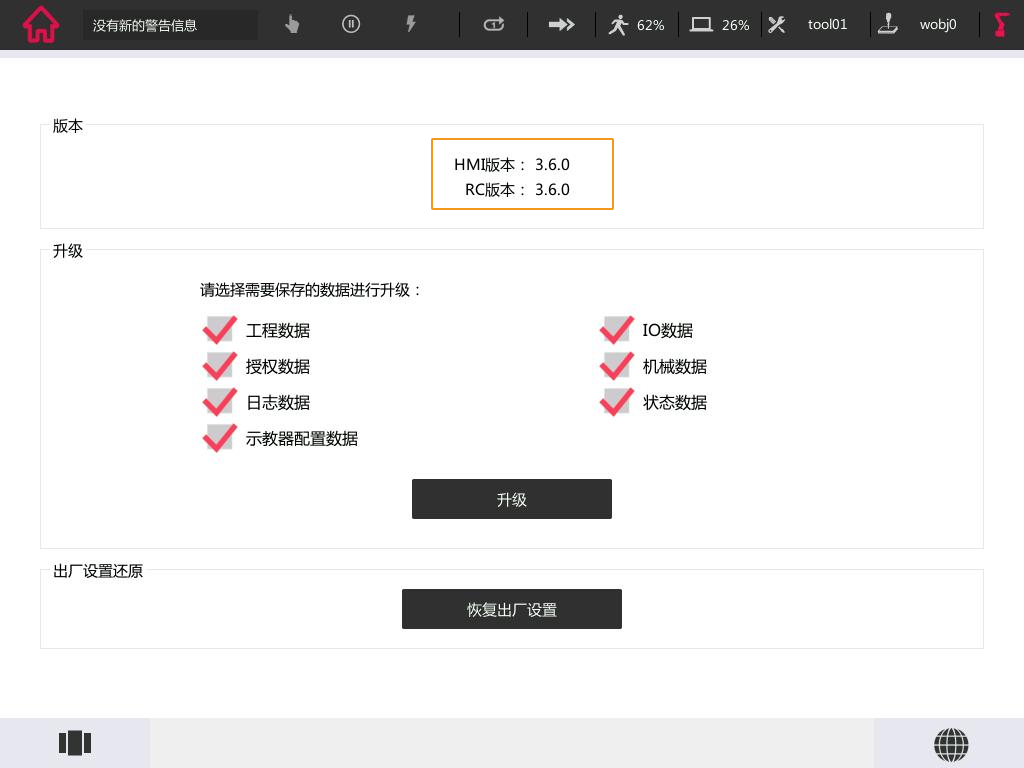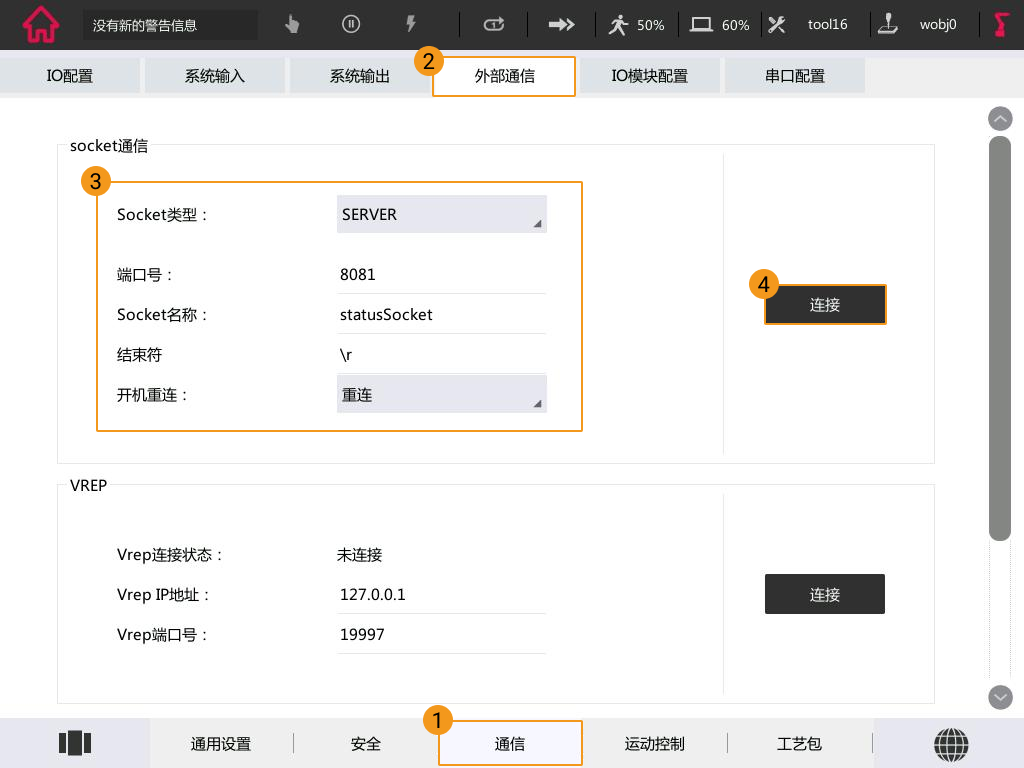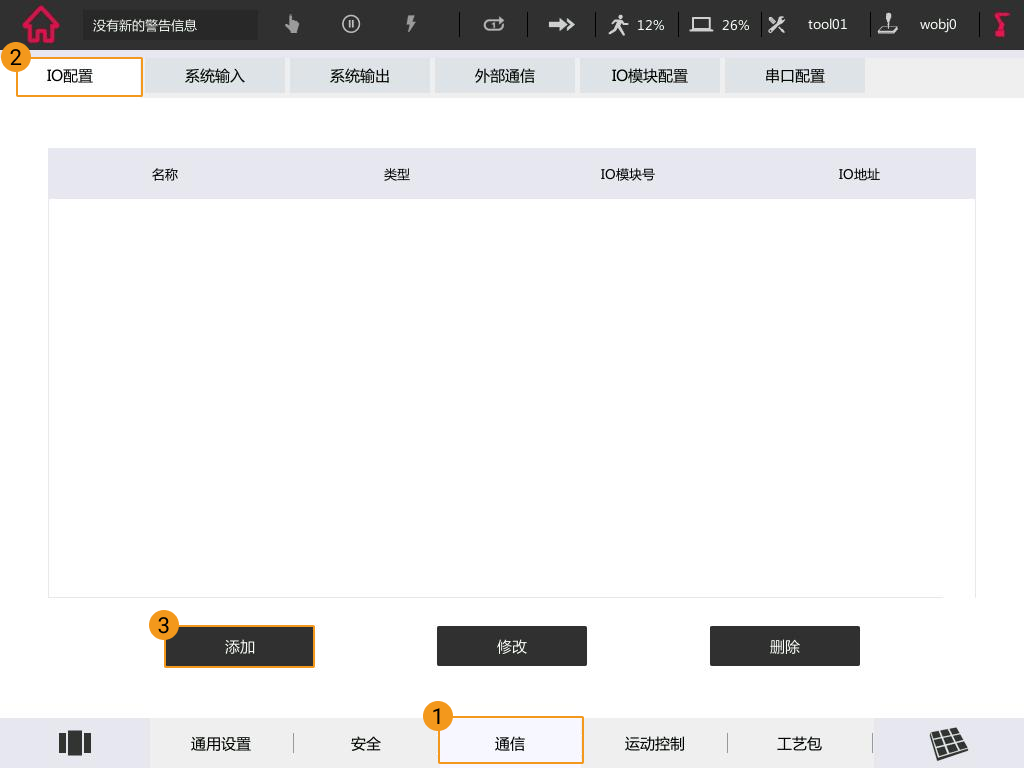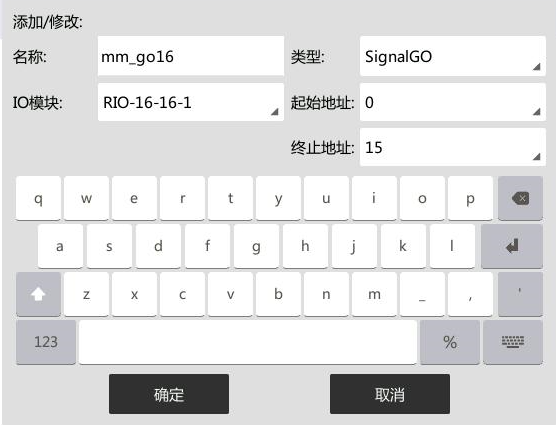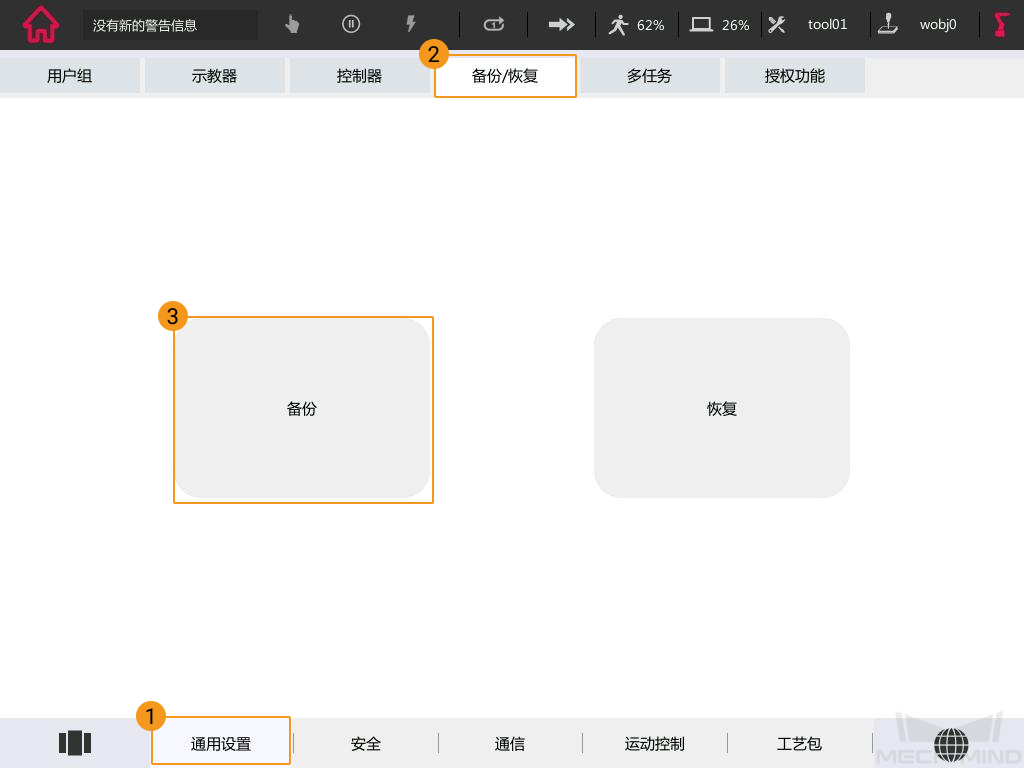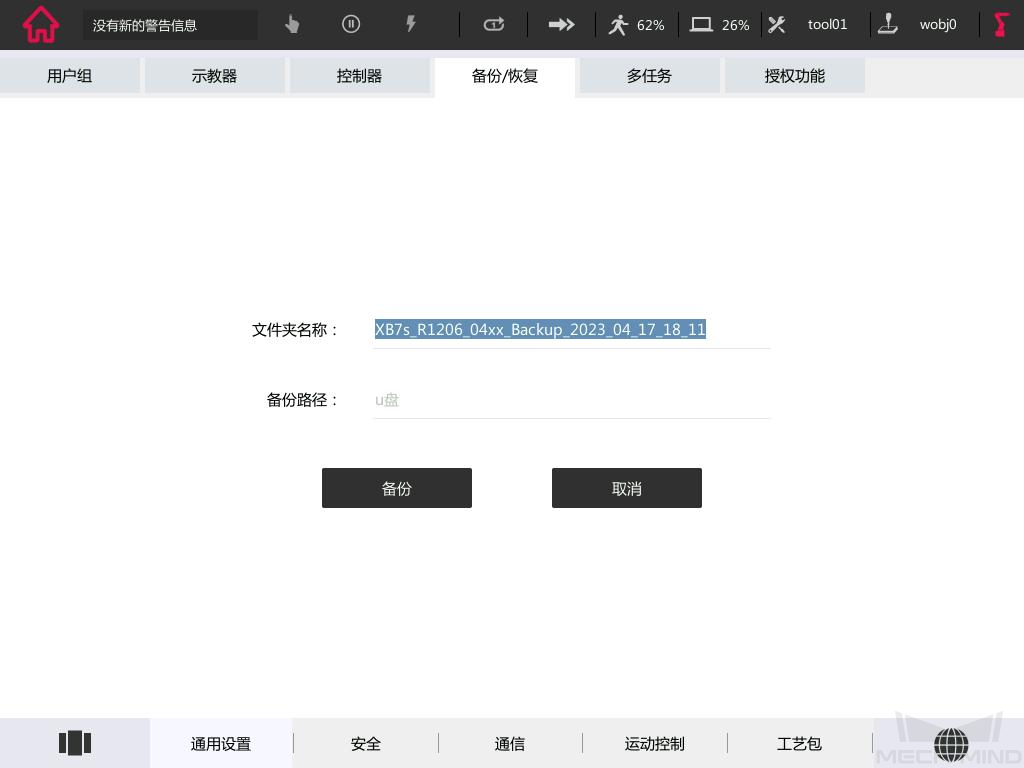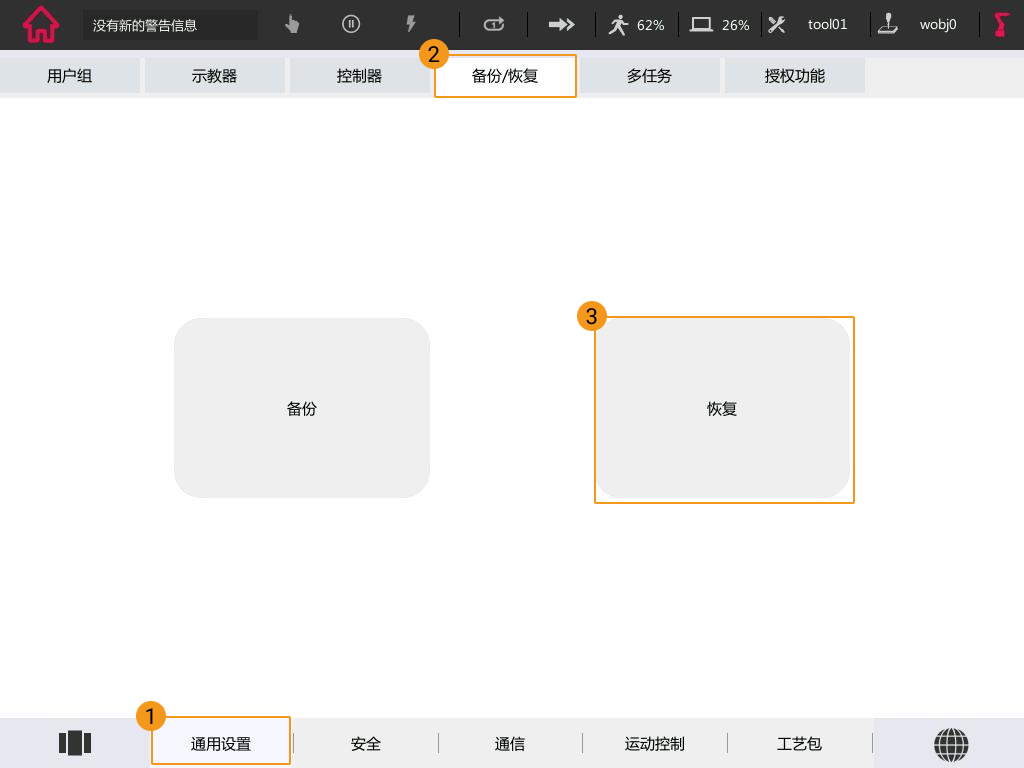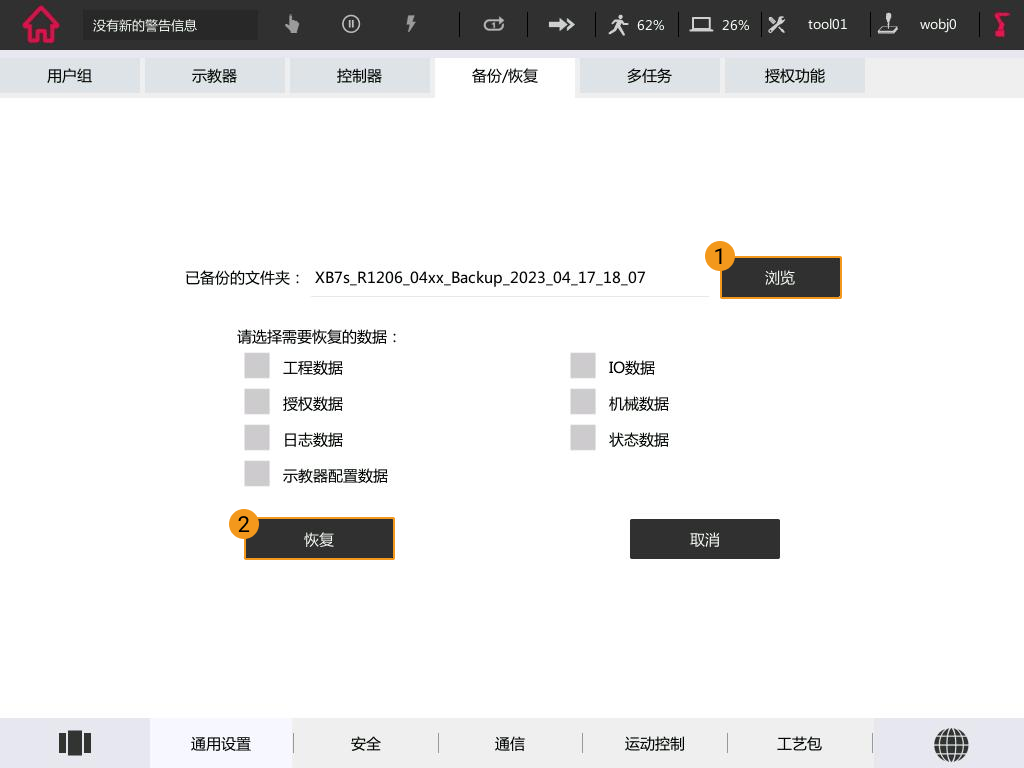ROKAE标准接口通信配置
本节介绍如何配置 ROKAE 标准接口通信。
检查硬件及软件版本
|
本文所列的型号与版本是适配时所用的型号与版本。对于其他型号与版本,用户可参考本文尝试操作,若遇到问题,请联系梅卡曼德技术支持。 |
-
珞石机器人为工业机器人系列。
-
控制器为 XBC3,版本为 3.6。
切换至 admin 用户
operator 用户不具有文件管理及操作权限,因此,请先切换至 admin 用户。
-
在示教器界面,点击左上角图标,然后点击 控制面板。
-
依次点击,然后选择 admin。
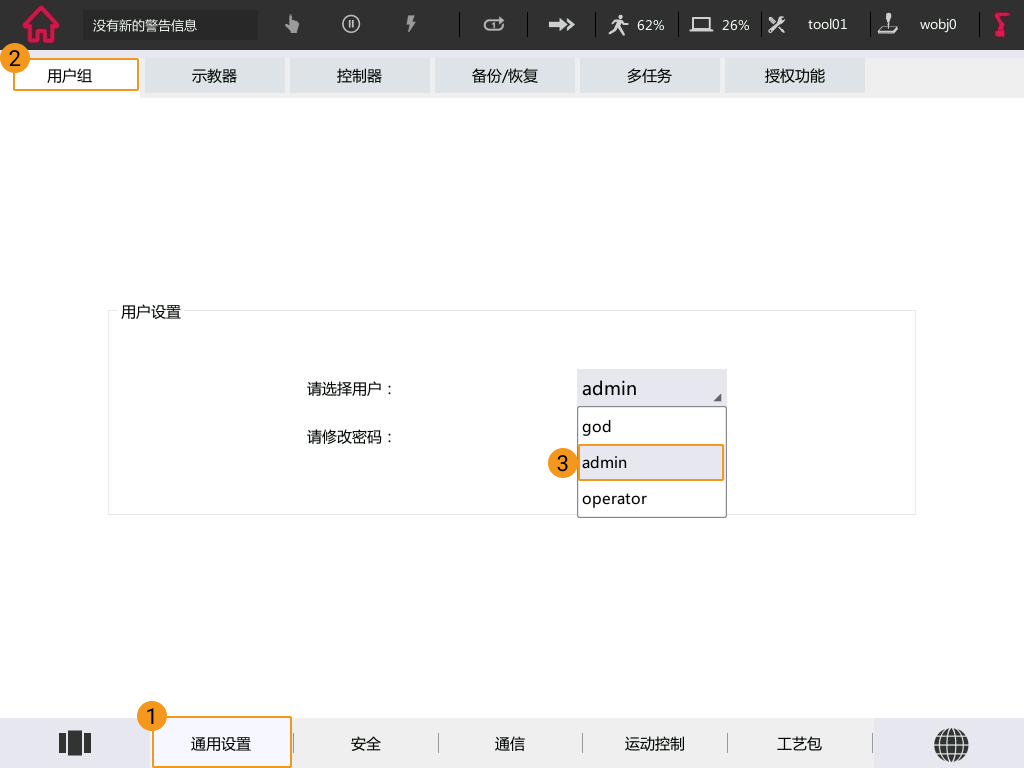
-
在弹出的输入密码窗口中,输入 123456。
设置“机器人通信配置”
-
打开Mech-Vision软件。根据出现的界面不同,选择如下相应方法创建方案。
-
若出现欢迎界面,单击新建空白方案,即可新建空白方案。
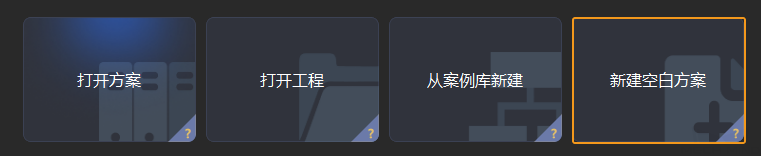
-
若出现主界面,依次单击菜单栏中,即可新建空白方案。
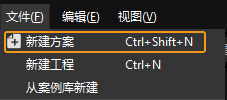
-
-
单击 Mech-Vision 工具栏中 机器人通信配置 。
-
在 机器人通信配置 窗口,进行如下配置。
-
单击 选择机器人 下拉框,选择 品牌机器人,然后单击 选择机器人型号,选择具体机器人型号,单击 下一步。
-
在 通信方式 下,接口服务类型 选择 标准接口 ,协议 选择 TCP Server,协议格式 选择 ASCII。
-
端口号建议设置为50000或50000以上。确保设置的端口号未被其他程序占用。
-
在 烧录说明 下,单击 打开烧录程序文件夹。
后续烧录的文件将从此文件夹复制,请勿关闭文件夹窗口。 -
(可选)建议勾选 方案打开时自动打开接口服务。
-
单击 应用。
-
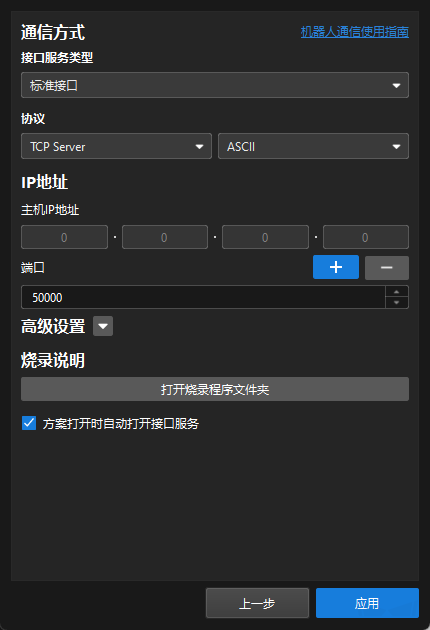
-
在 Mech-Vision 主界面,确认工具栏中的接口服务已开启。

烧录文件至机器人中
| 为了避免烧录操作对机器人系统造成影响,建议在开始烧录前备份机器人系统文件。若操作过程中出现问题,使用备份文件可还原机器人系统。详细操作,请参见 备份及还原机器人文件 。 |
-
将 U 盘插入工控机的 USB 端口。在 U 盘目录下,新建一个
MM_Project文件夹。 -
在工控机上,在打开的烧录程序文件夹(
ROKAE文件夹)中,将其中所有文件复制到 U 盘的MM_Project文件夹下,最后安全拔出 U 盘。烧录程序文件夹也可在Mech-Vision和Mech-Viz软件安装目录下的
Communication Component/Robot_Interface/ROKAE路径中找到。 -
将 U 盘插入示教器上方的 USB 端口。
-
在示教器界面,点击左上角图标,然后点击 项目管理。
-
点击 资源管理器。
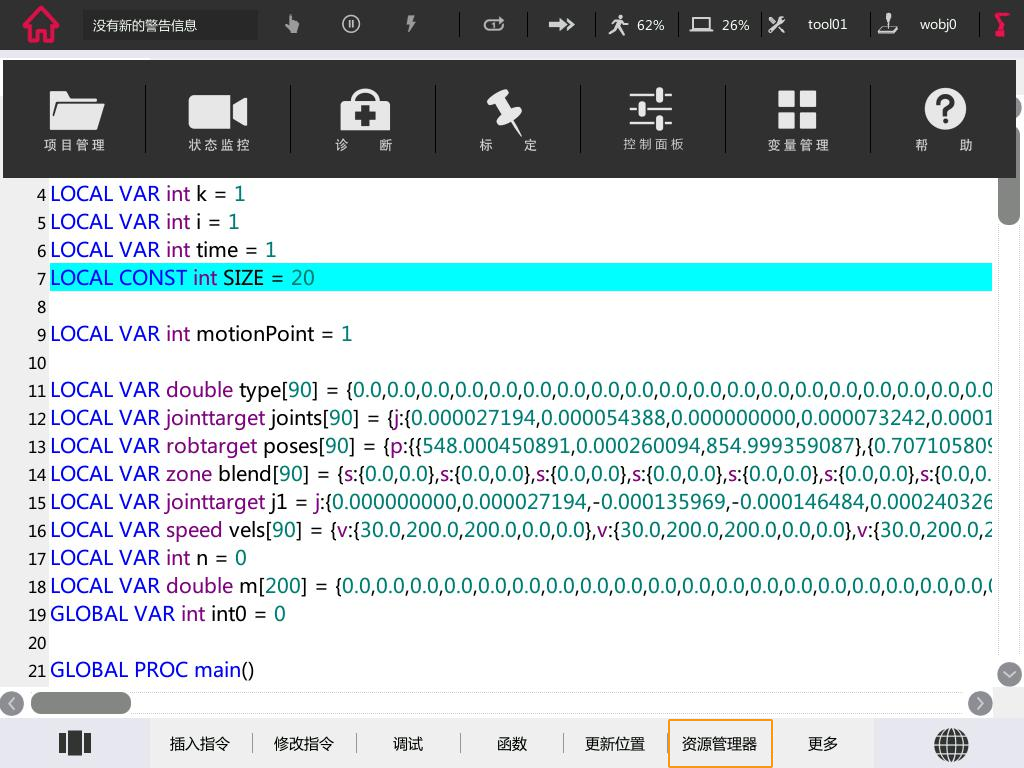
-
点击 更多,选择 显示U盘内容。

-
选中 U 盘中的 MM_Project 文件夹,点击 更多,选择 复制并粘贴U盘工程到本地。

粘贴成功后,在左下方文件浏览器可以查找到 MM_Project 文件夹。
测试标准接口通信
-
在示教器上的 资源管理器 界面,选中 MM_Project 文件夹,点击 加载 。
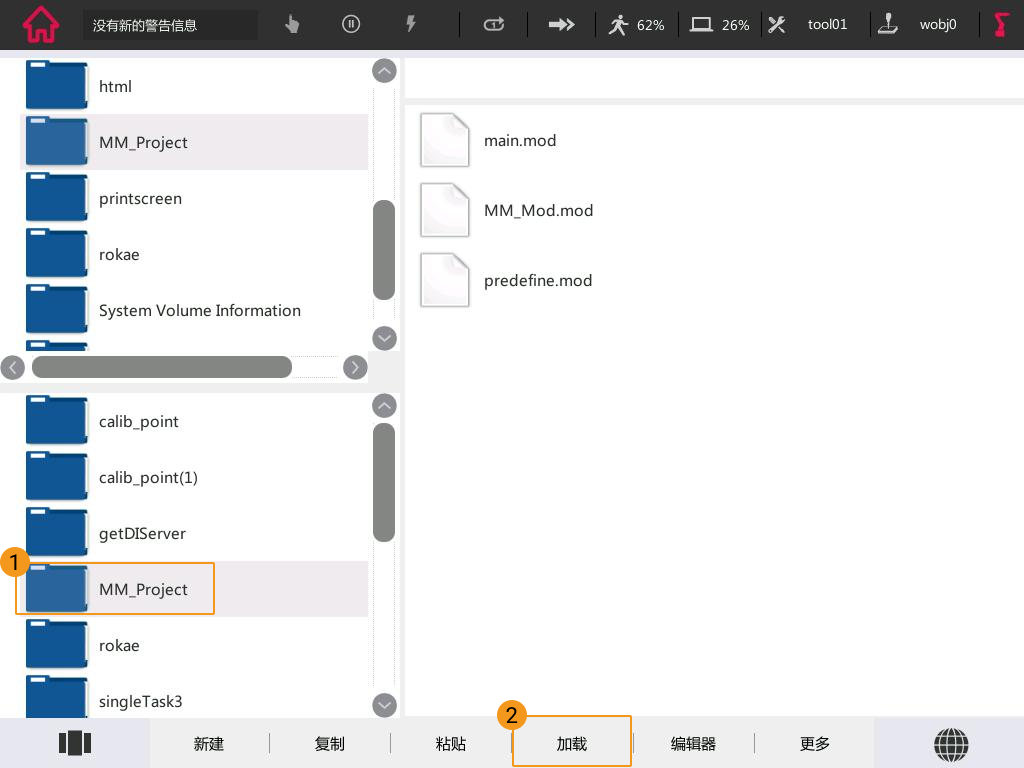
-
选中 “// MM_Calibration()” 行后,依次点击。
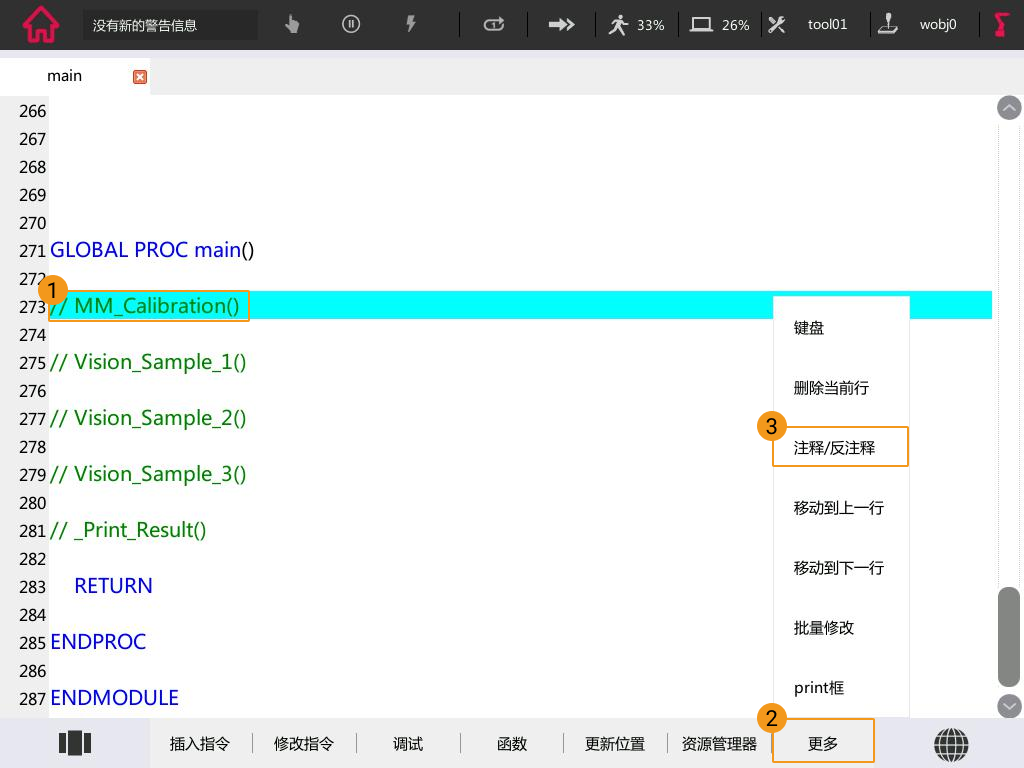
-
在上述界面,依次点击。
-
将手动模式切换为自动模式,图中为自动模式。
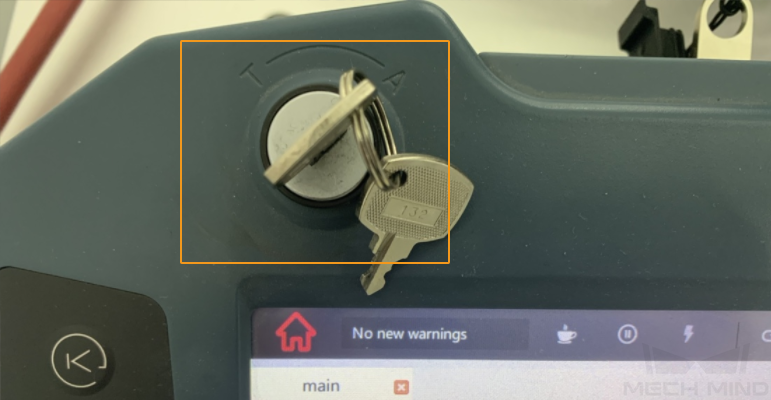
在示教器界面弹出的确认窗口中,点击 确定。
-
按下控制柜的伺服接通按钮,指示灯由闪烁状态变为常亮状态,表示在自动模式下接通伺服。

-
按下示教器右下角 R 按钮,给机器人上电。
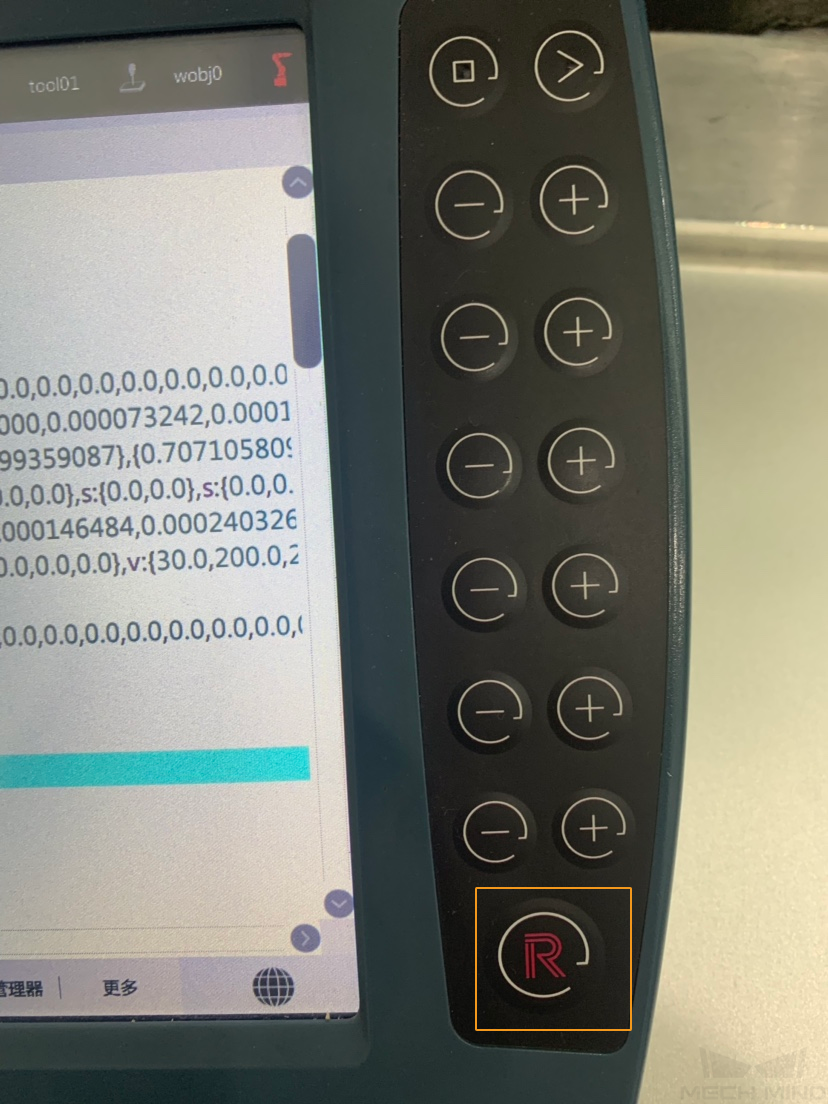
-
点击 调试,选择 程序指针到Main。
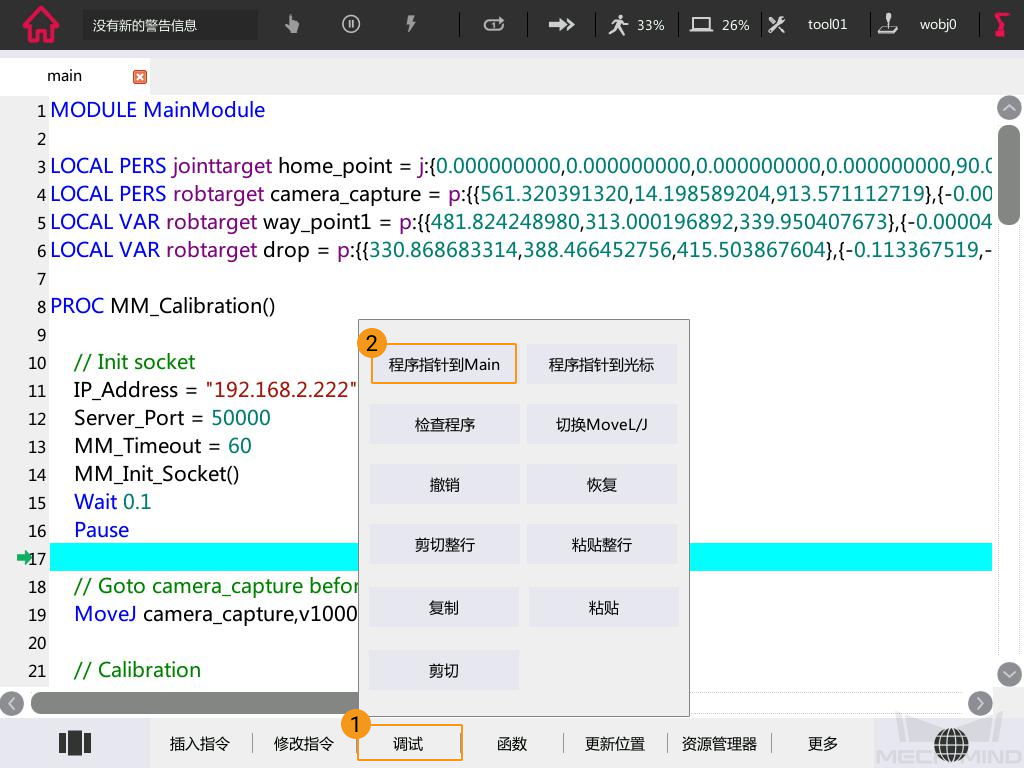
-
点击如下图标,调节程序运行时的运动速度。

-
按下如图所示按钮,运行程序。
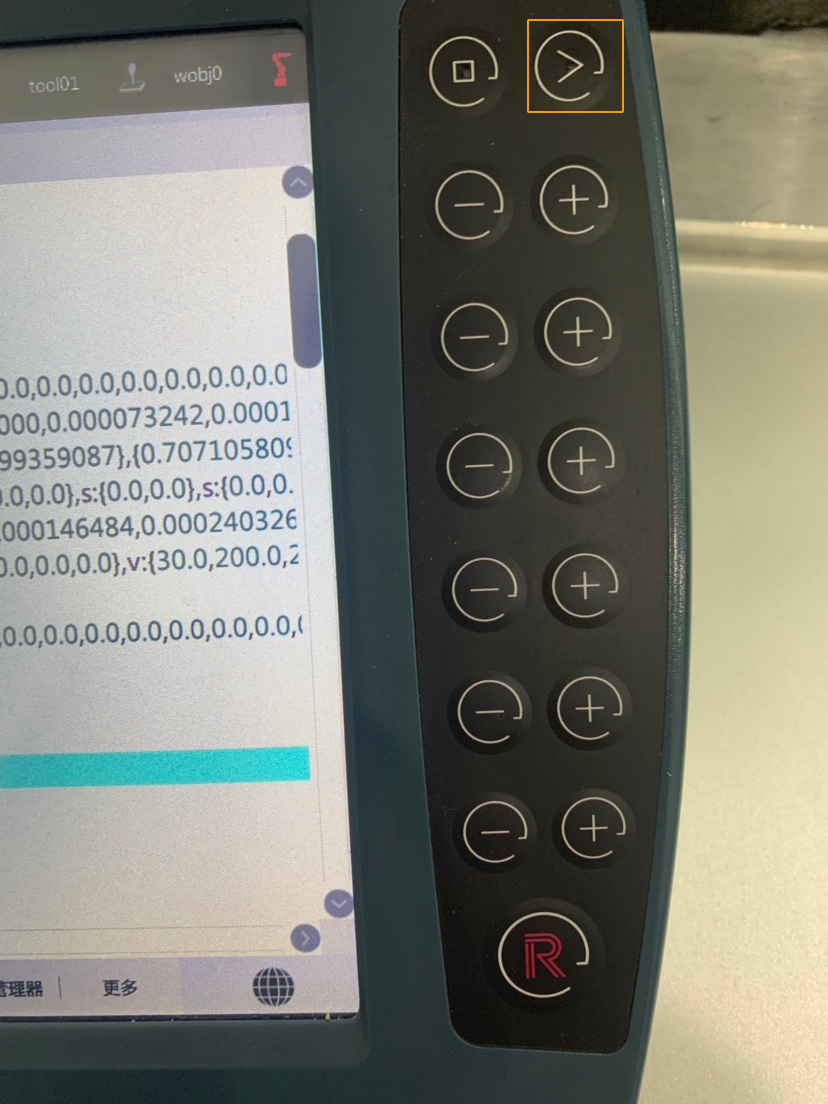
-
确认机器人与视觉系统成功建立连接。若在示教器端显示如下内容,则表示连接成功。