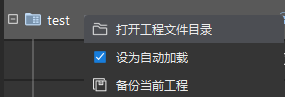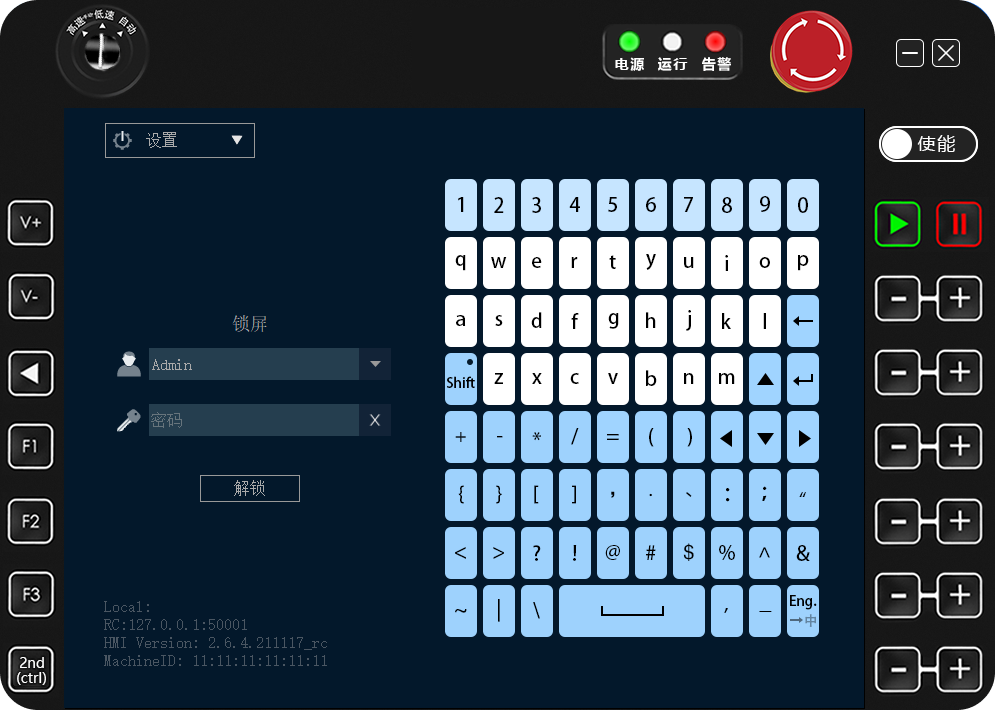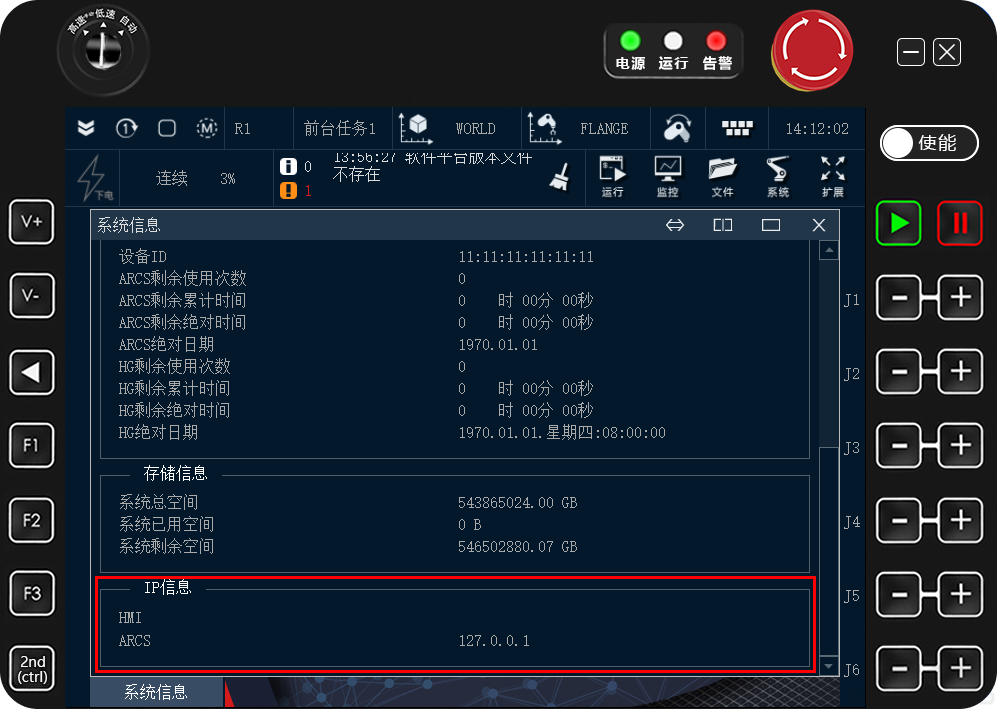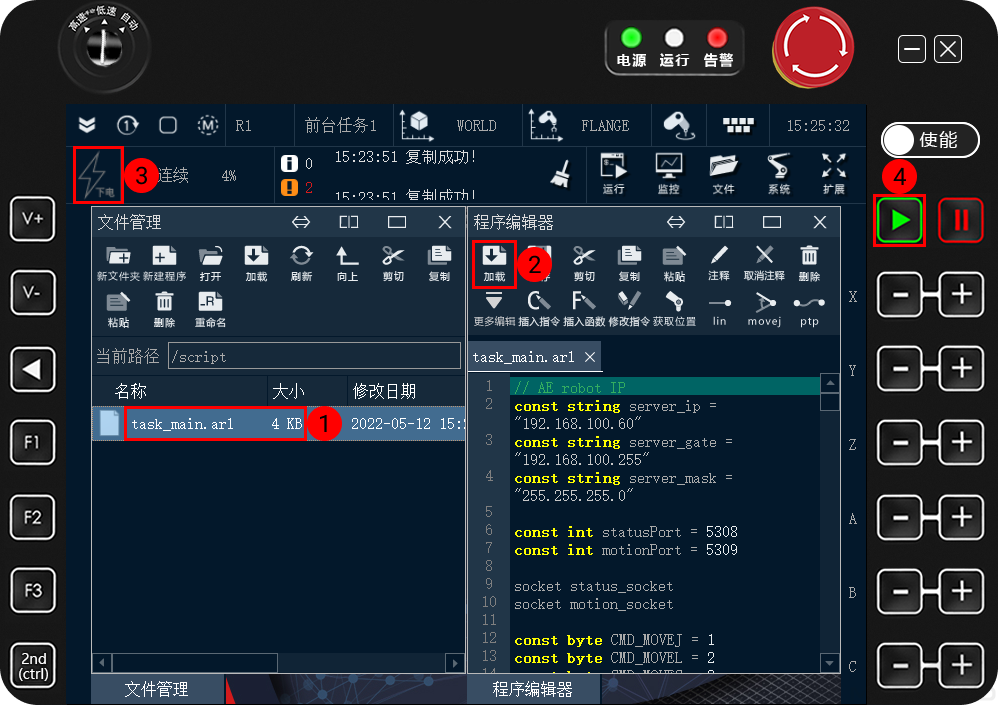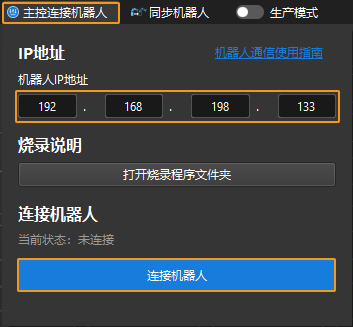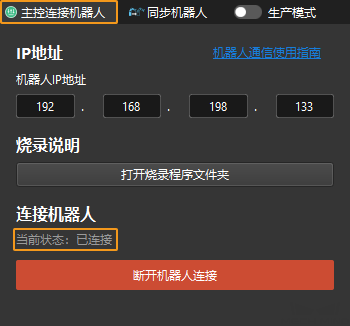主控通信配置
本节介绍如何主控 AE 机器人。
烧录文件至机器人中
AE 机器人只需将程序文件 task_main.arl (该文件位于Mech-Vision和Mech-Viz软件安装目录下 Communication Component/Robot_Server/Robot_FullControl/ae 文件夹内)使用 U 盘复制至机器人 /script 文件夹下即可(AE 机器人的示教器使用方法类似于 Windows 操作系统)。
-
依次单击,在文件管理器窗口中,单击USB(sim) ,进入该文件夹。
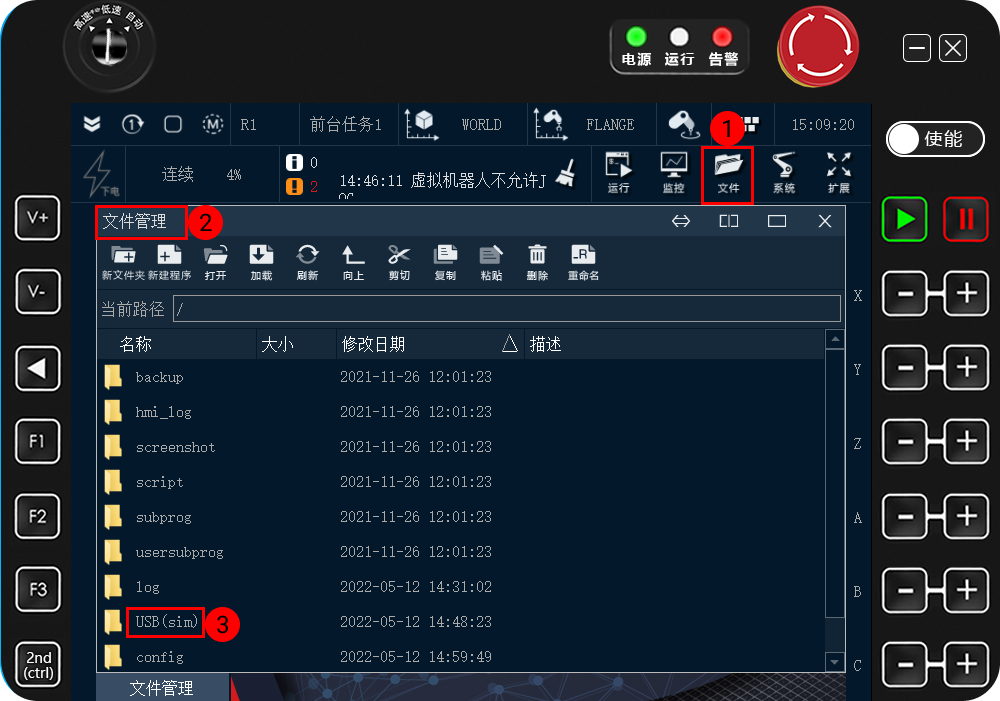
-
选中
task_main.arl程序文件,单击 复制 ,然后单击 向上 ,进入上级目录。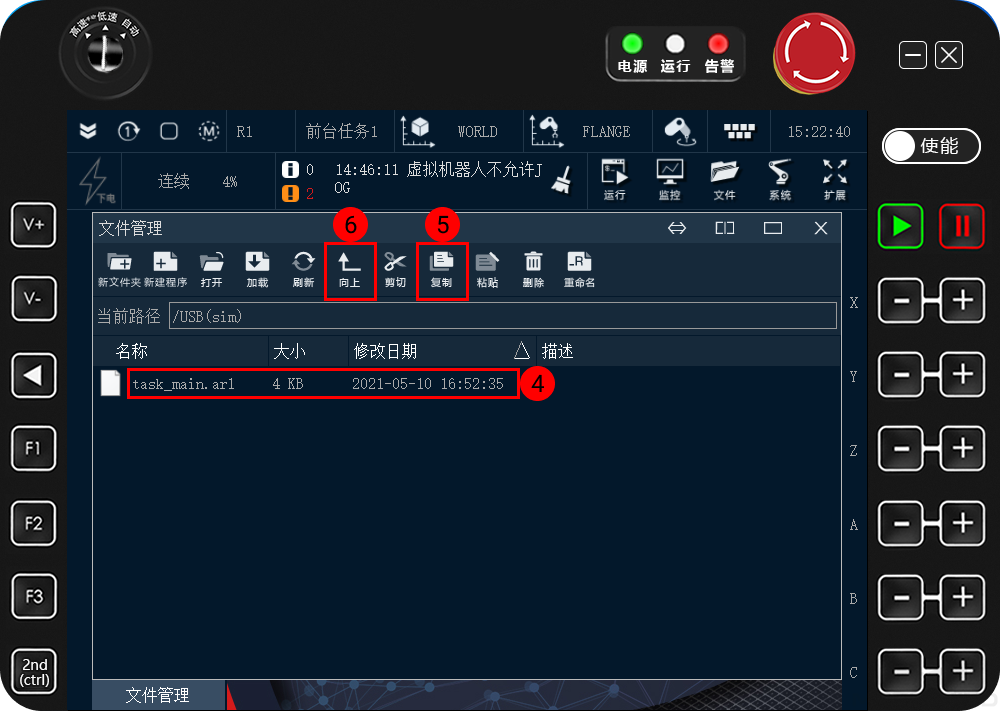
-
进入
/script目录, 单击 粘贴 ,task_main.arl文件将位于该目录下。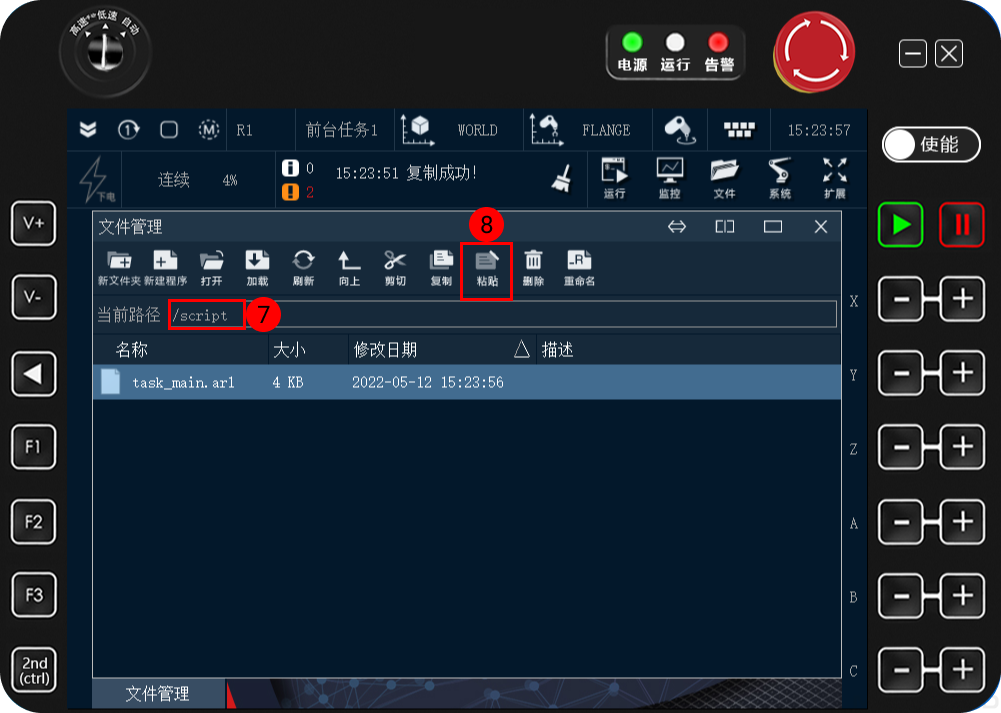
测试主控通信
创建Mech-Viz工程
-
打开Mech-Viz软件,按下键盘上 Ctrl + N(新建工程)。在如下界面中,根据真实机器人的品牌和型号,选择对应的机器人模型。
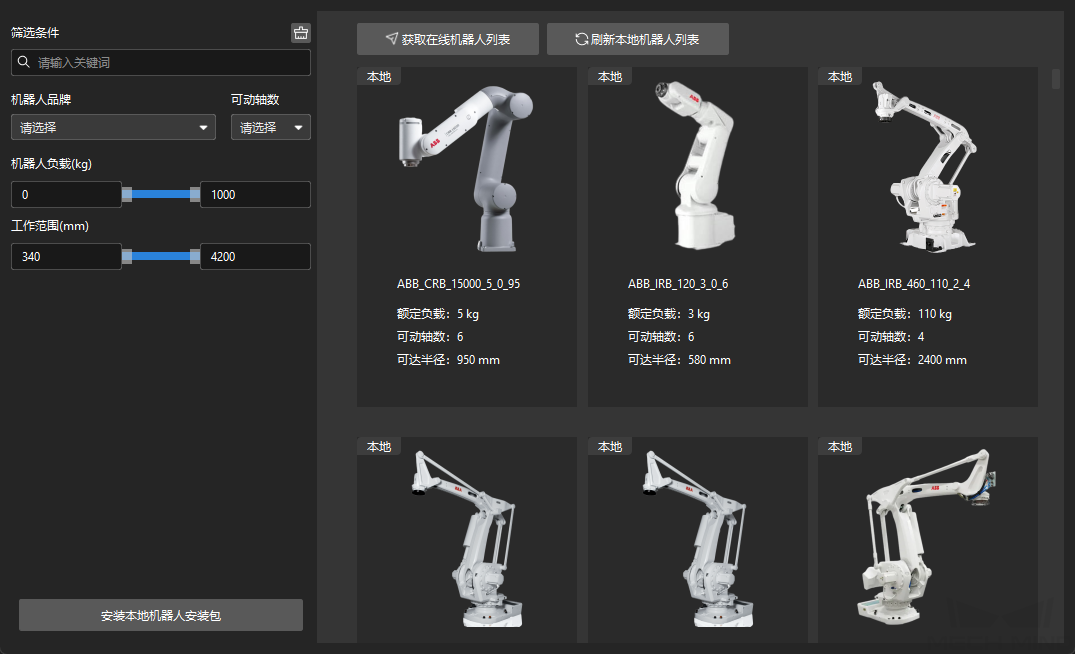
-
按下键盘上 Ctrl + S,创建或选择文件夹,以保存工程。
-
在Mech-Viz软件的左侧窗口中,右键单击工程名称,勾选 设为自动加载。