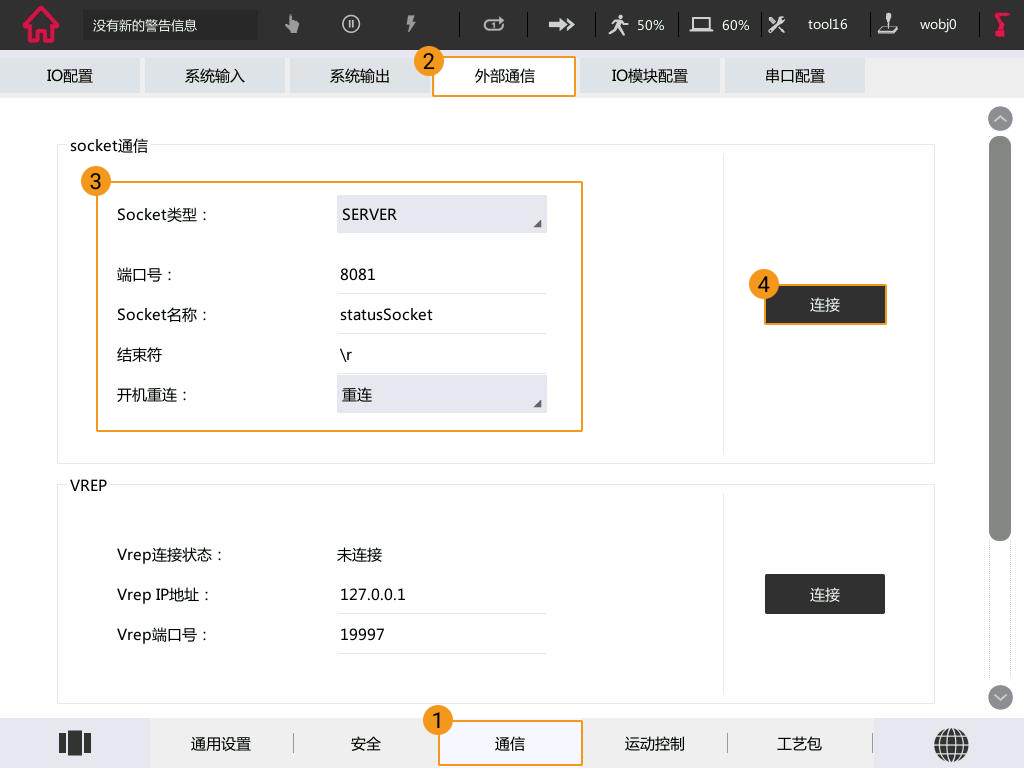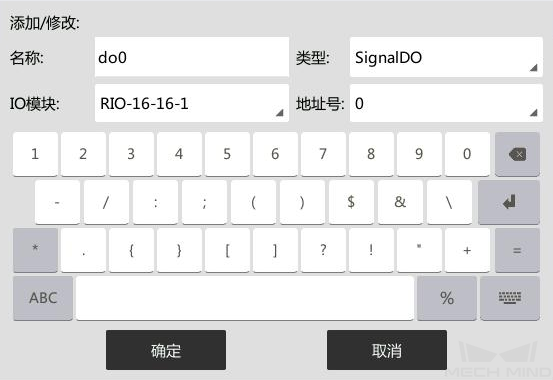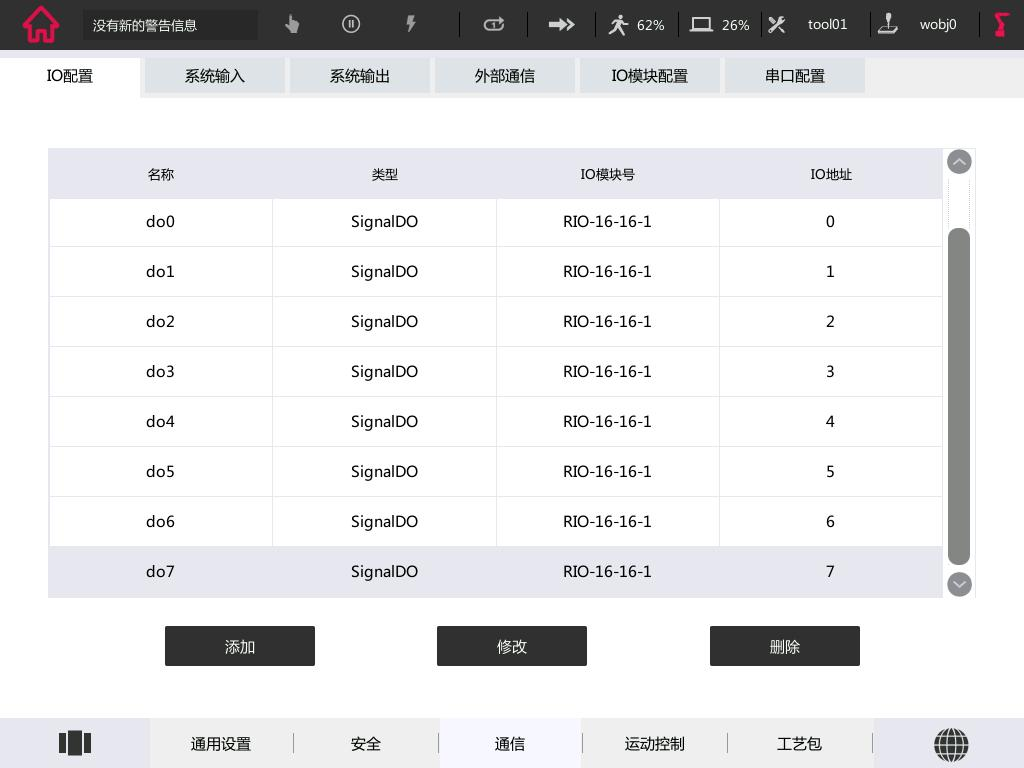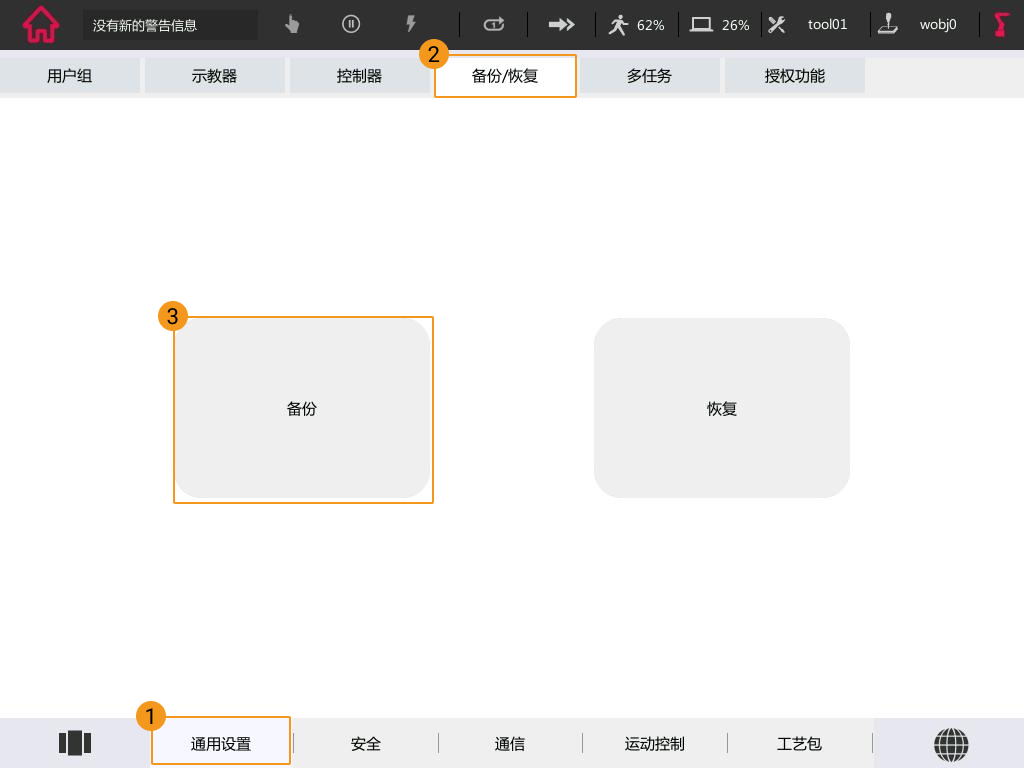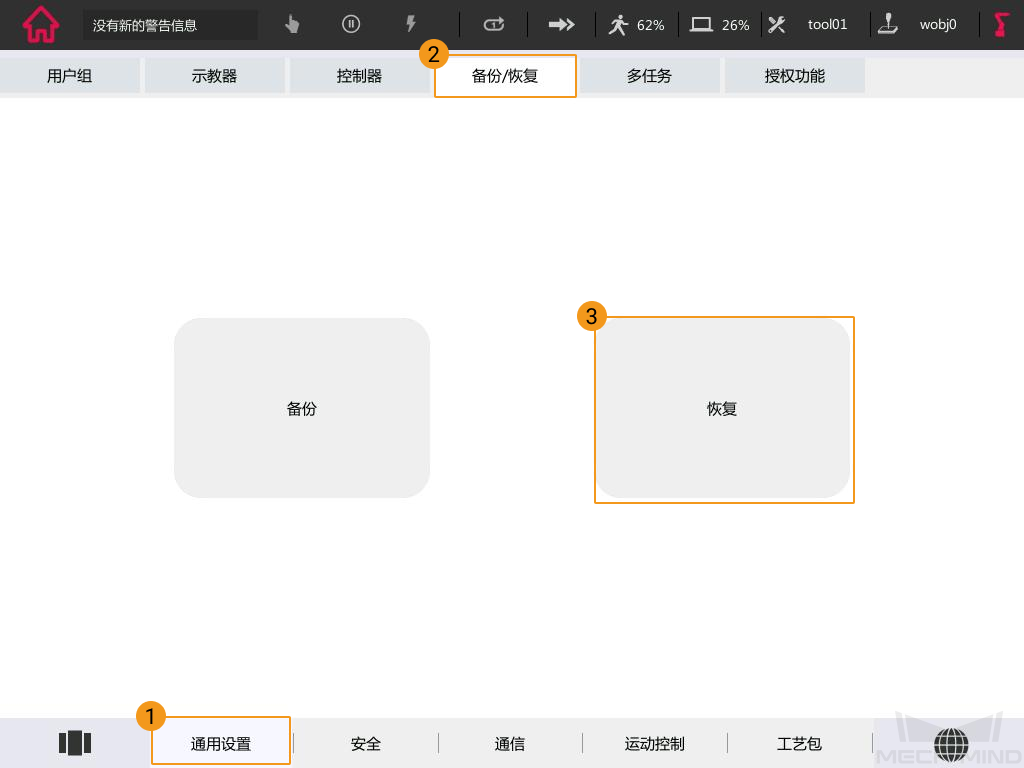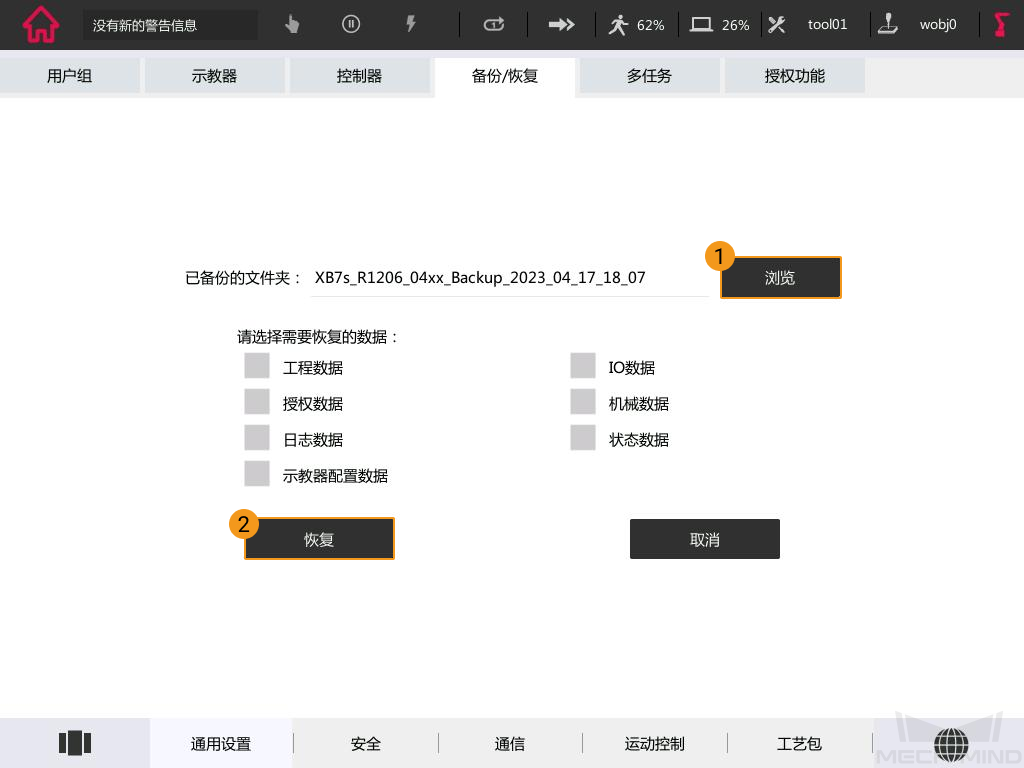主控通信配置(工业机器人)
本节介绍如何主控 ROKAE 工业机器人。
烧录前准备
检查硬件及软件版本
|
本文所列的型号与版本是适配时所用的型号与版本。对于其他型号与版本,用户可参考本文尝试操作,若遇到问题,请联系梅卡曼德技术支持。 |
-
珞石机器人为工业机器人系列。
-
控制器为 XBC3(不支持 XBC5),版本为 3.6。
切换至 admin 用户
operator 用户不具有文件管理及操作权限,因此,请先切换至 admin 用户。
-
在示教器界面,点击左上角图标,然后点击 控制面板。
-
依次点击,然后选择 admin。
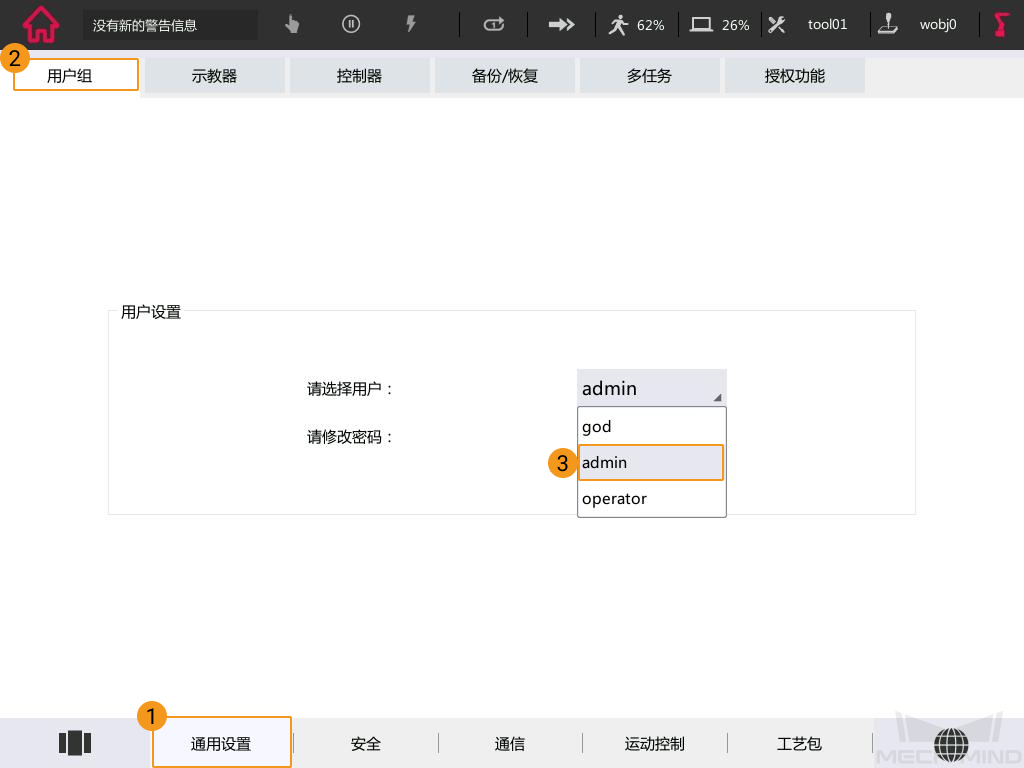
-
在弹出的输入密码窗口中,输入 123456。
准备烧录文件
-
在工控机上,在Mech-Vision和Mech-Viz软件的安装目录下打开
Communication Component/Robot_Server/Robot_FullControl/rokae文件夹。rokae 文件夹中包含以下三个文件夹:
-
singleTask5 是最常用的工程,支持机器人的运动控制和 DO 获取,本文以 singleTask5 为例。
-
splineCurve 是 singleTask5 的进化版,专门为涂胶开发;运行时,singleTask5 和 splineCurve 二选一。
-
getDIServer 是获取机器人DI必要的服务程序。singleTask5 与 getDIServer 同时使用时,机器人端需要开启多任务权限,参考 设置多任务 。
-
-
将 U 盘插入工控机的 USB 端口,然后将 rokae 文件夹复制到 U 盘中,最后安全拔出 U 盘。
烧录文件至机器人中
| 为了避免烧录操作对机器人系统造成影响,建议在开始烧录前备份机器人系统文件。若操作过程中出现问题,使用备份文件可还原机器人系统。详细操作,请参见 备份及还原机器人文件 。 |
-
将 U 盘插入示教器上方的 USB 端口。
-
在示教器界面,点击左上角图标,然后点击 项目管理。
-
点击 资源管理器。
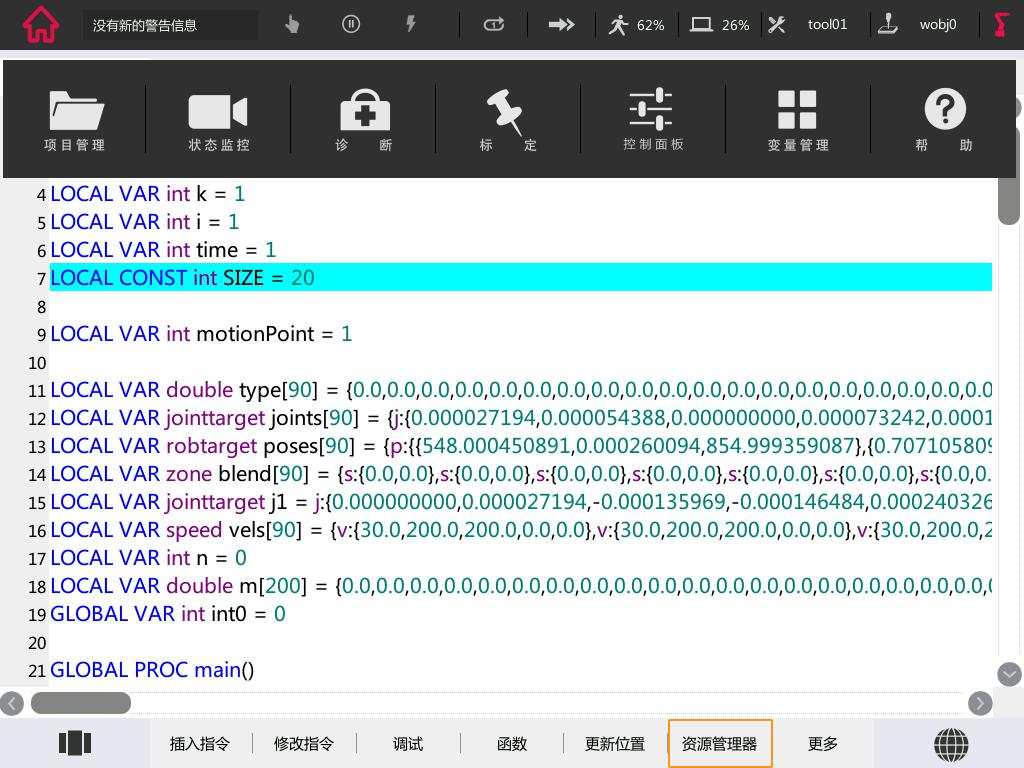
-
点击 更多,选择 显示U盘内容。
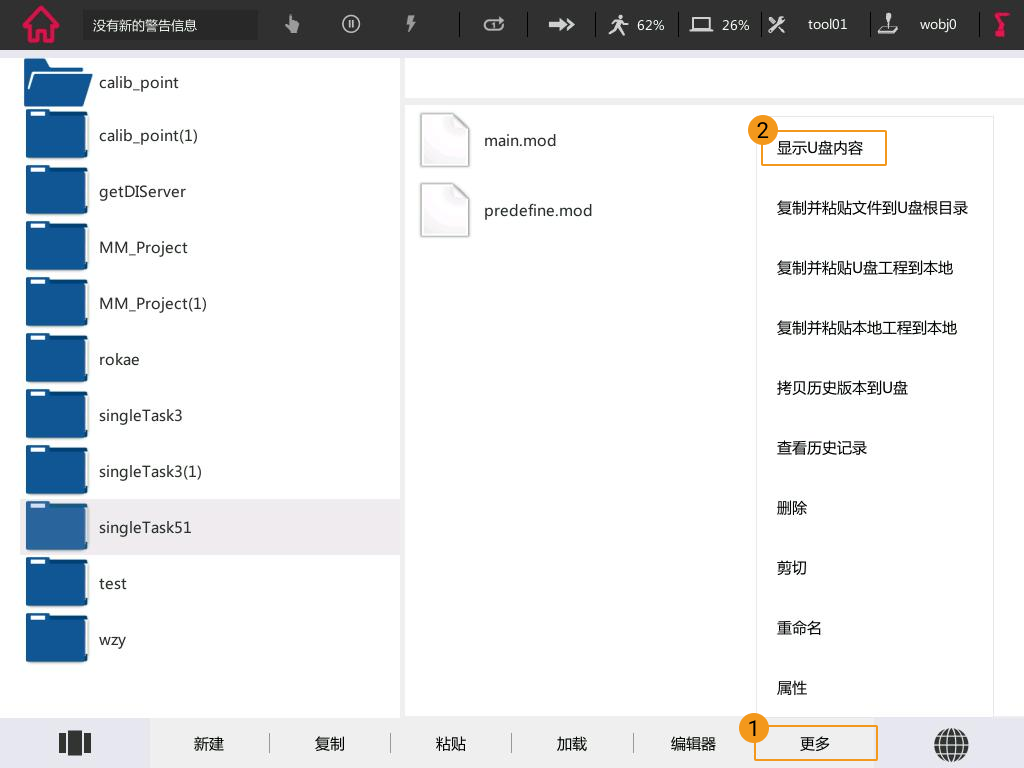
-
选中 U 盘中的 singleTask5 文件夹,点击 更多,选择 复制并粘贴U盘工程到本地。
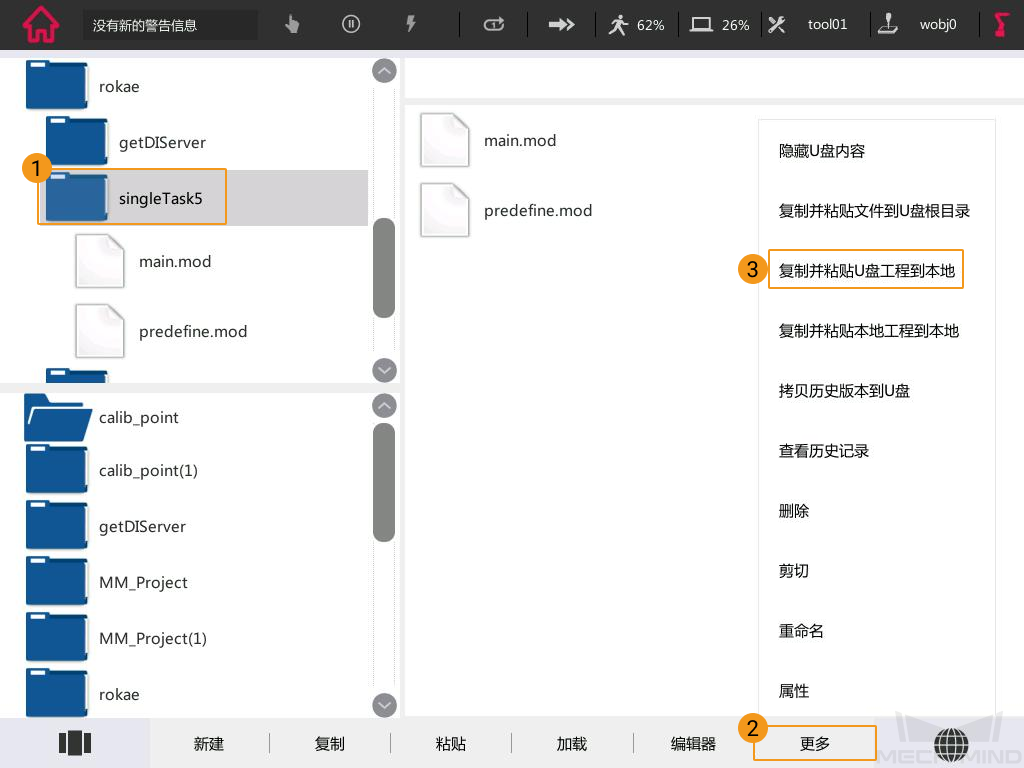
粘贴成功后,在左下方文件浏览器可以查找到 singleTask5 文件夹。
测试主控通信
-
在Mech-Viz软件中,单击工具栏中的 主控连接机器人。
在 机器人IP地址 处,填入 192.168.2.160(此处必须为该值),单击 连接机器人。
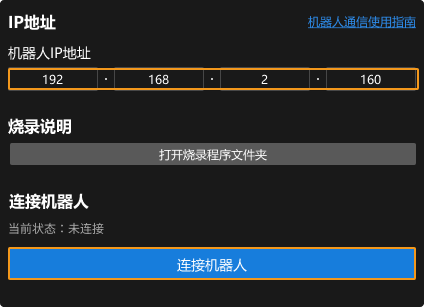
此时,Mech-Viz将等待主控程序运行后才建立连接。此处默认等待 120 秒。
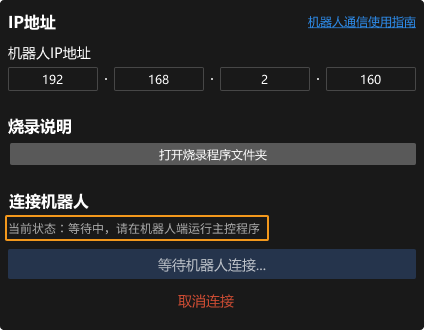
以下为加载及运行主控程序的操作。注意该操作需要在 120 秒内完成,否则需要重新单击Mech-Viz软件中的 连接机器人 。
-
选中本地的 singleTask5 文件夹,然后点击 加载。
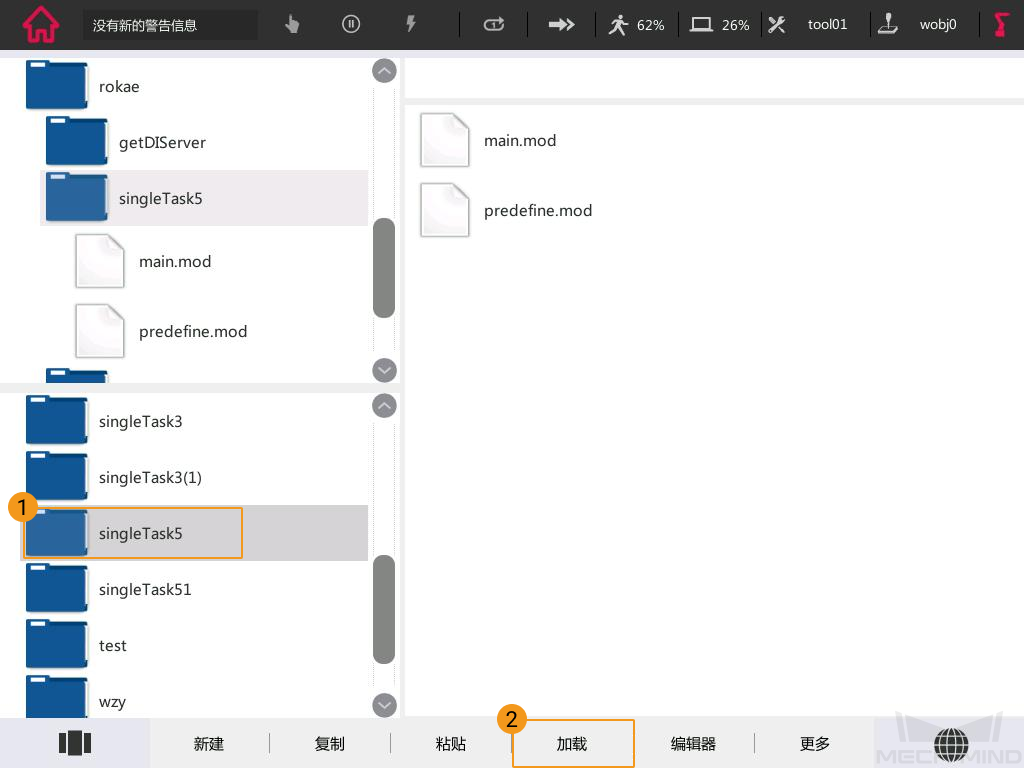
-
将手动模式切换为自动模式,图中为自动模式。
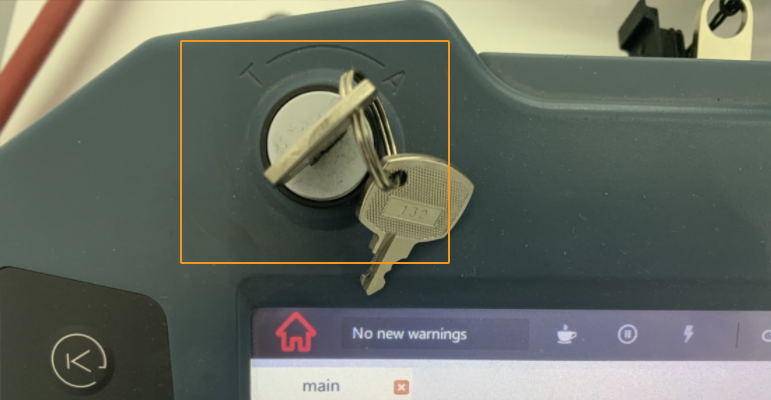
弹出以下窗口,点击 确定。
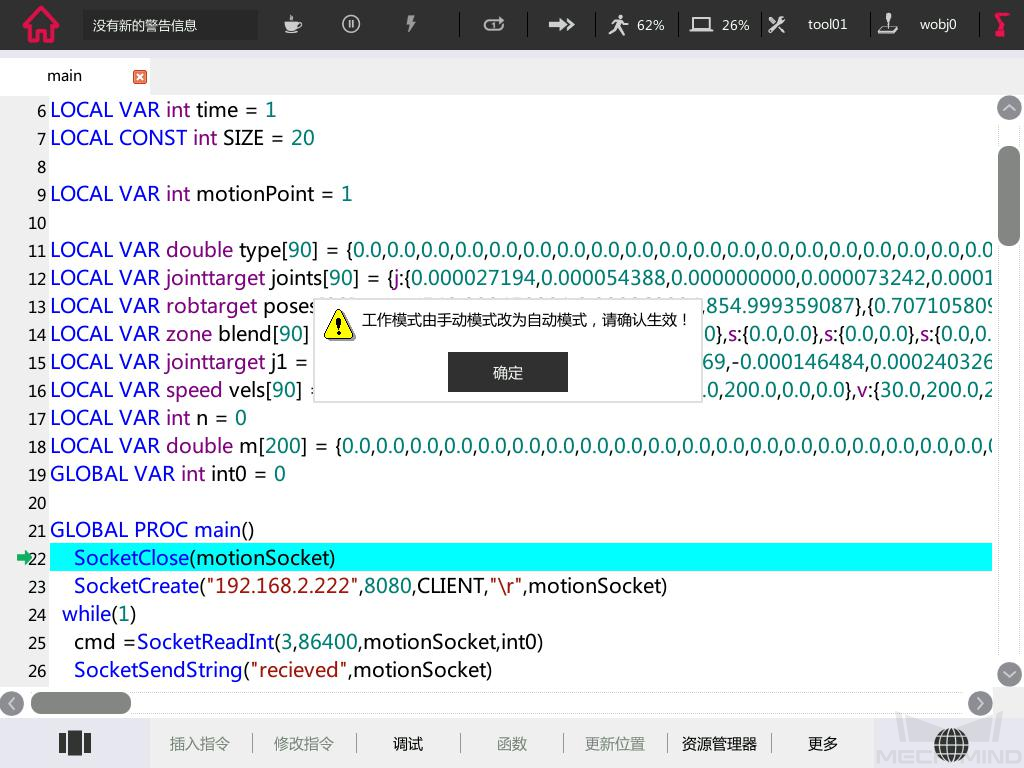
-
按下控制柜的伺服接通按钮,指示灯由闪烁状态变为常亮状态,表示在自动模式下接通伺服。

-
按下如图所示按钮,给机器人上电。

-
点击 调试,选择 程序指针到Main。

-
点击如下图标,调节程序运行时的运动速度。

-
按下如图所示按钮,运行程序。
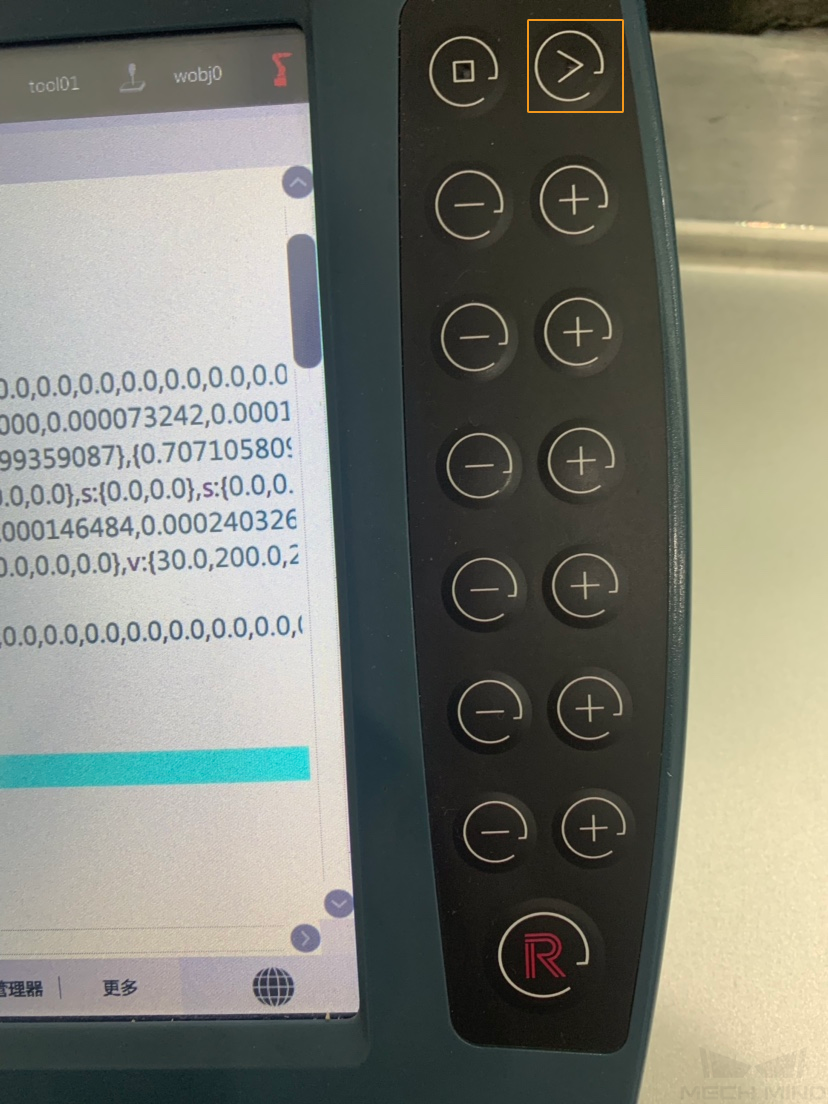
在Mech-Viz软件中,当前状态显示“已连接”。
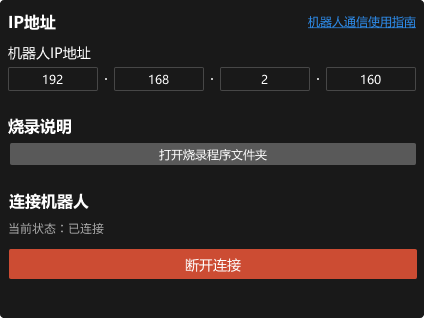
上述操作完成后,参阅移动机器人,完成后续操作。
常用机器人操作
设置多任务
确认机器人是否已支持多任务
Rokae 机器人默认不支持多任务,用户需要从厂商索要授权码(基于 MAC 地址加密的一串密钥)。
-
在示教器界面,点击左上角图标,然后点击 控制面板。
-
依次点击,查看是否具有授权功能。
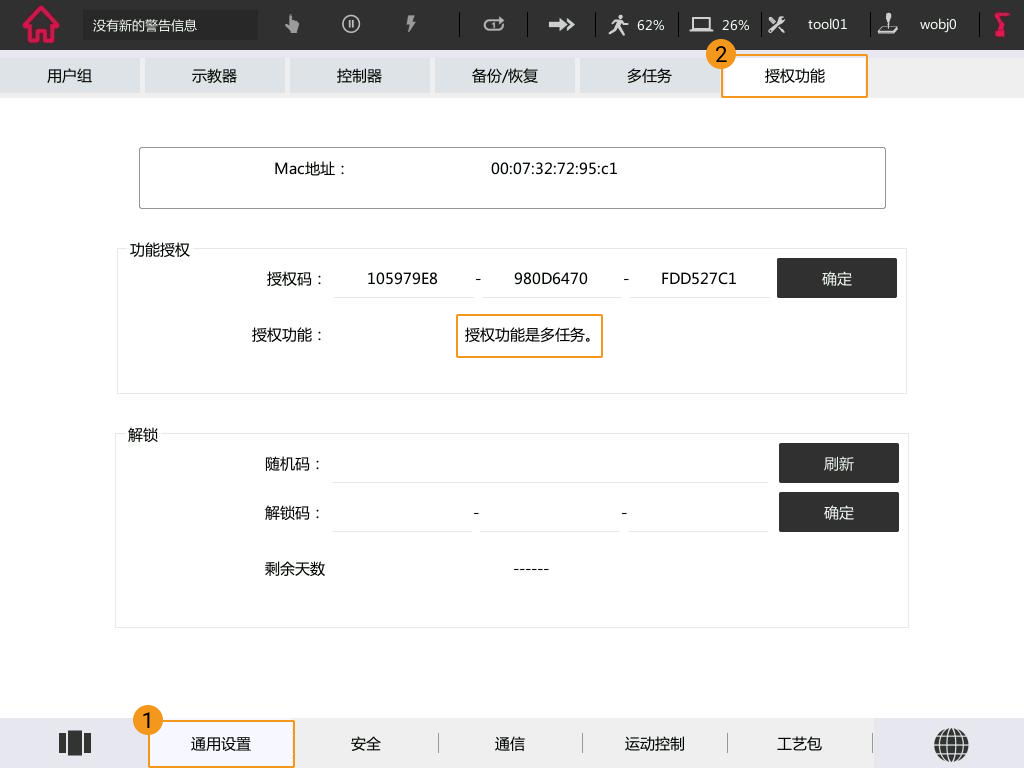
若无授权多任务功能,用户需联系机器人厂商获取授权码,并填写至授权码输入框。
配置 getDIServer 和 singleTask5 任务
-
将 singleTask5 和 getDIServer 复制到机器人系统中,具体操作可参考 准备烧录文件。
-
添加 gi0。
-
在示教器界面,点击左上角图标,然后点击 控制面板。
-
依次点击。
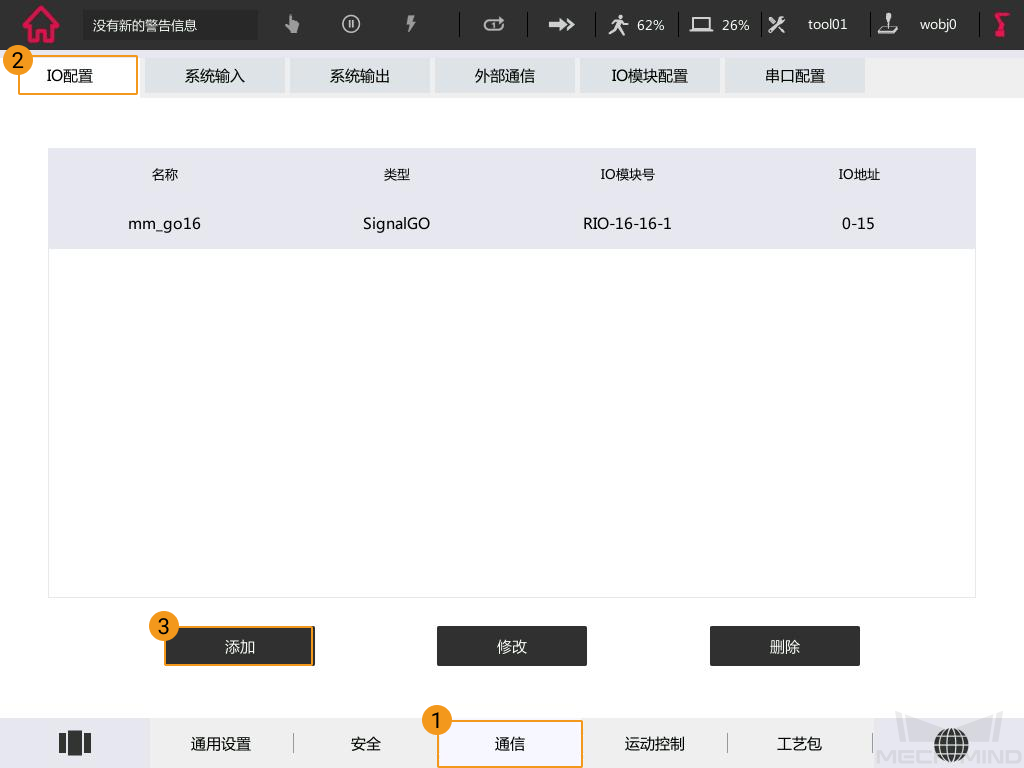
-
按下图所示设置选项,最后点击 确定。
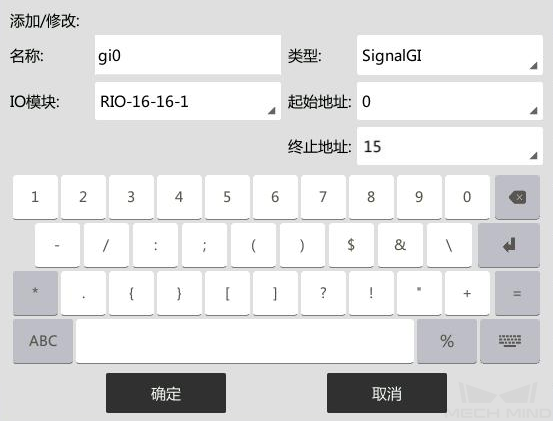
-
-
配置任务及参数。
-
在示教器界面,点击左上角图标,然后点击 控制面板。
-
依次点击。

-
按下图所示设置两个任务,最后点击 确定。
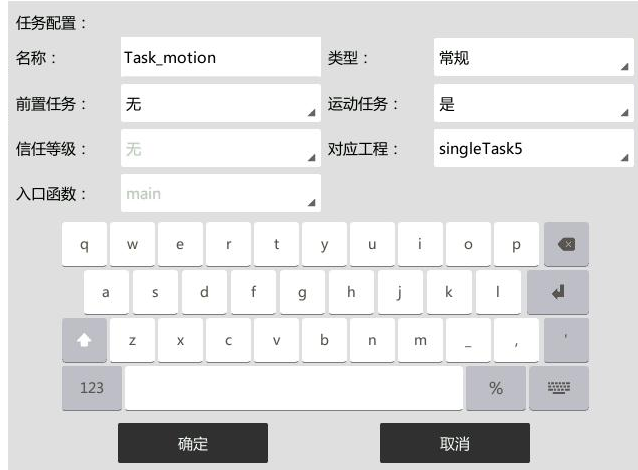
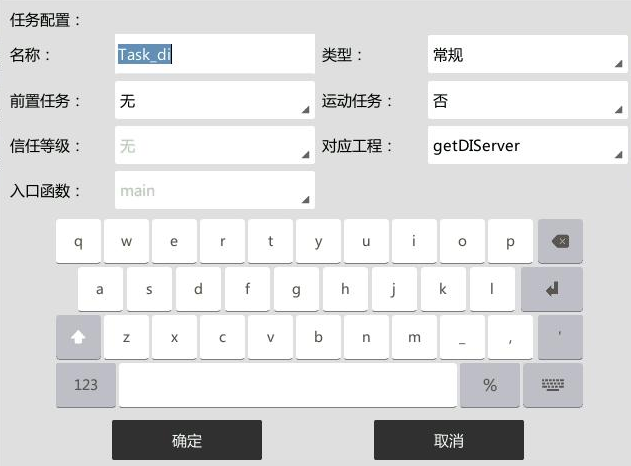
运行 getDIServer 和 singleTask5 任务的方法可参考 测试是否成功主控机器人。
-