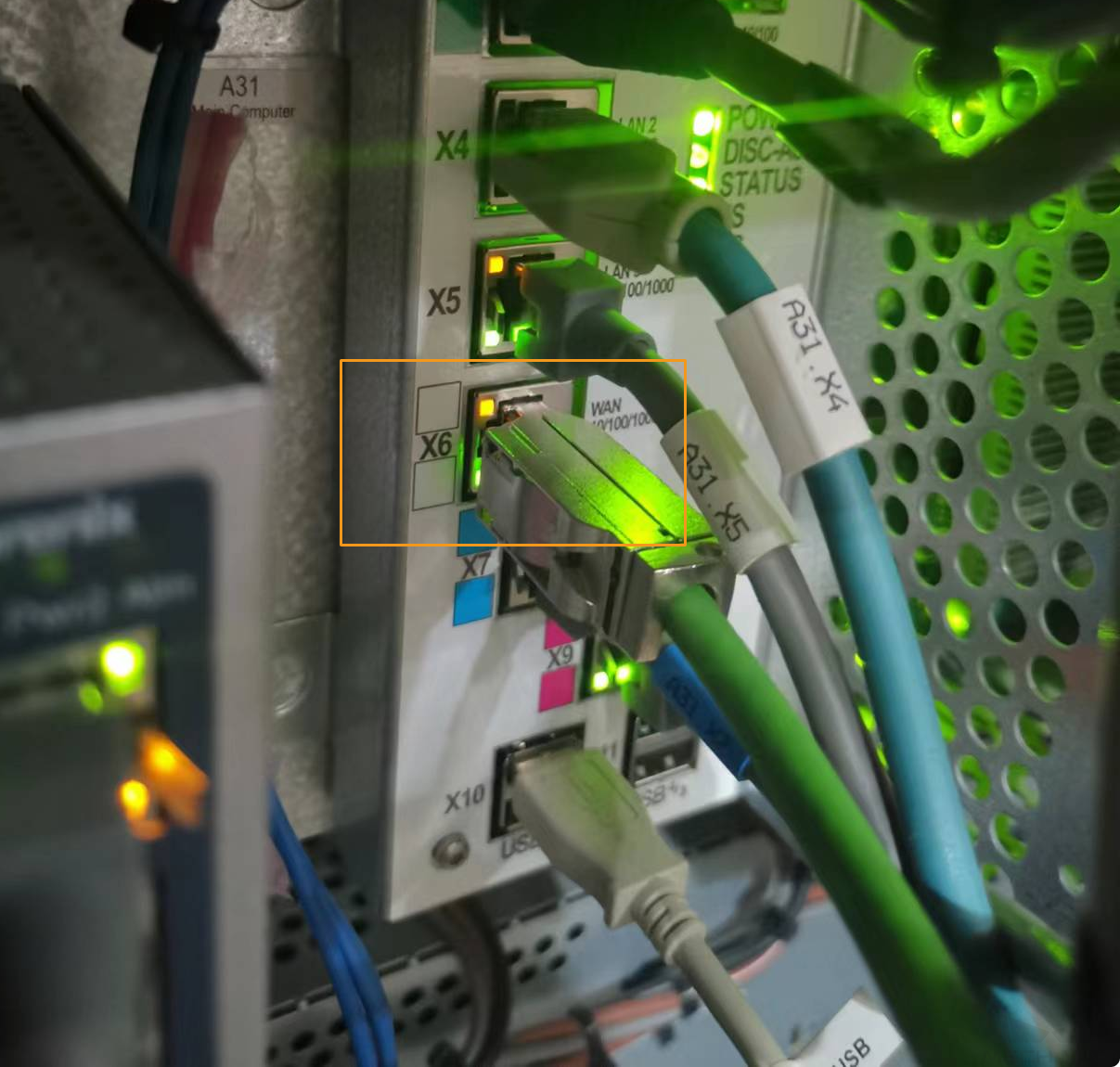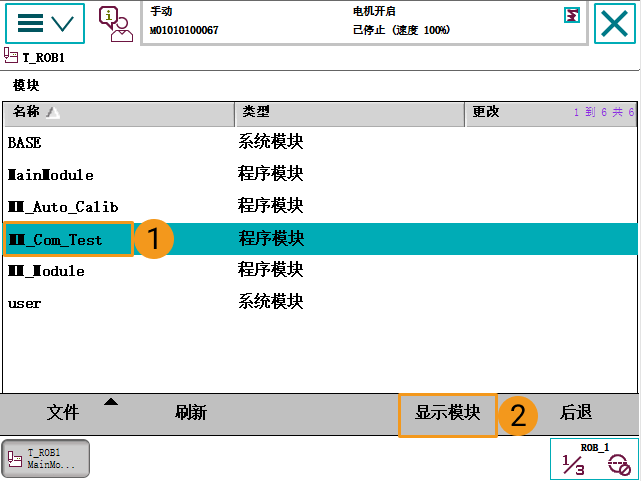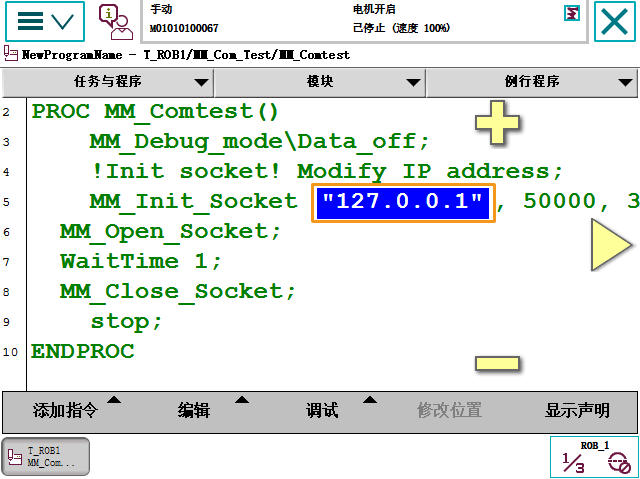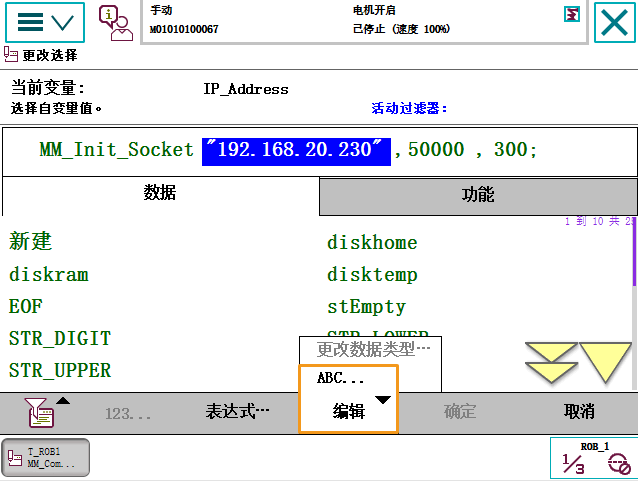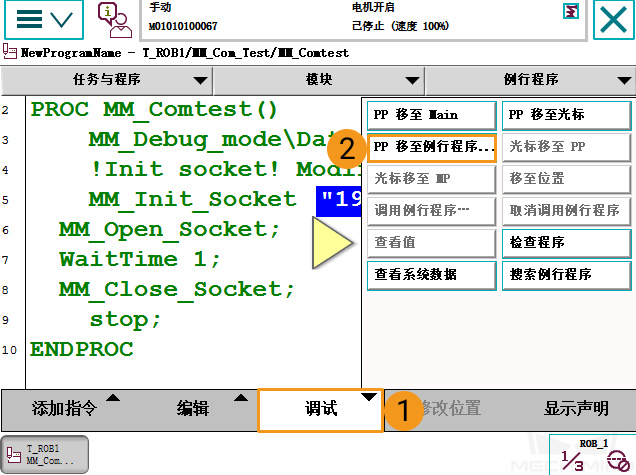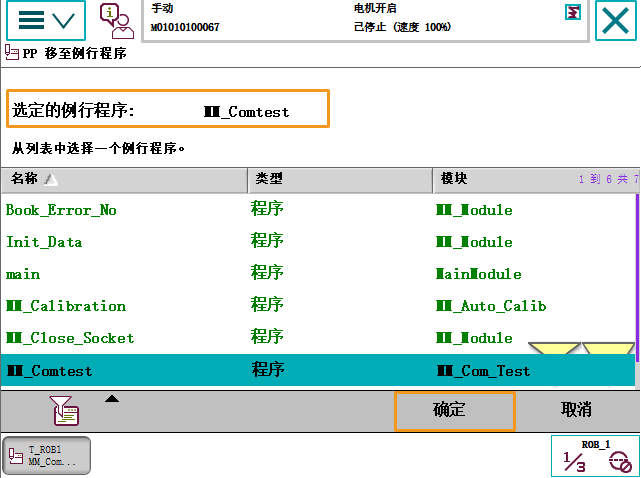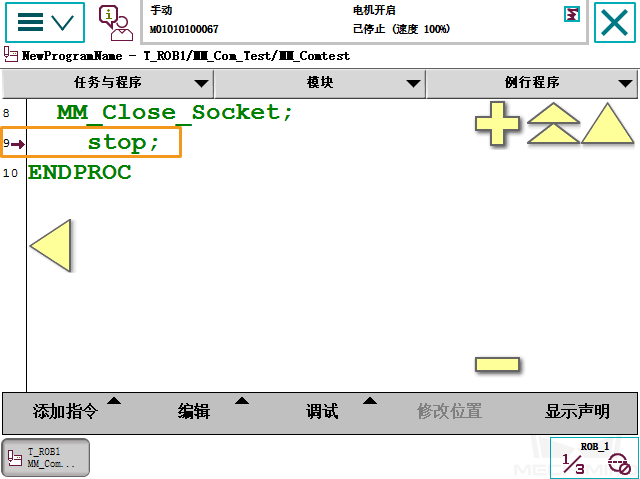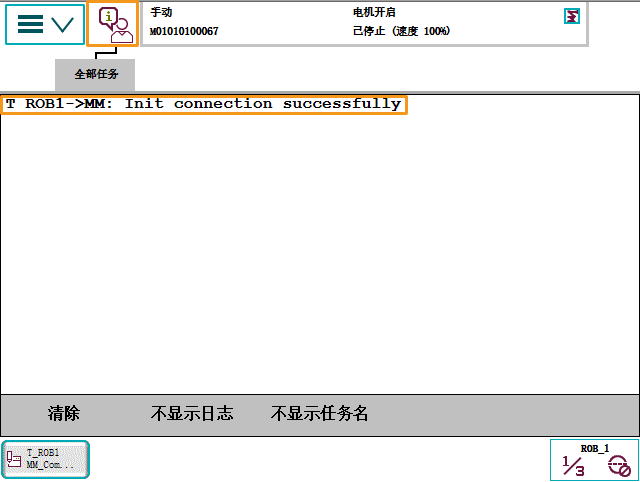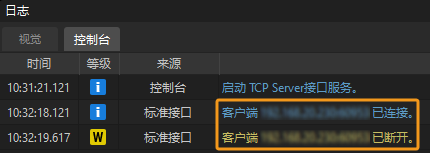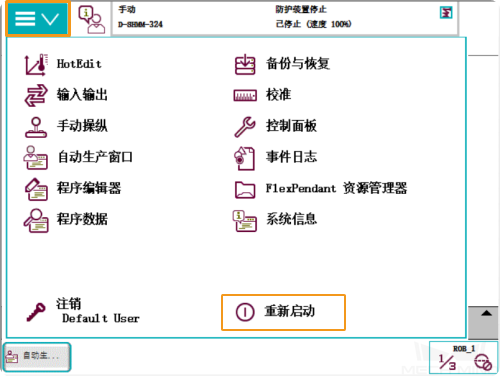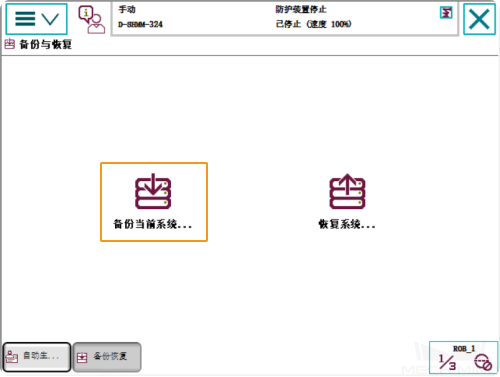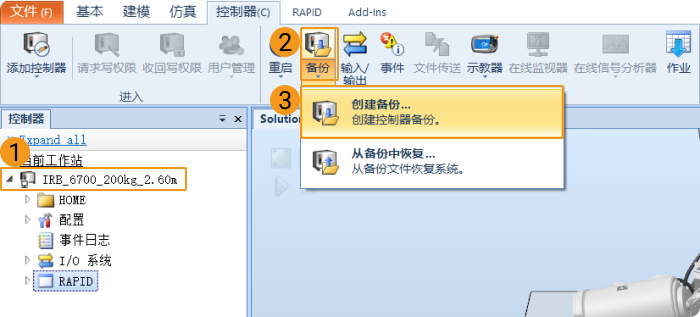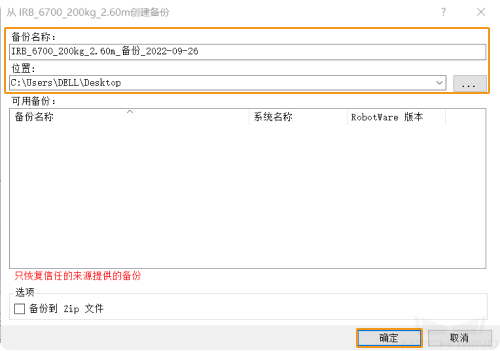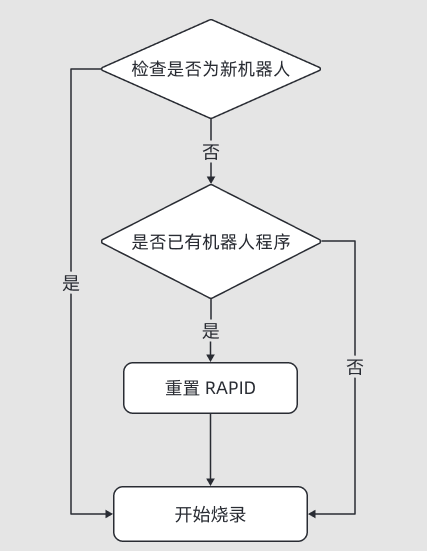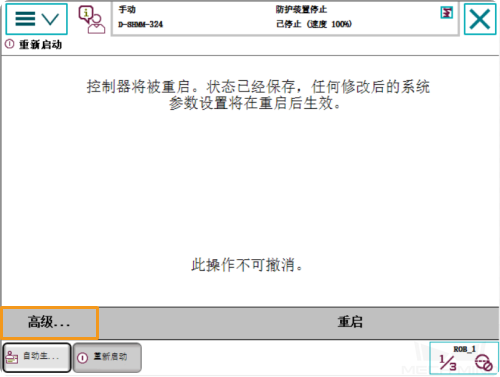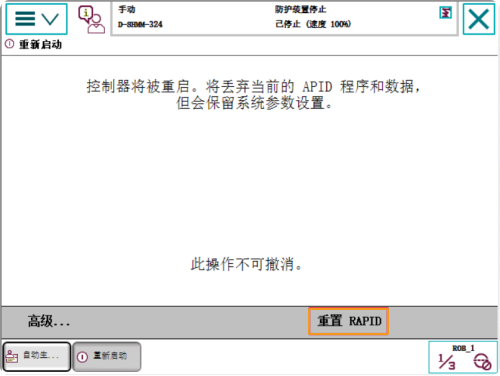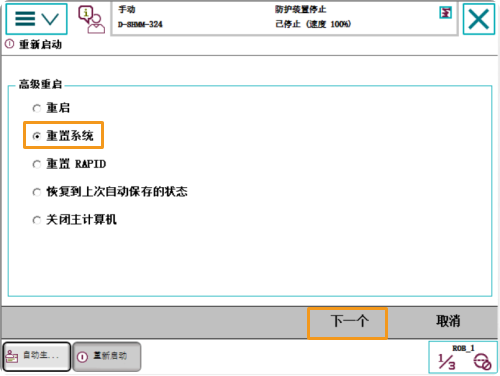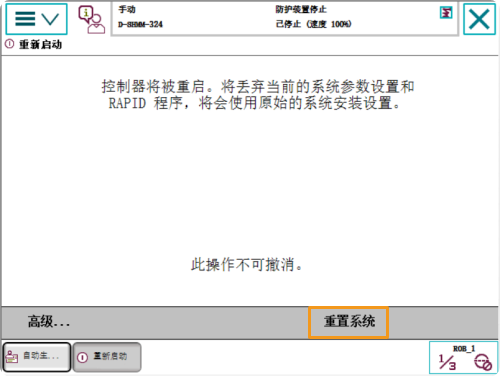ABB RobotWare 6标准接口通信配置
本节介绍如何将机器人标准接口程序烧录到ABB RobotWare 6机器人,并完成梅卡曼德视觉系统与机器人的标准接口通信配置。
| 标准接口程序烧录是将机器人标准接口程序及配置文件导入到机器人系统中,从而建立视觉系统与机器人的标准接口通信。 |
烧录前准备
检查硬件和软件版本
|
本文所列的型号与版本是适配时所用的型号与版本。对于其他型号与版本,用户可参考本文尝试操作,若遇到问题,请联系梅卡曼德技术支持。 |
-
控制器型号:IRC4或IRC5。
-
RobotWare版本:6.02~6.15。
-
控制模块:已安装616-1 PC Interface选项。
单击查看操作方法
-
点击示教器左上角菜单栏,选择系统信息。
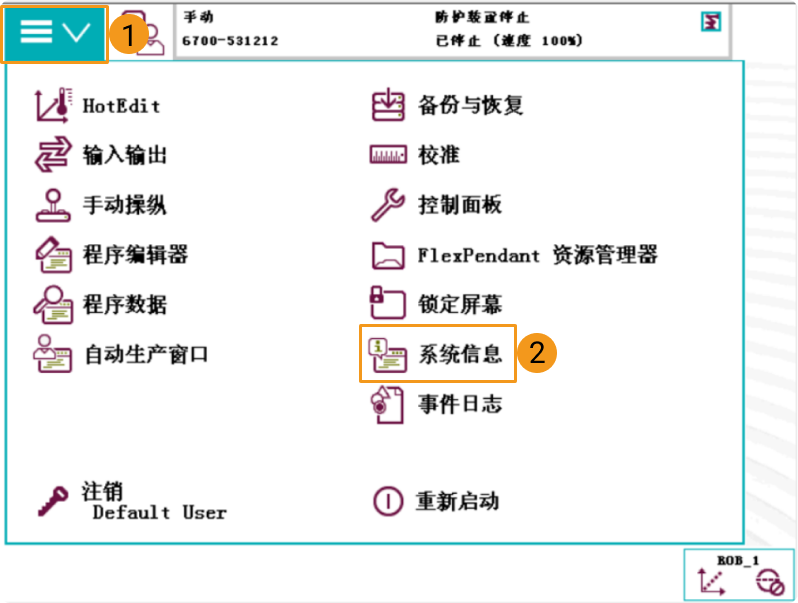
-
点击系统属性,确认RobotWare版本为6.02~6.15之间的某个版本。
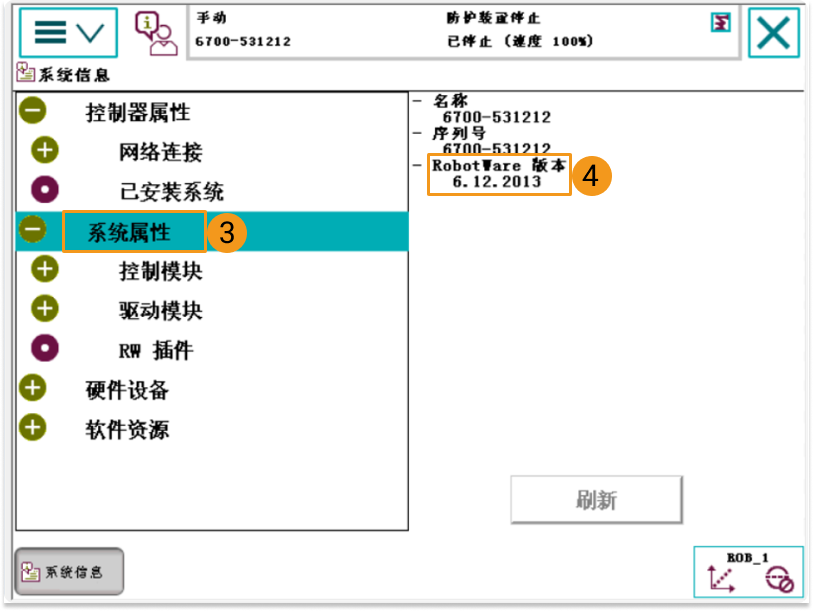
-
点击选项,确认控制模块已安装616-1 PC Interface选项。
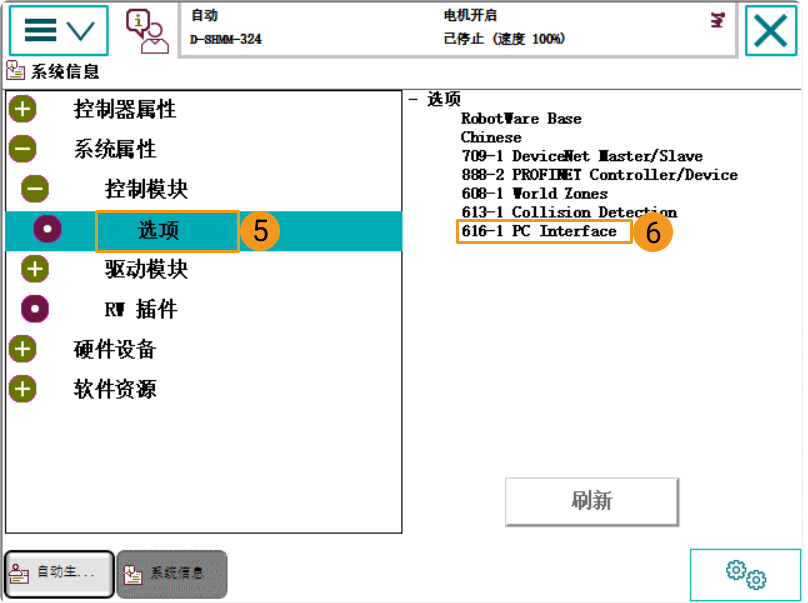
-
建立网络连接
设置IP地址
-
用户可通过示教器或RobotStudio设置机器人IP地址。
-
通过示教器设置IP地址。
单击查看操作方法
-
按下图所示操作来启动引导应用程序。
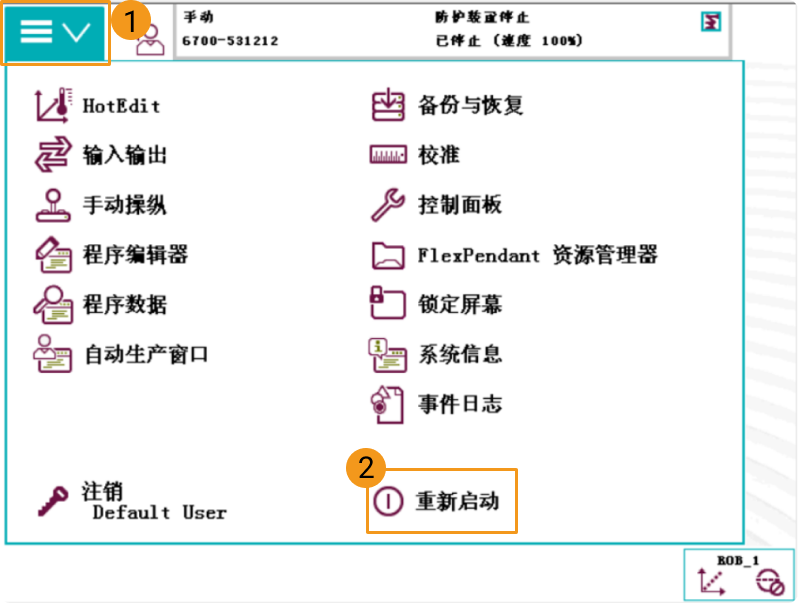
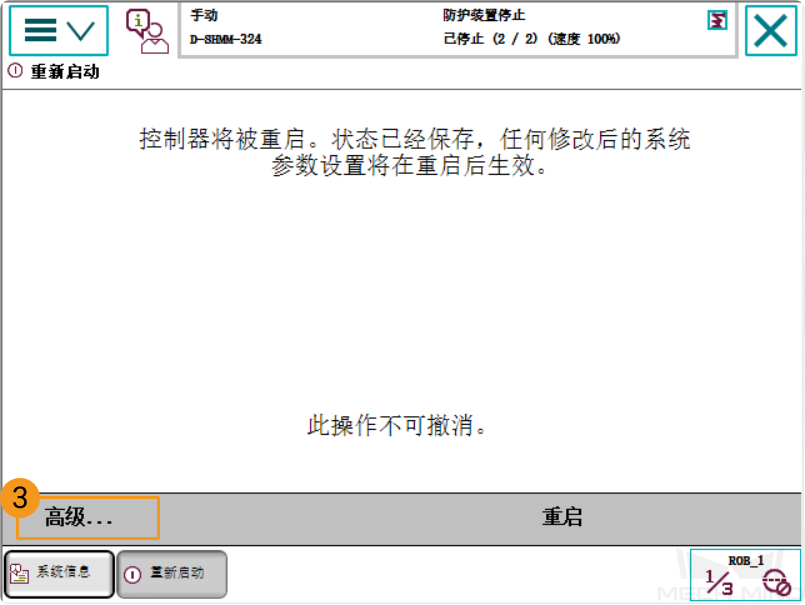
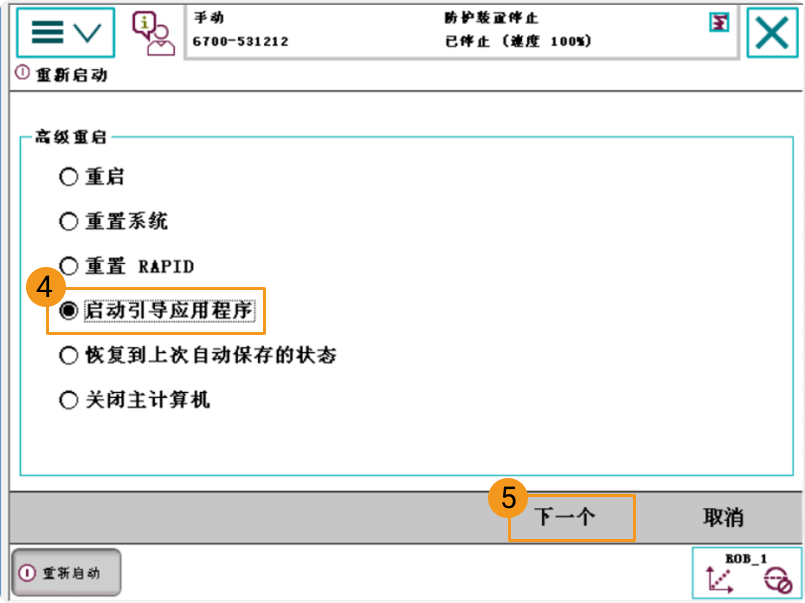

-
重启后进入到如下界面,请按以下操作设置IP地址,机器人IP地址需与工控机IP地址位于同一网段。
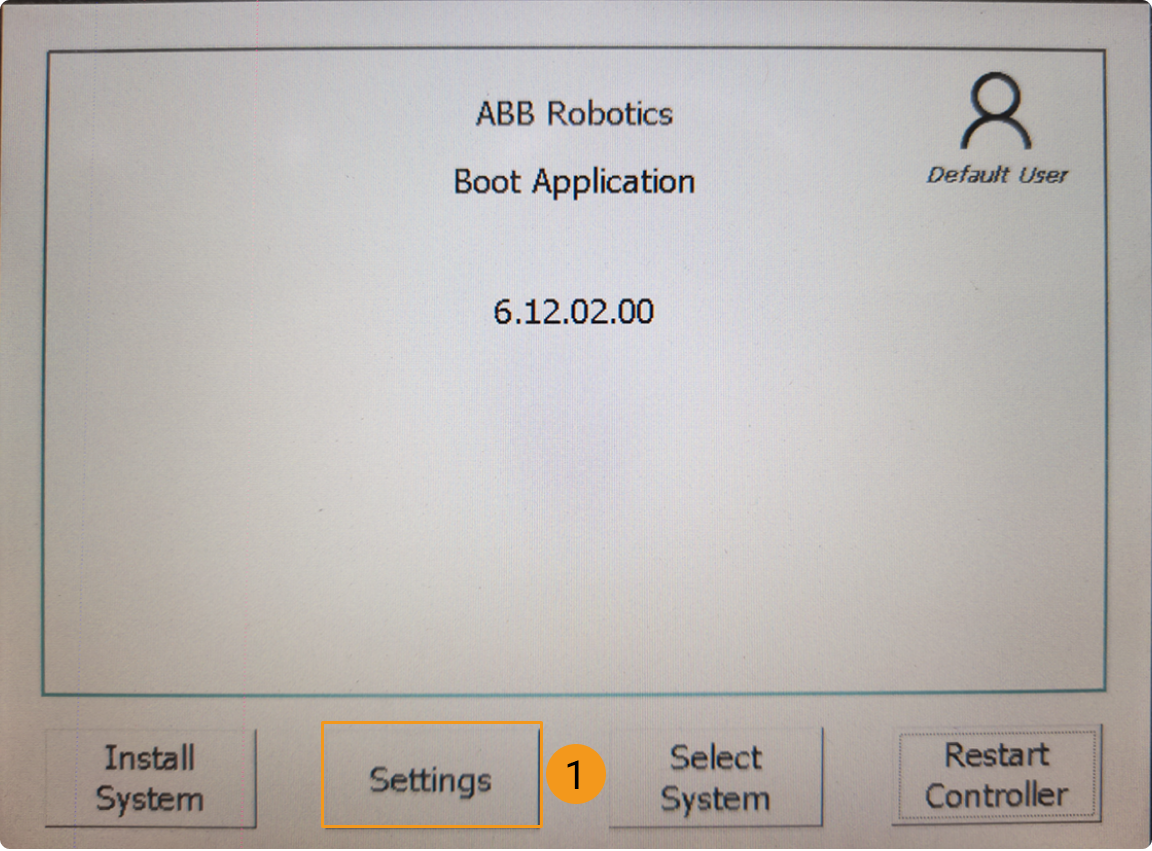
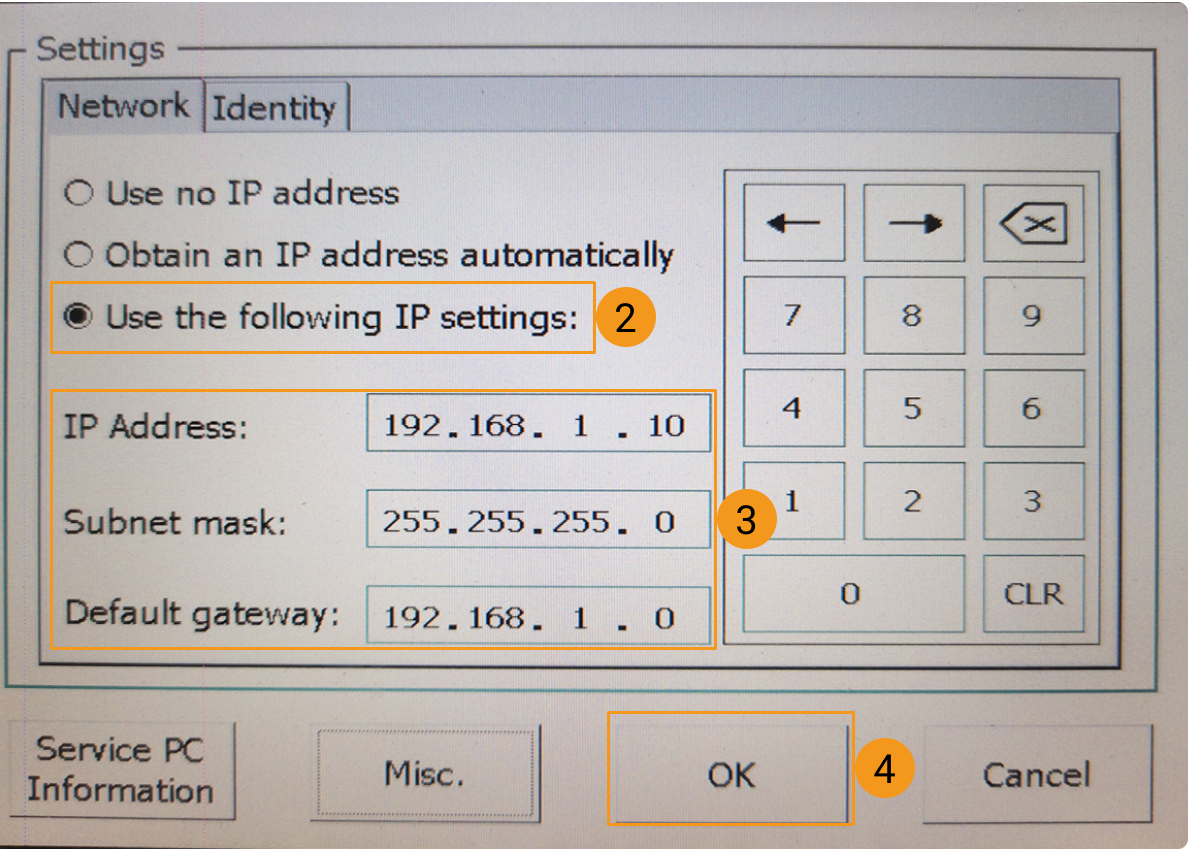
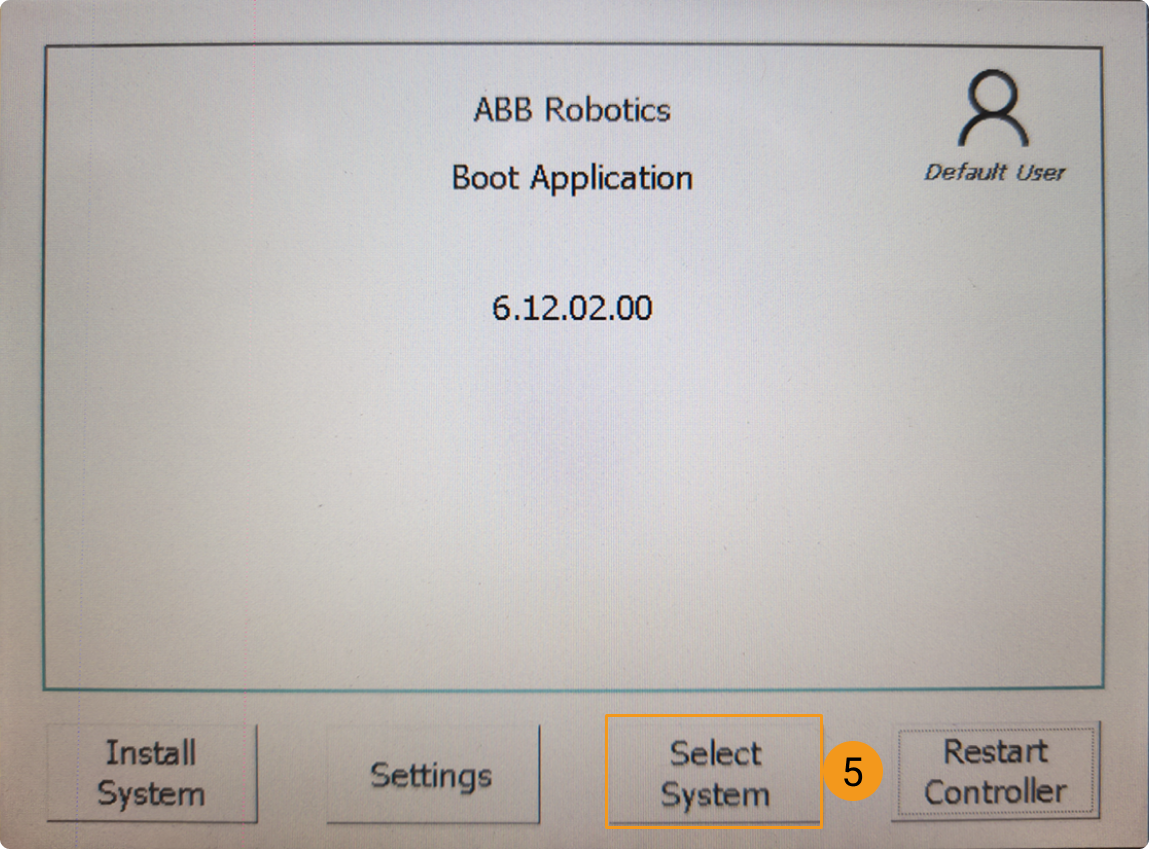
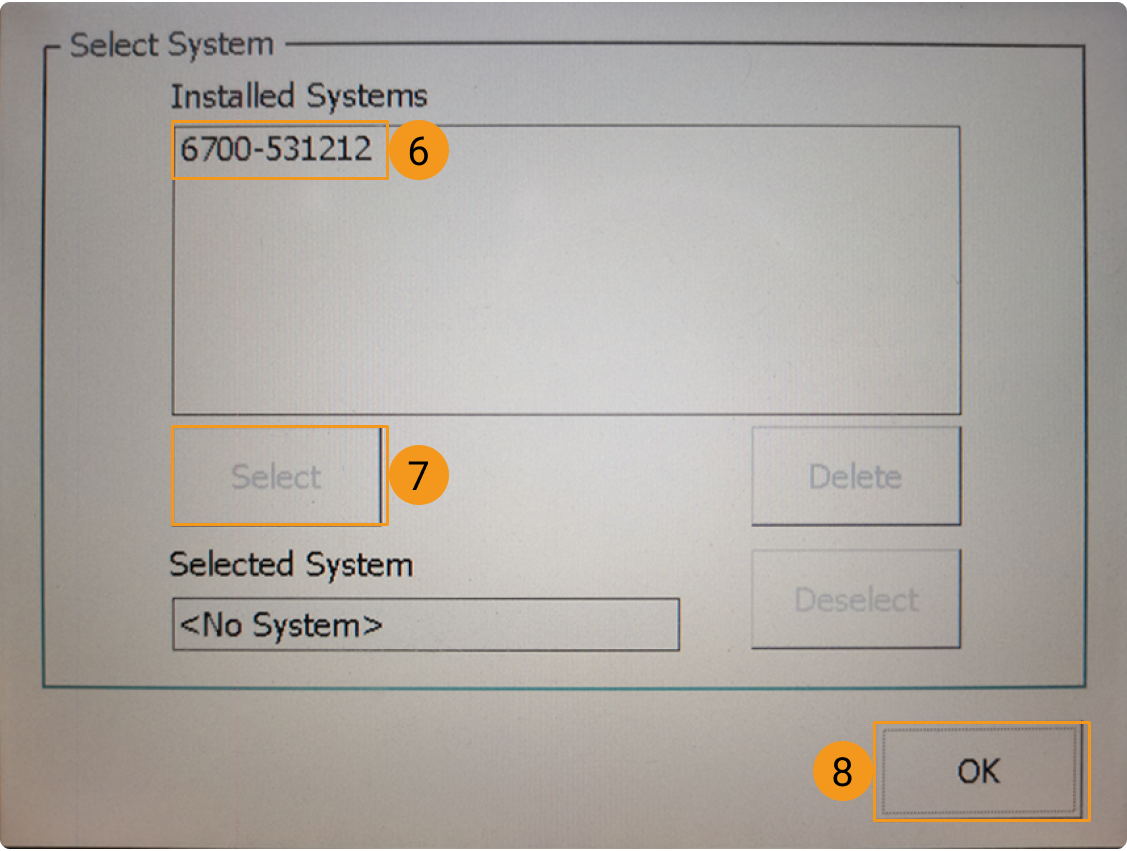
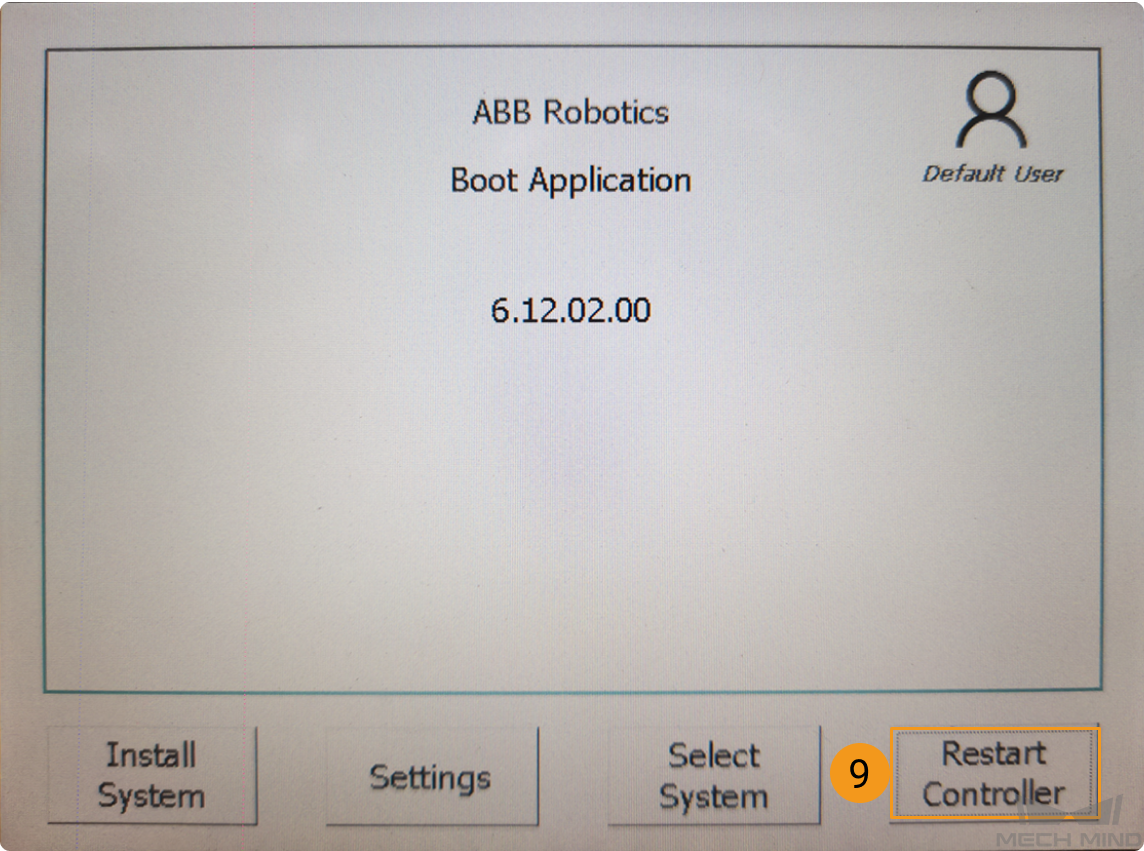
-
-
通过RobotStudio设置IP地址。
单击查看操作方法
-
按下图所示,设置IP地址,设置完成后,重启机器人。
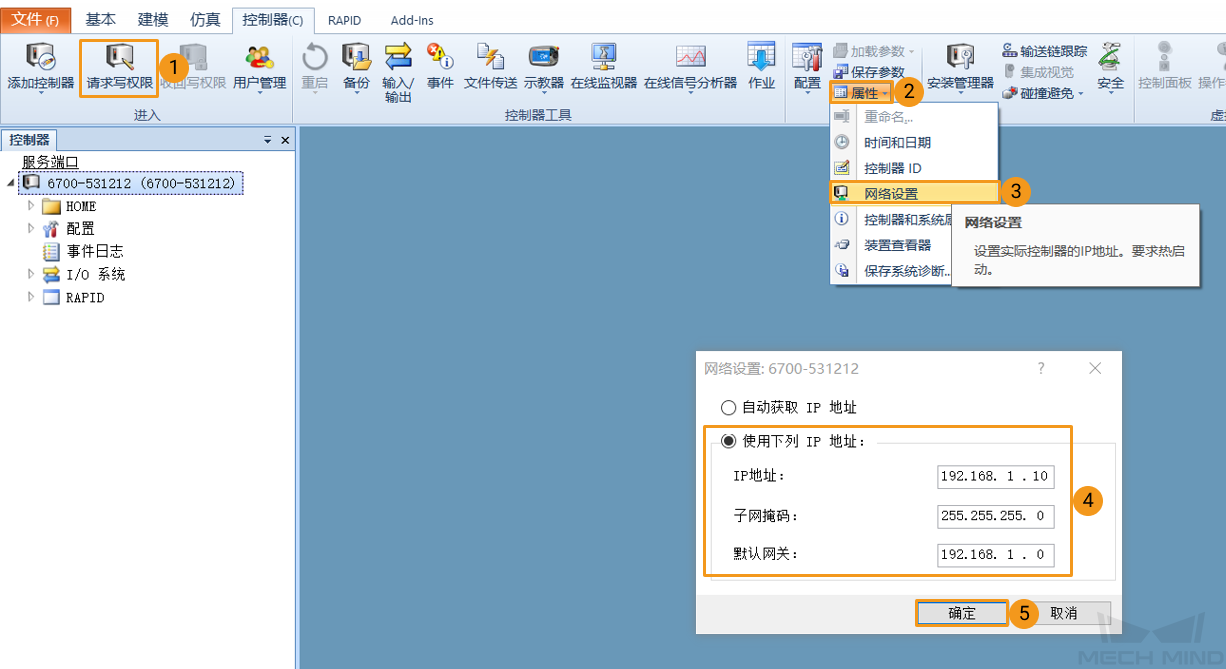
-
确保设置的IP地址已生效。
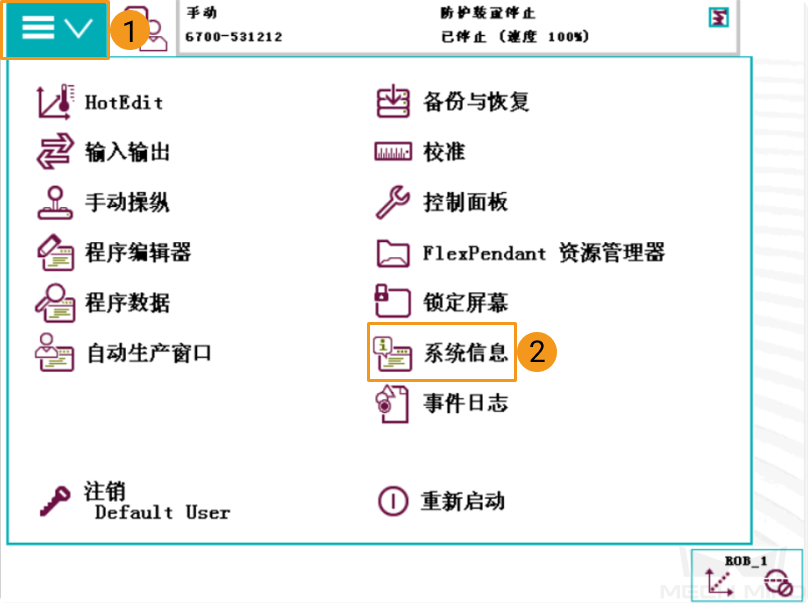
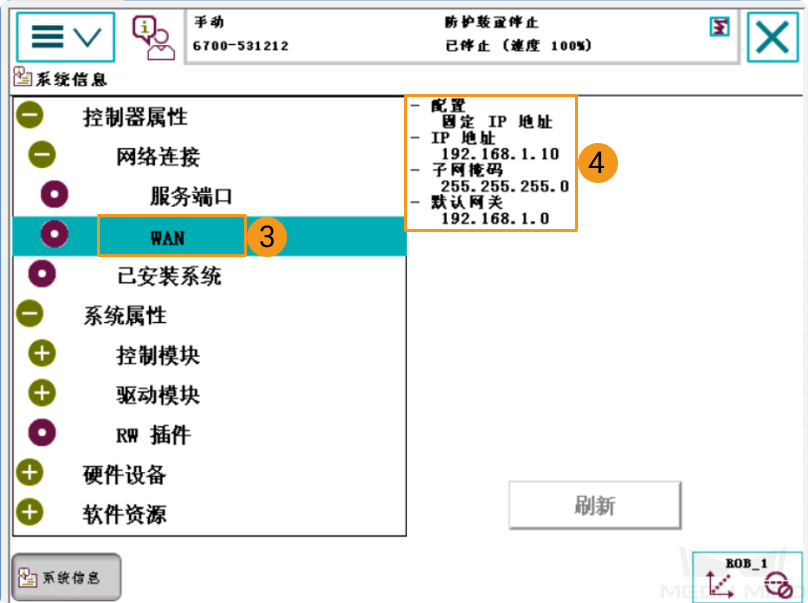
-
-
-
在工控机上,设置工控机IP地址。
工控机IP地址需与机器人IP地址位于同一网段,即两者IP地址的网络部分和子网掩码需相同,例如192.168.100.169/255.255.255.0和192.168.100.170/255.255.255.0位于同一网段。
设置“机器人通信配置”
-
打开Mech-Vision软件。根据出现的界面不同,选择如下相应方法创建方案。
-
若出现欢迎界面,单击新建空白方案,即可新建空白方案。
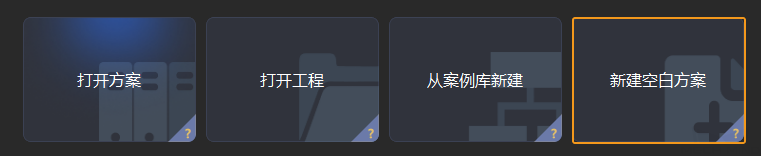
-
若出现主界面,依次单击菜单栏中,即可新建空白方案。
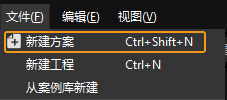
-
-
单击 Mech-Vision 工具栏中 机器人通信配置 。
-
在 机器人通信配置 窗口,进行如下配置。
-
单击 选择机器人 下拉框,选择 品牌机器人,然后单击 选择机器人型号,选择具体机器人型号,单击 下一步。
-
在 通信方式 下,接口服务类型 选择 标准接口 ,协议 选择 TCP Server,协议格式 选择 HEX(little-endian)。
-
端口号建议设置为50000或50000以上。确保设置的端口号未被其他程序占用。
-
在 烧录说明 下,单击 打开烧录程序文件夹。
-
如果使用手动烧录,则需要执行此步,否则可跳过此步。
-
后续烧录的文件将从此文件夹复制,请勿关闭文件夹窗口。
-
-
(可选)建议勾选 方案打开时自动打开接口服务。
-
单击 应用。
-
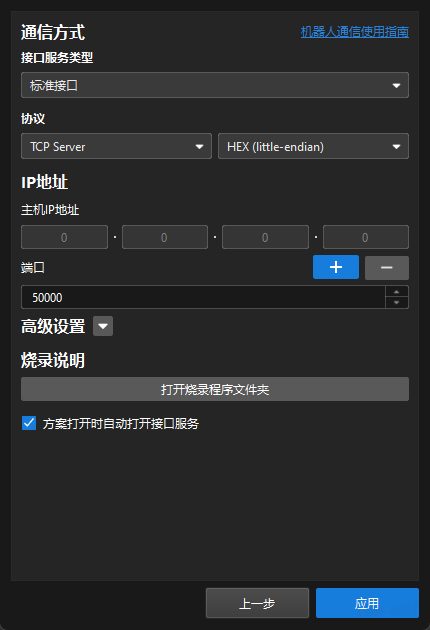
-
在 Mech-Vision 主界面,确认工具栏中的接口服务已开启。

烧录文件至机器人中 (自动)
用户可通过如下方式将标准接口程序或标准接口样例程序自动烧录至机器人。由于本节讲解标准接口通信配置,所以此处需要自动烧录标准接口程序,具体流程如下。标准接口样例程序的自动烧录过程与此流程类似。
| 如果自动烧录出错且用户无法解决,可参考烧录文件至机器人中(手动)进行手动烧录。 |
-
将控制柜上的开关转到自动模式,同时确保电机指示灯处于点亮状态。

-
在Mech-Vision和Mech-Viz软件安装目录下,进入Communication Component\tool\Robot Program Loader目录,然后双击Robot Program Loader程序,打开机器人程序烧录工具,进入主界面。

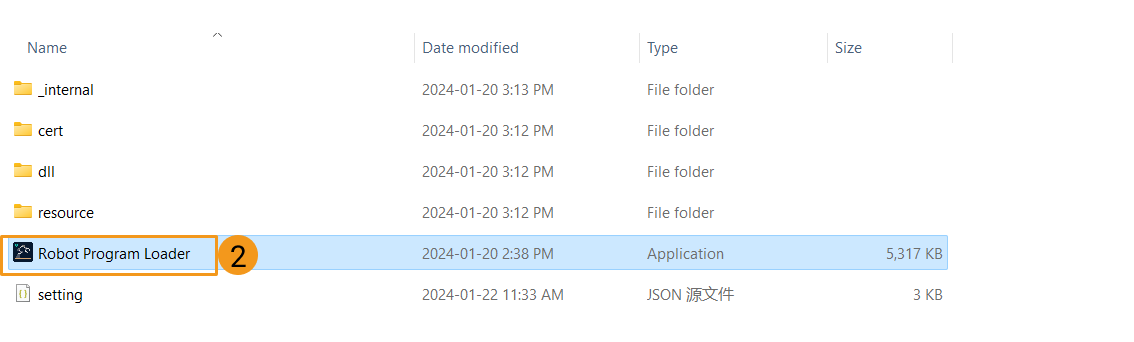
如需为烧录工具切换语言,请先在主界面右上角下拉列表中选择其他语言,然后关闭并重新打开烧录工具,使新语言生效。 -
选择ABB机器人品牌,填写真实机器人IP地址,然后点击连接 。
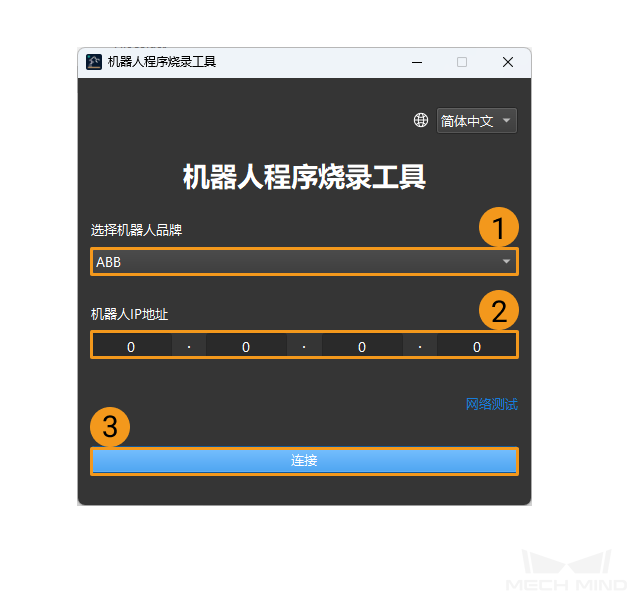
如果连接失败,请点击右下角网络测试 排查问题。 -
在ABB程序烧录界面,选择备份文件夹,然后点击备份。如果备份成功,下方日志栏会显示“备份成功”。

若后续的烧录过程出现错误,此处备份的文件可用于重置机器人系统。 -
备份成功后,选择烧录标准接口程序以确定烧录程序所在文件夹,然后点击一键烧录 。如果烧录成功,下方日志栏会显示“烧录成功”。

| 若用户后续需要烧录标准接口样例程序,则此处选中烧录标准接口样例程序,便可进行一键烧录。 |
自动烧录成功后,请跳转至测试标准接口通信继续操作。
烧录文件至机器人中 (手动)
如果用户已成功完成烧录文件至机器人中(自动),可忽略本小节。
准备烧录文件
-
将U盘插入工控机的USB端口。
-
在工控机上,在打开的烧录程序文件夹(
ABB文件夹)中,打开RobotWare 6文件夹,将如下三个文件复制到U盘中,最后安全拔出U盘。-
烧录程序文件夹也可在Mech-Vision和Mech-Viz软件安装目录下的
Communication Component/Robot_Interface/ABB路径中找到。 -
若之前已烧录过同名程序文件,用户需先删除或重命名机器人中的同名文件,才可进行烧录,即确保机器人中不存在同名文件。
-
MM_Module.mod(指令程序模块文件)
-
MM_Auto_Calib.mod(标定程序模块文件)
-
MM_Com_Test.mod(测试通信程序模块文件)
-
开始烧录
烧录文件至机器人可通过示教器或RobotStudio完成。在开始前,请确保机器人处于手动模式。

-
通过示教器烧录文件至机器人。
单击查看操作方法
-
将U盘插入示教器上的USB接口中。
-
点击程序编辑器。
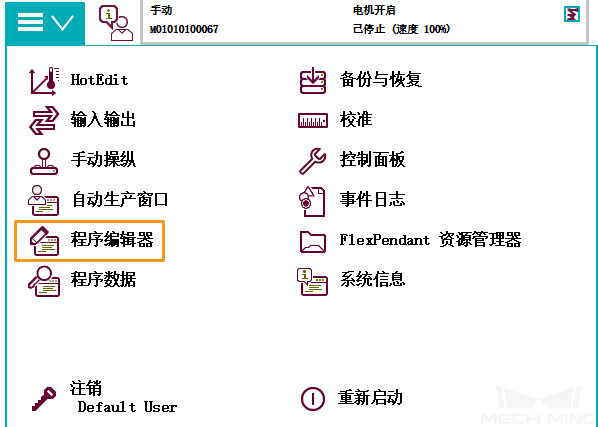
-
点击任务与程序。
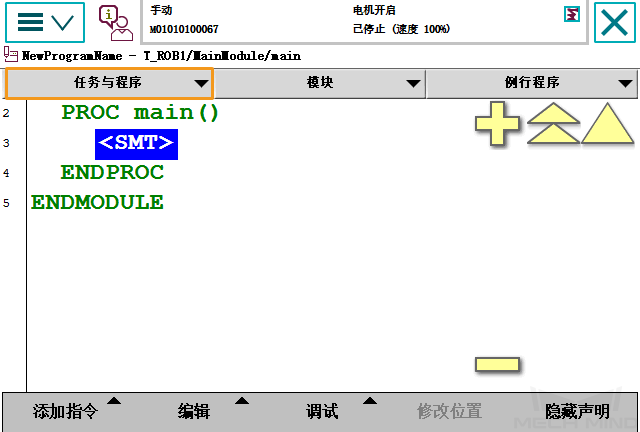
-
选中T_ROB1后,点击显示模块。
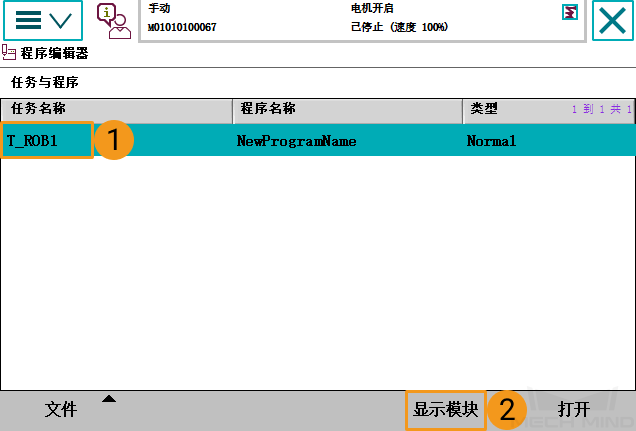
-
依次点击。
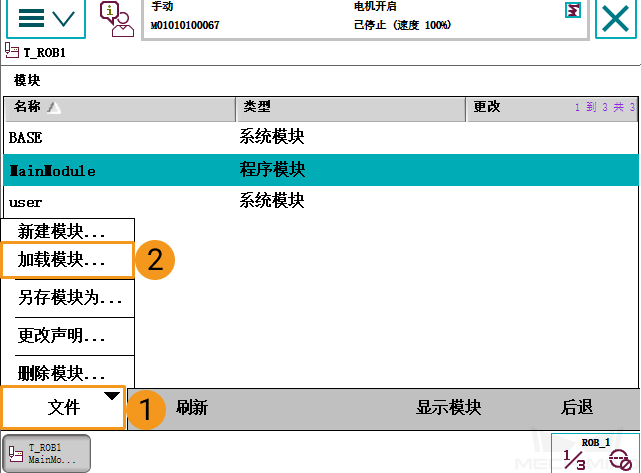
-
在弹出的窗口中,点击是。
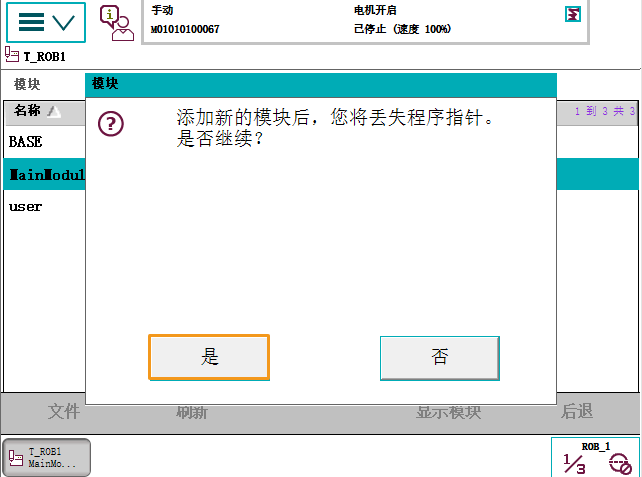
-
找到U盘中的程序模块文件,选中MM_Module.mod后,下方文件名框中显示MM_Module.mod,最后点击确定。
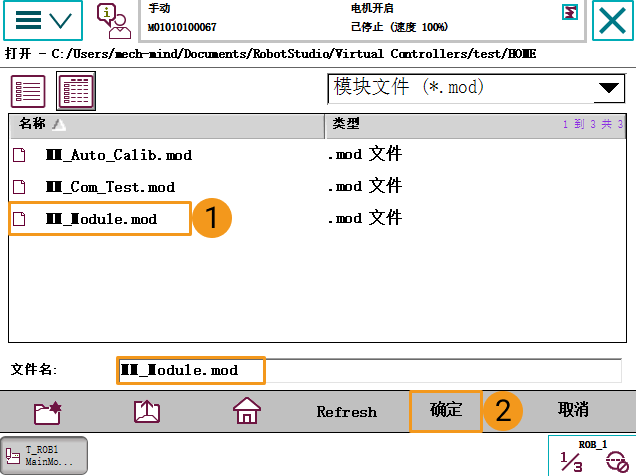
-
参考上述操作分别导入MM_Auto_Calib.mod和MM_Com_Test.mod,最后在T_ROB1下检查三个文件是否被成功导入。
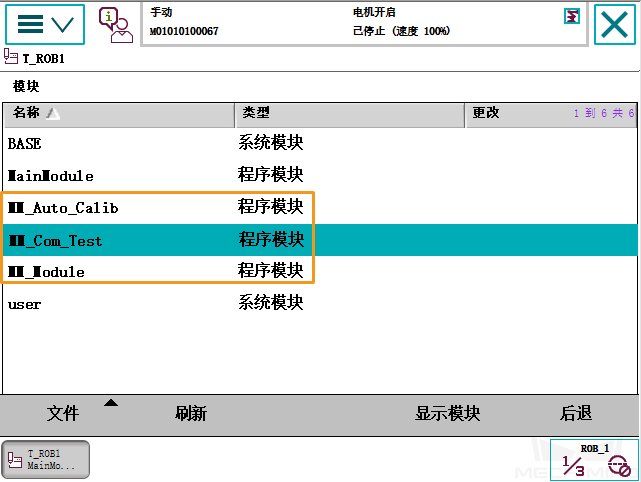
-
-
通过RobotStudio烧录文件至机器人。
单击查看操作方法
-
打开 RobotStudio,连接控制器。
-
如果工控机网线插在机器人控制器LAN口,点击一键连接。
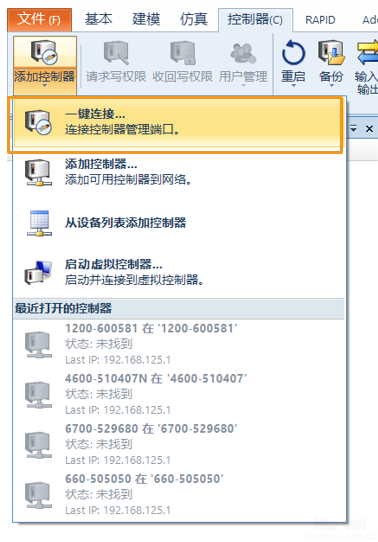
-
如果是通过交换机或者直接连接在机器人控制器X6网口(WAN口),按下图所示来添加控制器,控制器添加完成后,将自动连接到控制器管理端口。
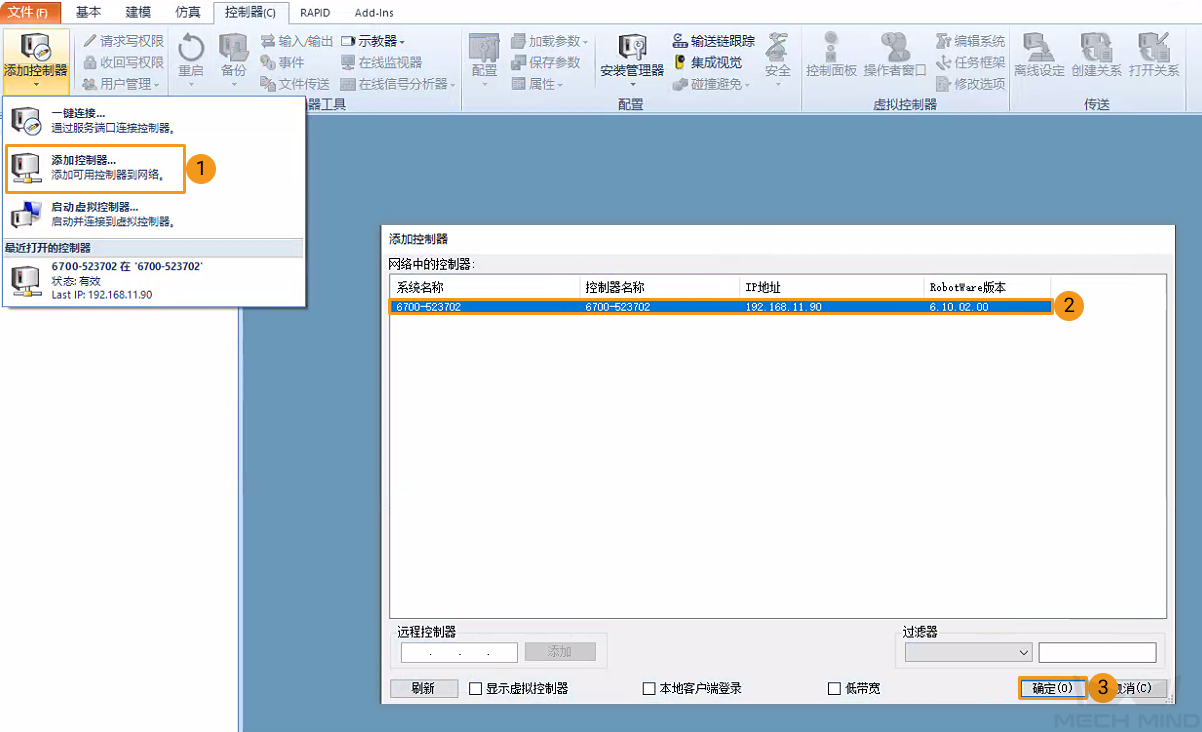
-
-
请求写权限。 点击请求写权限,向示教器端请求写权限。

在示教器端的请求写权限窗口中,点击同意。
-
按下图所示找到并右键点击T_ROB1,在弹出的菜单中,选择加载模块。
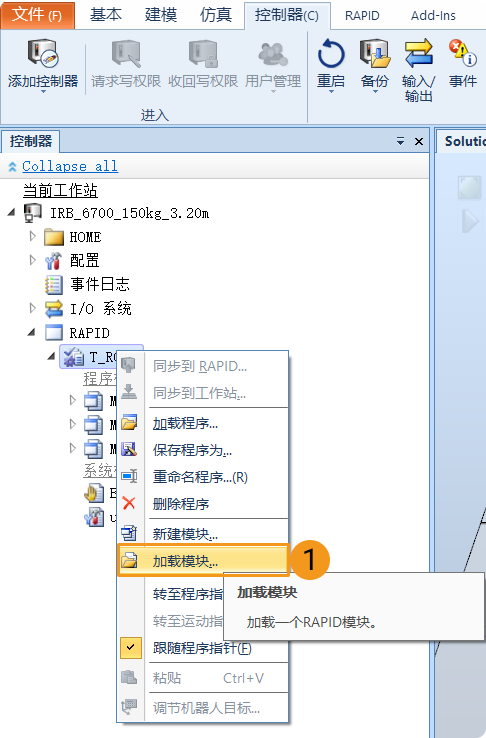
-
选中程序模块文件后,点击打开。
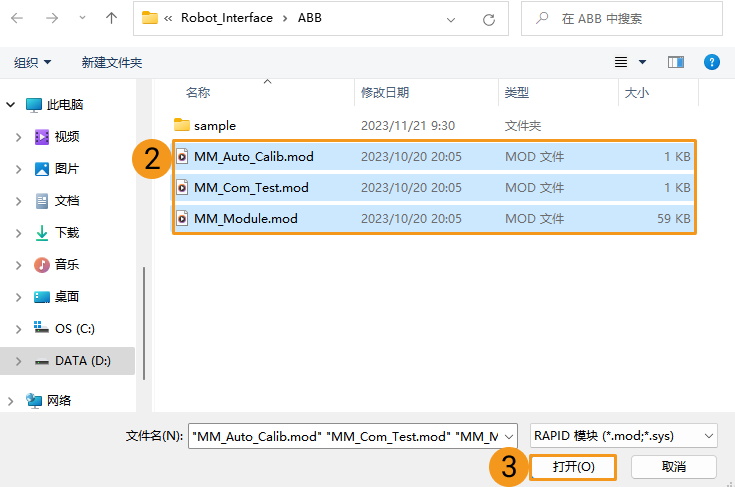
-
在T_ROB1下确认已成功导入上述三个文件。
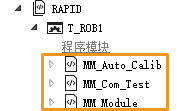
-