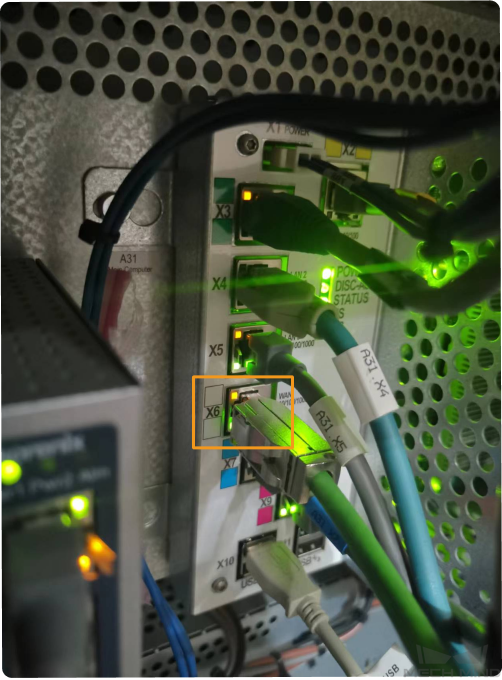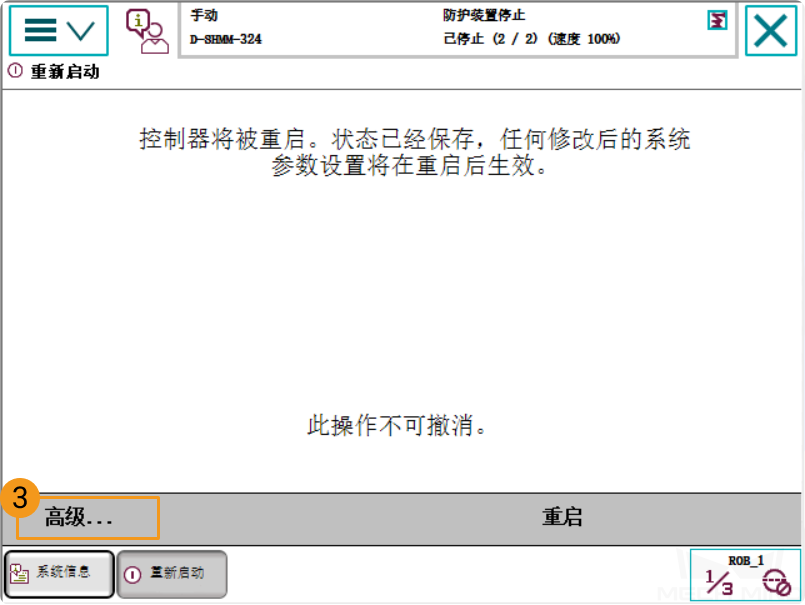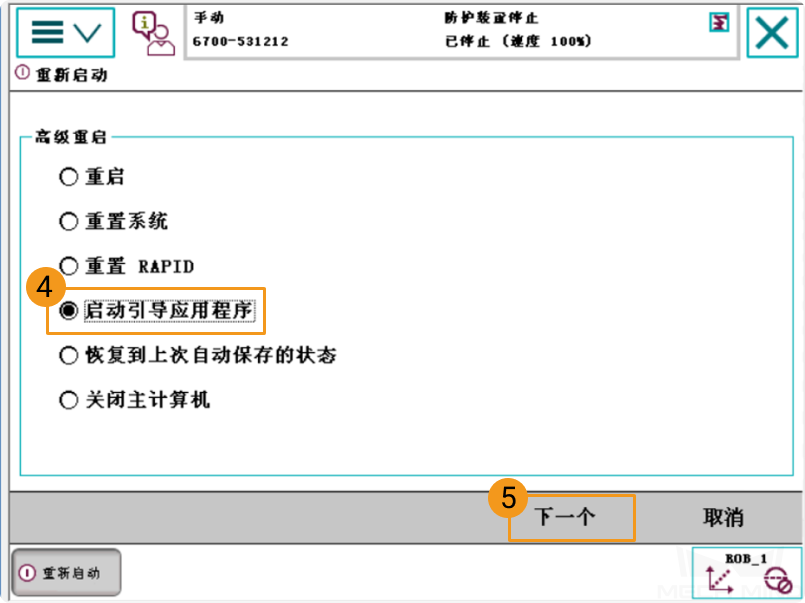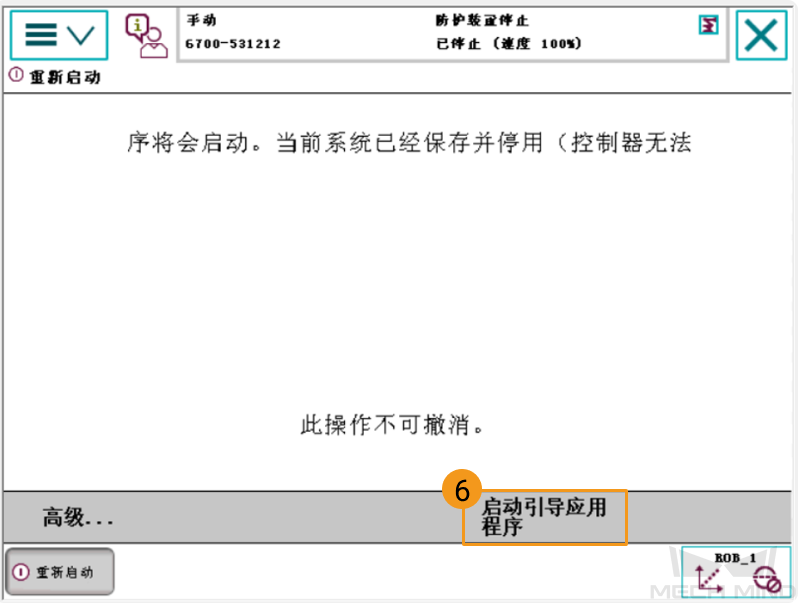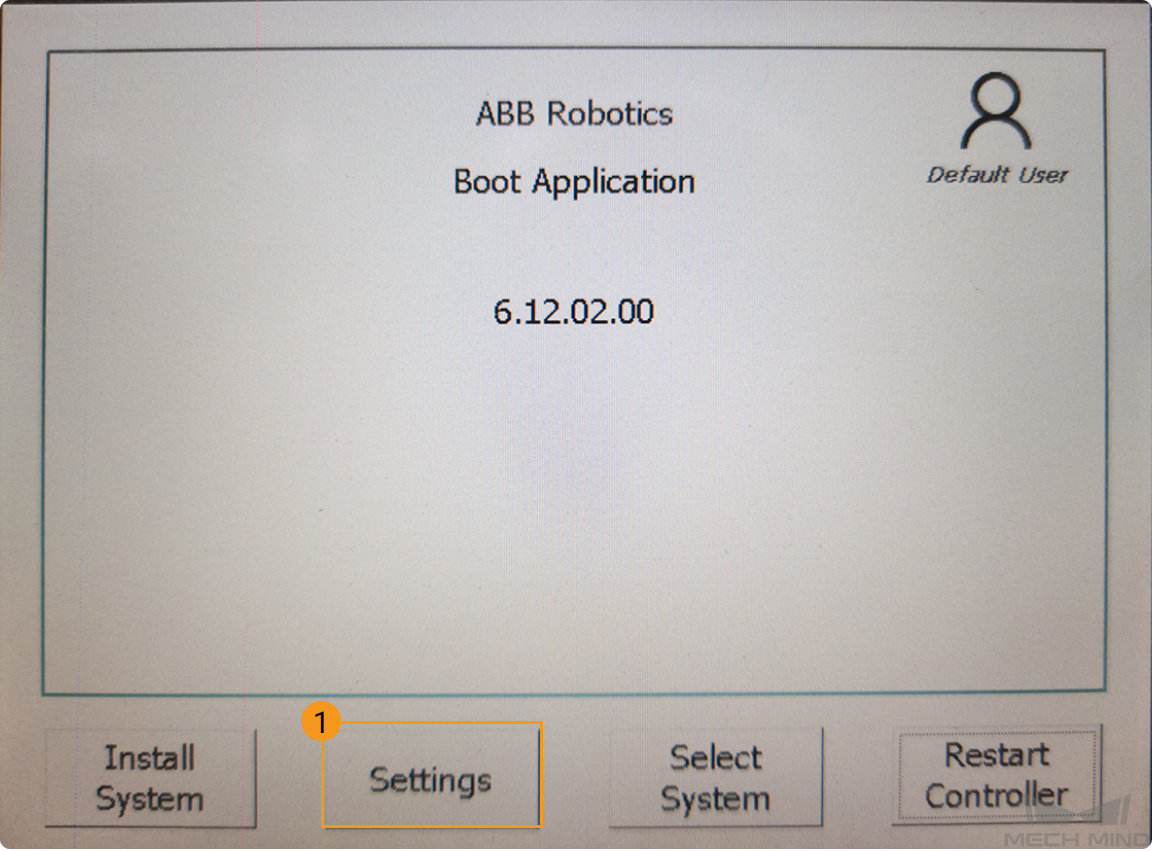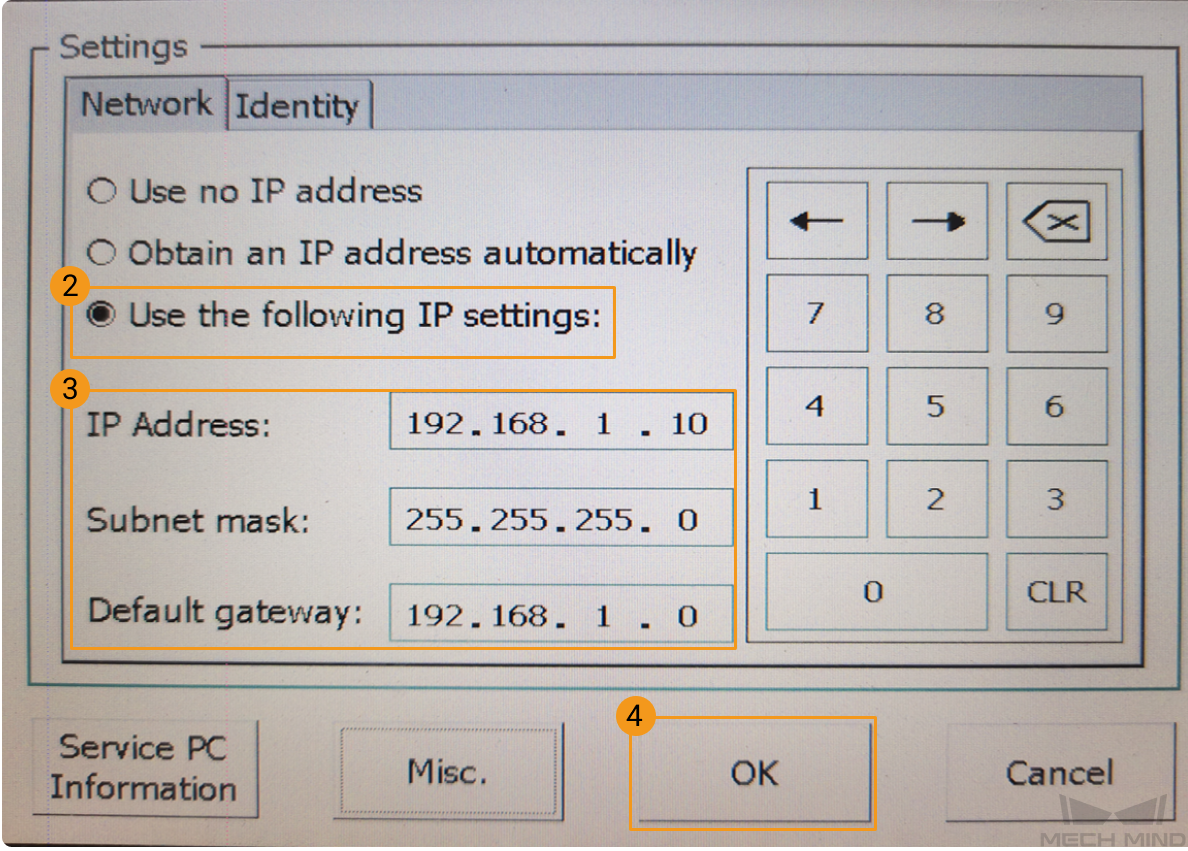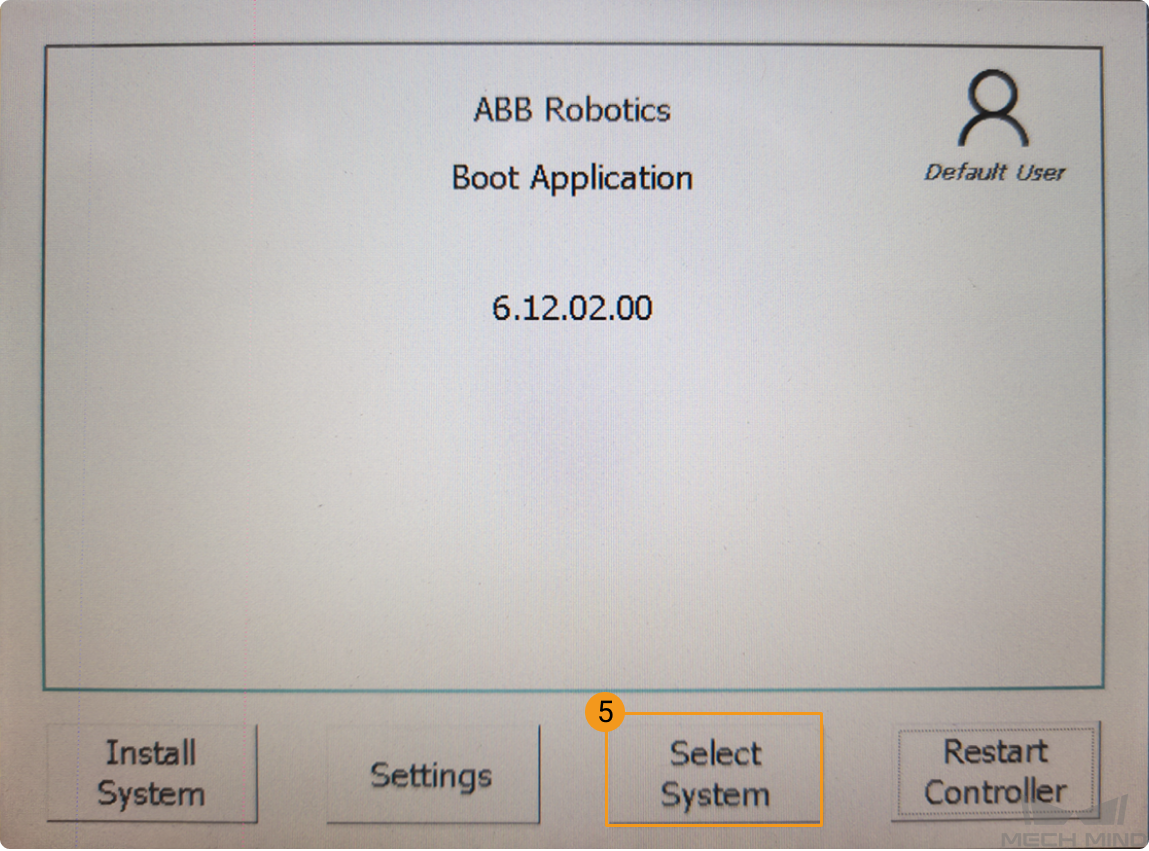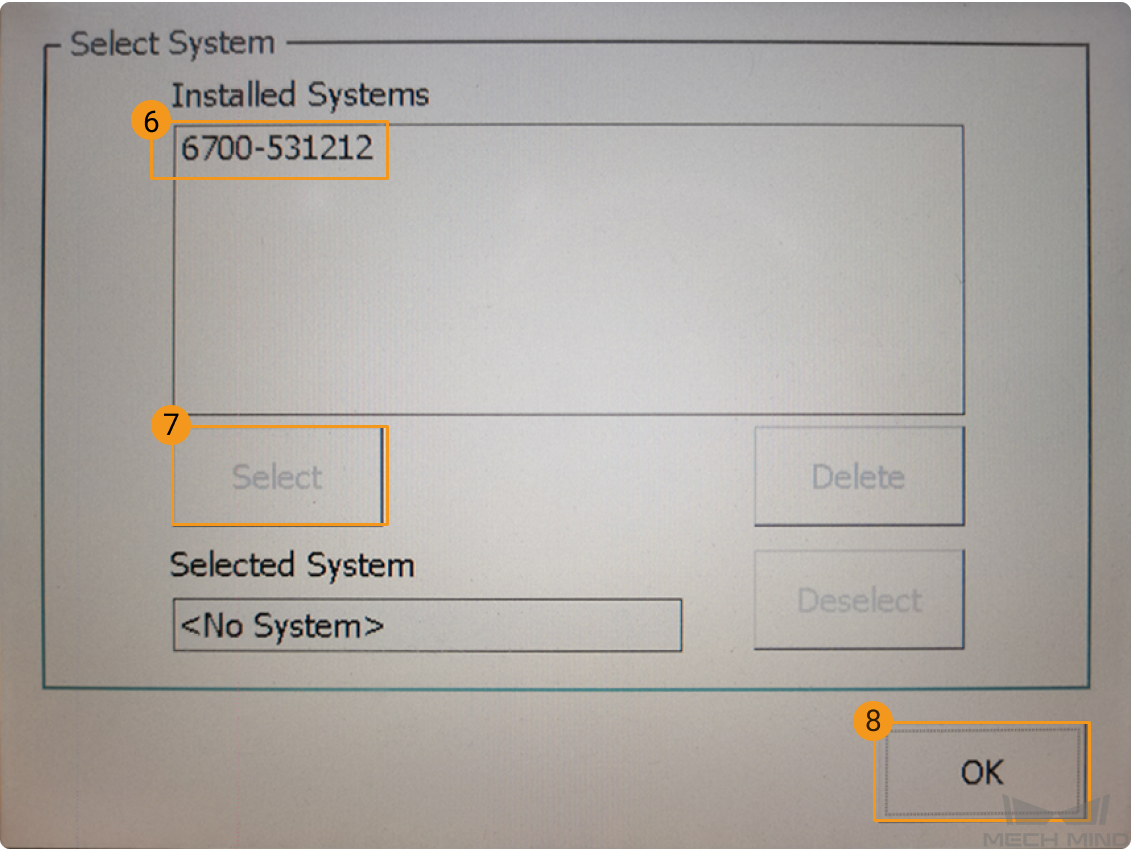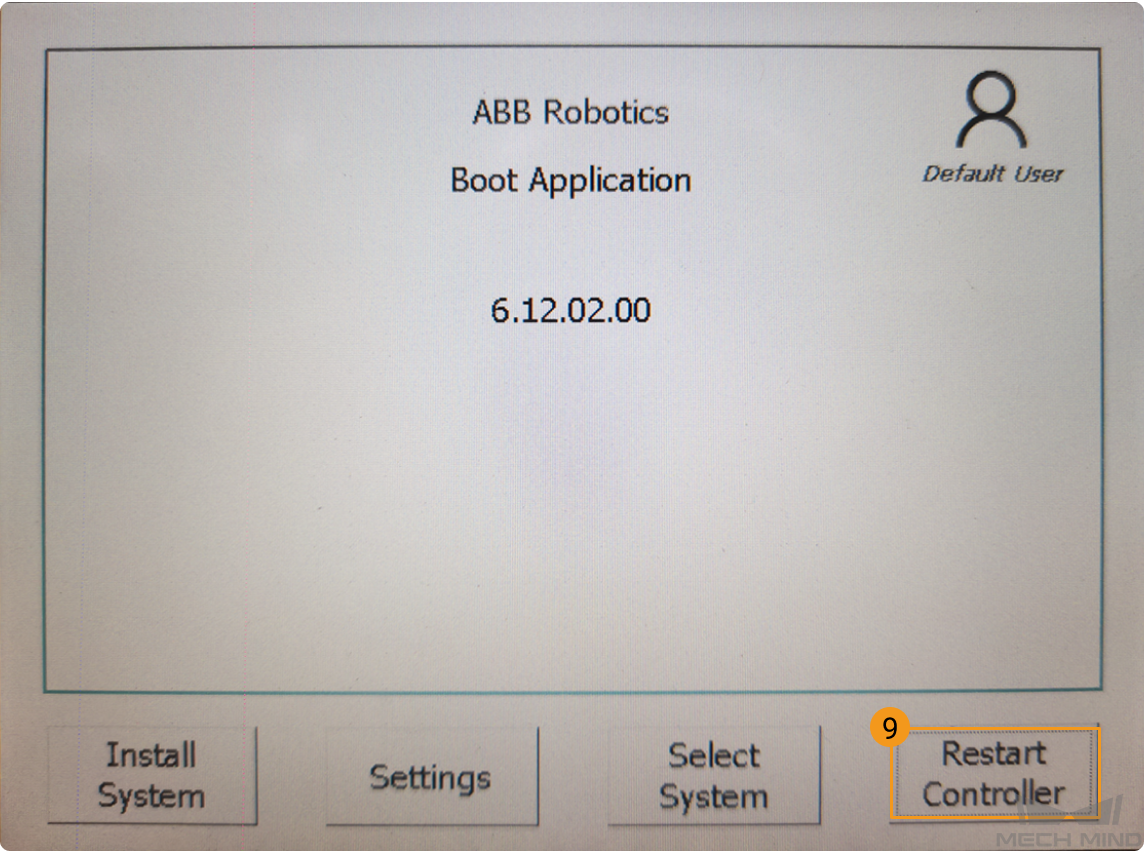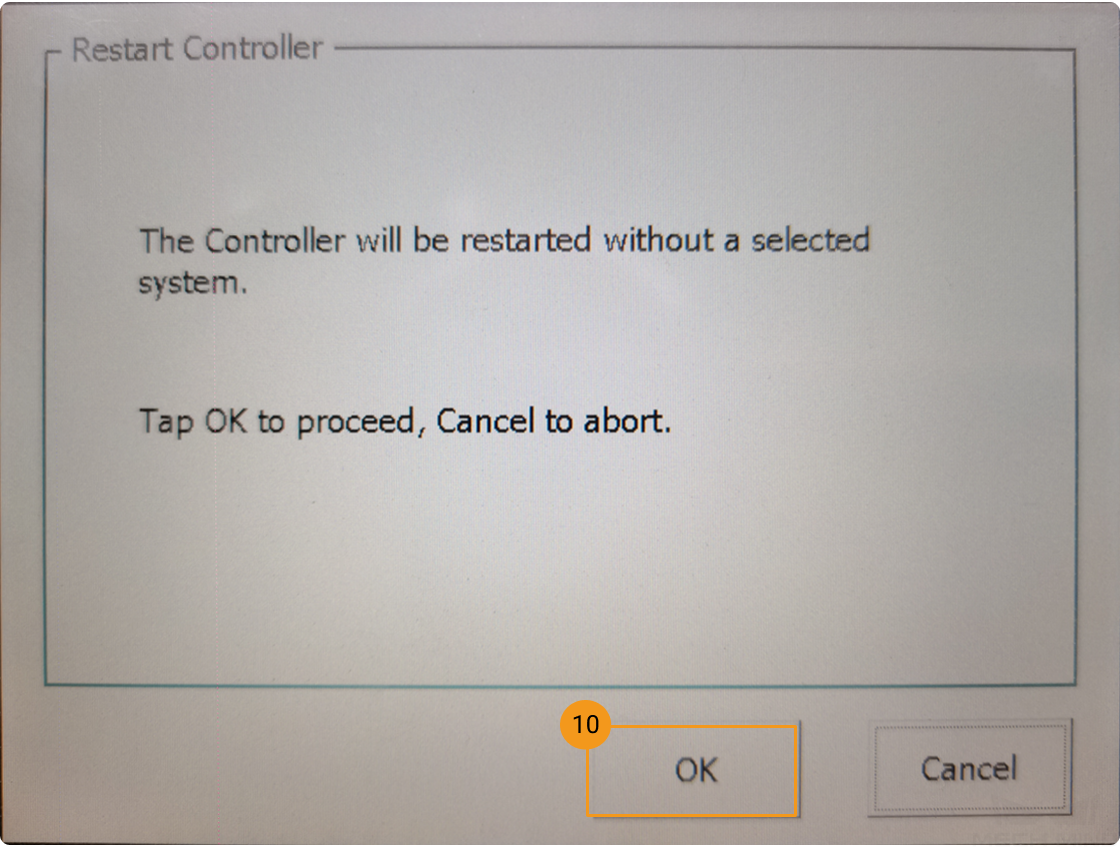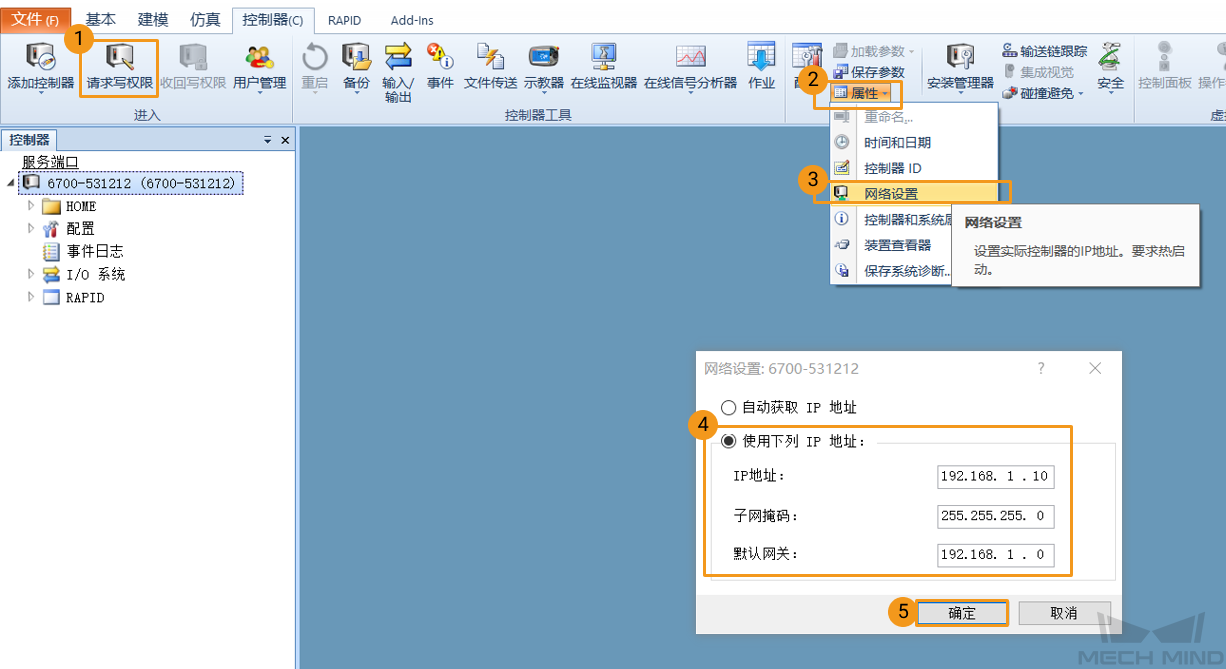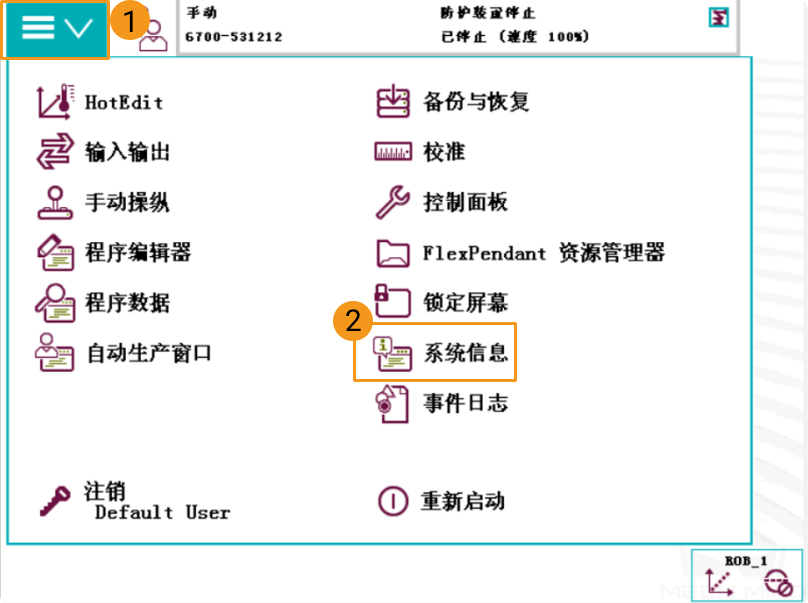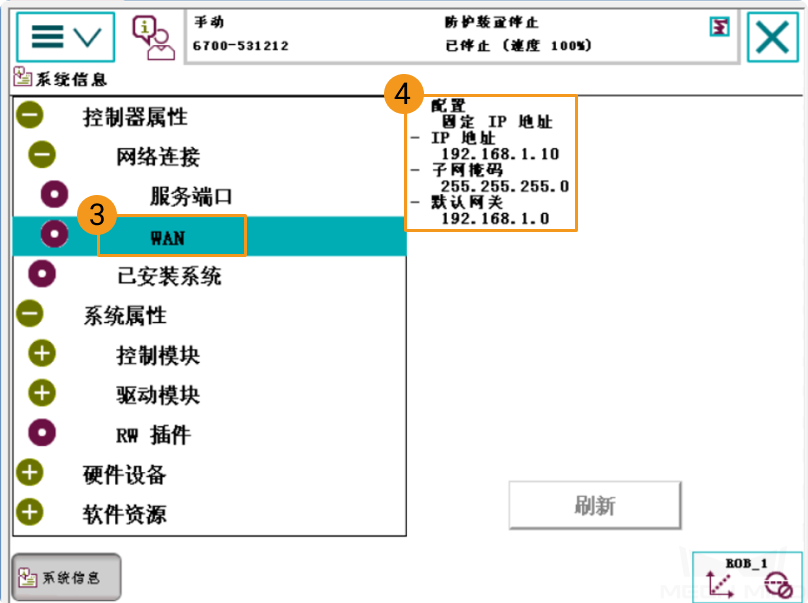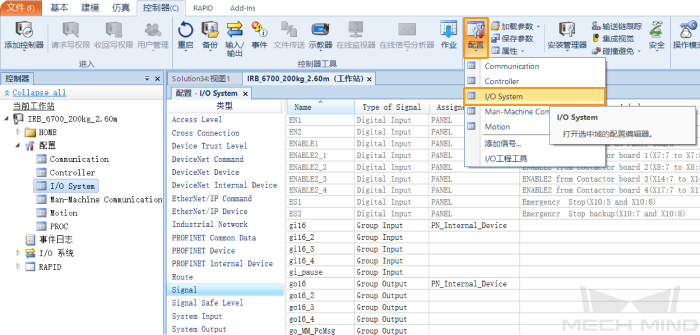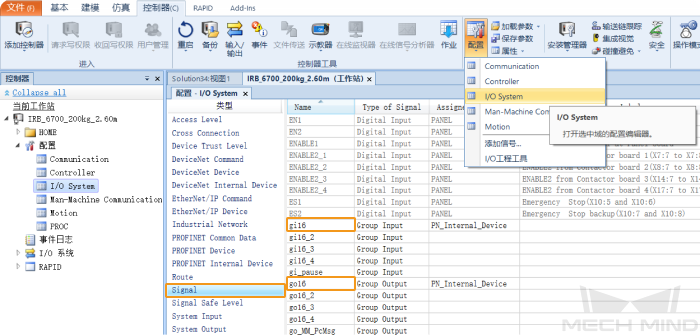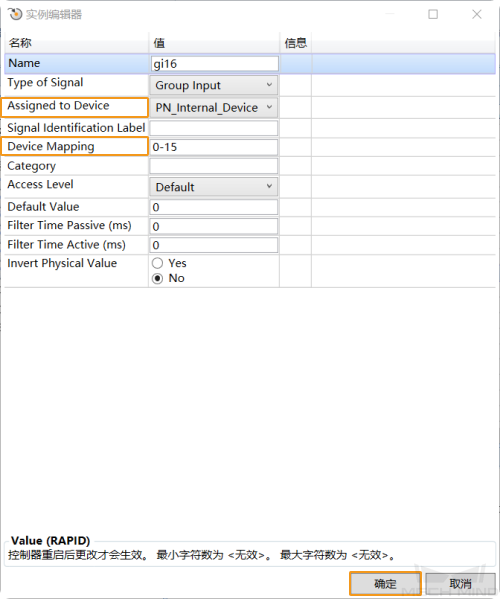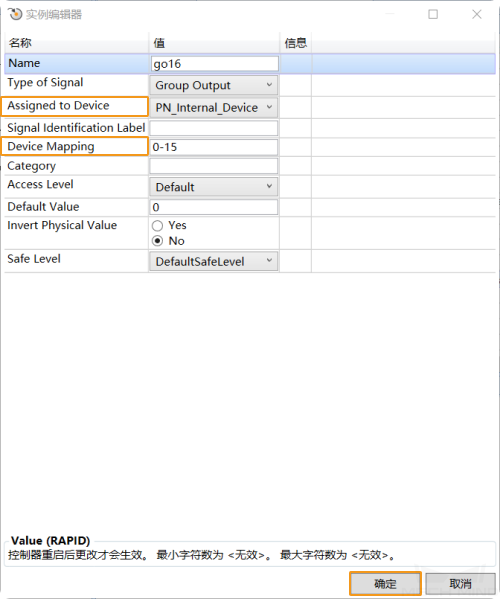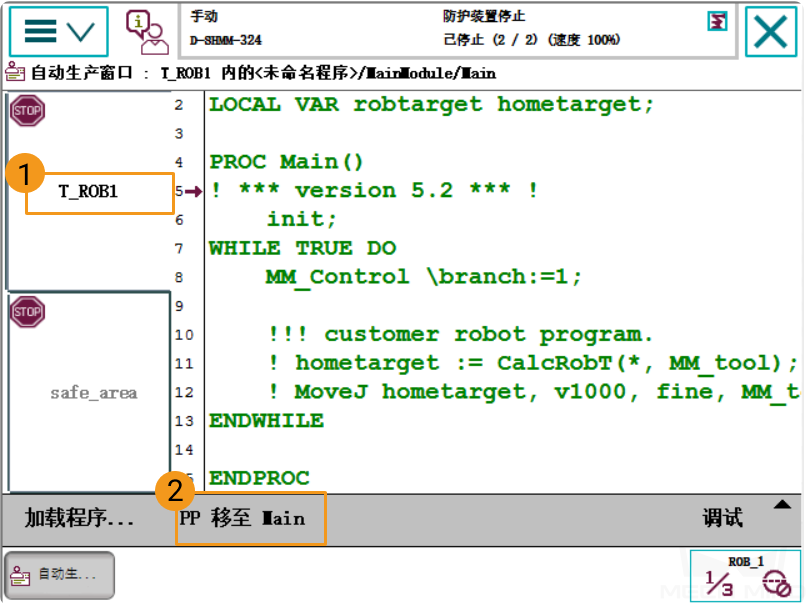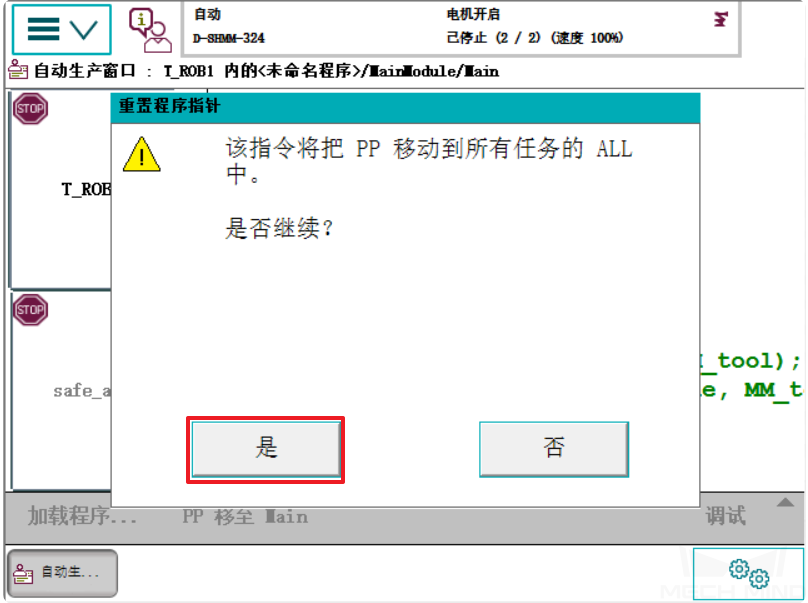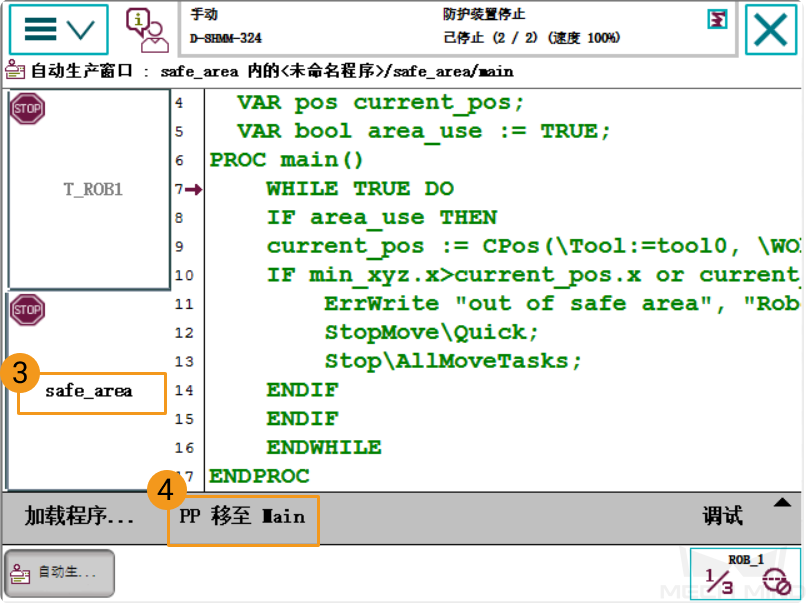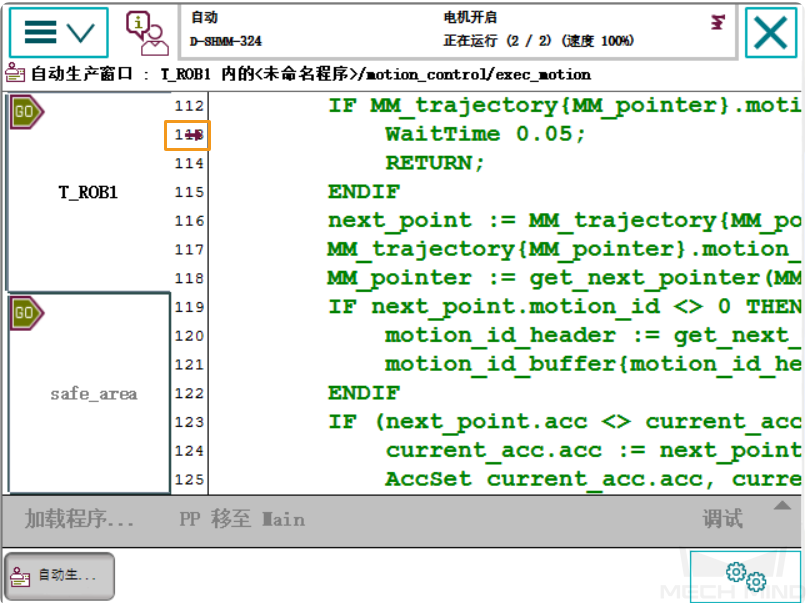ABB 烧录流程说明(RobotWare 6)
本节介绍如何主控 ABB 机器人。
检查控制器及软件版本
-
控制器为 IRC5 , RobotWare 版本大于 6.02 。
请按下图所示操作,检查 RobotWare 版本。
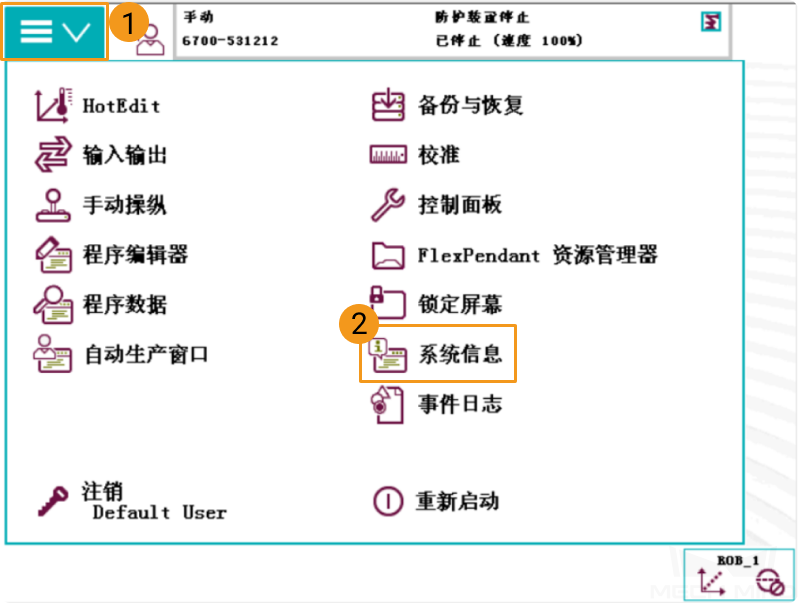
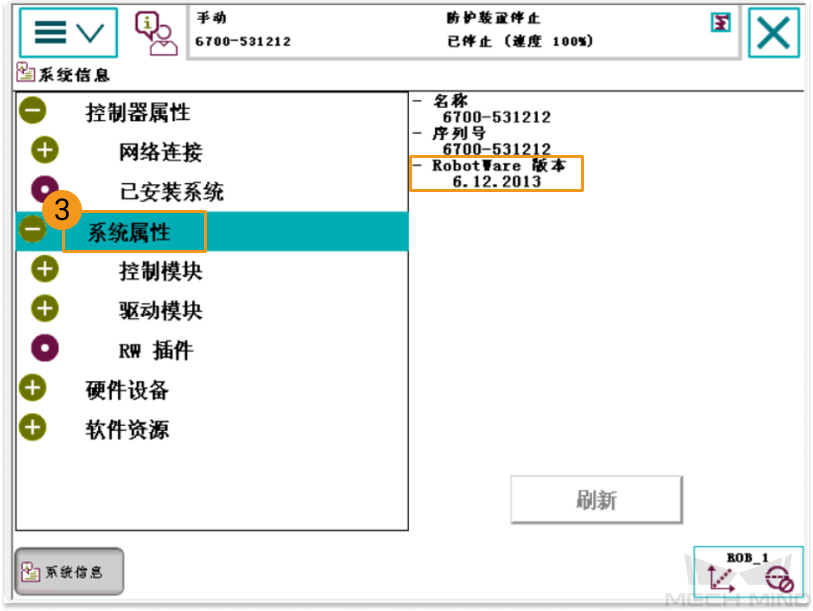
-
控制模块安装以下选项:
-
623-1 Multitasking
-
616-1 PCInterface
请按下图所示操作,检查控制器选项是否安装。

控制模块必须安装以上两个选项才能主控机器人。 -
烧录文件至机器人中
准备工作
备份
请在操作机器人前进行备份,以便在误操作后恢复机器人系统。 备份操作可在 示教器 或 RobotStudio 上完成。
-
在示教器上创建备份
-
单击左上角菜单栏后显示主界面,然后单击 备份与恢复 。
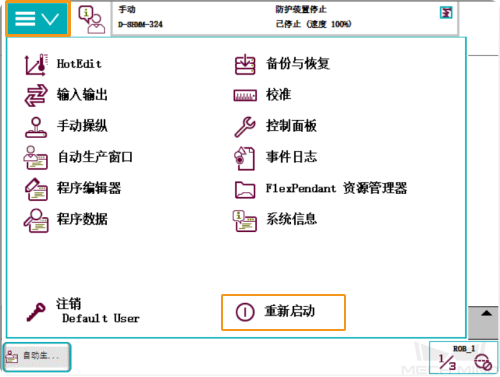
-
单击 备份当前系统… 。
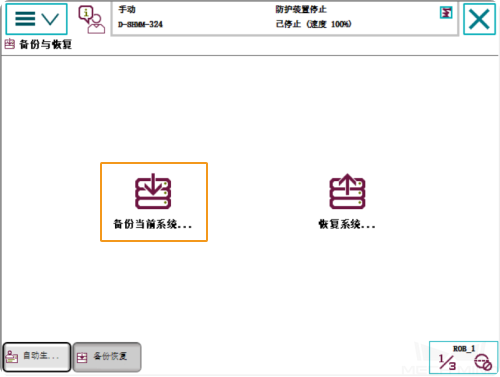
-
单击 1 处可修改名称,单击 2 处可修改路径,完成修改后,单击 备份 。
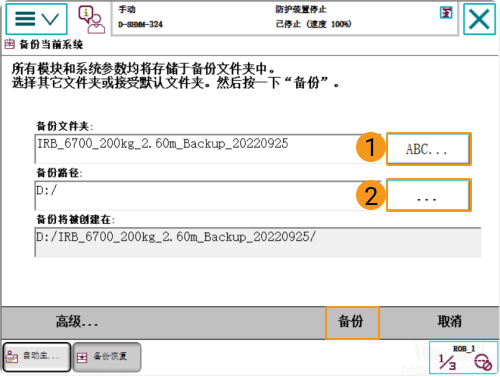
-
-
在 RobotStudio 上创建备份
-
在 RobotStudio 主界面,选中待备份的控制器后,依次单击。
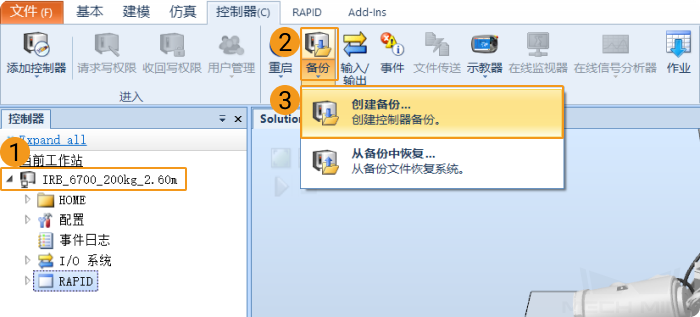
-
在弹窗的窗口中,确认名称和位置后单击 确认 。
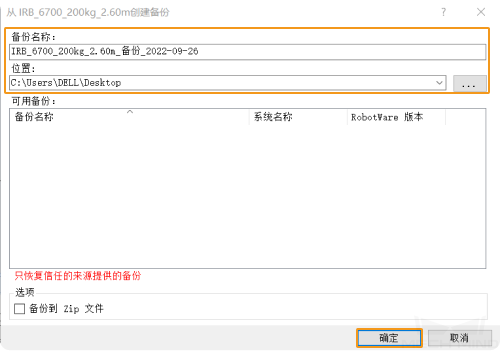
-
重置
|
重置分为 重置系统 和 重置 RAPID 。
|
重置 RAPID
请根据以下逻辑图来判断是否需要 重置 RAPID 。
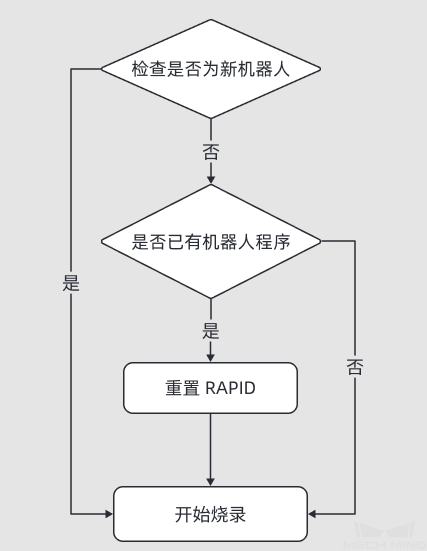
-
单击左上角菜单栏后显示主界面,然后单击 重新启动 。
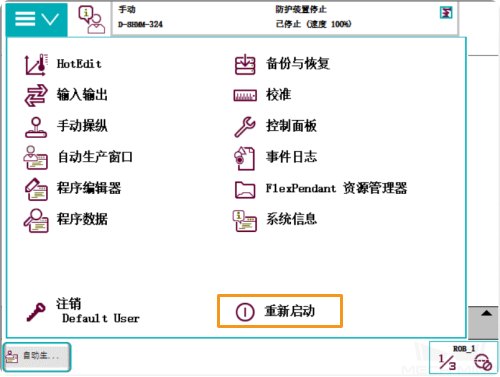
-
单击 高级… 。
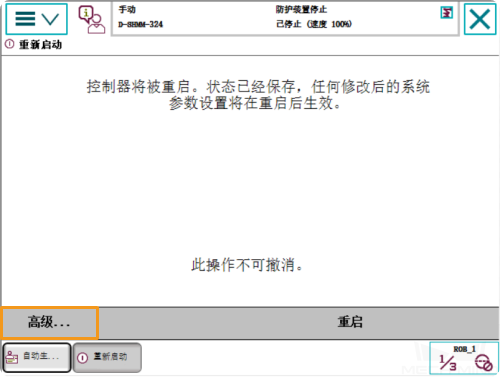
-
选中 重置 RAPID 后,单击 下一个 。
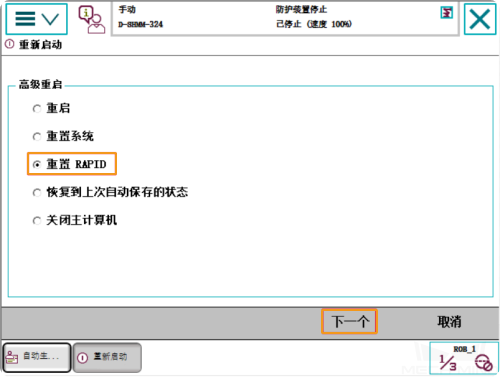
-
单击 重置 RAPID 。
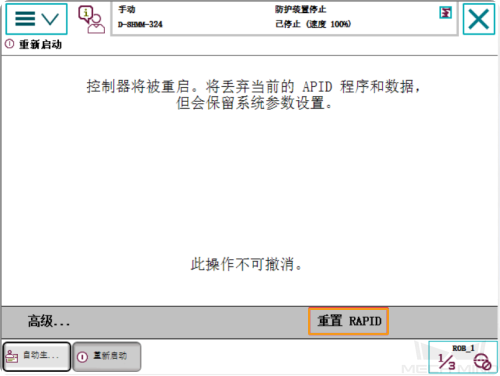
重置系统
| 重置系统将恢复出厂设置,请确保已经完成备份操作。 |
-
单击左上角菜单栏后显示主界面,然后单击 重新启动 。
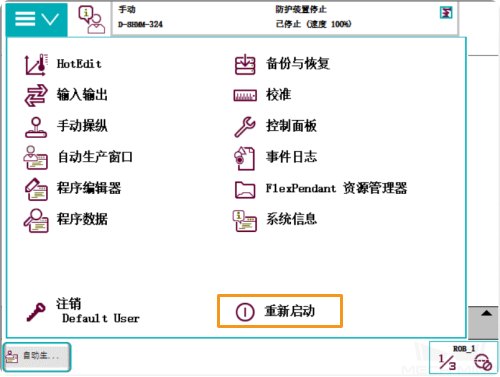
-
单击 高级… 。
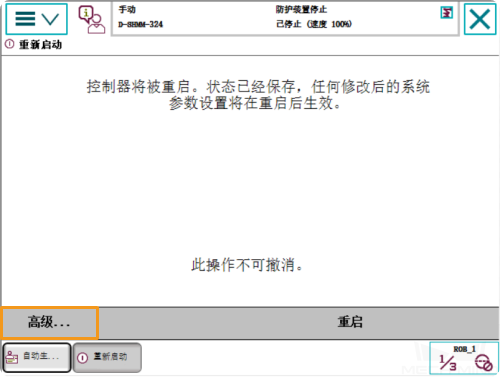
-
选中 重置系统 后,单击 下一个 。
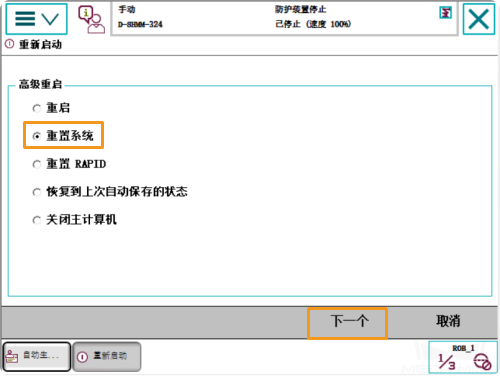
-
单击 重置系统 。
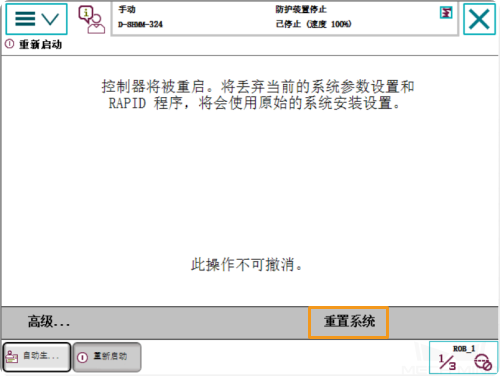
获取烧录文件
将梅卡曼德系统软件安装目录下 Mech-Center/Robot_Server/Robot_FullControl/abb/server on ABB 文件夹中的文件复制到 U 盘中。
-
在
server on ABB文件夹中,config 文件夹中的文件为机器人配置文件,需要根据现场情况导入不同的配置文件。-
若现场为 DSQC 652 板卡,请选择 D652.cfg、SYS.cfg 。
-
若现场为 DSQC 1030 板卡,请选择 DSQC1030.cfg、SYS.cfg 。
-
若仅需要自动标定,或现场配置在以上两个板卡之外,请选择 EIO.cfg、SYS.cfg 。
-
-
在
server on ABB文件夹中,MM 文件夹中的文件为机器人程序模块。
开始烧录
-
打开 RobotStudio,连接控制器。
-
如果工控机网线插在机器人控制器 LAN 口,单击 一键连接 。
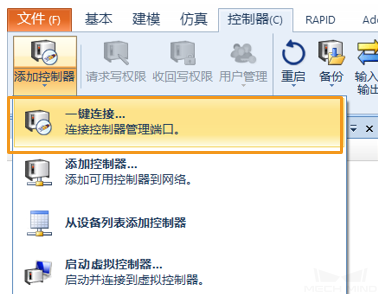
-
如果是通过交换机或者直接连接在机器人控制器 X6 网口(WAN口),按下图所示来添加控制器,控制器添加完成后,将自动连接到控制器管理端口。
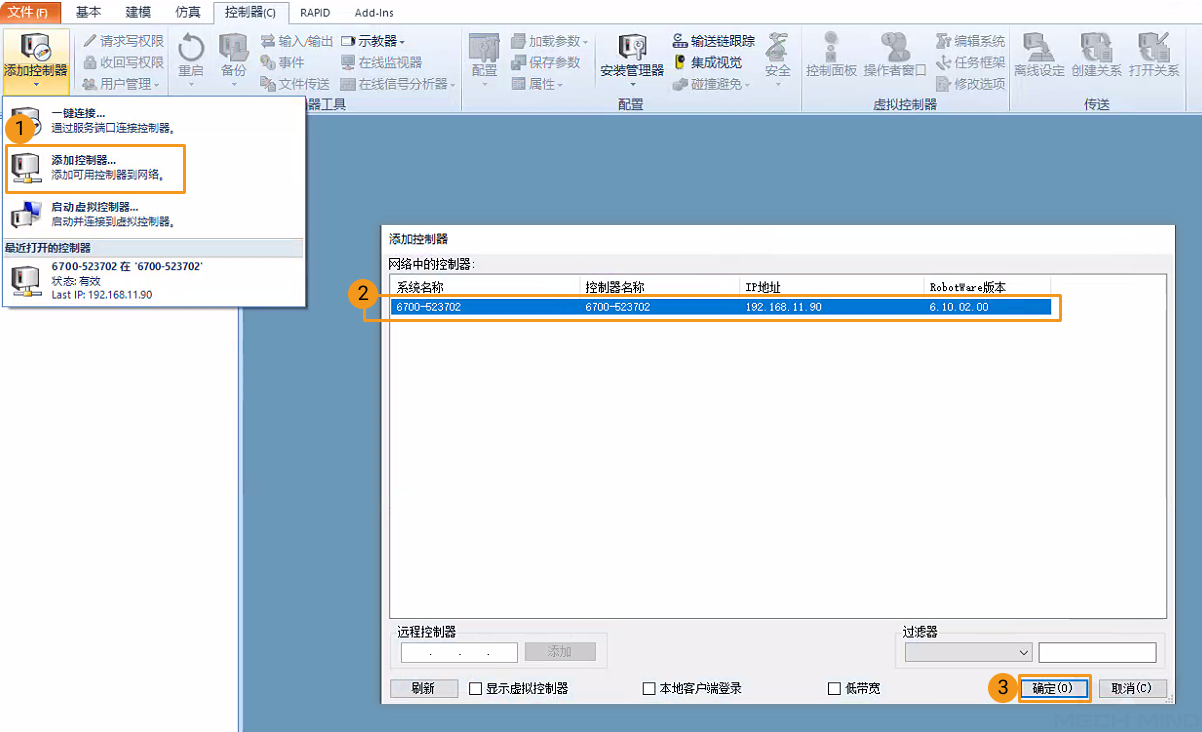
-
-
请求写权限。
单击 请求写权限 ,向示教器端请求写权限。

在示教器端的 请求写权限 窗口中,点击 同意 。
-
以下图所示为例,将配置文件按照下图所示方式导入,弹窗分别单击 确定 。
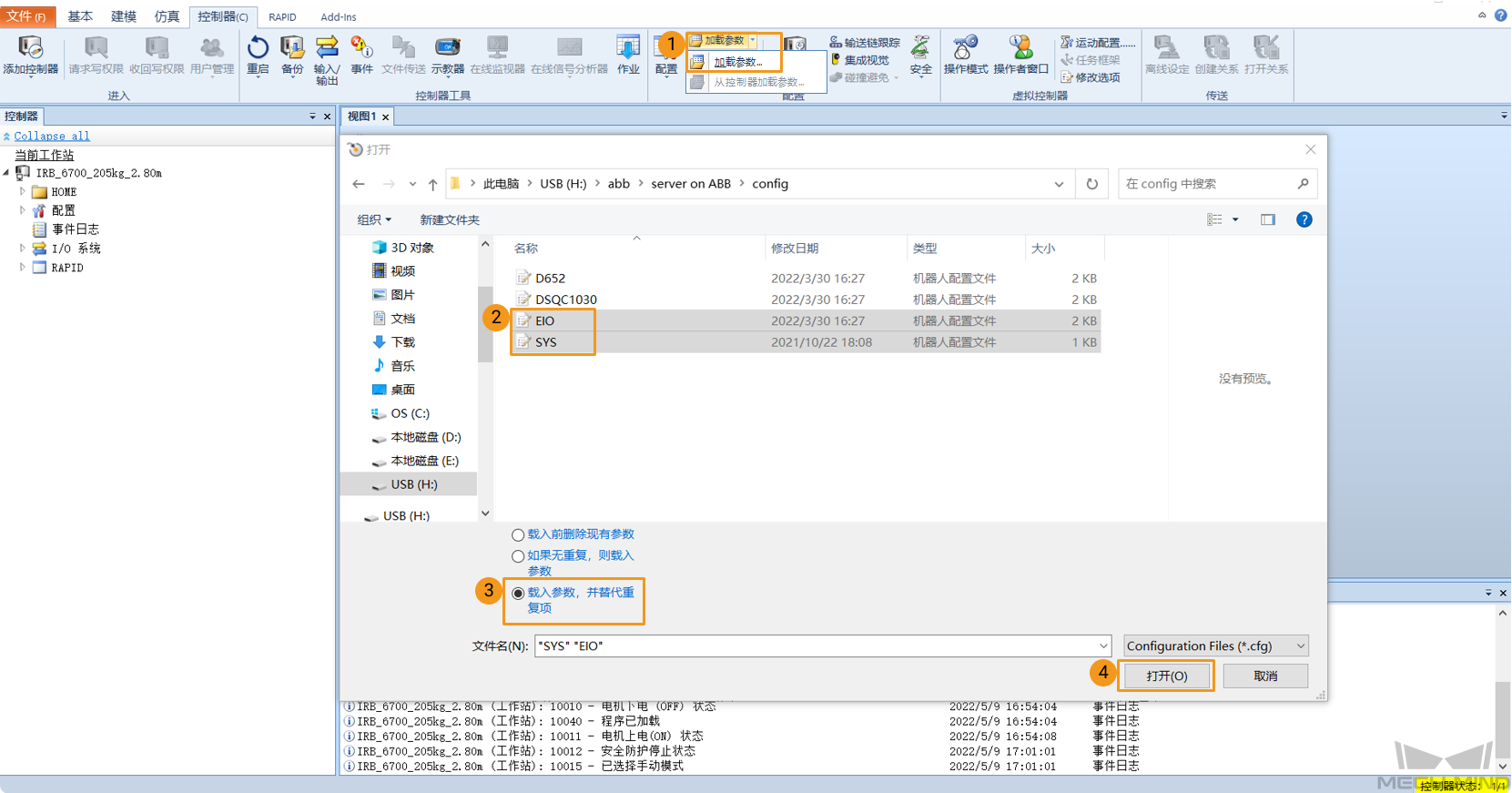
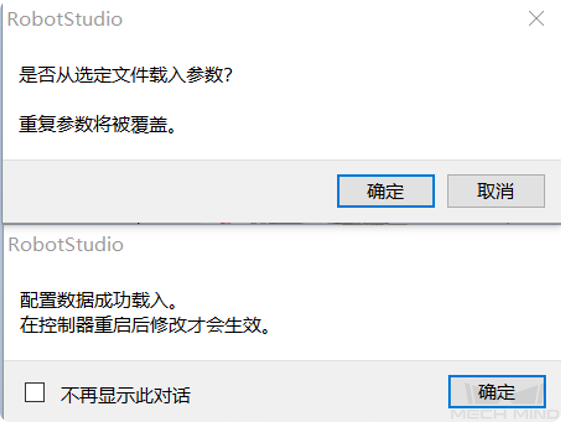
-
按照下图所示操作,将
server on ABB下的 MM 文件夹,复制到机器人系统 HOME 路径下。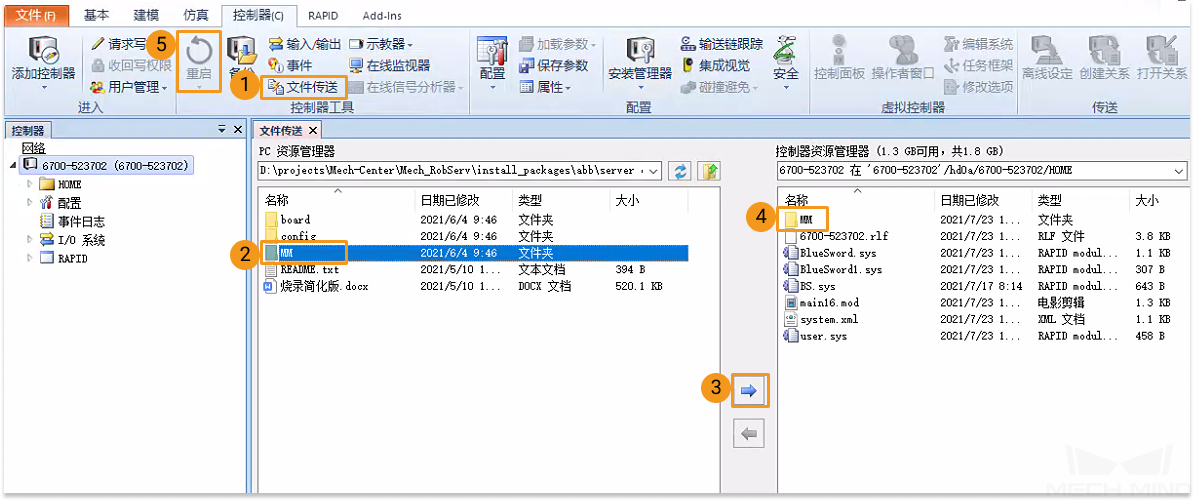
-
在 safe_area.mod 程序里修改安全区域范围,单位 mm。
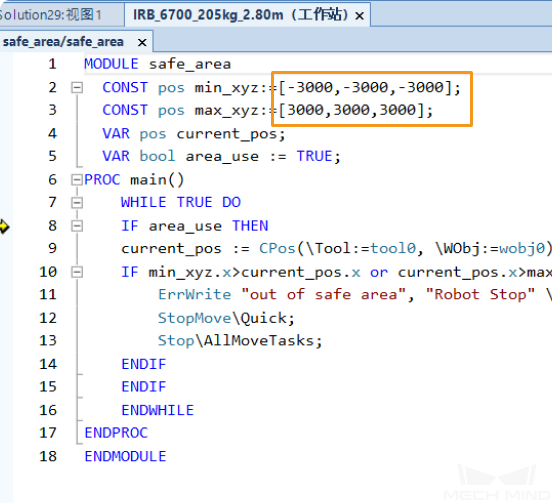
测试机器人连接状态
请参阅 测试机器人连接状态。
故障处理
当烧录完成后仍无法正常连接,请确认以下内容。
-
工控机端:
-
确认已关闭防火墙。
-
确认可以通过 CMD 命令提示符 ping 通机器人 IP 。
-
确认没有其他杀毒软件的影响。
-
确认工控机的两个网口在不同 IP 网段没有冲突。
-
如果是通过路由器连接,排除其他网线的干扰。
-
-
机器人端:
-
确认正确连接在了控制器的 WAN 口。
-
确认机器人的 IP 设置是正确的,修改的是 WAN 口 IP ,而不是其他网口。
-
机器人执行了 “运行程序” 操作 。
-