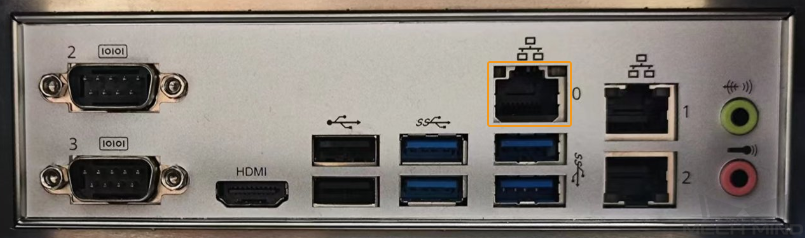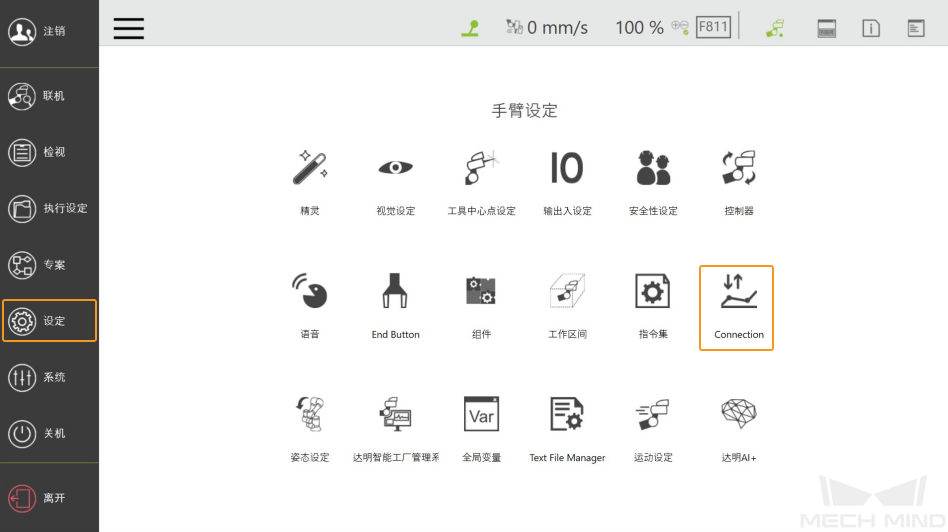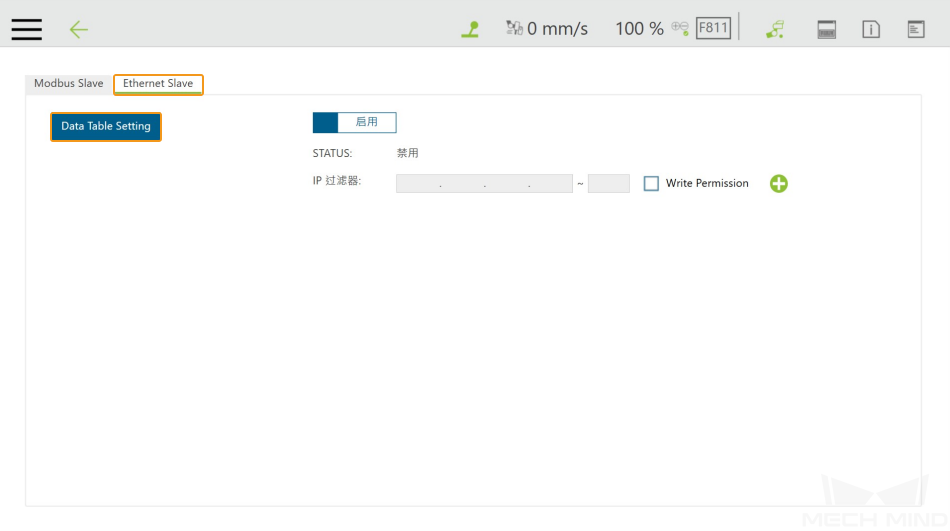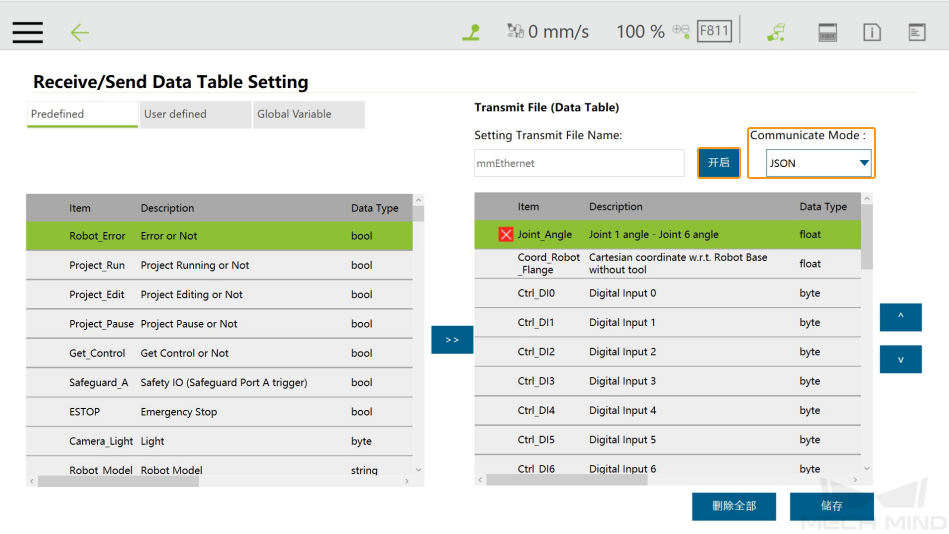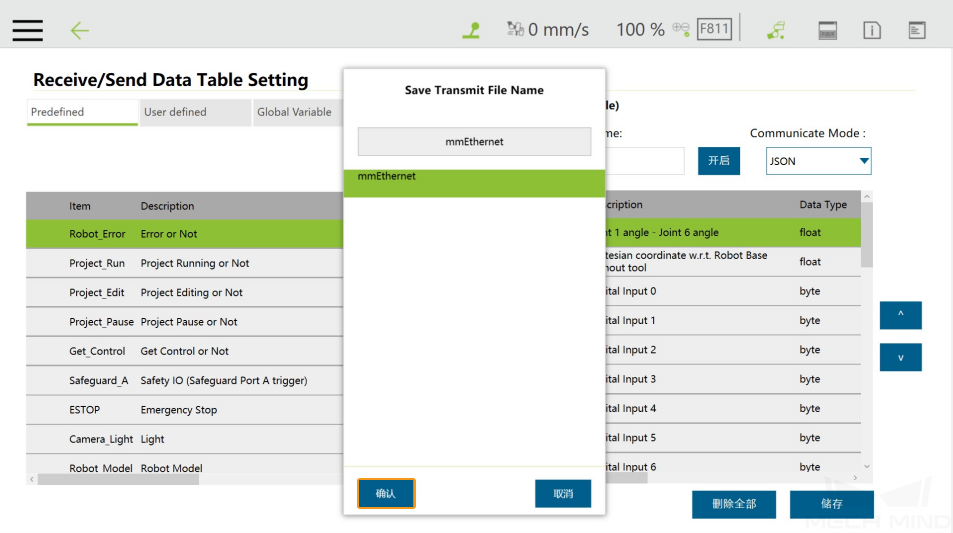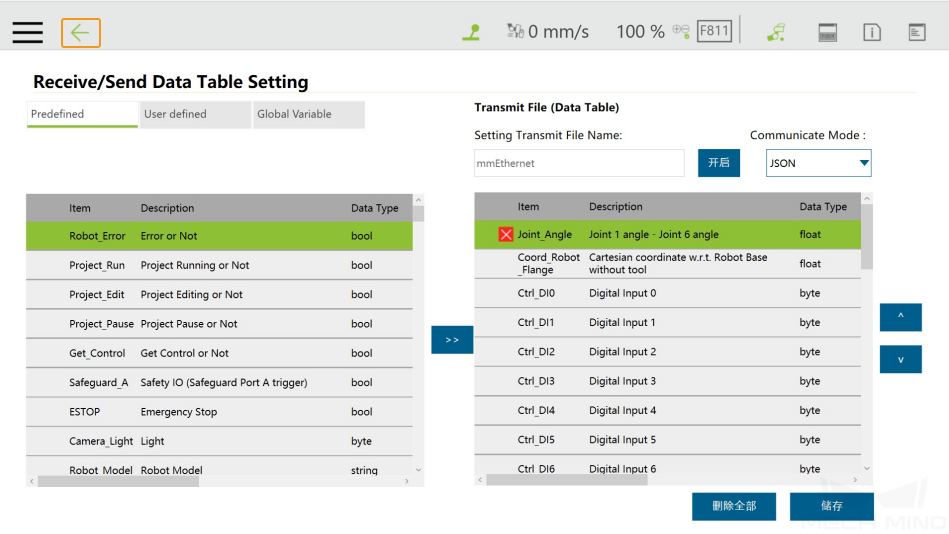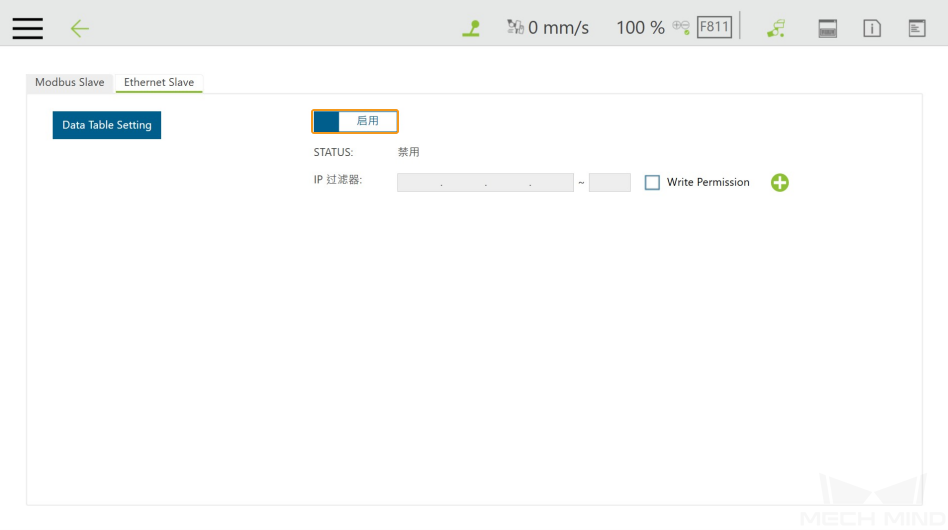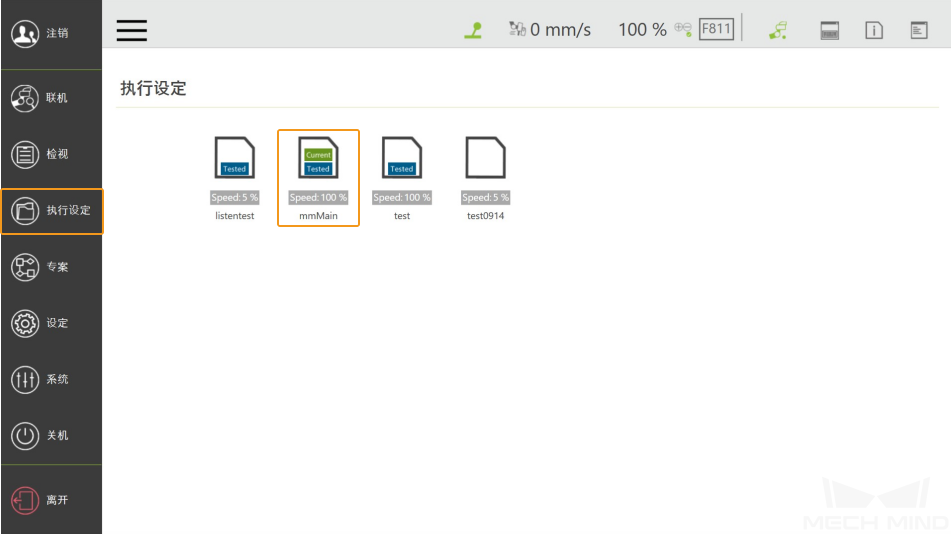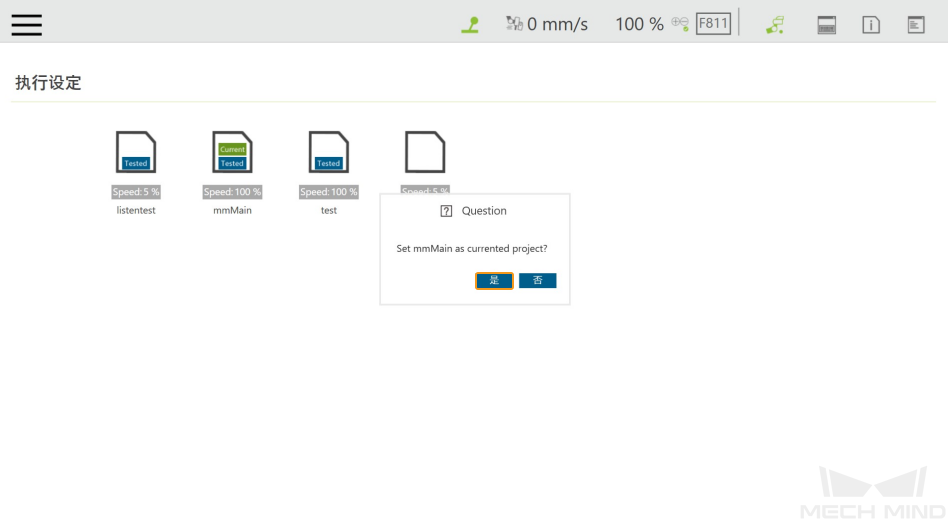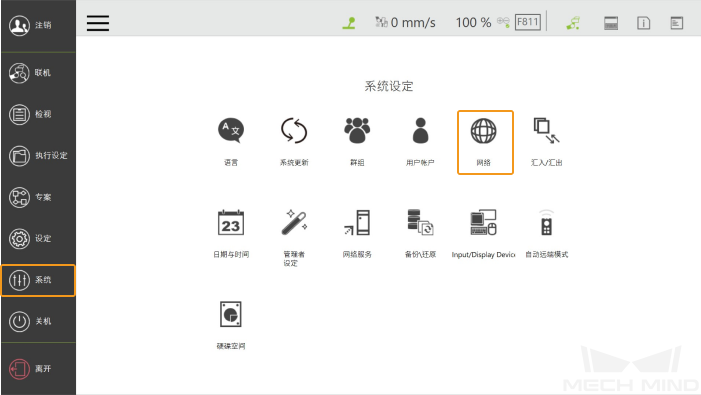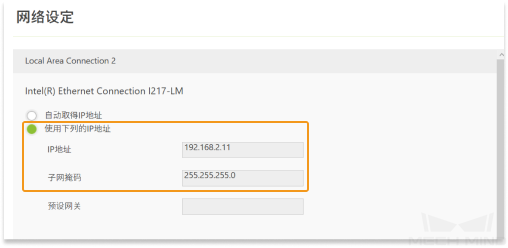TM(达明)
本节介绍如何主控 TM 机器人。
获取机器人的控制权
有以下两种方式可以获取机器人的控制权,根据实际情况选择任意一种方式即可。
控制柜获取机器人控制权
-
控制柜上有 HDMI 和 USB 孔位,可将显示器、键盘和鼠标连接至控制柜。
-
单击
 ,等待联机画面出现对应的机器人编号。
,等待联机画面出现对应的机器人编号。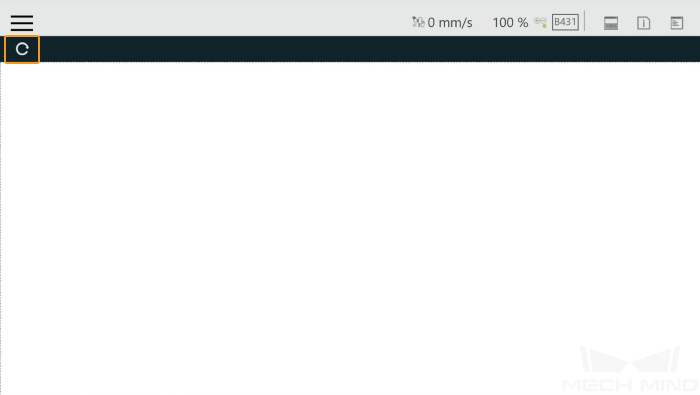
-
通过以下任一方式连接上机器人:
-
双击机器人图标
-
双击机器人编号
-
双击机器人 IP 地址
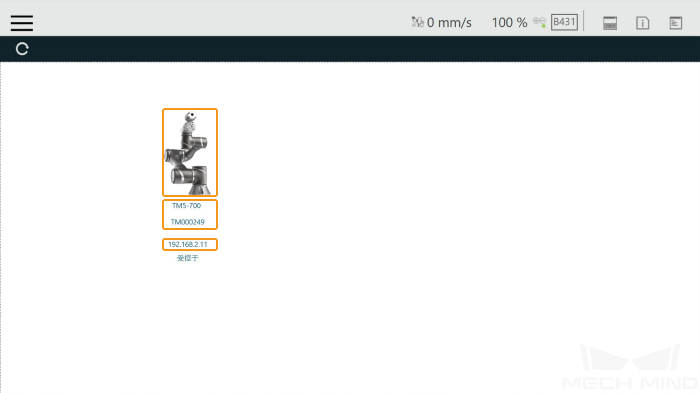
-
-
在登录窗口,输入 ID 和密码后(默认 administrator 无密码),单击 确定 。

-
单击 取得控制权 以获取对机器人的控制。
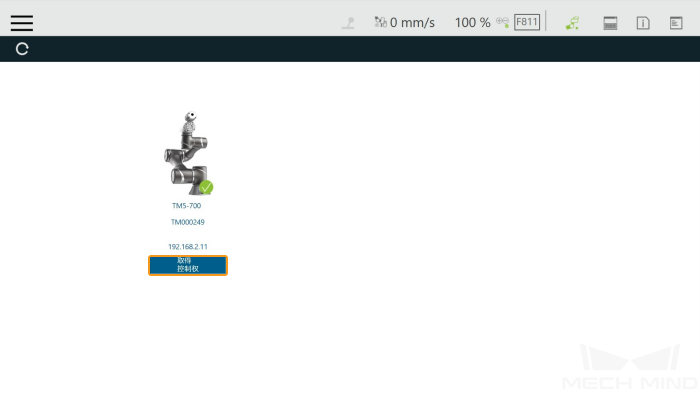
成功获取机器人的控制权后,如下图所示。

工控机获取机器人控制权
使用工控机控制机器人
-
在 TM 机器人官网下载机器人控制软件 TMFlow ,并安装到工控机上。
若机器人品牌为欧姆龙 TM,则用户需在欧姆龙官网下载 TMFlow 1.8.4 或以上软件,再完成升级。 -
打开 TMFlow 后,单击
 ,等待联机画面出现对应的机器人编号。
,等待联机画面出现对应的机器人编号。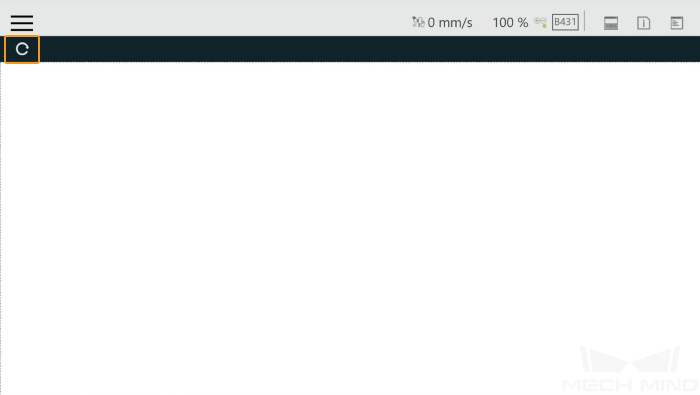
-
通过以下任一方式连接上机器人:
-
双击机器人图标
-
双击机器人编号
-
双击机器人 IP 地址
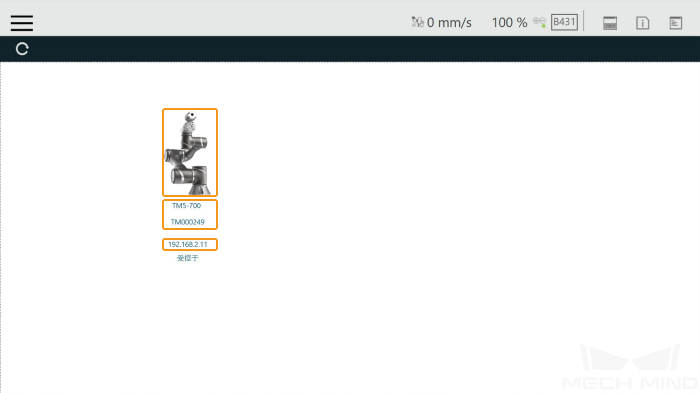
-
-
在登录窗口,输入 ID 和密码后(默认 administrator 无密码),单击 OK 。

-
单击 取得控制权 以获取对机器人的控制。
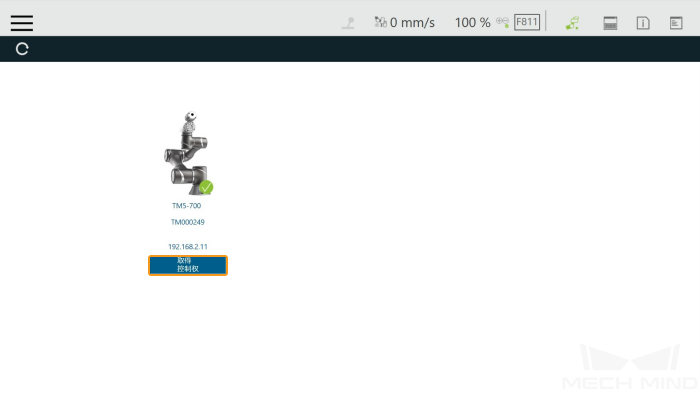
成功获取机器人的控制权后,如下图所示。

烧录主控程序至机器人
此处以使用工控机烧录主控程序的方式为例,使用控制柜烧录主控程序的方式与此类似。
准备待烧录的主控程序文件
-
将 U 盘插入工控机的 USB 接口。
-
将 U 盘重命名为 TMROBOT ,否则达明机器人控制柜无法识别 U 盘。
-
将烧录文件复制到 U 盘中。烧录文件位于梅卡曼德系统软件安装目录下
Mech-Center/Robot_Server/Robot_FullControl/tm文件夹下。将整个 TM_Export 文件夹复制到 U 盘中。 -
完成后,将 U 盘插入机器人控制柜的 USB 接口。
备份机器人文件
为了避免烧录操作对机器人系统造成影响,建议在开始烧录前备份机器人系统文件。 若操作过程中出现问题,您可使用备份文件还原机器人系统。
-
打开 TMFlow 软件,单击界面左上角的
 ,然后依次单击。
,然后依次单击。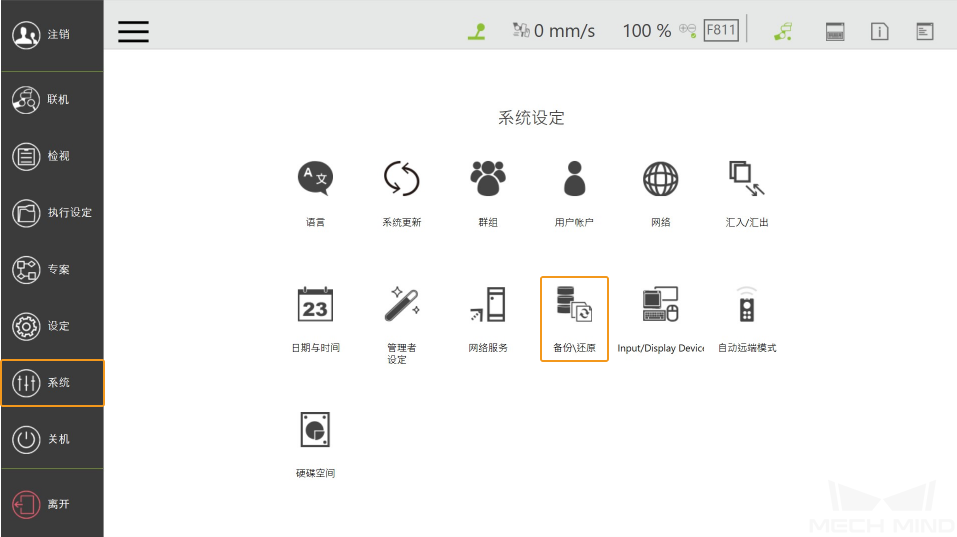
-
单击 备份 ,然后在 File Name 后的输入框中输入备份文件名称,最后单击 备份 。
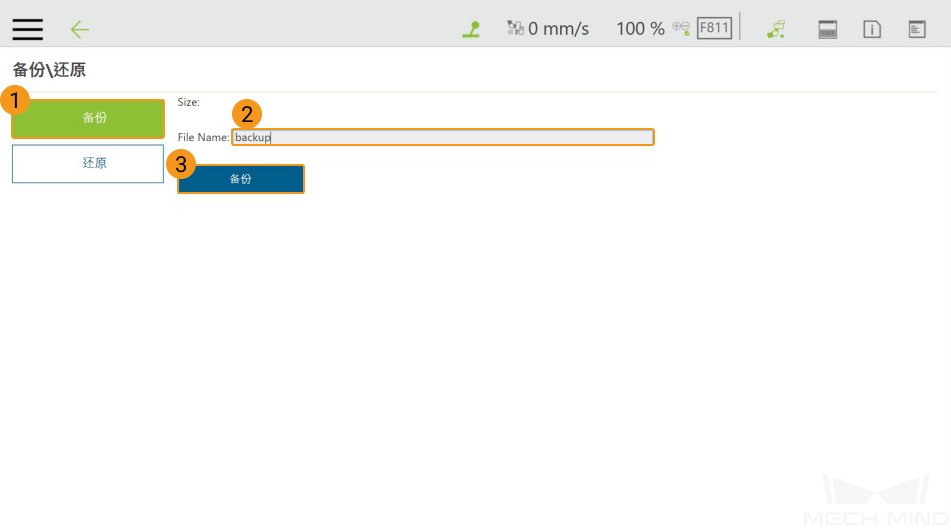
若需还原,单击左侧 还原 ,然后单击 还原 。
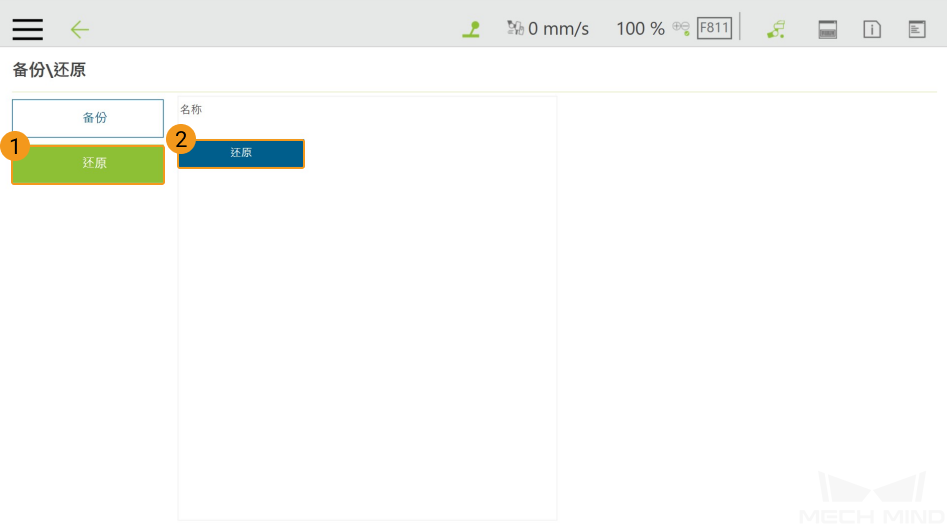
烧录主控程序到机器人
烧录前,请长按机器人控制棒上的 M/A 按钮将机器人切换到手动模式,即 MANUAL 灯常亮。

-
打开 TMFlow 软件,单击界面左上角的
 按钮,单击 系统 。
按钮,单击 系统 。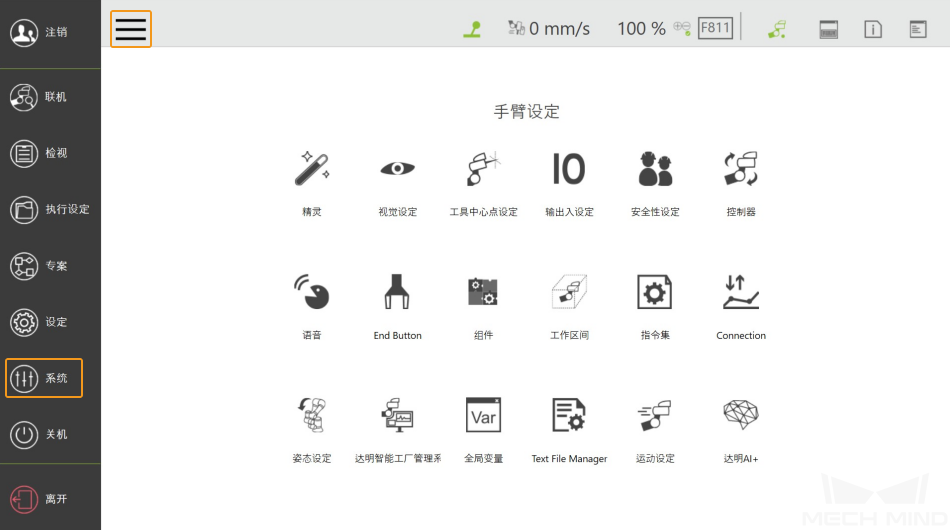
-
单击 汇入/汇出 。
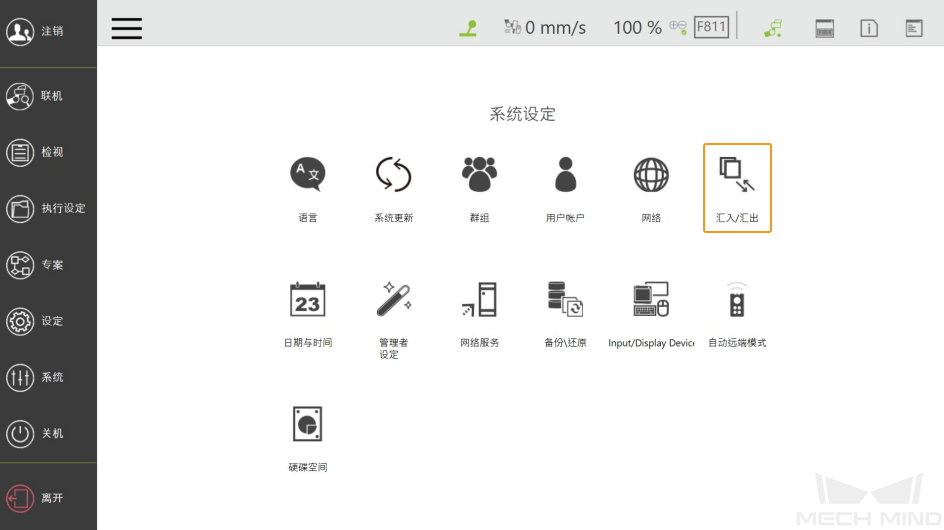
-
单击 汇入
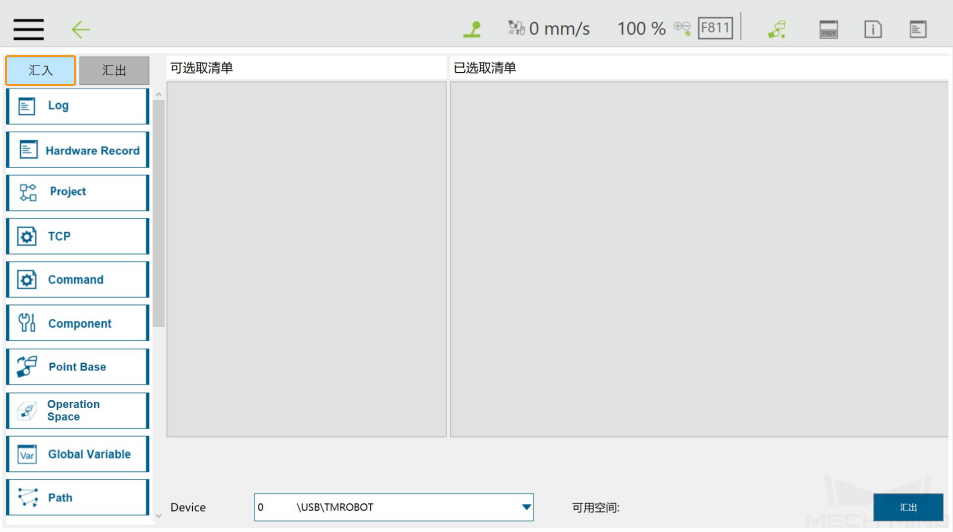
-
弹出手臂列表窗口,选择烧录文件夹(TM000249_AC173610),然后单击 OK 。
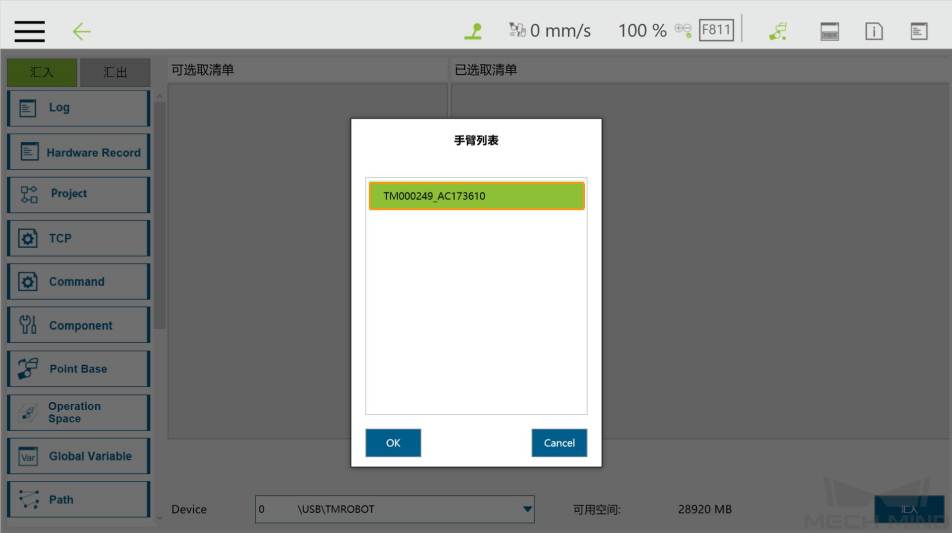
-
单击 Project 菜单,在可选取清单列表中,单击 mmMain.zip,让其加入右侧的已选取清单。
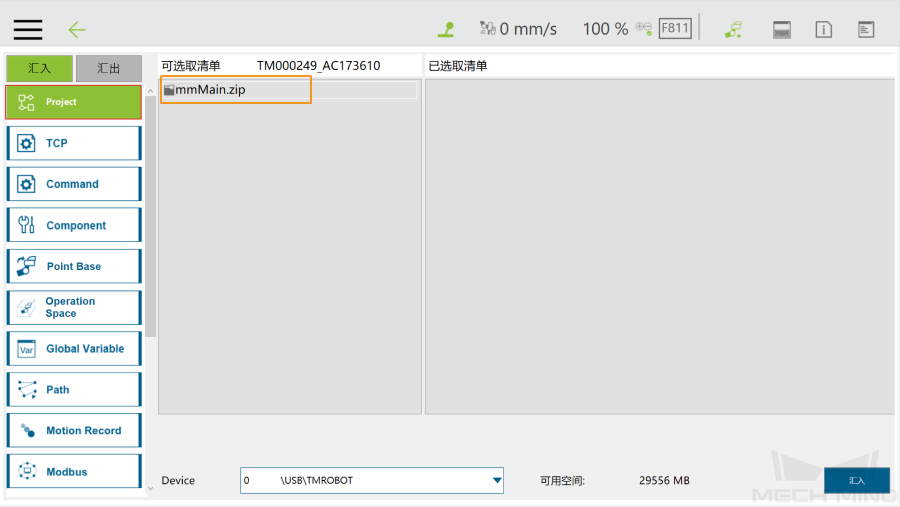
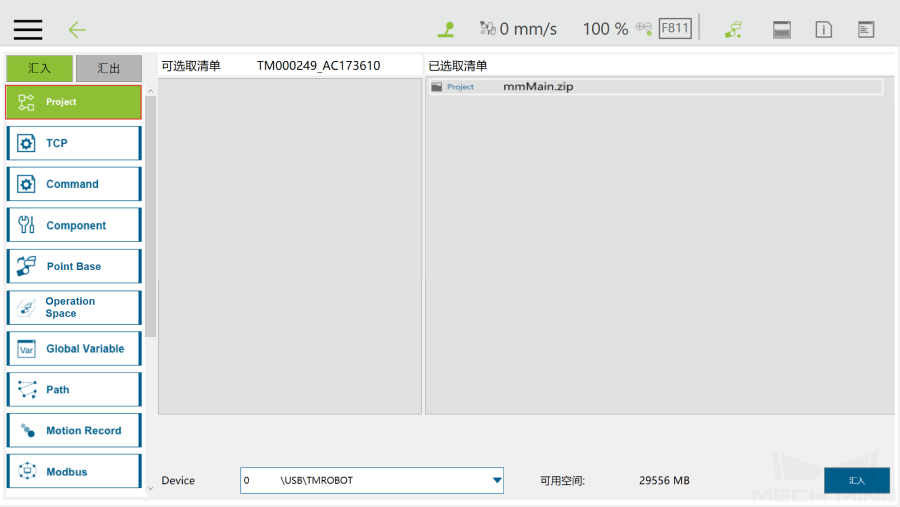
-
单击 Ethernet Slave 菜单,在可选取清单列表中,单击 Transmit/mmEthernet,让其加入右侧的已选取清单。
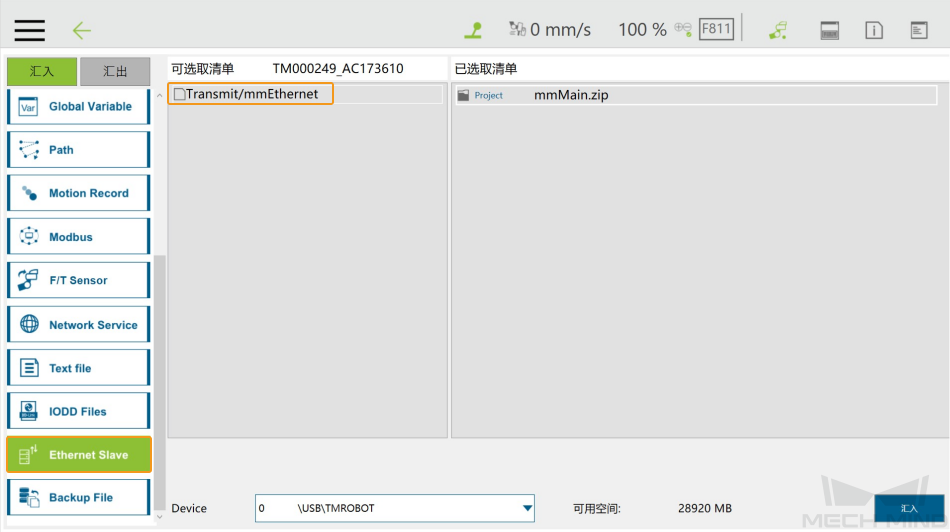
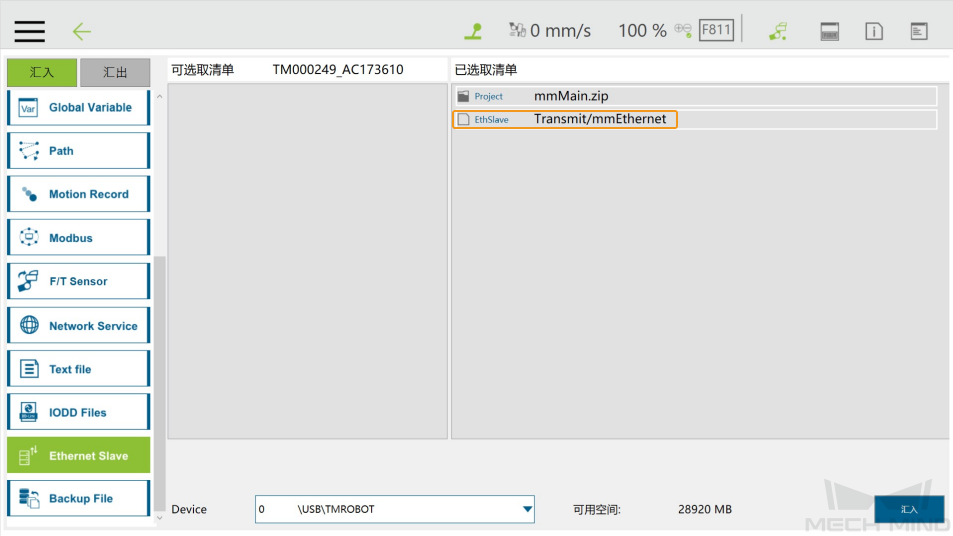
-
单击 汇入
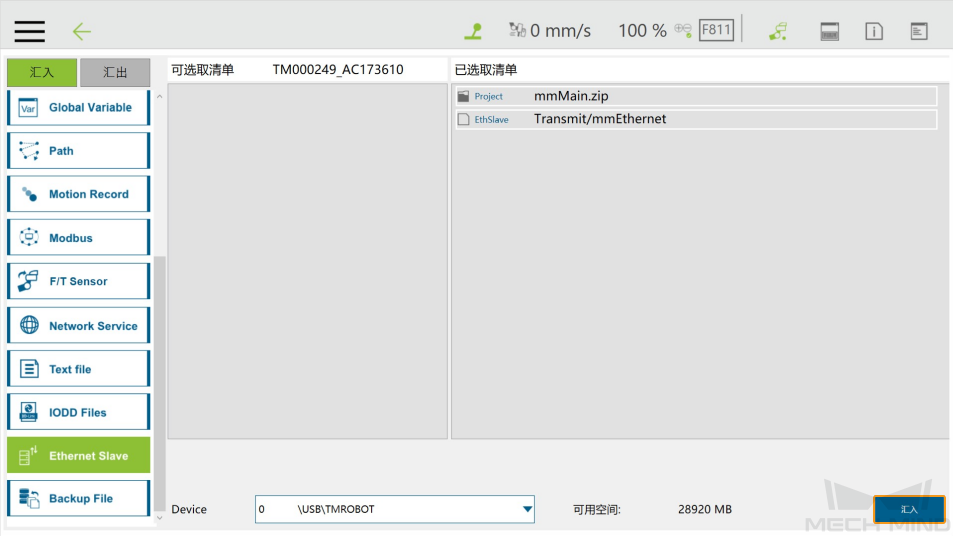
-
汇入完成后将弹窗提示“汇入完成”,然后单击 确定 。
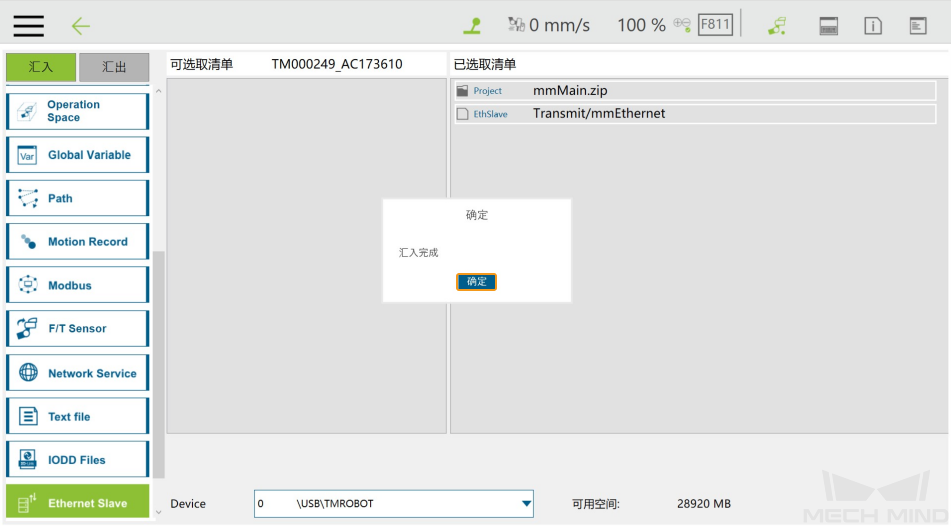
-
完成以上操作后, 拔出 U 盘 。
运行主控程序
测试机器人连接状态
请参阅 测试机器人连接状态。
|
如果 Mech-Center 连接机器人失败,可以在运行 mmMain 程序之后, 使用 Mech-Center/tool 路径下 NetAssist 作为客户端尝试连接机器人的 5890 和 5891 端口,查看机器人的这两个端口是否正常打开。
|