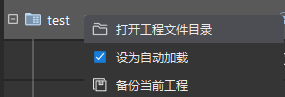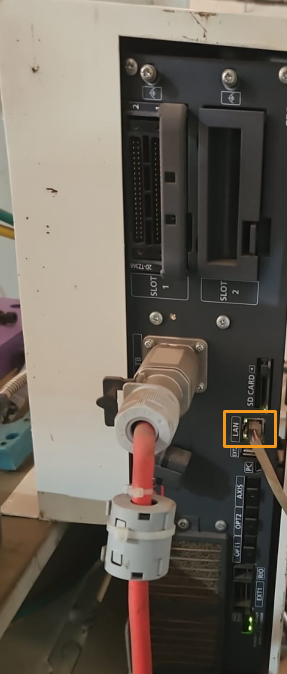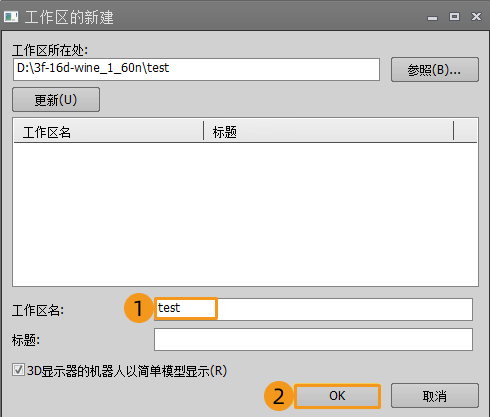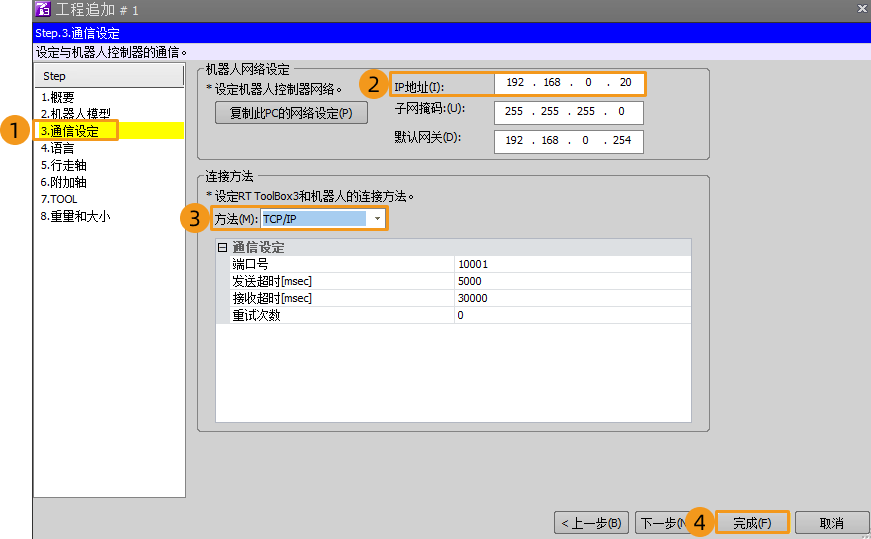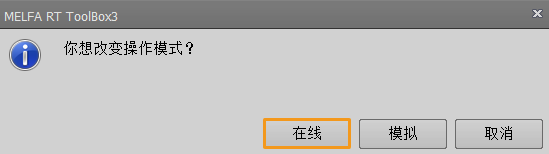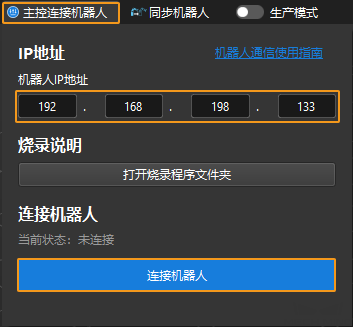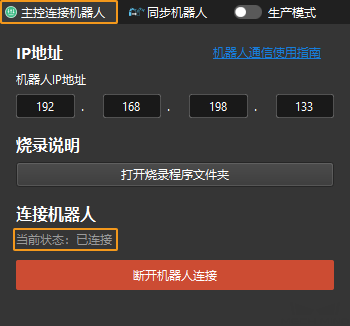主控通信配置
本节介绍如何将主控程序烧录到MELFA机器人,并完成梅卡曼德视觉系统与机器人的主控通信配置。
| 主控程序烧录是将机器人主控程序及配置文件导入到机器人系统中,从而建立视觉系统与机器人的主控通信。 |
烧录前准备
设置网络连接
设置工控机IP地址
MELFA机器人的默认IP地址为192.168.0.20,因此请参考“设置工控机IP地址”章节,将工控机IP地址设置为192.168.0.0/255.255.255.0网段下的其他IP地址。
| 工控机IP地址需与机器人IP地址位于同一网段,但请勿将两者IP地址设置成相同地址。 |
烧录文件至机器人中
-
在左侧工作区窗口中,依次单击。
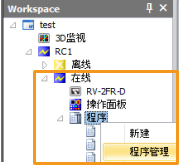
-
在弹出的窗口中,进行如下操作。
-
单击….
-
在弹出的文件浏览器中,选择
Mech-Vision和Mech-Viz软件安装路径/Mech-Center/Robot_Server/Robot_FullControl目录下的melfa文件夹,单击确定。 -
勾选全选。
-
单击复制。
-
在弹出的窗口中,单击OK,在右侧文件列表中出现复制的文件名称,最后单击关闭。
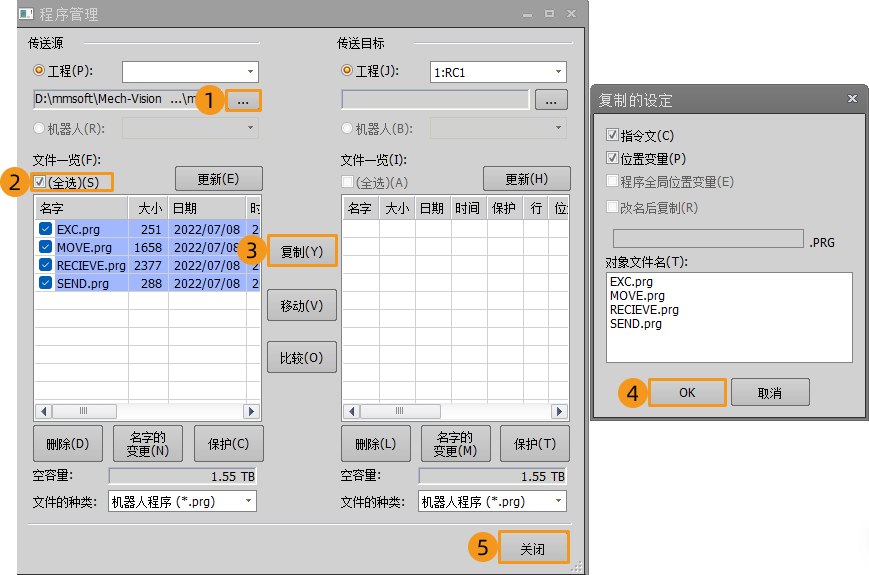
-
至此,主控程序及配置文件已导入到机器人系统中。
配置Ethernet
-
在左侧工作区窗口中,依次单击。
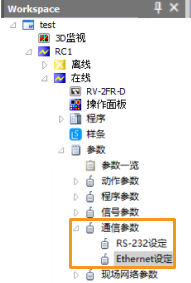
-
在左侧菜单栏中,单击设备·端口,双击OPT18设备所在行。
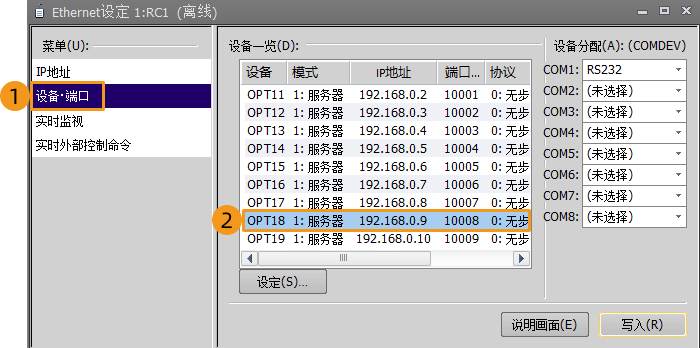
-
在弹出的窗口中,协议选择数据连接,然后单击OK。
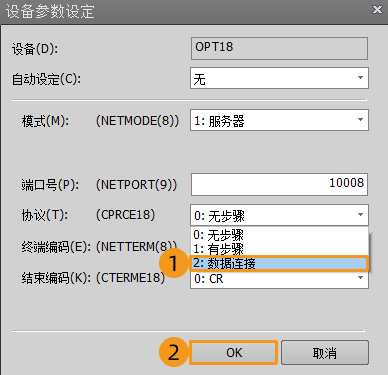
-
参考上述操作,将OPT19设备的协议也设置为数据连接。
-
在Ethernet设定窗口,COM7选择OPT18,COM8选择OPT19,单击写入。
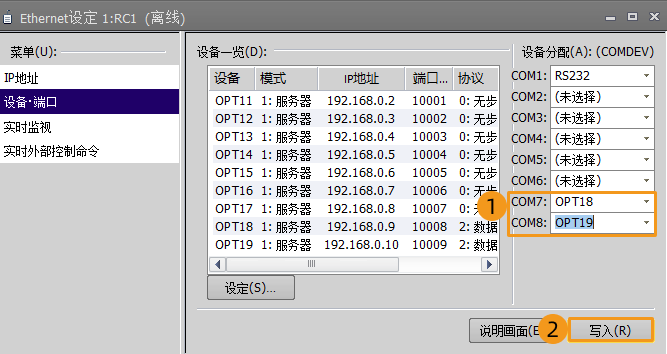
-
在弹出的窗口中,单击是。
在写入后,机器人会自动重启。 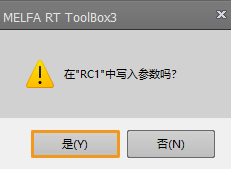
测试主控通信
运行主控程序
-
将机器人控制柜上的钥匙旋转至自动模式。

-
在RT ToolBox3软件的工作区,单击。
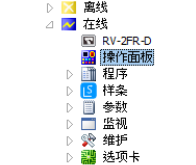
-
在操作面板中,单击选择后面的图标。在弹出的窗口中,选中EXC,单击OK。

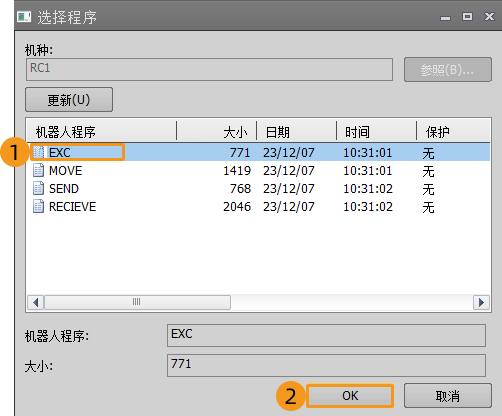
执行完成后,程序处显示EXC。

-
单击伺服ON,然后单击开始。

创建Mech-Viz工程
-
打开Mech-Viz软件,按下键盘上 Ctrl+N(新建工程)。在如下界面中,根据真实机器人的品牌和型号,选择对应的机器人模型。
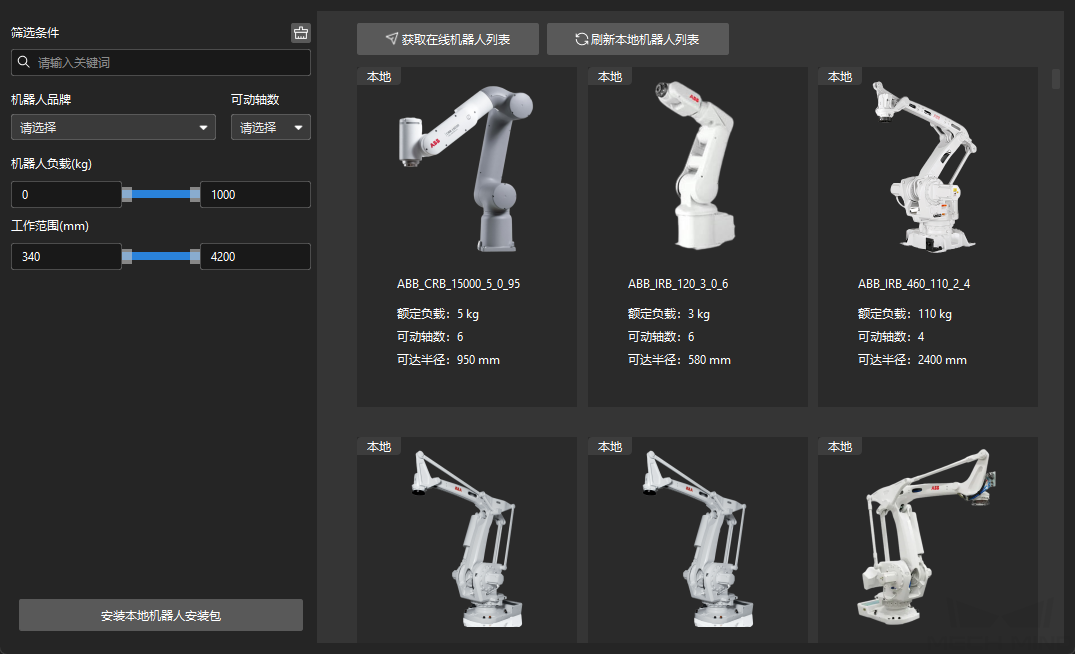
-
按下键盘上 Ctrl+S,创建或选择文件夹,以保存工程。
-
在Mech-Viz软件的左侧窗口中,右键单击工程名称,勾选 设为自动加载。