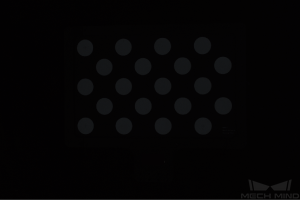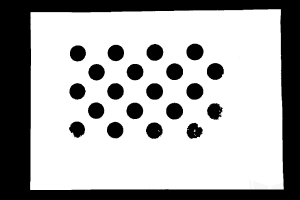Eye to Hand场景下的自动标定(四轴机器人)
本操作指南介绍如何完成四轴机器人在Eye to hand(ETH)场景下的自动标定。
标定前准备
在进行手眼标定前,你先需要完成如下准备工作:
-
完成梅卡曼德视觉系统的搭建。
-
准备标定所需物料。
-
调整标定板点云成像。
-
完成机器人通信配置。
完成视觉系统的搭建
请参照视觉系统硬件搭建章节完成梅卡曼德视觉系统的搭建。
手眼标定需要使用Mech-Eye Viewer、Mech-Vision和Mech-Viz软件。请确保上述软件已经安装并更新到最新版本。
准备标定所需物料
ETH场景下的自动标定需要使用标定板。
请按照如下要求准备标定板:
-
请确保标定板上圆清晰,没有明显刮花痕迹,标定板没有明显弯曲变形。
-
在ETH场景下,先将标定板连接件安装到机器人末端法兰上,再将标定板安装到连接件上。确保标定板安装稳固,标定板与机器人末端的XY平面平行。
当机器人法兰装载不可拆卸夹具时,可将标定板直接固接在夹具上。
此外,在标定开始前,请将机器人移动到标定起始位置。对于ETH场景下的自动标定,机器人的标定起始位置为视野最下方中间位置(机器人带动标定板由下往上层层标定)。
标定预配置
如果机器人使用标准接口方式与视觉系统通信,请完成 标定预配置(标准接口)。
如果机器人使用主控方式与视觉系统通信,请完成 标定预配置(主控)。
标定预配置(标准接口)
如果使用标准接口与机器人进行通信,执行如下步骤:
-
打开Mech-Vision软件,在工具栏上单击相机标定(标准)按钮。标定预配置窗口将弹出。
-
在选择如何标定窗口,选择开始新的标定单选框,然后单击下一步按钮。
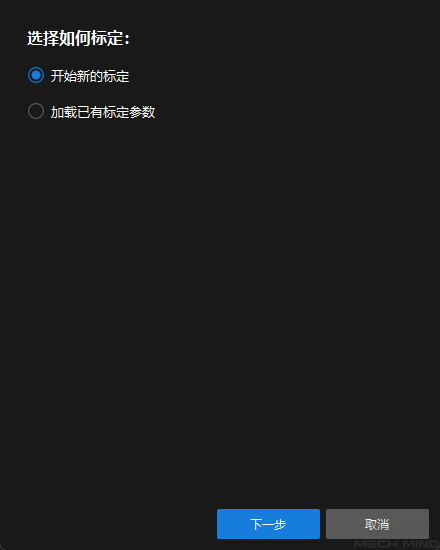
-
在选择标定任务窗口,从下拉列表框中选择品牌机器人的手眼标定,单击选择机器人型号按钮以选择项目使用的机器人型号,然后单击下一步按钮。
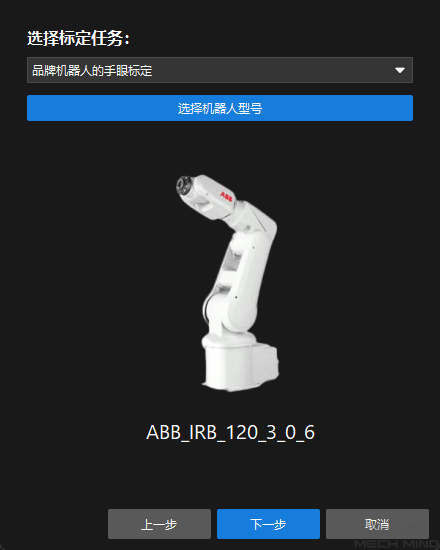
-
在选择相机安装方式窗口,选择Eye to hand单选框,然后单击下一步按钮。
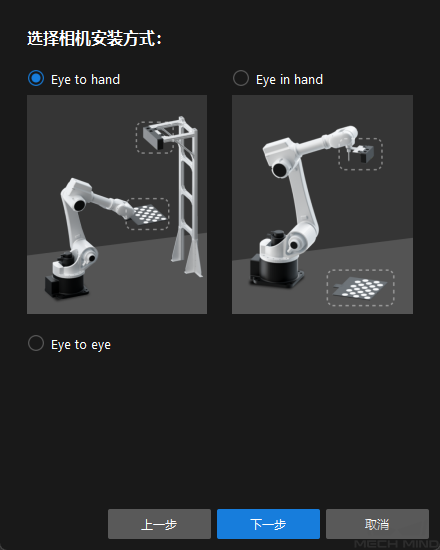
-
在标定方法及机器人控制方式窗口,选择自动标定和标准接口, 然后单击下一步按钮。
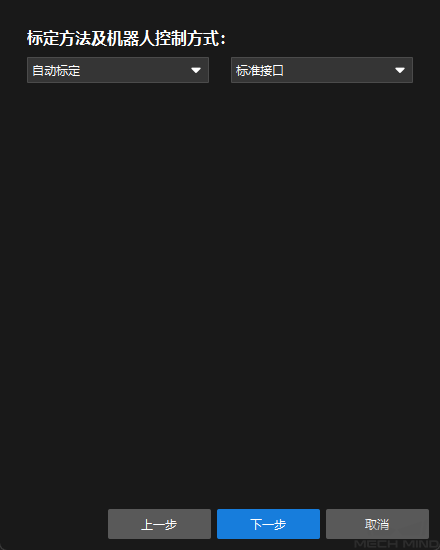
-
在新窗口设置协议和主机IP地址参数,然后单击启动接口服务按钮。按钮将变为等待机器人连接中…。
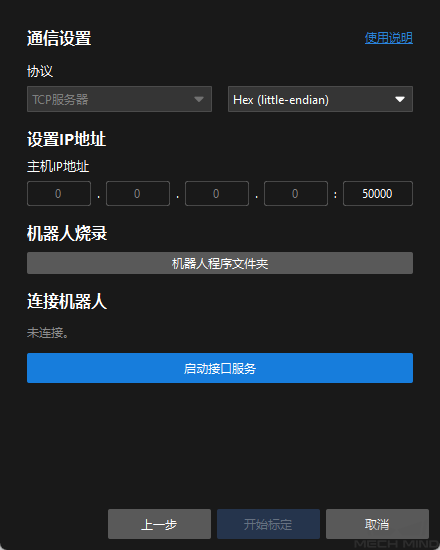
-
上图中,TCP Server和Hex(Little-endian)仅为ABB机器人的协议配置示例。其他机器人的协议设置不同,软件将会自动为机器人添加默认配置,请保持默认配置即可。
-
主机IP地址对应的端口号默认为50000。如果方案确定的端口不是50000,请根据实际修改。
-
-
在机器人的示教器上,选择自动标定程序,示教标定起始点并运行标定程序。不同机器人的标定操作流程,请参见 标准接口通信 章节。程序启动成功后,日志栏中将打印“进入标定流程,请在Mech-Vision中启动标定”日志。
-
返回Mech-Vision软件,确认在连接机器人区域显示“已连接”状态信息后,单击开始标定按钮。标定(Eye to Hand)窗口将弹出。
标定预配置(主控)
如果使用主控方式与机器人进行通信,执行如下步骤:
-
打开Mech-Vision软件,在工具栏上单击相机标定(标准)按钮。标定预配置窗口将弹出。
-
在选择如何标定窗口,选择开始新的标定单选框,然后单击下一步按钮。
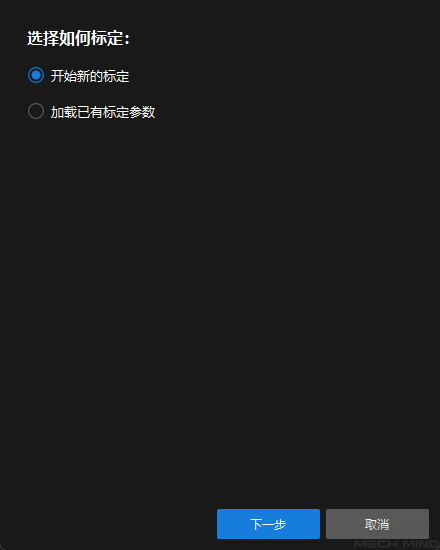
-
在选择标定任务窗口,从下拉列表框中选择品牌机器人的手眼标定,单击选择机器人型号按钮以选择项目使用的机器人型号,然后单击下一步按钮。
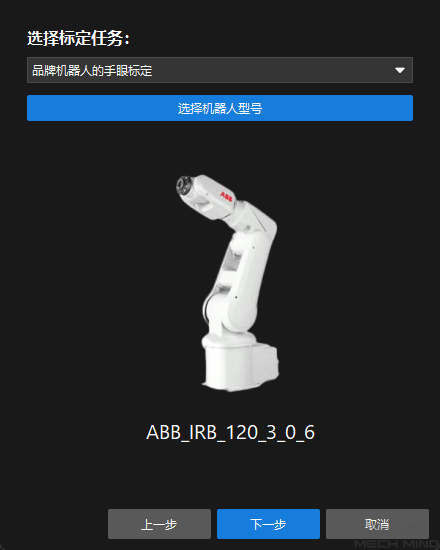
-
在选择相机安装方式窗口,选择Eye to hand单选框,然后单击下一步按钮。
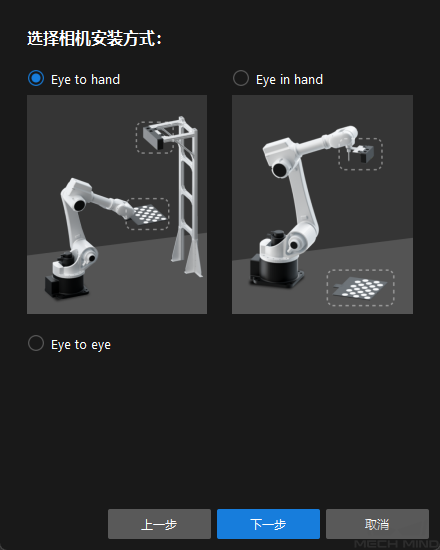
-
在标定方法及机器人控制方式窗口,选择自动标定和主控, 然后单击下一步按钮。
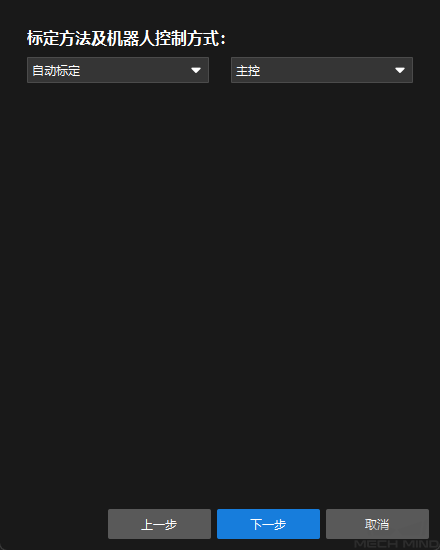
-
在新窗口,设置参数机器人IP地址。
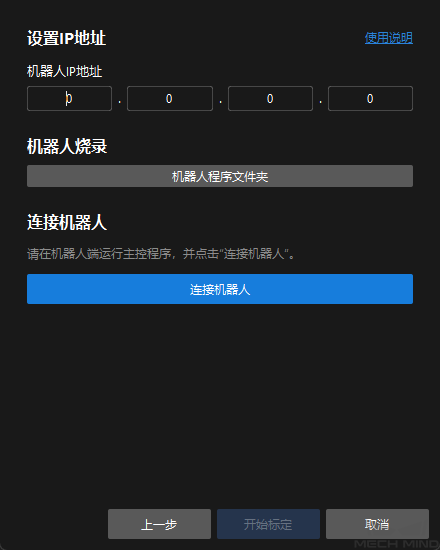
-
在机器人的示教器上,选择并运行主控程序。关于不同机器的操作方法,请参见 主控通信 章节。
-
返回Mech-Vision软件,在连接机器人区域单击连接机器人按钮。按钮将变为等待机器人连接中…。

-
等待在连接机器人区域显示“已连接”状态信息,然后单击开始标定按钮。标定(Eye to Hand)窗口将弹出。
至此,标定预配置已完成,将进入正式标定流程。
标定流程
连接相机
-
在连接相机步骤,在相机编号列表中选中需要连接的相机,然后单击
 即可连接相机,或者直接双击需要连接的相机。
即可连接相机,或者直接双击需要连接的相机。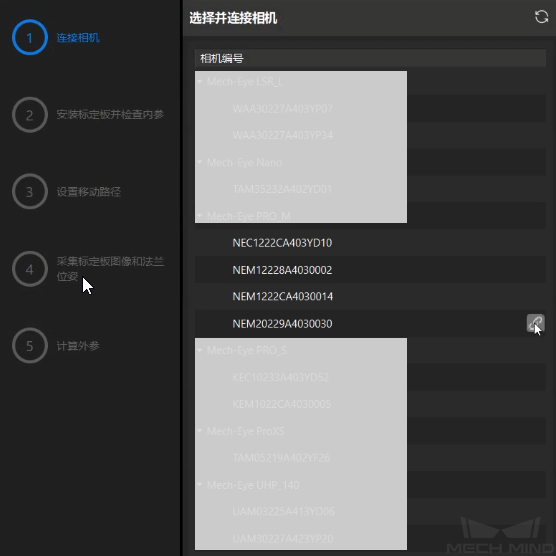
-
连接相机后,可以选择连续采集或者单次采集按钮。
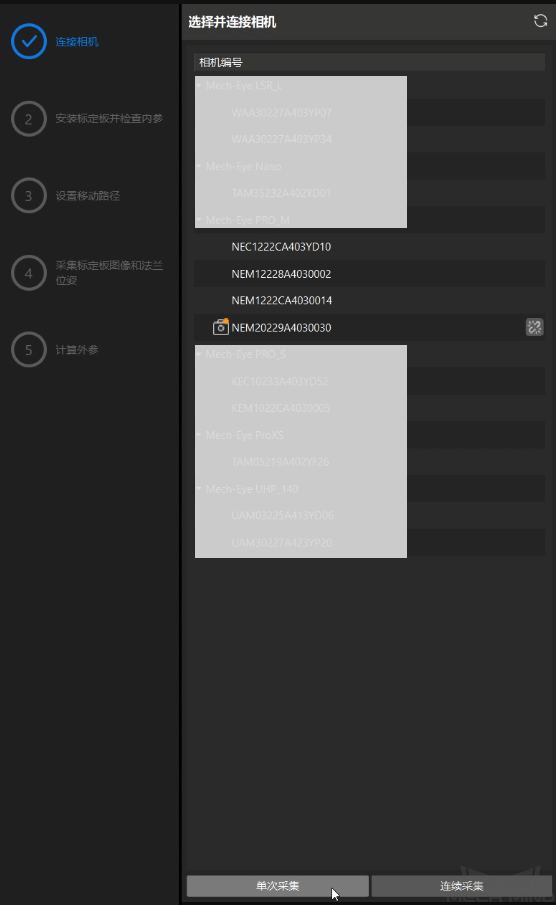
-
在图像视图面板中,确定相机能够正常采集图像,然后在底部栏单击下一步按钮。
安装标定板并检查内参
-
在安装标定板并检查内参步骤,在1 选择标定板区域,根据标定板的型号标签设置标准标定板型号参数。
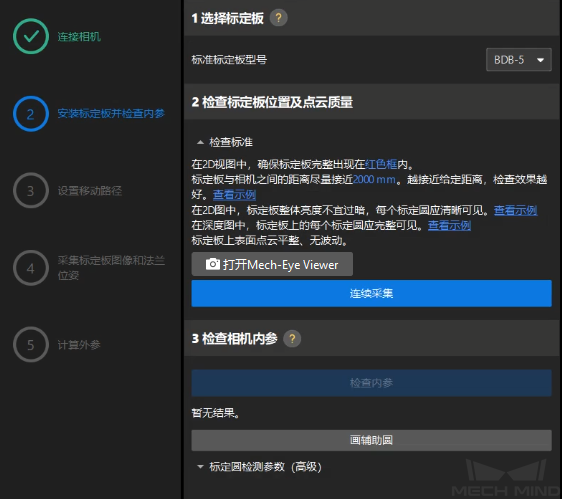
-
在2 检查标定板位置和点云质量区域,请仔细了解标定板位置和点云质量检查标准,然后单击连续采集按钮。连续采集按钮将会变为停止采集并检测位置按钮。
-
控制机器人携带标定板移动到合适的位置,并且确保标定板的2D图和深度图满足检查标准,然后单击停止采集并检测位置按钮。
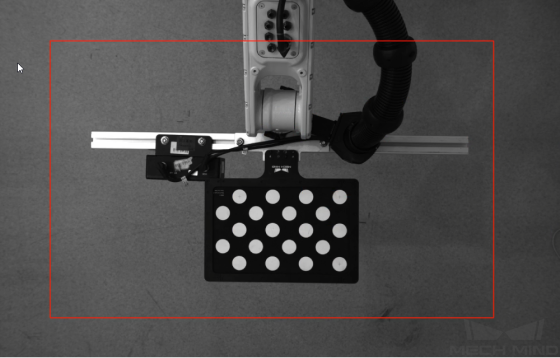
如果采集的图像不符合标准,单击打开Mech-Eye Viewer按钮打开Mech-Eye Viewer软件,调整相机的2D和3D曝光参数,并重新进行采集。注意先将参数组切换为“calib”后再调节参数。
-
在3 检查相机内参区域单击检查内参按钮。
-
确认相机内参检查结果。
-
如果相机内参检查成功,在弹出的窗口单击确定按钮,然后在底部栏单击下一步按钮。
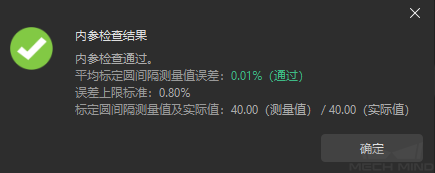
-
如果相机内参检查失败,通过画辅助圆或者手动编辑标定圆检测参数,然后单击重新检查内参按钮。
-
画辅助圆
-
若选择画辅助圆,单击开始画辅助圆按钮。
-
在右侧图像视图面板,右键单击标定板图像,取消勾选适应窗口复选框,然后按住Ctrl键并拖动滚轴将图片调整到合适的大小。
-
将鼠标指针移动到标定圆十字中线点,按下鼠标左键然后使辅助圆完全包括标定圆然后松开。
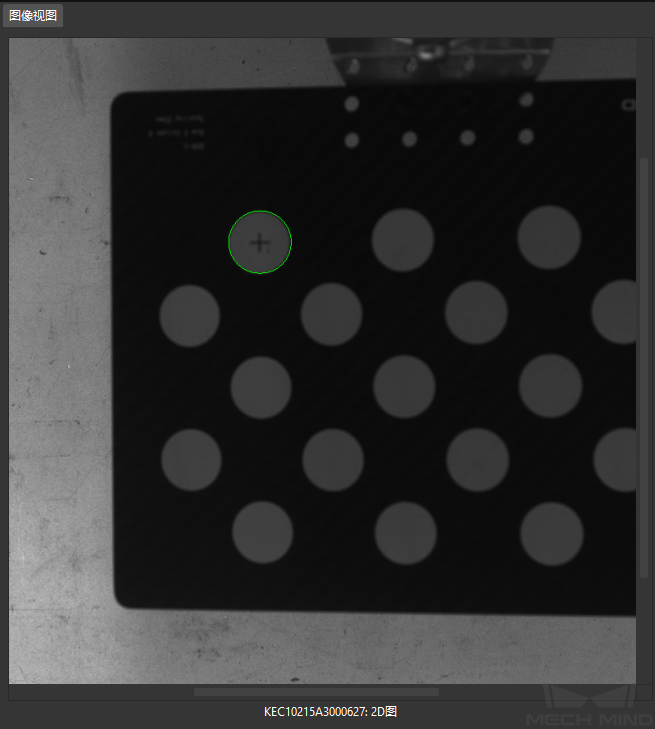
-
单击重新检查内参按钮,并确认相机内参检查是否通过。
手动调整检测参数
若选择手动调整检测参数,单击标定圆检测参数(高级),更改检测参数值后单击重新检查内参按钮,并确认相机内参检查是否通过。
倘若仍检测不到标定圆,需根据现场作业条件调节相机相关参数,相机参数调节参考 参数调节 。
设置移动路径
-
在设置移动路径步骤,在1 确定标定范围区域,设置高度范围参数。
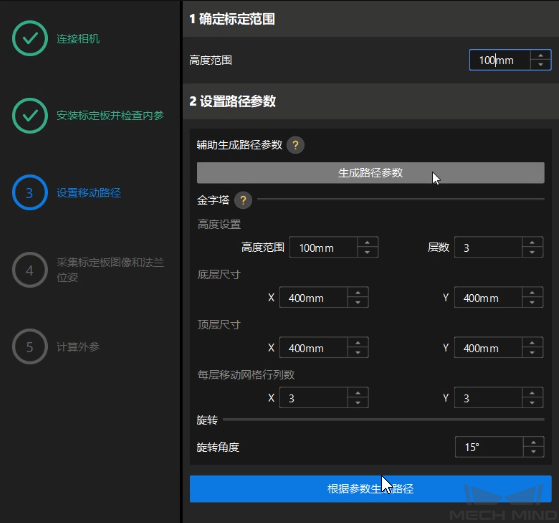
高度范围参数应根据相机的推荐工作距离范围和机器人的工作空间大小设置。
-
单击生成路径参数按钮,在自动将机器人路径对齐至相机坐标系弹窗中点击确定按钮。
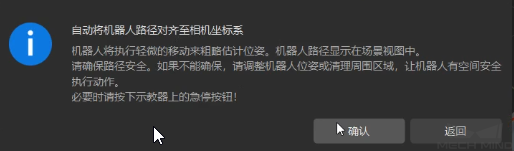
该操作将轻微移动机器人并采集图像,整个过程将占用10至15秒。请确保移动路径安全。如果遇到紧急情况请按机器人示教器上的急停按钮。 -
在弹出的标定窗口,点击确定按钮。
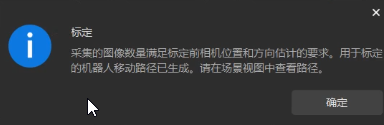
-
在右侧场景视图面板中,确认各路径点位置合理且不会发生与周边环境的碰撞。
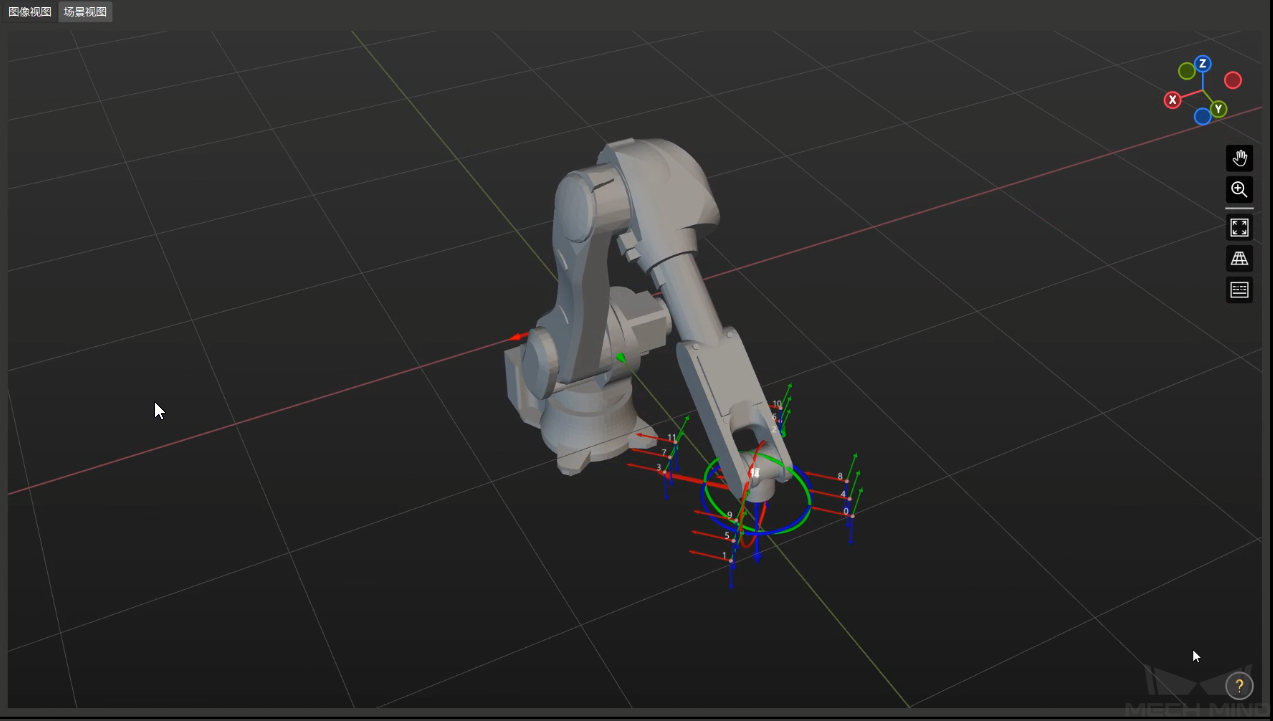
-
点击根据参数生成路径按钮,然后在底部栏单击下一步按钮。
采集标定板图像和法兰位姿
-
在采集标定板图像和法兰位姿步骤,勾选保存图像复选框。
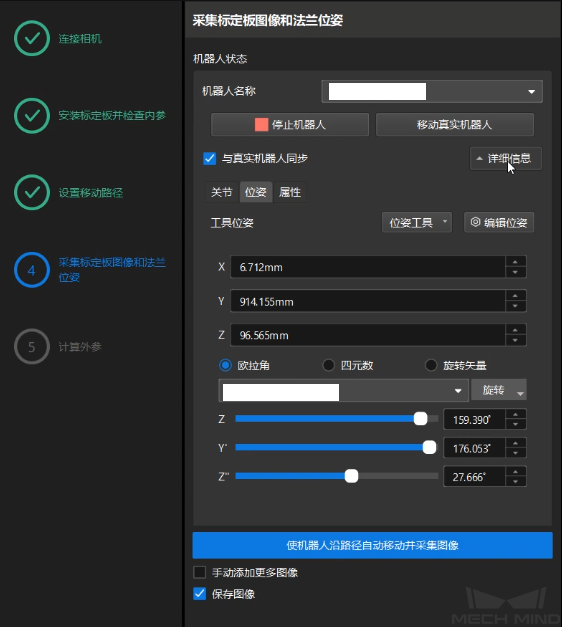
-
如果机器人使用主控方式与视觉系统通信,与真实机器人同步复选框默认勾选(推荐勾选),单击详细信息确认机器人关节角和位姿数据与示教器上数据一致。如不需要与真实机器人同步可取消勾选。
-
单击使机器人沿路径移动机器人并拍照按钮,仔细阅读弹窗中的机器人运动安全提示,然后单击确定按钮。
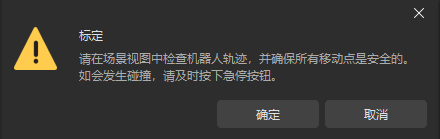
-
等待机器人按照设定路径移动以及相机完成各路径点的图像采集。右侧图像视图面板会显示已经采集到的图像。
-
机器人移动时请远离机器人工作区域,以免机器伤人。
-
单击停止机器人按钮可以退出标定,但机器人不会马上停止,会在移动完当前路径点后停止。如果遇到紧急情况请按机器人示教器上的急停按钮(按急停后需要重连机器人)。
-
-
图像采集完成后,在弹出的窗口单击确认按钮。
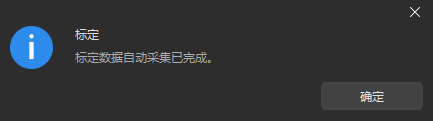
-
确认当前采集标定数据满足数据需求,然后在底部栏单击下一步按钮。
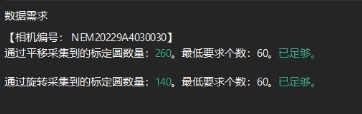
若不满足,你需要手动移动机器人后(可以选择使用示教器移动或者通过Mech-Viz移动),勾选手动添加更多图像复选框,单击添加图像并记录法兰位姿按钮,添加标定板图像,并输入机器人法兰位姿。
计算外参
-
在计算外参步骤,单击计算外参按钮。
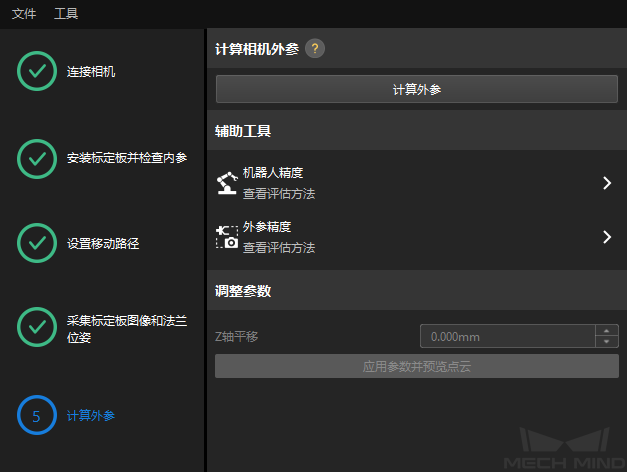
-
在弹出的标定成功对话框中单击确定按钮。
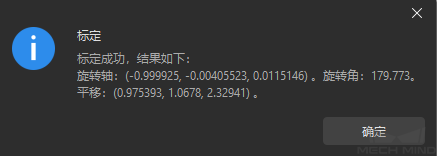
-
调整外参Z值。
因四轴机器人缺少旋转自由度,标定过程中采集图像缺少旋转量。在标定完成后,需要手动调整外参的Z轴值。 -
控制机器人移动到相机的视野下,然后在调整参数区域点击应用参数并预览点云按钮。
-
在Mech-Viz软件中,确认机器人实际点云与机器人模型是否重合。
-
查看机器人示教器中机器人实时位姿,然后在Mech-Viz软件的机器人功能面板中输入当前机器人关节角。
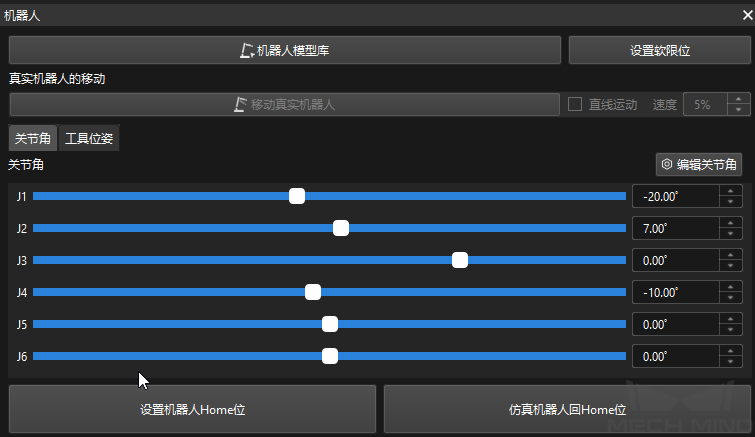
-
在Mech-Viz软件的三维仿真空间中确认机器人实际点云与机器人模型是否重合。如果重合,则执行下一步。否则在Mech-Vision软件重新修改Z轴平移参数值,并单击应用参数并预览点云按钮,直至确认机器人实际点云与机器人模型重合。
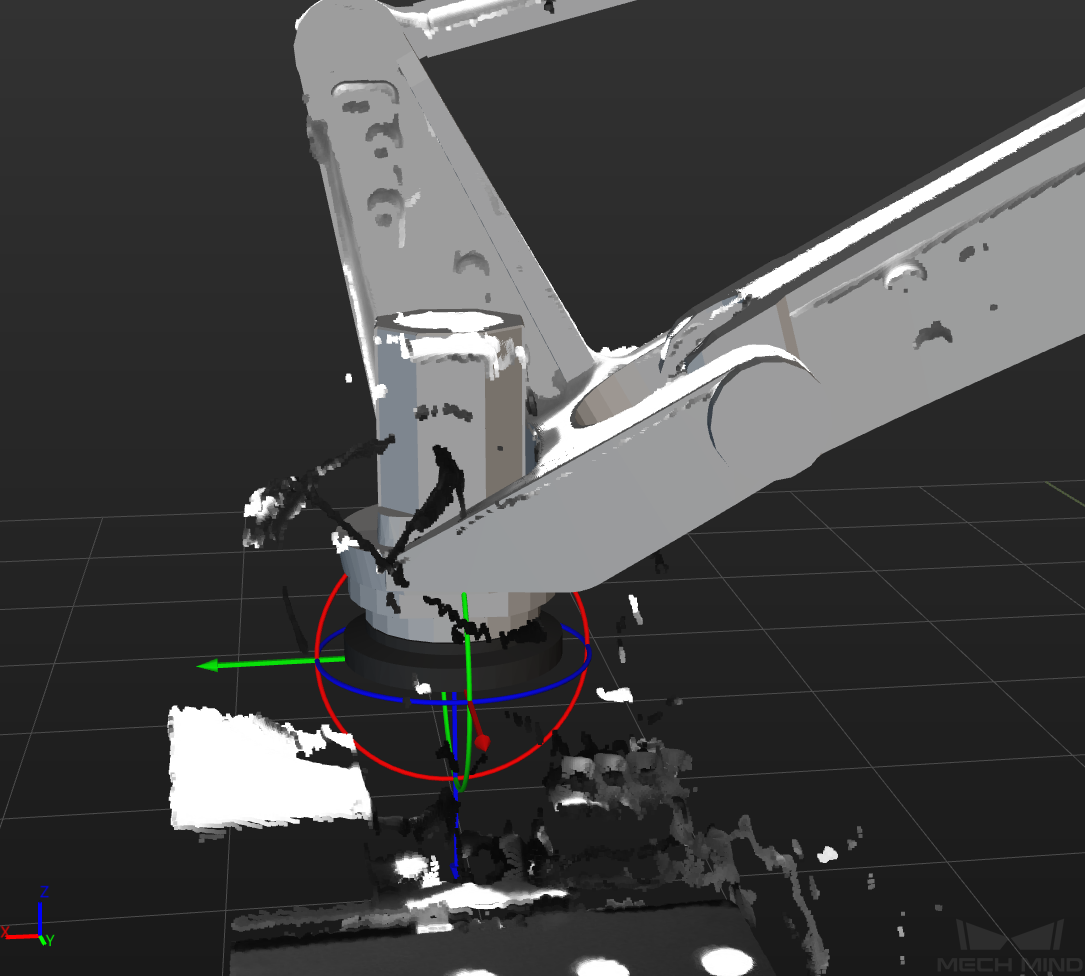
-
-
在底部栏单击保存按钮,在弹出的保存标定文件对话框,单击确定按钮。相机标定结果将自动保存到工程的“calibration”目录下。
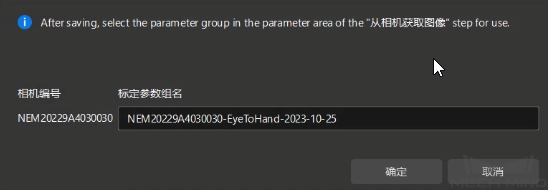
至此,标定流程完成。
切换外参文件
如果之前Mech-Vision工程已经使用相机的外参文件,在完成手眼标定后,需要将Mech-Vision工程使用的外参文件切换为新的外参文件。
-
选择从相机获取图像步骤。
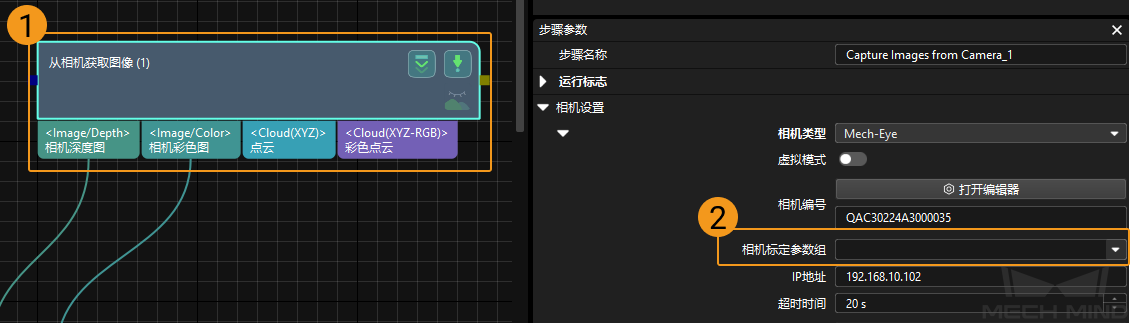
-
在步骤参数面板中,单击相机标定参数组的
 ,选择新标定的外参文件。
,选择新标定的外参文件。