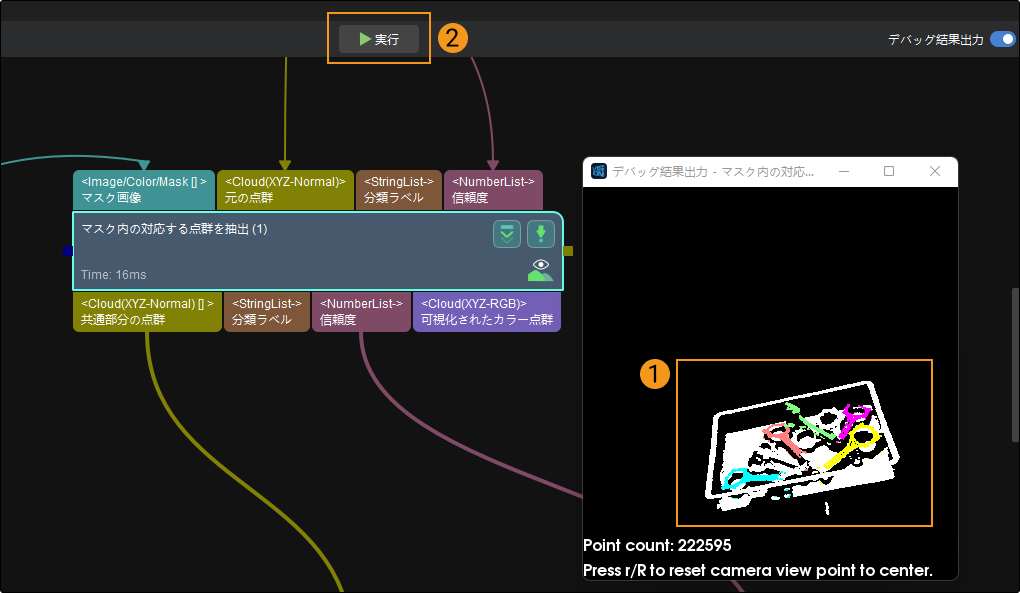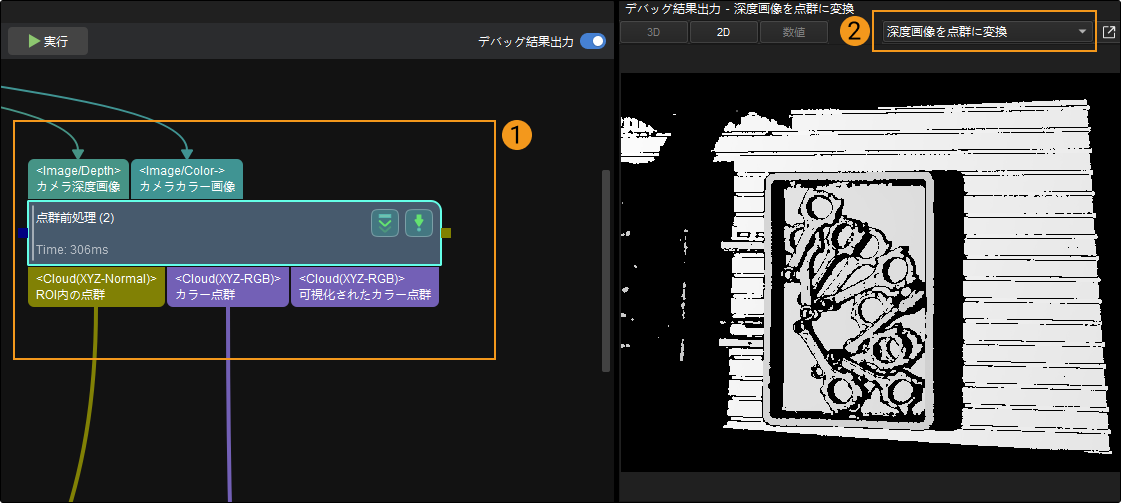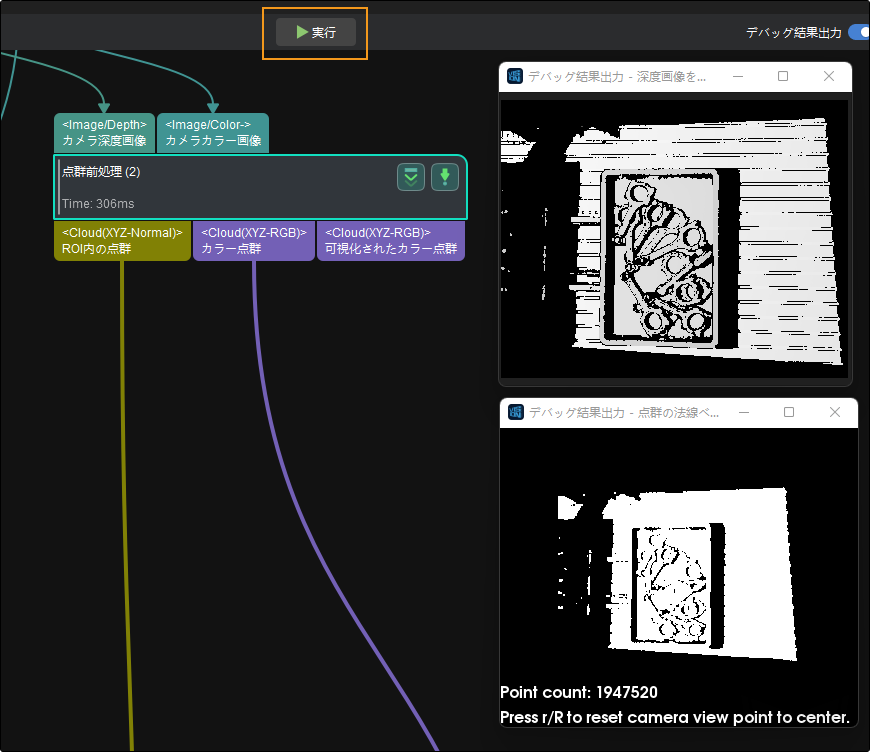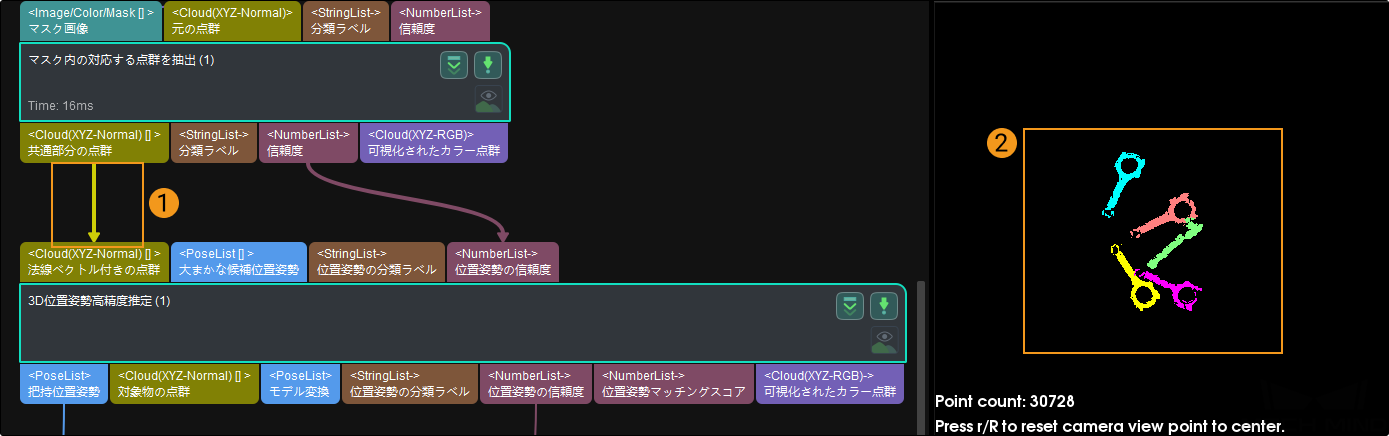ステップを実行して可視化出力結果を表示
プロジェクト全体を正常に実行することは、個々のステップが成功に実行されることに依存しています。以下では、ステップの実行方法と、デバッグ結果出力の機能を使用してステップの実行効果を確認する方法について説明します。
ステップを実行
-
プロジェクトツールバーの実行をクリックすると、プロジェクト全体が実行されます。
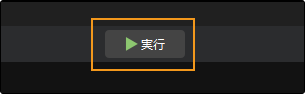
-
 をクリックすると、該当ステップからプロジェクトが実行されます。
をクリックすると、該当ステップからプロジェクトが実行されます。
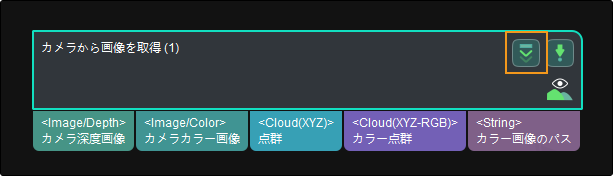
-
 をクリックすると、ステップがシングル実行されます。
をクリックすると、ステップがシングル実行されます。
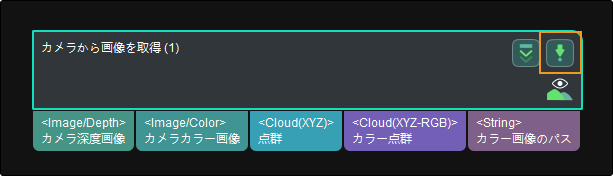
|
ステップの実行が完了すると、ステップで実行速度を確認できます。例えば、Time: 66ms。 |
|
非ディープラーニング関連ステップに対して、IPCのグラフィックスカードの仕様はステップの実行速度には関係ありません。 非ディープラーニング関連のステップの実行速度はCPUのマルチコア性能に依存します(CPUのベンチマークスコアを参考にできます)。CPUの仕様を向上させることで、それらのステップの実行速度が向上します。 |
デバッグ結果出力
デバッグ結果出力の可視化ウィンドウは、プロジェクト結果の統合表示画面であり、Mech-Visionの重要な部分でもあります。
プロジェクトのデバッグ中に、デバッグ結果出力の機能を使用して、現在のステップの可視化出力効果を直感的に確認できます。
画面紹介
下図に示すように、デバッグ結果出力の画面はMech-Visionのメインインターフェイスの右上にあります。
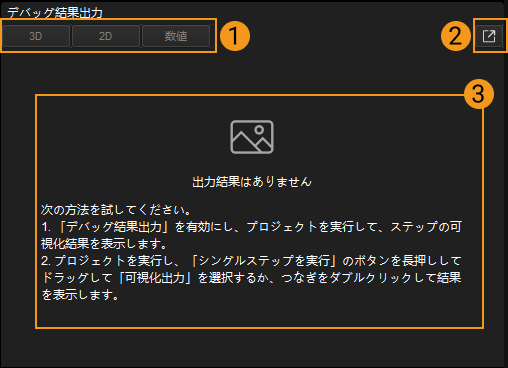
この画面の説明は以下の通りです。
-
①は出力結果のデータタイプです。
-
②をクリックするとウィンドウが表示され、独立したウィンドウとして表示されます。
-
③から可視化出力結果を表示することができます。
使用方法
デバッグモードで単独ステップの可視化出力結果を表示
プロジェクトツールバーのデバッグ結果出力(①)をオンにして、結果を可視化するステップの可視化出力のスイッチ(②)を有効にします。すると、右側にある ![]() が
が ![]() になります。次に、プロジェクトツールバーの実行をクリックし、可視化出力が有効になっているステップをクリックして、これらのステップの結果をデバッグ結果出力の可視化ウィンドウにすばやく確認することができます。
になります。次に、プロジェクトツールバーの実行をクリックし、可視化出力が有効になっているステップをクリックして、これらのステップの結果をデバッグ結果出力の可視化ウィンドウにすばやく確認することができます。
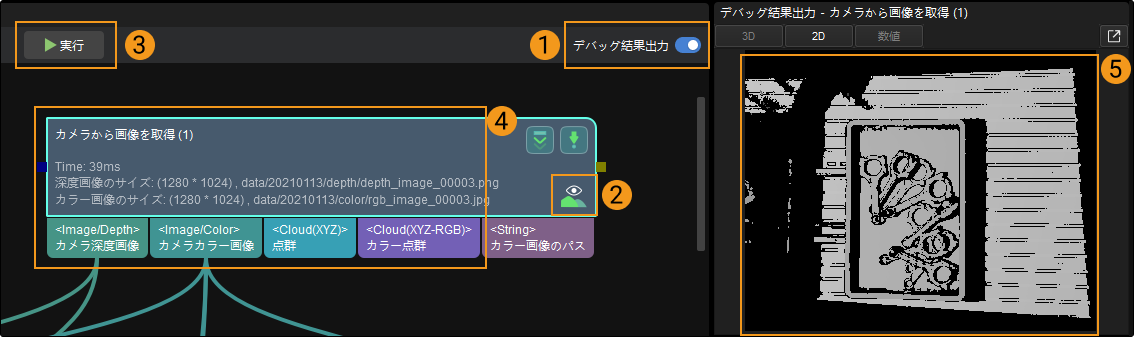
デバッグモードで単独ステップを複数回実行した可視化出力結果を表示
特定ステップを複数回実行した結果を表示する場合は、最初にこのステップを選択し、 ![]() をクリックしてデバッグ結果出力のウィンドウを別々に表示します。次にプロジェクトツールバーの実行をクリックして、独立したデバッグ結果出力のウィンドウ( ④ )でこのステップの複数回の実行結果を表示できます。
をクリックしてデバッグ結果出力のウィンドウを別々に表示します。次にプロジェクトツールバーの実行をクリックして、独立したデバッグ結果出力のウィンドウ( ④ )でこのステップの複数回の実行結果を表示できます。
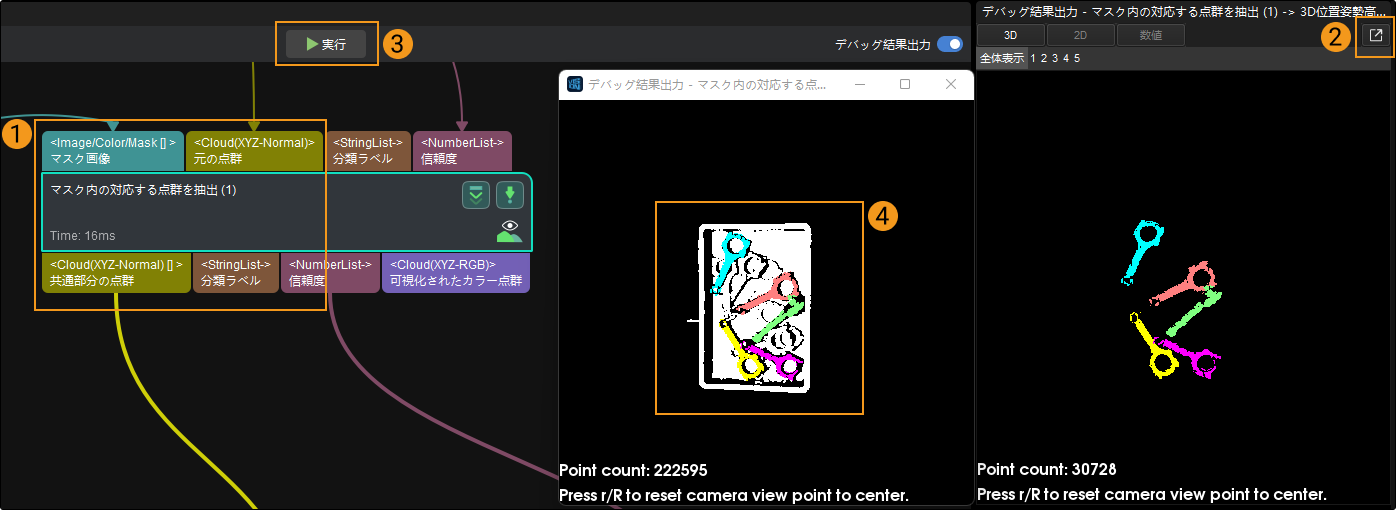
|
複数ステップを複数回実行した結果を表示する場合は、上記の方法で複数のデバッグ結果出力のウィンドウを別々に表示してください。 |
デバッグモードで他の視点から単独ステップを複数回の可視化出力結果を表示
ステップの出力結果を他の視点から表示する場合は、独立したデバイス結果出力のウィンドウでマウスをドラッグして視点を調整し、プロジェクトツールバーの実行をクリックして、この視点でステップを複数回実行した結果を表示できます。