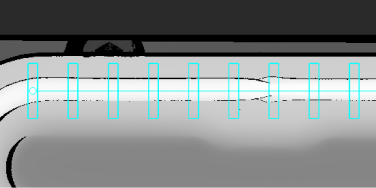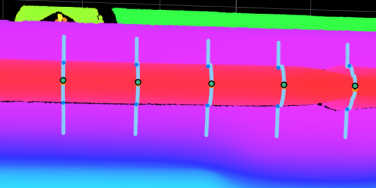軌跡線編集ツール
Mech-MSRでは、軌跡は測定対象を指し、軌跡線は軌跡が従うべき経路を指します。軌跡線編集ツールを使用して、軌跡に対して1本または複数の軌跡線を設定することができます。
使用前提
サーフェス軌跡を測定 ステップを使用する場合、軌跡線編集ツールで軌跡線を作成および調整する必要があります。
ステップのパラメータ設定エリアで、「軌跡線の設定」の下にある エディタを開く をクリックし、軌跡線編集ツールの画面に入ります。
| 「軌跡線編集ツール」を使用する前に、「サーフェス軌跡を測定」ステップでサーフェスデータが正常に入力されていることを確認してください。入力データがない場合、後続の操作を進めることができません。 |
使用手順
 軌跡線リソースを作成
軌跡線リソースを作成
-
画面左上の リソースリスト で + 新規作成 をクリックし、新しい軌跡線リソースを作成します。
-
ポップアップしたダイアログボックスにリソースの名前を入力し、OK をクリックします。
すると、ツールはステップの入力データを自動取得し、取得された画像が表示されます。
-
(オプション)画面右上にある ステップの入力を取得 をクリックして画像を更新できます。
-
(オプション)画像右側のスライダーを調整して、深度範囲を設定し、画像の重点領域を強調表示できます。
| 軌跡線リソースを選択した後、右クリックメニューから 名前の変更、コピーを作成、削除 などの操作が可能です。 |
 軌跡線を描画
軌跡線を描画
ツールを使用して、軌跡線の描画および修正を行います。
-
選択ツール(
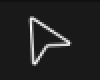 ):軌跡線の選択や調整に使用します。
):軌跡線の選択や調整に使用します。 -
軌跡線描画ツール(
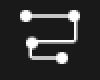 ):軌跡線を描画するためのツールです。
):軌跡線を描画するためのツールです。
以下の手順で軌跡線を描画します。
-
「軌跡線描画ツール
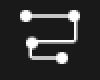 」を選択した後、カーソルを描画したい軌跡上に合わせます。
」を選択した後、カーソルを描画したい軌跡上に合わせます。 -
マウス左クリックで最初のアンカーポイントを設定します。カーソルを移動し、左クリックを続けて他のアンカーポイントを設定します。
-
マウス右ボタンをクリックして描画を完了します。

|
描画した軌跡線は、左下の「軌跡線一覧」に表示されます。▶ をクリックして軌跡線を展開すると、軌跡線内のすべての線分(隣接する2つのアンカーポイント間の線分)が確認できます。
 軌跡線を調整
軌跡線を調整
描画済みの軌跡線に対して、移動、アンカーポイントの追加や削除などの操作が可能です。
詳細は下表の通りです。
| 操作 | 説明 |
|---|---|
軌跡線を移動 |
|
線分を選択 |
線分を選択するには、以下のいずれかの方法を使用します。
|
アンカーポイントを追加 |
|
アンカーポイントを削除 |
|
 パラメータ設定
パラメータ設定
軌跡線の描画中、軌跡線上に等間隔で配置された多数の「小さな四角」が表示されます。これらの四角はそれぞれ、軌跡から断面プロファイルを抽出するために使用されます。
画面左下の「軌跡線一覧」から、調整したい軌跡線をクリックして選択します。すると、画面右側にパラメータ設定項目が表示されます。
断面プロファイルの設定
断面プロファイルに関するパラメータを設定し、プロファイルの長さ範囲、平均幅、および間隔を調整します。
| パラメータ | 説明 | ||
|---|---|---|---|
一括設定 |
有効にすると、設定したパラメータが軌跡線全体に適用されます。この状態では、個別の線分に対してパラメータを設定することはできません。デフォルトでは有効です。 各線分ごとに断面プロファイルのパラメータを個別に設定する必要がある場合は、一括設定 を無効にし、軌跡線一覧で軌跡線を展開して、線分を選択した後に設定を行ってください。 |
||
長さ |
抽出するプロファイルの長さ範囲を設定します。長さ方向は軌跡線に垂直です。単位はピクセル(px)です。 設定された長さは軌跡の幅より少し大きく(例えば、軌跡の幅の1.5倍程度)、断面のプロファイルが軌跡周囲の表面の一部の点を含むようにします。 |
||
幅 |
プロファイルに対して垂直方向のピクセル幅を設定します。プロファイル上の各点は、この幅内のピクセル値の平均を取った値となります。単位はピクセル(px)です。
|
||
間隔 |
隣接するプロファイル同士の距離を設定します。単位はピクセル(px)です。 |
|
|
軌跡線の設定 |
「サーフェス軌跡を測定」ステップの可視化出力結果 |
上図のように、「軌跡線編集ツール」で設定した軌跡線を使用した後、「サービス軌跡を測定」ステップを実行すると、断面プロファイル(淡い青色)が生成されます。