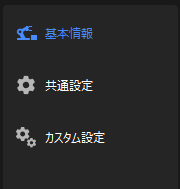オペレーターインターフェイスを設定
以下では、オペレーターインターフェイスの設定方法について説明します。Mech-MSRのホーム画面の右上にある 設定 をクリックし、オペレーターインターフェイスの設定ツールを開きます。
| ソリューションが保存されていない場合、オペレーターインターフェイスを設定することはできません。保存方法については、ソリューションを保存 をご参照ください。 |
基本情報設定

-
ソリューション名を設定します。
ソリューション名は、オペレーターインターフェイスの上部にタイトルとして表示されます。
-
製品情報を設定します。
1つの製品には1つのプロジェクトが関連付けられます。最大2つの製品情報を追加し、オペレーターインターフェイスでの製品切り替え を実現できます。
詳細な設定手順は以下の通りです。
-
製品名を設定します。
-
関連付けるプロジェクトを選択します。
関連付けたプロジェクトにより、オペレーターインターフェイスで表示される画像と統計データが決まります。
-
画像レイアウトを設定します。オペレーターインターフェイスでは最大12枚の画像を表示できます。実際のニーズに応じて設定してください。

-
|
デフォルトでは1つの製品が設定されています。+追加 をクリックすると新しい製品を追加できます。また、製品の右側にある削除アイコン |
上記の設定が完了したら、次へ をクリックして共通設定を行います。
共通設定
-
生産データを保存します。
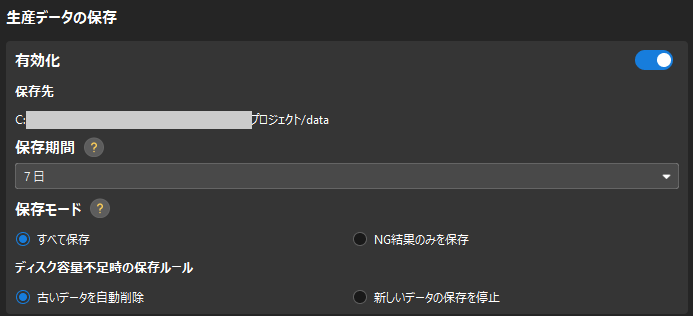
生産データの保存設定は、ホーム画面の データ保存 機能設定と自動的に同期されます。常に一致します。パラメータの説明については、データ保存 をご参照ください。 -
ソフトウェアの起動設定を行います。
ソフトウェアを再度起動したときにデフォルトで表示される画面を選択します。この設定は、ソリューションが自動読み込みに設定された場合にのみ有効となります。
-
マニュアルを関連付けます。
ローカルの操作マニュアルのパスを指定し、マニュアルをオペレーターインターフェイスに関連付けます。
上記の設定が完了したら、次へ をクリックしてカスタム設定を行います。
カスタム設定
カスタム設定には、ディスク容量の監視 と ブランド表示の設定 が含まれます。
詳細な設定手順は以下の通りです。
-
ディスク容量を監視します。
ディスクの空き容量を監視するルールを追加します。ディスクの空き容量が不足すると、システムの正常な動作に影響を与えます。
+ をクリックすると、監視ルールを追加できます。削除アイコン
 をクリックすると、監視ルールを削除できます。
をクリックすると、監視ルールを削除できます。-
デフォルトではシステムディスクのみが監視されます。
-
最大2つのディスクを監視できます。
-
-
ブランド表示を設定します。
ブランドのロゴと名称を選択して、オペレーターインターフェイスに表示するブランド情報を設定します。デフォルトでは、Mech-Mindブランドのロゴはデフォルトで表示されています。
カスタム設定が完了したら、これでオペレーターインターフェイスの設定は終了です。オペレーターインターフェイス をクリックして、生産タスクの実行を開始します。