2Dモデルエディタ
Mech-MSRでは、2Dモデルエディタを使用して深度画像または強度画像上で2D関心領域(ROI)を設定できます。ROI内の点は特徴点として使用され、2Dマッチングモデルの生成に使用されます。位置合わせ ステップでは、入力画像を生成されたモデルに合わせ、目標物体がすべての画像で同じ位置になるように画像を補正します。
選択する特徴点の要件は以下の通りです。
-
すべての画像に共通であること:選択した特徴点がすべての画像で共通でない場合、画像とモデルのマッチングが失敗する可能性があります。
-
代表性を持つこと:選択した特徴点は代表性があり、マッチング結果が唯一かつ正確であることを保証する必要があります。それ以外の場合、マッチング結果が誤る可能性があります。
-
適切な数を選ぶこと: 一般的に、選択する特徴点が多いほどマッチング精度は高まりますが、特徴点が多すぎるとマッチング速度が低下する可能性があります。
事前準備
-
「位置合わせ」ステップに入力があることを確認します。
-
「位置合わせ」ステップのパラメータ設定エリアにある パラメータ欄 で、モデルを編集 ボタンをクリックすると、2Dモデルエディタ が開きます。このツールは自動的にステップの入力画像を取得します。
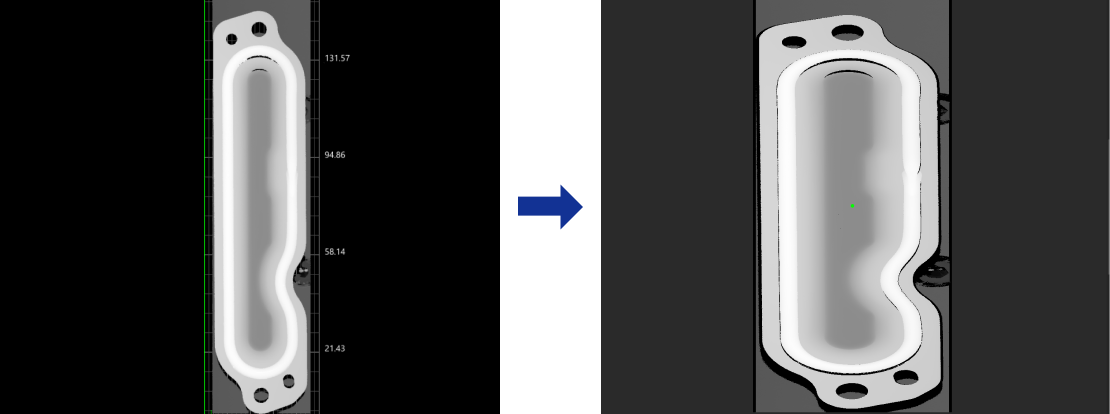
|
使用手順
-
デフォルトのモデル名を変更するか、+ 新規作成 をクリックして新しいモデルを作成します。
モデルリストでモデルを選択後、右クリックで 名前の変更 を選択し、カスタム名を入力して OK をクリックするとモデル名を変更できます。 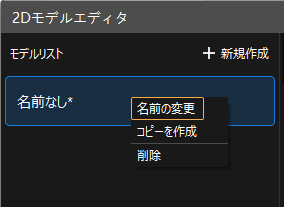
-
特徴点を選択します。代表性があり、数が適切な特徴点を選択する必要があります。
操作説明:モデルリストの右側にあるツールバーで適切な ROI描画ツール のアイコンをクリックし、画像内にROIを描画して特徴点を選択します。位置合わせ ステップで特徴領域を使用する際、選択した特徴点が特徴領域内にある場合のみ有効であり、特徴領域外にある場合、生成されたマッチングモデルがマッチング失敗を引き起こす可能性があります。
-
画面左下の ROIリスト でROIを選択した後、右クリックメニューから 有効化 や 無効化 などを選択して設定を変更できます。
-
重複領域について、無効化 の設定は 有効化 より優先されます。つまり、重複している2つの領域がそれぞれ 有効化 と 無効化 に設定されている場合、重複部分の状態は 無効化 と見なされます。そのため、重複領域内の特徴点は無効となり、モデル生成には使用されません。
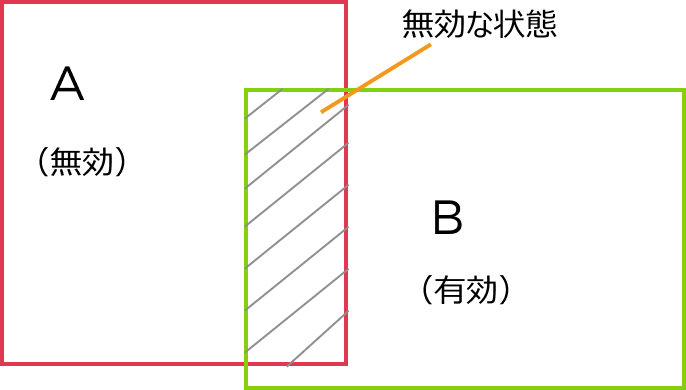
-
-
中心点を設定します。モデルは指定された角度範囲内で中心点を軸に回転し、画像内でのターゲットの異なる角度変化に適応します。
モデルを生成した後に中心点を変更した場合は、必ず再度 モデルを生成 をクリックしてモデルを更新してください。そうしないと、中心点の設定が実際に適用されません。 -
特徴パラメータ を設定します。
-
画面右下の モデルを生成 をクリックして、モデルを生成してプレビューします。

-
右下の 保存 をクリックしてモデルを保存します。
モデルを生成せずに 保存 をクリックした場合、編集したモデルの内容は保存されますが、正しく使用することはできません。
設定完了後、ツールを閉じます。「位置合わせ」ステップの モデルを編集 の下にある ▼ をクリックし、ドロップダウンメニューから対応するモデルを選択します。
ROI描画ツール
ROI描画ツールの使用説明は下表の通りです。
| アイコン | ツール | 使用説明 |
|---|---|---|
|
円形ROIツール |
円形ROIを描画するためのツールです。
|
|
長方形ROIツール |
長方形ROIを描画するためのツールです。
|
|
ポリゴンROIツール |
ポリゴンROIを描画するためのツールです。
|
|
ROI消しゴムツール |
描画済みのROIを消去します。消去された領域内の点はモデル生成には使用されません。
|
|
選択ツール |
描画済みのROIを選択して編集するためのツールです。
|
|
特徴パラメータ説明
| パラメータ | 説明 | ||
|---|---|---|---|
勾配の大きさの下限しきい値 |
勾配の大きさが小さい特徴点を除去し、勾配の大きさが下限しきい値より大きい点のみを保持します。 高いしきい値を設定すると、より大きな勾配の大きさを持つ特徴点、つまり画像内で大きな変化を持つ点のみが保持されます。低いしきい値を設定すると、ノイズやあまり顕著でない特徴点が含まれる可能性があります。 |
||
特徴点の数 |
画像から抽出する特徴点の予期数を設定します。値が大きいほど、特徴点の数が多くなります。
|
||
NMSのカーネルサイズ |
特徴点の分布密度を調整します。値が大きいほど、特徴点が疎になります。 |
||
角度設定 |
特徴点検出時に考慮する画像の角度範囲を制限するための角度関連パラメータを設定します。
|
||
スケール設定 |
特徴点検出時に考慮する画像のスケール(拡大・縮小)に関連するパラメータを設定します。
|