プロジェクト編集エリア
プロジェクト編集エリアは、ソフトウェアのデバッグ作業において重要な役割を果たします。このエリアは、ビジョンプロジェクトの処理フローや論理フローを編集するために使用されます。
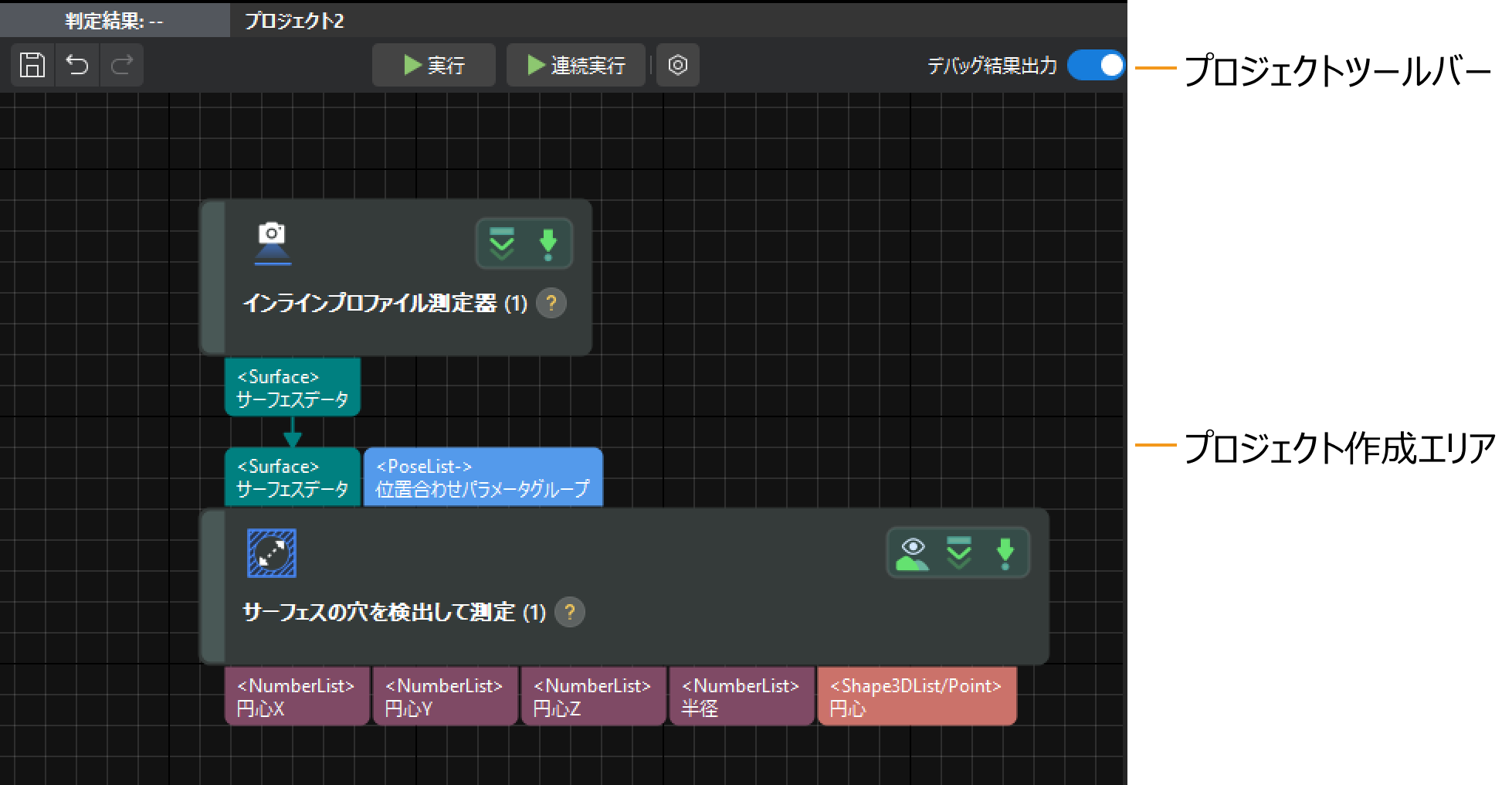
プロジェクトツールバー
プロジェクト編集エリアの上部に位置しています。ワンクリックでプロジェクトの実行やデバッグ結果出力などの機能を実現できます。
| アイコン | 名称 | 説明 | ||
|---|---|---|---|---|
|
保存 |
プロジェクトを保存します。 |
||
|
取り消し |
操作を取り消します。 |
||
|
やり直し |
操作をやり直します。 |
||
|
実行 |
プロジェクトを実行します。 |
||
|
連続実行 |
設定された「連続実行の最大回数」と「プロジェクト実行後の間隔時間」に従ってプロジェクトを連続して実行します。
|
||
|
デバッグ結果出力 |
デフォルトではオフになっています。オンにすると、可視化データや出力結果を確認できます。 |
プロジェクト編集エリア
ステップ間のつなぎ線は処理フローの流れを示しています。
| ステップの出力ポートにカーソルを合わせ、左クリックを押しながら別のステップの入力ポートまでドラッグし、左クリックを離すと接続を作成できます。同じタイプのポート同士のみ接続できます。 |
ステップ機能アイコン
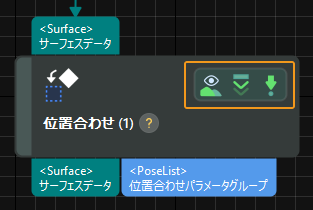
ステップ上のアイコンをクリックすると、以下の操作を行うことができます。
| アイコン | 説明 |
|---|---|
|
クリックすると、シングルステップ実行します。 |
|
ステップの出力可視化を有効にします。クリックすると、ステップの出力可視化を無効にするように変更できます。この変更はプロジェクトを再実行するか、該当ステップを再実行後に有効になります。 |
|
ステップの出力可視化を無効にします。クリックすると、ステップの出力可視化を有効にするように変更できます。この変更はプロジェクトを再実行するか、該当ステップを再実行後に有効になります。 |
空白領域のショートカットメニュー
プロジェクト編集エリアの任意空白場所で右クリックすると、いくつかのオプションが表示され、実際のニーズに応じて関連するオプションを選択できます。
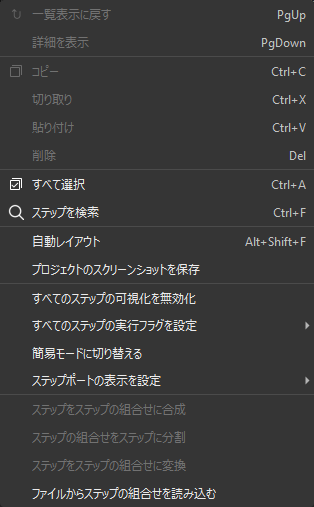
各オプションとその説明は下表の通りです。
| オプション | 説明 | ショートカット |
|---|---|---|
一覧表示に戻す |
現在使用できません。 |
PgUp |
詳細を表示 |
現在使用できません。 |
PgDown |
コピー |
ステップをコピーします。 |
Ctrl + C |
切り取り |
ステップを切り取ります。 |
Ctrl + X |
貼り付け |
ステップを貼り付けます。 |
Ctrl + V |
削除 |
ステップまたはつなぎ線を削除します。 |
Delete |
すべて選択 |
プロジェクト内のステップおよびデータフローをすべて選択します。 |
Ctrl + A |
ステップを検索 |
プロジェクトにステップを検索します。 |
Ctrl + F |
自動レイアウト |
プロジェクト内のステップを自動的に配置します。 |
Alt + Shift + F |
プロジェクトのスクリーンショットを保存 |
プロジェクトのスクリーンショットを指定場所に保存します。 |
- |
すべてのステップの可視化を無効化 |
すべてのステップの可視化を無効にします。この時、各ステップの |
- |
すべてのステップの実行フラグを設定 |
テキスト出力をキャンセルします。 |
- |
ファイルの再読み込みを設定/キャンセルします。 |
- |
|
出力なしで実行継続を設定/キャンセルします。 |
- |
|
簡易モードに切り替える |
プロジェクト内の全てのステップのポートが1つのポートで表示します。 |
- |
ステップポートの表示を設定 |
タイプと名前をすべて表示します。 |
Ctrl + Alt + A |
名前のみを表示します。 |
Ctrl + Alt + N |
|
タイプのみを表示します。 |
Ctrl + Alt + T |
ステップのショートカットメニュー
ワークフロー作成エリアのステップで右クリックすると、いくつかのオプションが表示され、実際のニーズに応じて関連するオプションを選択できます。
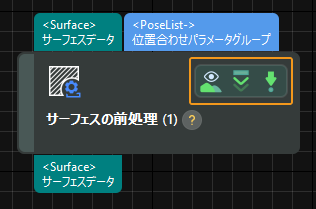
各オプションとその説明は下表の通りです。
| オプション | 説明 | ショートカット |
|---|---|---|
コピー |
ステップをコピーします。 |
Ctrl + C |
切り取り |
ステップを切り取ります。 |
Ctrl + X |
貼り付け |
ステップを貼り付けます。 |
Ctrl + V |
削除 |
ステップまたはつなぎ線を削除します。 |
Delete |
現在選択されているステップのコメントを追加 |
現在選択されているステップにコメントを追加します。 |
- |
ステップ接続ショートカットメニュー
プロジェクト編集エリアでステップ間の接続線を右クリックすると、いくつかのオプションが表示されます。実際のニーズに応じて該当するオプションを選択できます。
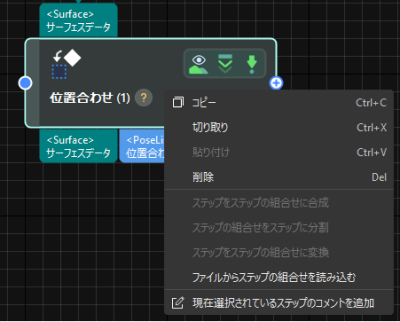
各オプションとその説明は下表の通りです。
| オプション | 説明 | ショートカット |
|---|---|---|
コピー |
接続線をコピーします。 |
Ctrl + C |
切り取り |
接続線を切り取ります。 |
Ctrl + X |
貼り付け |
接続線を貼り付けます。 |
Ctrl + V |
削除 |
現在の接続線を削除します。 |
Delete |
スライスによる次元増加 |
データフロー上のデータを1次元上げます。 |
- |
マージによる次元削減 |
データフロー上のデータを1次元下げます。 |
- |
もっと読みたい